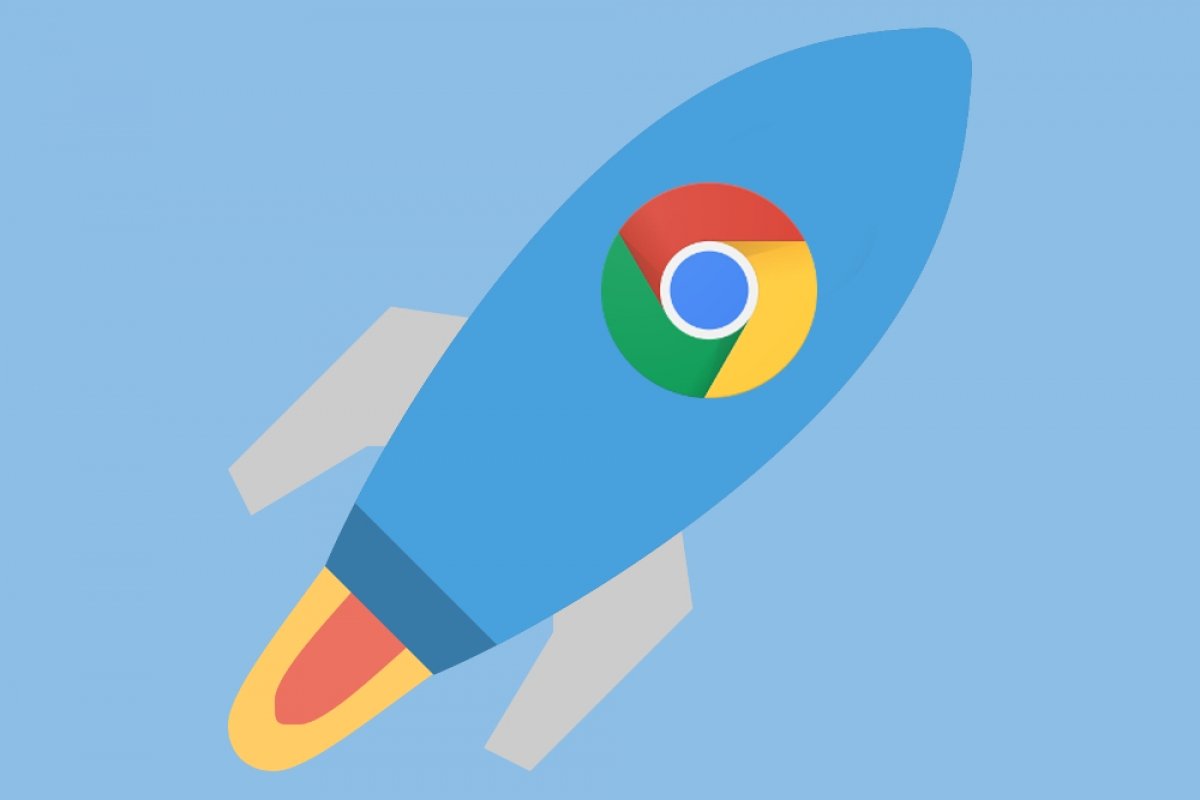Vous pouvez faire de Chrome un navigateur plus rapide en suivant différents conseils :
Conserver le software actualisé
La dernière version disponible de Chrome est toujours la plus rapide. Vous devez donc vous assurer de l'avoir déjà installée. Pour le vérifier et mettre à jour Chrome, ouvrez une fenêtre du navigateur, tapez dans la barre d’adresse l’URL Chrome://help et appuyez sur la touche Entrer.
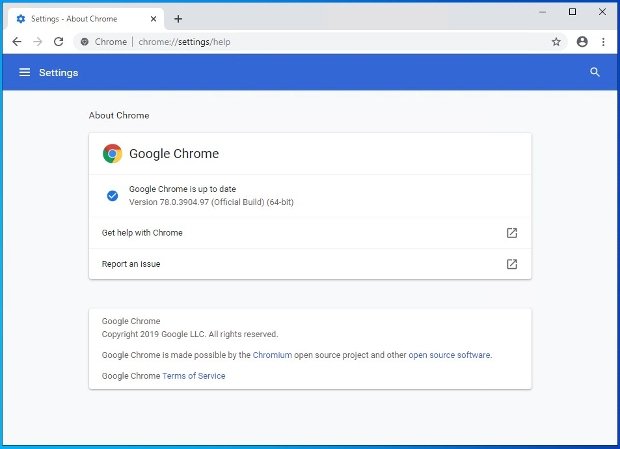 Chrome vous prévient si vous avez ou pas la dernière version du software
Chrome vous prévient si vous avez ou pas la dernière version du software
À cet instant, une vérification en ligne de la version installée et des versions disponibles sera effectuée. S'il y a une nouvelle version, elle sera mise à jour automatiquement. Si vous l’avez, vous pourrez voir le message de l’image
Fermer les onglets inutilisés ou améliorer leur gestion
Lorsque nous utilisons le navigateur à plusieurs reprises, nous ouvrons des onglets sans raison aucune. Tous ces onglets ouverts et non utilisés consomment des ressources et ralentissent le fonctionnement de Chrome. Assurez-vous que seuls les onglets dont vous avez besoin sont ouverts, moins il y aura d’onglets, plus le rendu sera performant.
Dans tous les cas, vous pouvez réussir à améliorer la vitesse via la gestion de ces onglets. Pour que Chrome n’utilise pas de mémoire dans les onglets non utilisés, nous pouvons utiliser la fonction Automatic tab discarding. Cependant, il n’y a pas de façon de le faire depuis le propre software après que Google a éliminé cette option. Il faut donc avoir recours à un complément appelé Disable automatic tab discarding.
Une fois installé, un icône s’ajoutera à droite de la barre d’adresse. Lorsqu’elle est visible, cela signifie que la fonction est active.
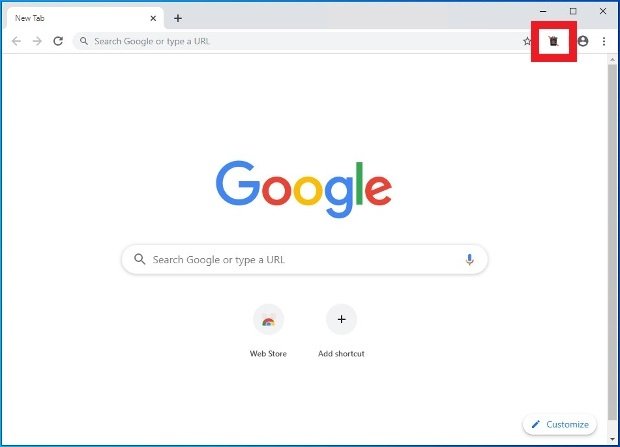 Bouton de l'extension Automatic Tab Discarting
Bouton de l'extension Automatic Tab Discarting
Pour la désactiver, entrez dans la rubrique Extensions du navigateur car cela n’est pas possible depuis cet icône et sélectionner Remove from Chrome ou bien accéder à la section spécifique des extensions du navigateur, la chercher entre toutes les installées et appuyer sur Remove.
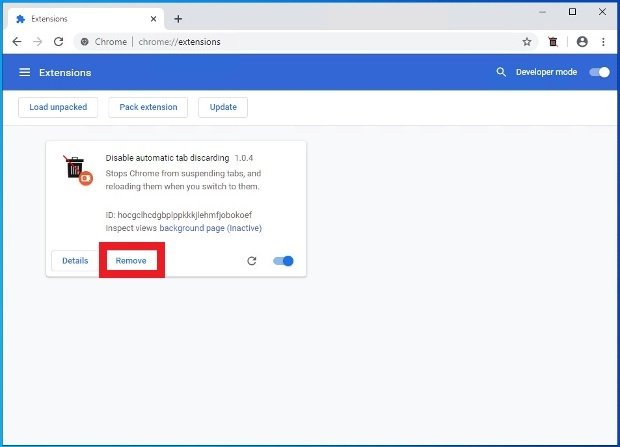 Bouton pour éliminer une extension de Chrome
Bouton pour éliminer une extension de Chrome
Désactiver ou arrêter les processus non souhaités
Dans cette rubrique, nous pouvons obtenir plus de vitesse si nous réglons deux aspects différents Si vous utilisez des extensions, vérifiez celles que vous utilisez réellement et celles que vous n'utilisez pas. Désactivez toutes celles que vous n'utilisez pas ou que vous n'allez pas utiliser à court terme et, bien sûr, supprimez toute extension que vous n'utilisez pas.
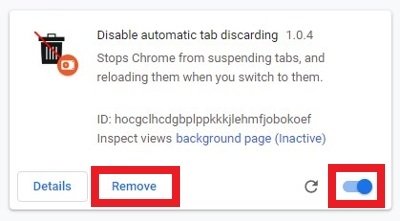 Options pour désinstaller ou désactiver les extensions installées sur Chrome
Options pour désinstaller ou désactiver les extensions installées sur Chrome
Les tâches en arrière-plan peuvent également affecter la vitesse. Ouvrez l'icône dans le coin supérieur à droite de Chrome avec trois points verticaux, puis sélectionnez Plus d'outils> Gestionnaire de tâches pour afficher le gestionnaire de tâches du navigateur.
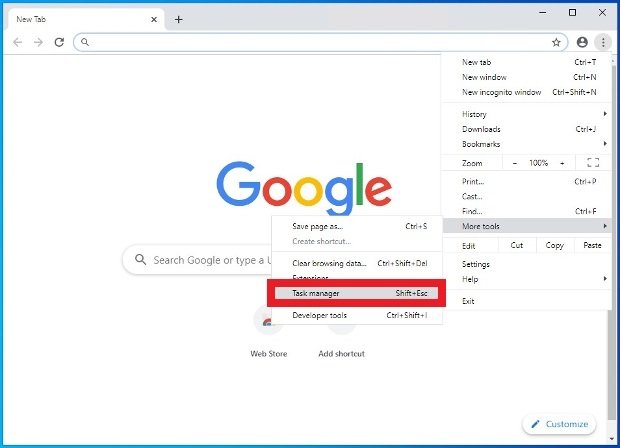 Option pour ouvrir le gestionnaire de tâches de Chrome
Option pour ouvrir le gestionnaire de tâches de Chrome
Cliquez sur la colonne mémoire pour organiser les processus en fonction de l'utilisation de la mémoire (faites particulièrement attention aux éléments étiquetés comme la Page d'arrière-plan), sélectionnez la tâche à fermer et appuyez sur Terminer le processus. Veuillez noter que les modifications apportées à la tâche qui n'ont pas été enregistrées peuvent être perdues.
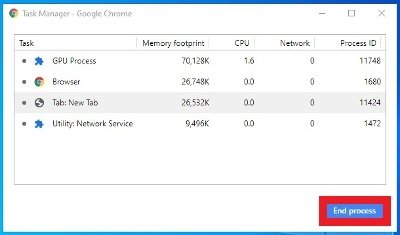 Gestionnaire de tâches de Chrome et bouton pour terminer les processus
Gestionnaire de tâches de Chrome et bouton pour terminer les processus
Habiliter les prédictions de Chrome
Cette fonction, appelée Demande préalable de page, permet à Chrome de télécharger au préalable les liens susceptibles d’ouvrir votre session. Pour l’habiliter, exécutez Google Chrome,appuyez sur le bouton du menu, situé dans le coin supérieur à droite, ayant trois points verticaux, et choisissez l’entrée Configuration avancée.
 Accès à la configuration de Chrome
Accès à la configuration de Chrome
Faites scroll jusqu’à la fin de la page et appuyez sur Avancé pour voir les réglages avancés du navigateur.
 Option pour voir les paramètres avancés de Chrome
Option pour voir les paramètres avancés de Chrome
Dans la rubrique Vie Privée et Sécurité, activez l’option Utiliser un service de prédictions pour que les pages se chargent plus vite.
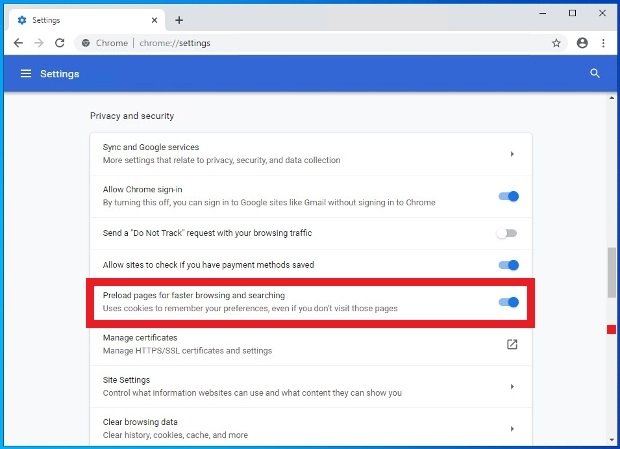 Activation de la précharge de pages sur Chrome
Activation de la précharge de pages sur Chrome
Passer l’antivirus de Chrome
Peut être que vous ne le savez pas, mais Chrome dispose de son propre antivirus intégré qui vous protège pendant que vous naviguez. Cependant, vous pouvez exécuter manuellement une analyse du navigateur pour chercher un logiciel suspect ralentissant le fonctionnement. Pour lancer une analyse et éliminer ces éventuels problèmes, exécutez Google Chrome et appuyez sur le bouton situé dans le coin supérieur (à droite de la barre d’adresse) qui donne accès au menu des options. Sélectionnez dans la liste Configuration avancée.
 Accès à la configuration de Chrome
Accès à la configuration de Chrome
De nouveau, scrollez pour voir la fin de la page et dépliez le menu de paramètres avancés sur la ligne Avancé.
 Option pour voir les paramètres avancés de Chrome
Option pour voir les paramètres avancés de Chrome
Dans la rubrique Récupérer les réglages puis effacer, cliquez sur Nettoyer l’ordinateur.
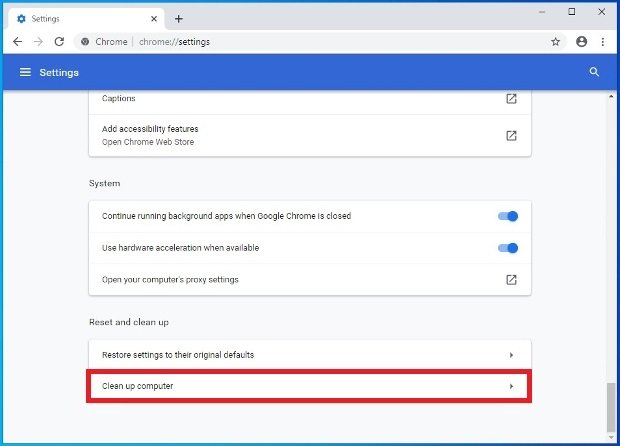 Option de la configuration pour nettoyer le PC avec Chrome
Option de la configuration pour nettoyer le PC avec Chrome
Cliquez sur Chercher.
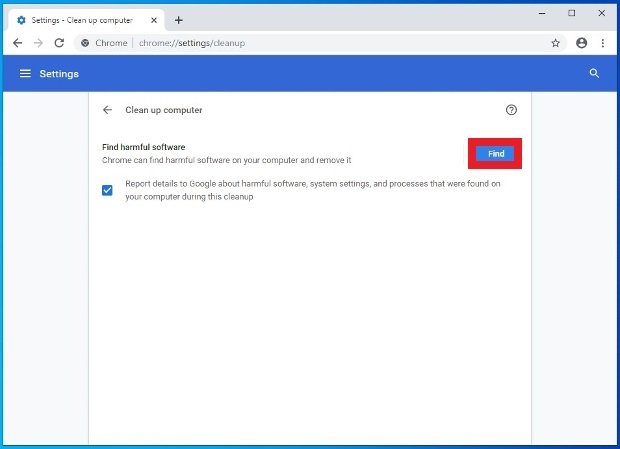 Démarrer la recherche de malware avec Chrome
Démarrer la recherche de malware avec Chrome
Le software non souhaité qui a pu être trouvé, apparaîtra dans la liste, il vous suffit de cliquer sur Éliminer.
Effacer le caché et les données de navigation
Même si le caché et les données de navigation stockées dans Chrome permettent de naviguer plus rapidement en soi, elles pourraient également accumuler trop d’information, et ralentir le fonctionnement de Chrome car il faudrait chercher beaucoup de dossiers et de cookies. Il est souhaitable d’éliminer ces données de façon périodique pour nous défaire de tout ce que nous n’allons pas utiliser. Ouvrez Chrome, appuyez sur le bouton du menu, celui des trois points verticaux dans le coin supérieur à droite et cliquez sur Configuration.
 Accès à la configuration de Chrome
Accès à la configuration de Chrome
Faites défilez jusqu’à la partie inférieure de la fenêtre et cliquez sur Avancé pour voir les options extra de configuration.
 Option pour voir les paramètres avancés de Chrome
Option pour voir les paramètres avancés de Chrome
Cliquez sur Effacer les données de navigation.
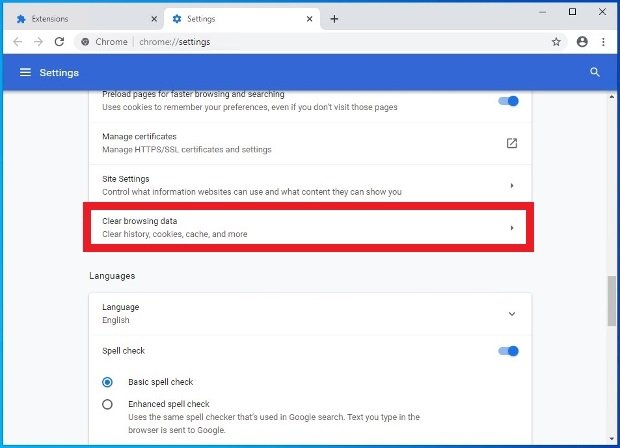 Supprimer les données de navigation sur Chrome
Supprimer les données de navigation sur Chrome
Dans la fenêtre émergente, choisissez parmi les onglets Basique ou Avancée en fonction de la quantité des données à effacer. Sélectionnez l’intervalle de temps, nous vous recommandons l’option À chaque fois pour que vous effaciez absolument tout, indépendamment de la date. Cochez les cases correspondantes du contenu à éliminer et cliquez sur le coin inférieur à droite sur le bouton bleu Effacer les données.
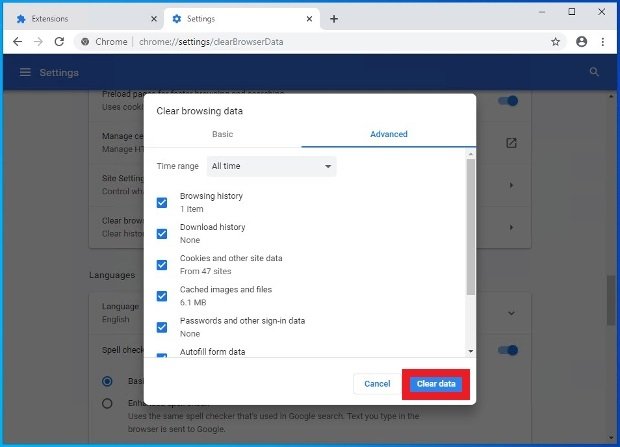 Bouton pour éliminer les données de navigation
Bouton pour éliminer les données de navigation
À partir de ce moment, il est possible que le premier accès sur un site web aille très lentement, mais en général le rendement du navigateur améliorera considérablement en matière de vitesse.
Activer l’accélération via le logiciel
Si vous disposez du logiciel nécessaire, vous pouvez activer l’accélération via le logiciel, une fonction qui exploite vos composants pour donner plus de vitesse à Chrome. Pour l’activer, ouvrez Chrome et allez jusqu’au menu des options en cliquant sur le coin supérieur à droite de l’icône habituel des trois points verticaux. Accédez à la rubrique Configuration.
 Accès à la configuration de Chrome
Accès à la configuration de Chrome
Faites défiler jusqu’à la fin de la page et déroulez les réglages avancés.
 Option pour voir les paramètres avancés de Chrome
Option pour voir les paramètres avancés de Chrome
Localisez l’option Utiliser l’accélération via le logiciel lorsqu’il est disponible et cliquez sur le bouton à droite pour activer cette technologie.
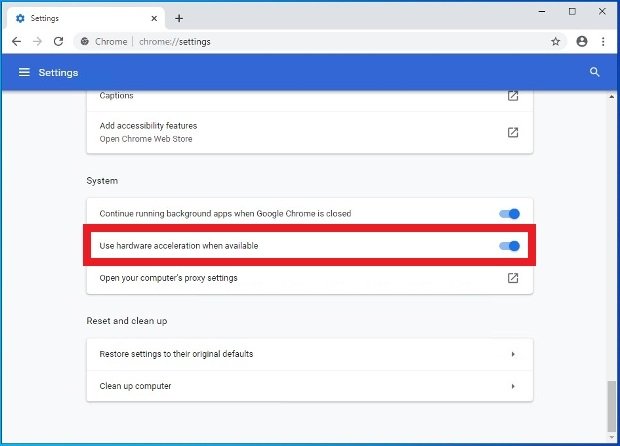 Activez cette option pour activer l'accélération par comporants sur Chrome
Activez cette option pour activer l'accélération par comporants sur Chrome
Restaurer Chrome à la configuration prédéterminée
Lorsqu’il ne semble pas avoir de solution, il vous reste une dernière ressource qui consiste à restaurer le navigateur pour le laisser comme après la première installation. Exécutez Chrome, allez sur la partie supérieure droite de l’interface et appuyez le bouton des trois points verticaux pour entrer dans les options. Accédez à Configuration.
 Accès à la configuration de Chrome
Accès à la configuration de Chrome
Faites défilez et déroulez les options de la configuration avancée.
 Option pour voir les paramètres avancés de Chrome
Option pour voir les paramètres avancés de Chrome
Cliquez sur l’option Restaurer les valeurs prédéterminés originaux de la configuration.
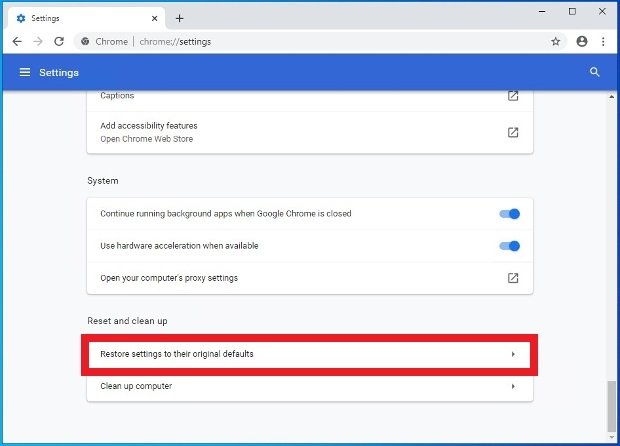 Option pour redémarrer les paramètres de Chrome
Option pour redémarrer les paramètres de Chrome
Confirmez l’action en cliquant Rétablir la configuration.
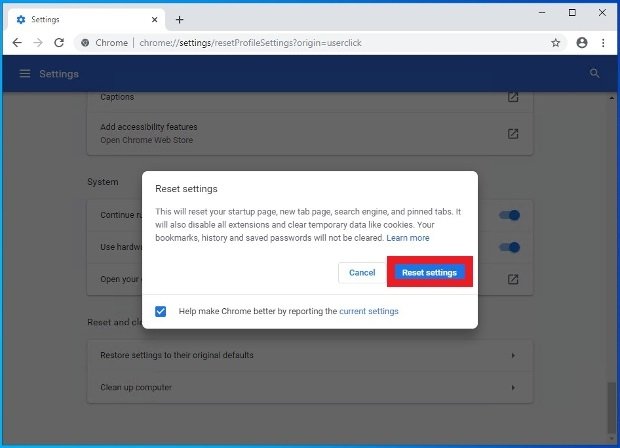 Confirmer la suppression de paramètres de Chrome
Confirmer la suppression de paramètres de Chrome