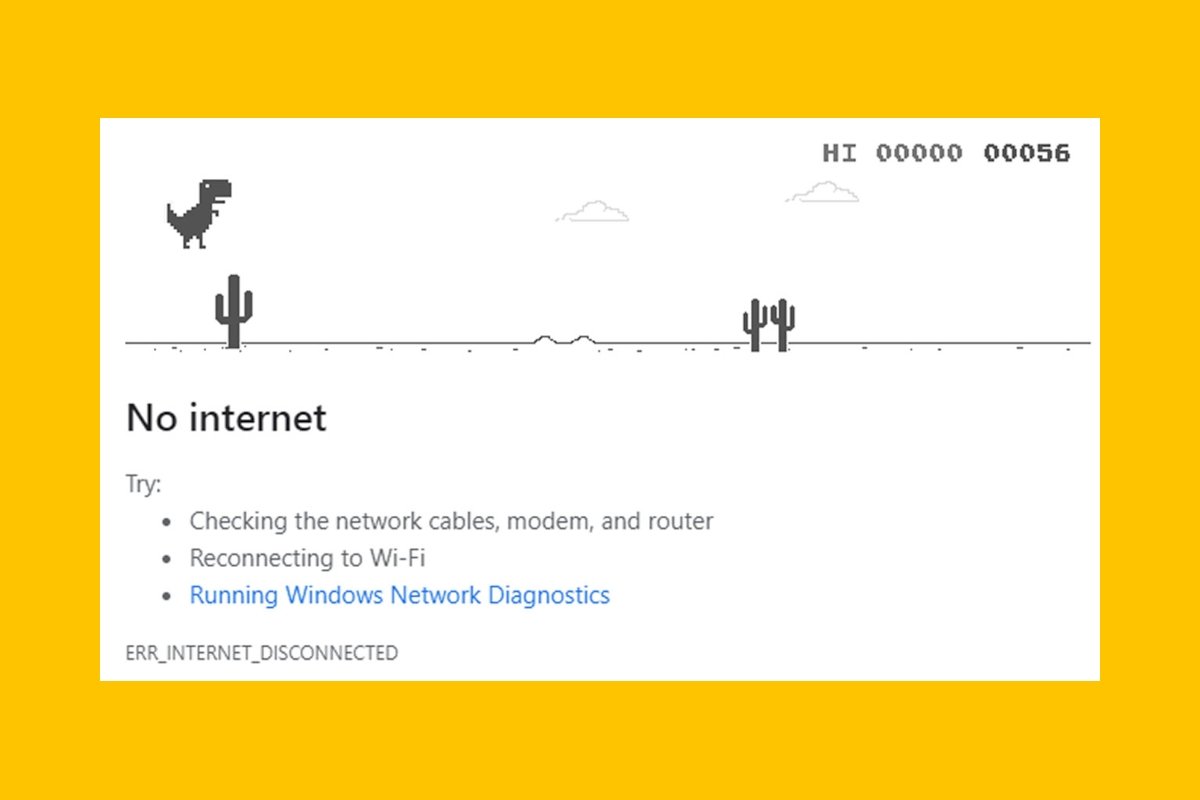Google Chrome, comme tout autre programme informatique, peut tomber en panne. Parfois il se bloque, parfois il ne charge pas une page, et parfois il ne s'ouvre tout simplement pas. En fonction du problème qu'il vous pose, vous devez prendre l'une ou l'autre mesure. Nous vous présentons ici tous les problèmes que Google Chrome peut vous poser, ainsi que leurs solutions respectives.
Google Chrome ne répond pas
Dans le cas où Google Chrome est bloqué, ne charge pas de nouvelle page ou ne montre aucun signe de réponse à une action quelconque ... dans un premier temps, nous vous recommandons d'attendre un peu. Selon que votre ordinateur est plus ou moins chargé d'applications, Google Chrome peut ne plus répondre de quelques secondes à plusieurs minutes. Surtout si l'onglet que vous avez ouvert contient un formulaire ou quelque chose de très important, attendez patiemment, même si cela prend 5 ou 10 minutes. Il est préférable d'attendre que de toucher à quelque chose et voir Google Chrome se fermer.
Si beaucoup de temps s'est écoulé ou si les onglets que vous avez ouverts sont à nouveau accessibles sans problème, essayez de fermer et de rouvrir Google Chrome. Si le bouton de fermeture ne fonctionne pas, utilisez la combinaison de touches Ctrl+Shift+Esc. La touche Shift est la touche que vous utilisez pour taper une lettre majuscule tout en la maintenant enfoncée. Vous pouvez également trouver l'utilitaire que vous souhaitez ouvrir à partir du démarrage en tapant Gestionnaire des tâches. Cela ouvrira le gestionnaire des tâches.
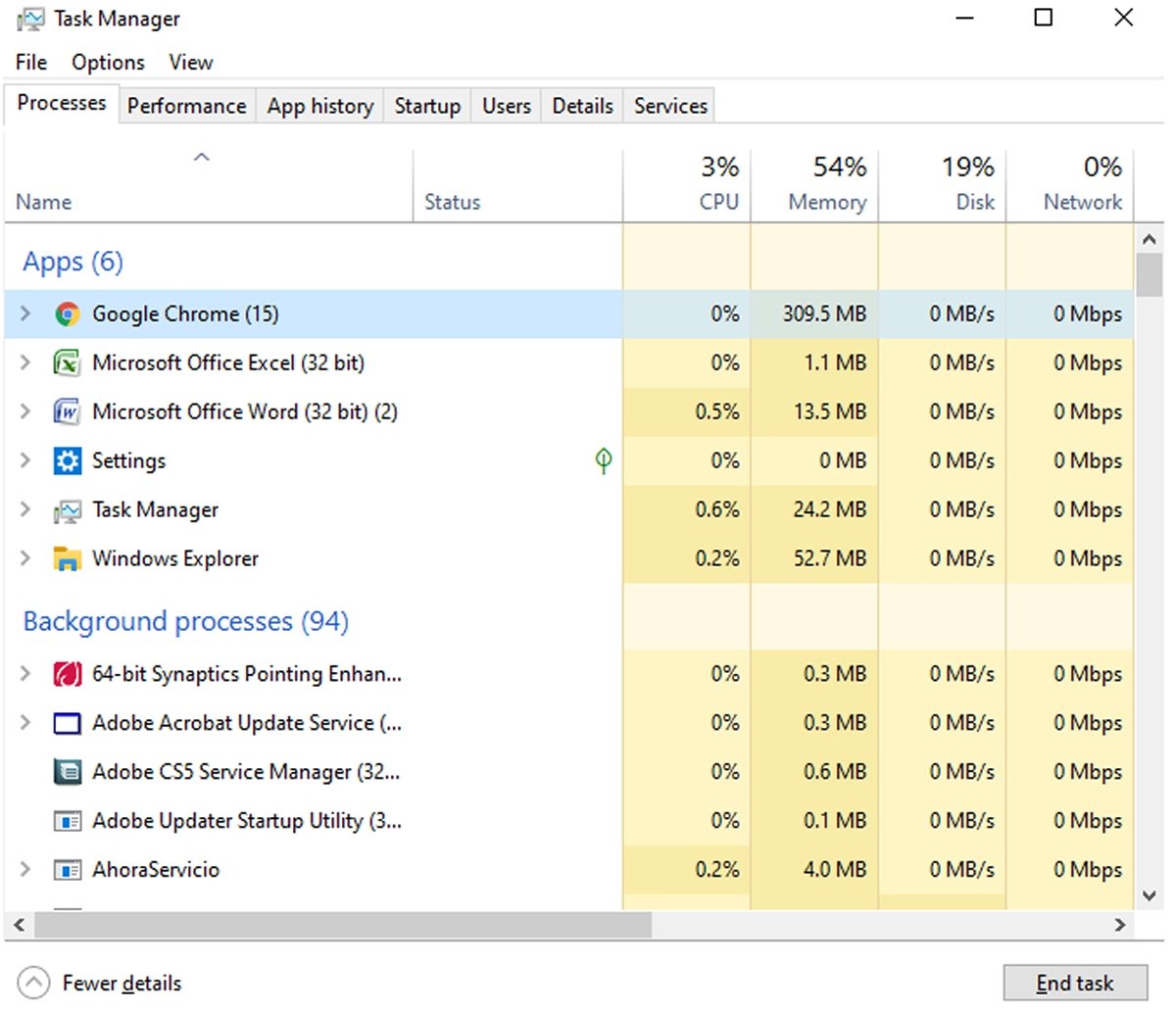 Aperçu du gestionnaire des tâches
Aperçu du gestionnaire des tâches
Dans la section Applications, trouvez Google Chrome, sélectionnez-le et cliquez sur Terminer la tâche. Cela fermera le programme, bien que de façon brutale.
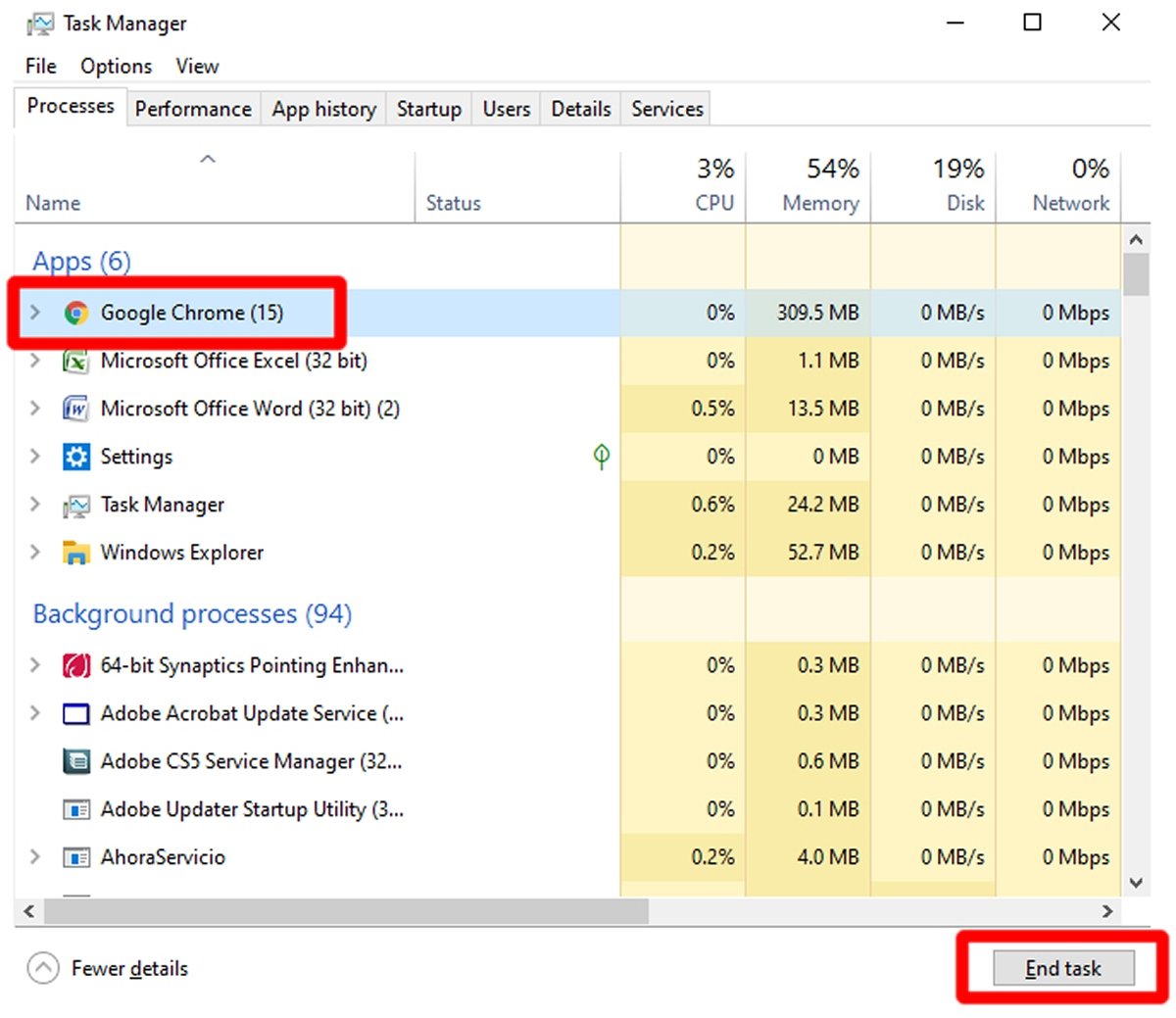 Sélectionnez Google Chrome et cliquez sur Terminer la tâche
Sélectionnez Google Chrome et cliquez sur Terminer la tâche
Après cela, redémarrez Google Chrome. S'il ne se charge pas ou se bloque à nouveau, essayez de redémarrer votre ordinateur. Il est également recommandé de ne pas avoir trop d'onglets ou trop de programmes ouverts sur votre ordinateur, car cela peut ralentir considérablement le navigateur Internet.
Google Chrome ne s'ouvre pas
Lorsque Google Chrome ne s'ouvre même pas, la première solution consiste à redémarrer Windows. Si cela ne fonctionne toujours pas, il y a très probablement un problème avec l'installation du navigateur : vous devez le réinstaller. La première chose à faire est de télécharger le programme d'installation du programme. Si vous le désinstalliez d'abord, vous auriez besoin de Google Chrome lui-même pour le télécharger ... et vous ne l'auriez plus. Vous pouvez télécharger Google Chrome en utilisant le bouton à la fin de ce guide. Une fois téléchargé, procédez à la désinstallation. Appuyez sur la touche Windows, puis tapez Programmes. Vous verrez une option appelée Ajouter ou supprimer des programmes ; cliquez dessus.
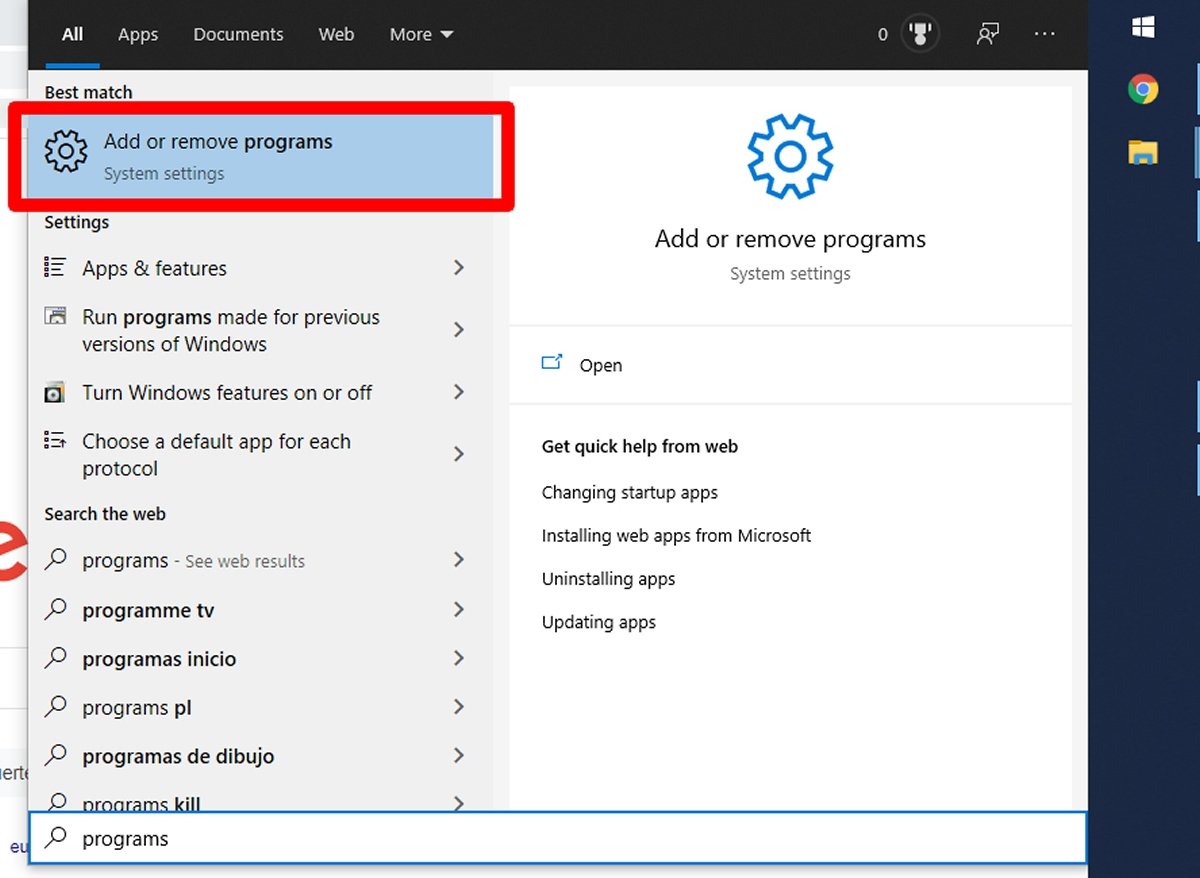 Cliquez sur Ajouter ou supprimer des programmes
Cliquez sur Ajouter ou supprimer des programmes
Une liste alphabétique apparaît. Trouvez Google Chrome et cliquez dessus. Un bouton désinstaller apparaît, cliquez dessus également.
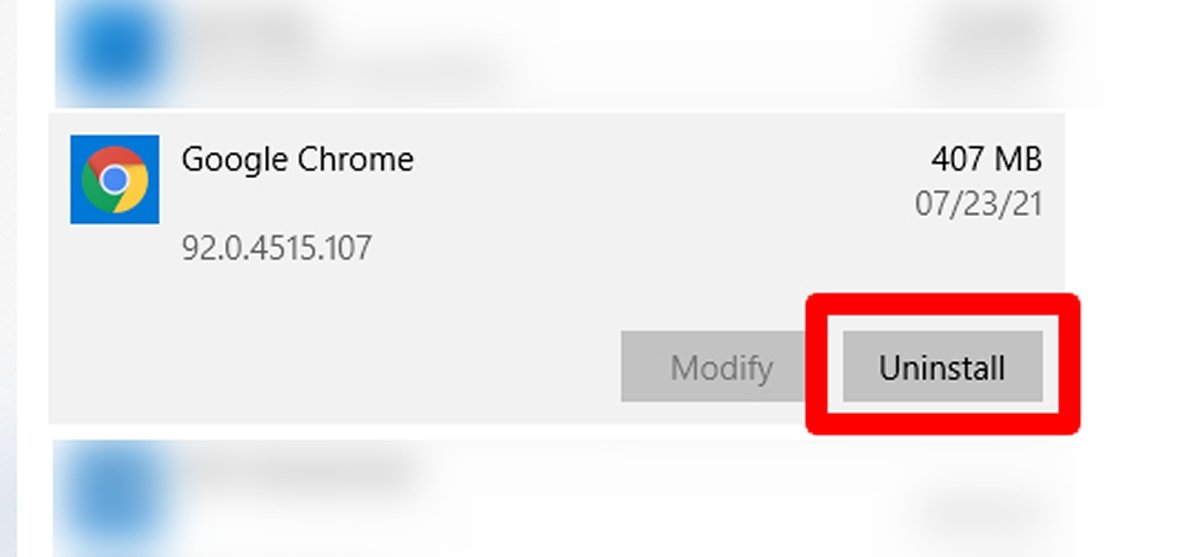 Recherchez Google Chrome et cliquez sur Désinstaller pour commencer la désinstallation
Recherchez Google Chrome et cliquez sur Désinstaller pour commencer la désinstallation
Une petite fenêtre s'affiche vous demandant une confirmation. Cliquez à nouveau sur Désinstaller.
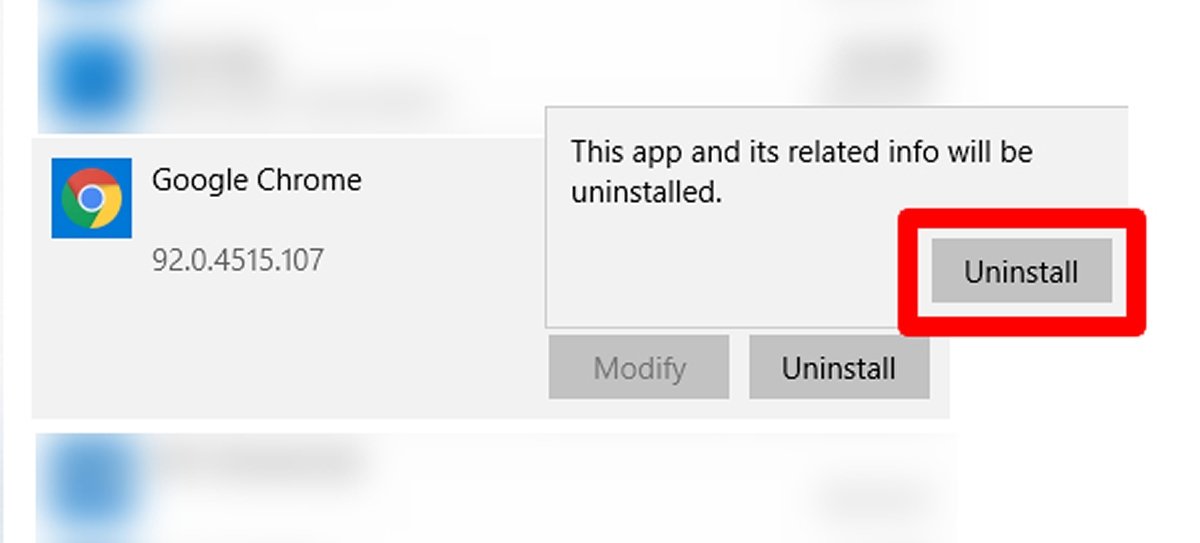 Cliquez sur le nouveau bouton Désinstaller
Cliquez sur le nouveau bouton Désinstaller
Une confirmation s'affiche à nouveau, qui vous permet de supprimer vos données de navigation si vous cochez la case Supprimer aussi vos données de navigation ?. Vous pouvez la cocher, mais sachez que vous allez supprimer les cookies, l'historique, les mots de passe ... Que vous la cochiez ou non, cliquez à nouveau sur Désinstaller.
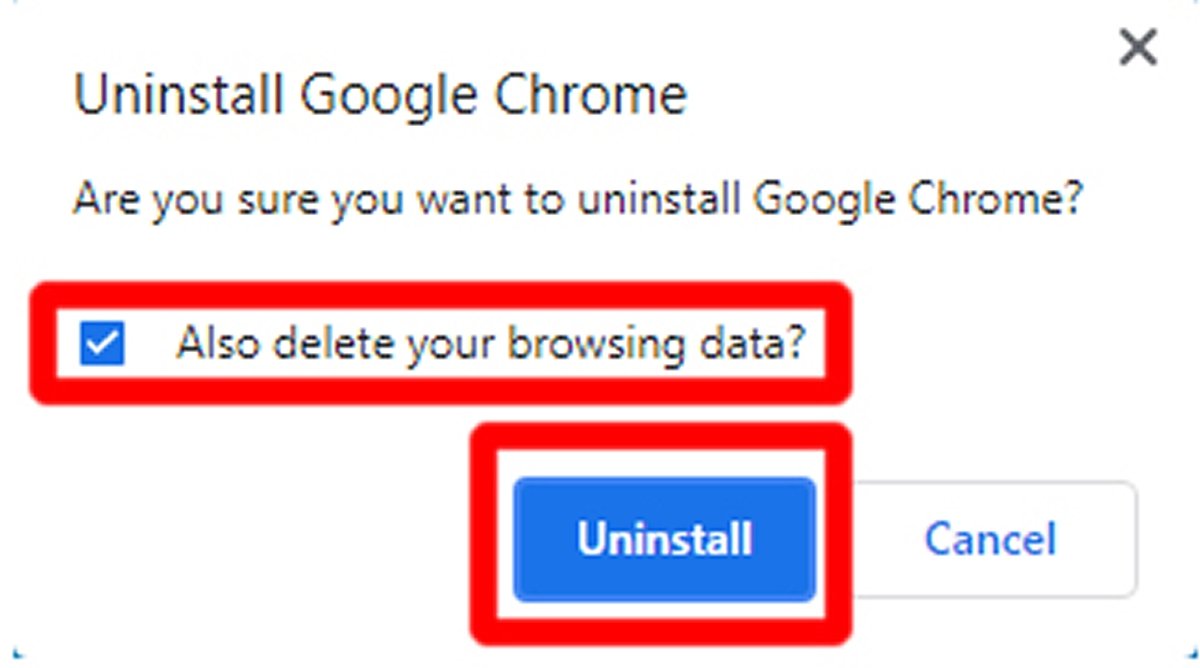 Cochez la case pour supprimer les données de navigation et cliquez sur Désinstaller
Cochez la case pour supprimer les données de navigation et cliquez sur Désinstaller
Après quelques instants, Google Chrome devrait être désinstallé. Il est maintenant temps de le réinstaller. Allez dans le dossier Téléchargements de votre ordinateur et trouvez le fichier ChromeSetup.exe. Double-cliquez dessus.
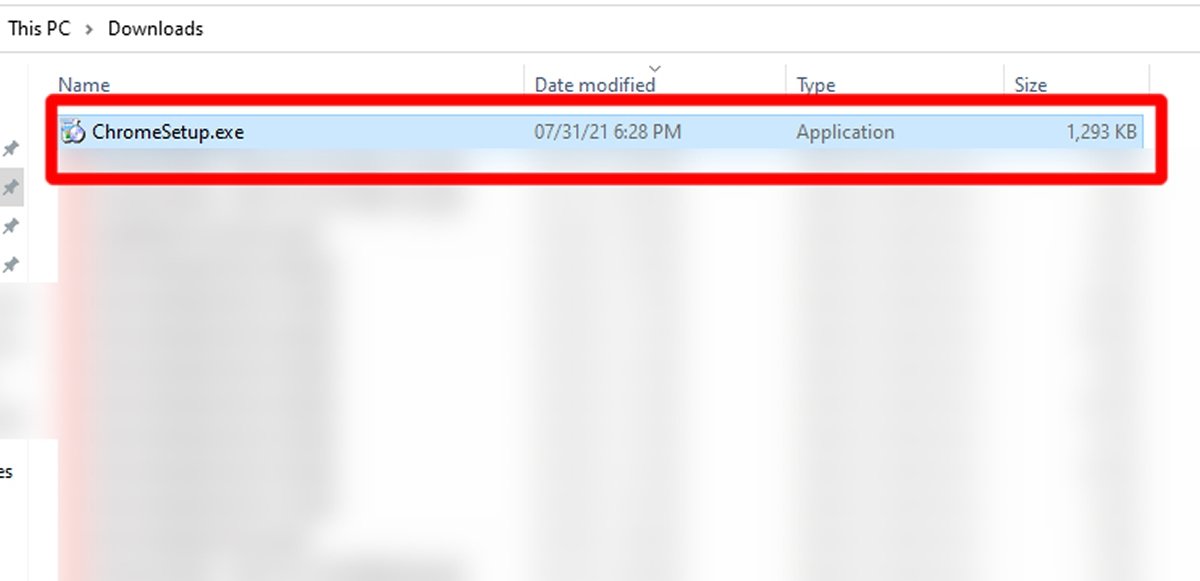 Double-cliquez sur ChromeSetup pour lancer le programme d'installation
Double-cliquez sur ChromeSetup pour lancer le programme d'installation
L'installateur lui-même fera tout automatiquement. Après un certain temps, Google Chrome sera à nouveau installé sur votre ordinateur.
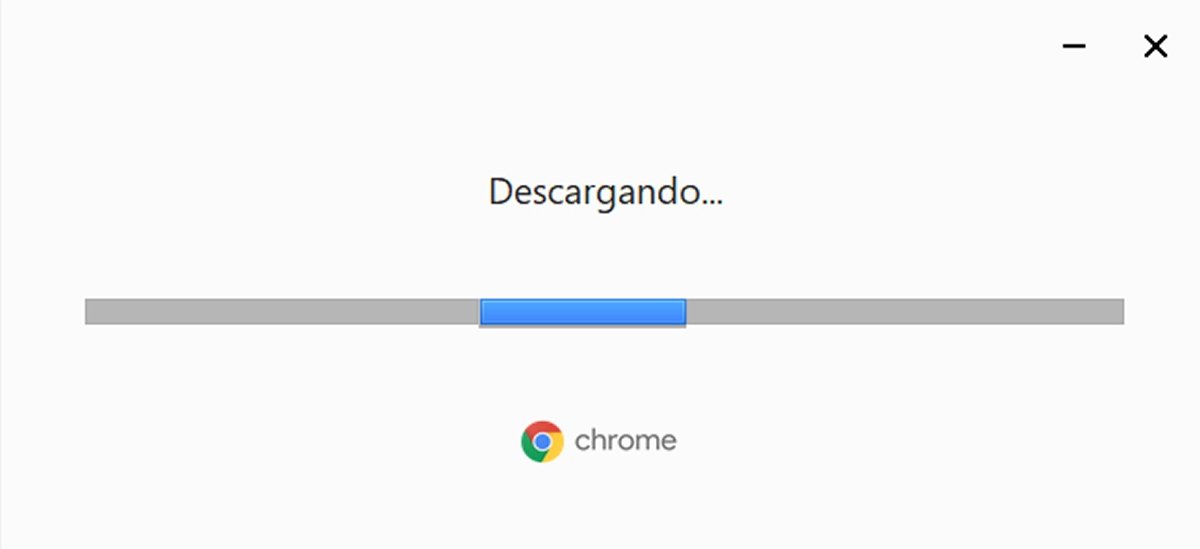 Le programme d'installation de Google Chrome s'installe automatiquement
Le programme d'installation de Google Chrome s'installe automatiquement
Après cela, Google Chrome devrait s'ouvrir sans problème.
Google Chrome se ferme tout seul
Le navigateur de Google peut également se planter tout seul très souvent. Les raisons en sont multiples, mais ce sont les solutions qui nous intéressent. En voici quelques-unes.
Désinstaller les extensions
Les pannes de Google Chrome sont souvent dues à un mauvais fonctionnement de certaines des extensions que vous avez installées. Pour les désinstaller, ouvrez Google Chrome et, sans entrer dans aucune page Web (pour éviter les plantages), cliquez sur les trois points verticaux situés dans le coin supérieur droit pour accéder au menu.
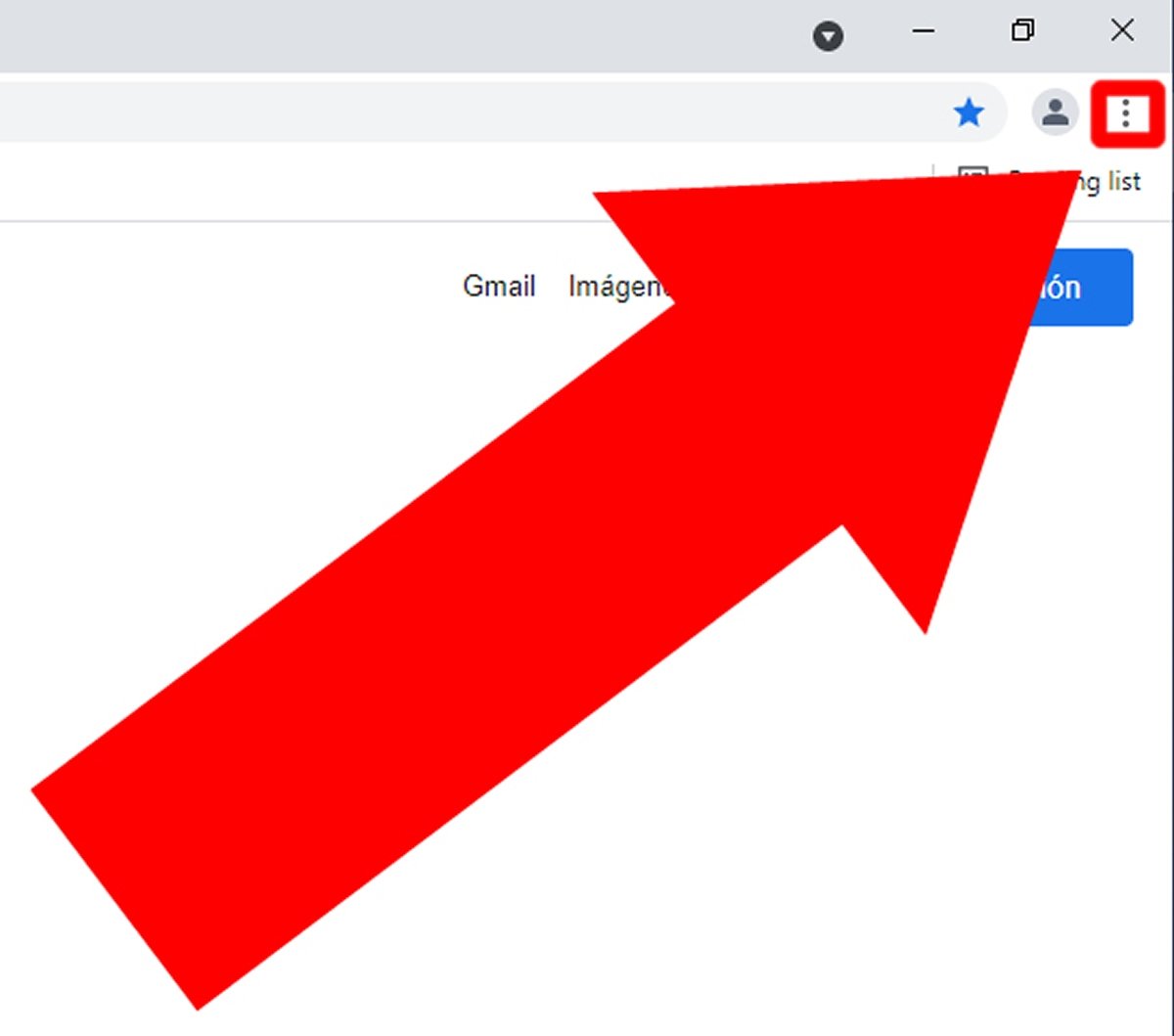 Cliquez sur le bouton aux trois points verticaux pour ouvrir le menu
Cliquez sur le bouton aux trois points verticaux pour ouvrir le menu
En passant la souris sur Plus d'outils, vous verrez apparaître d'autres menus sur la gauche, cliquez sur Extensions.
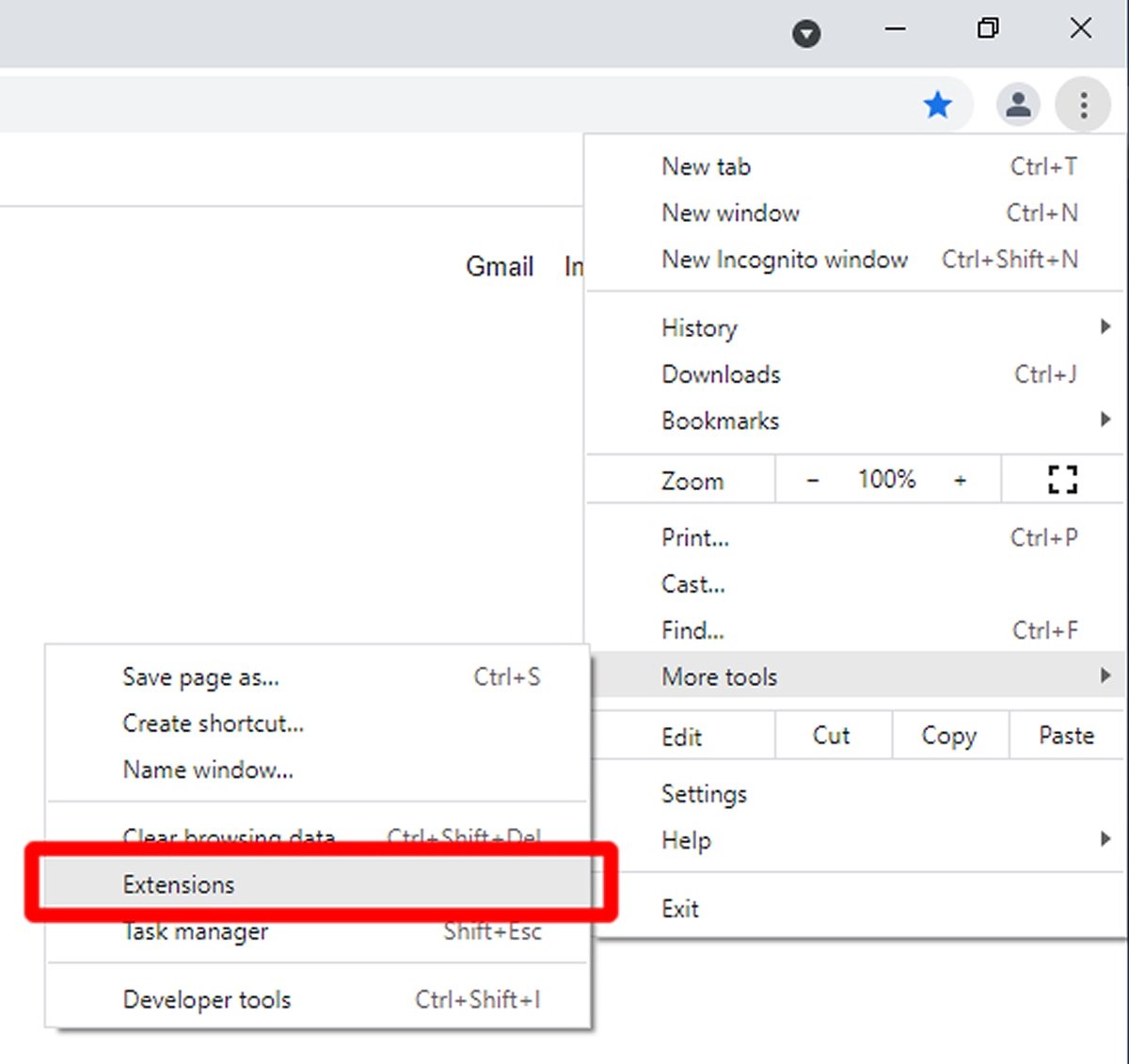 Dans Plus d'outils cliquez sur Extensions
Dans Plus d'outils cliquez sur Extensions
Vous verrez toutes les extensions que vous avez installées. En principe, vous ne devriez désinstaller que celles de marques inconnues ou peu recommandables, mais si vous voulez être sûr qu'il ne s'agit pas des extensions, vous pouvez essayer de les supprimer toutes. Pour celles que vous pensez devoir essayer, cliquez sur le bouton Supprimer.
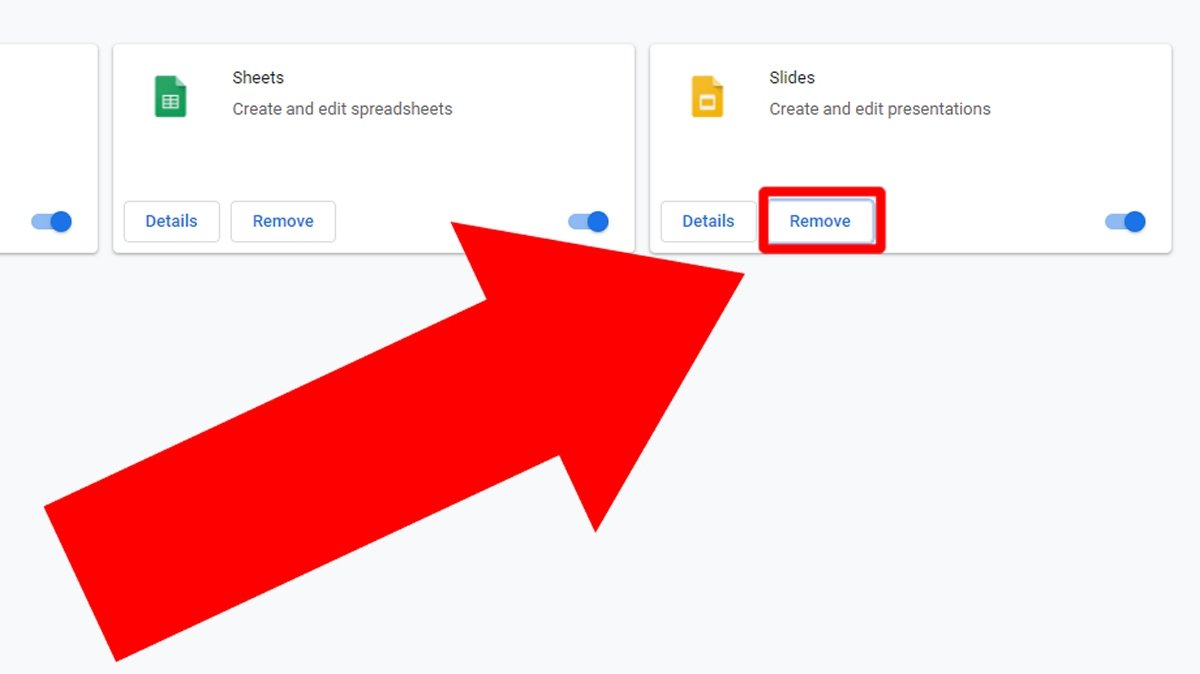 Cliquez sur Supprimer dans l'extension que vous voulez désinstaller
Cliquez sur Supprimer dans l'extension que vous voulez désinstaller
Une fenêtre contextuelle s'affiche pour vous demander de confirmer. Une fois encore, cliquez sur Supprimer.
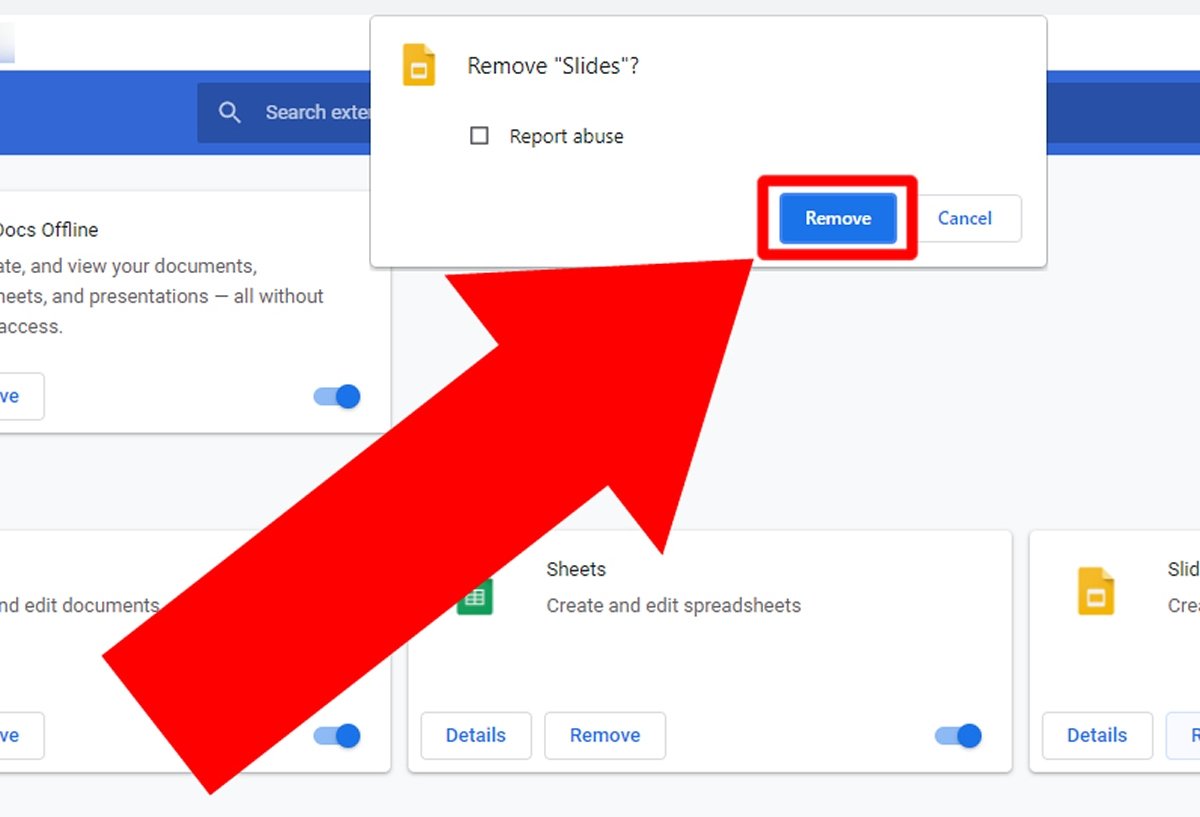 Cliquez sur Supprimer pour supprimer l'extension
Cliquez sur Supprimer pour supprimer l'extension
Une fois les extensions supprimées, Google Chrome peut ne plus se fermer. Sinon, il reste quelques options.
Installer les mises à jour de Windows et de Google Chrome
Une autre cause de plantage de Google Chrome peut être due à un logiciel obsolète. Il peut s'agir d'une mise à jour manquante de Windows ou de Google Chrome qui n'est pas actualisé à la dernière version. Pour les mises à jour de Google Chrome, avec le navigateur ouvert, allez à nouveau dans le menu du navigateur et cliquez sur Paramètres.
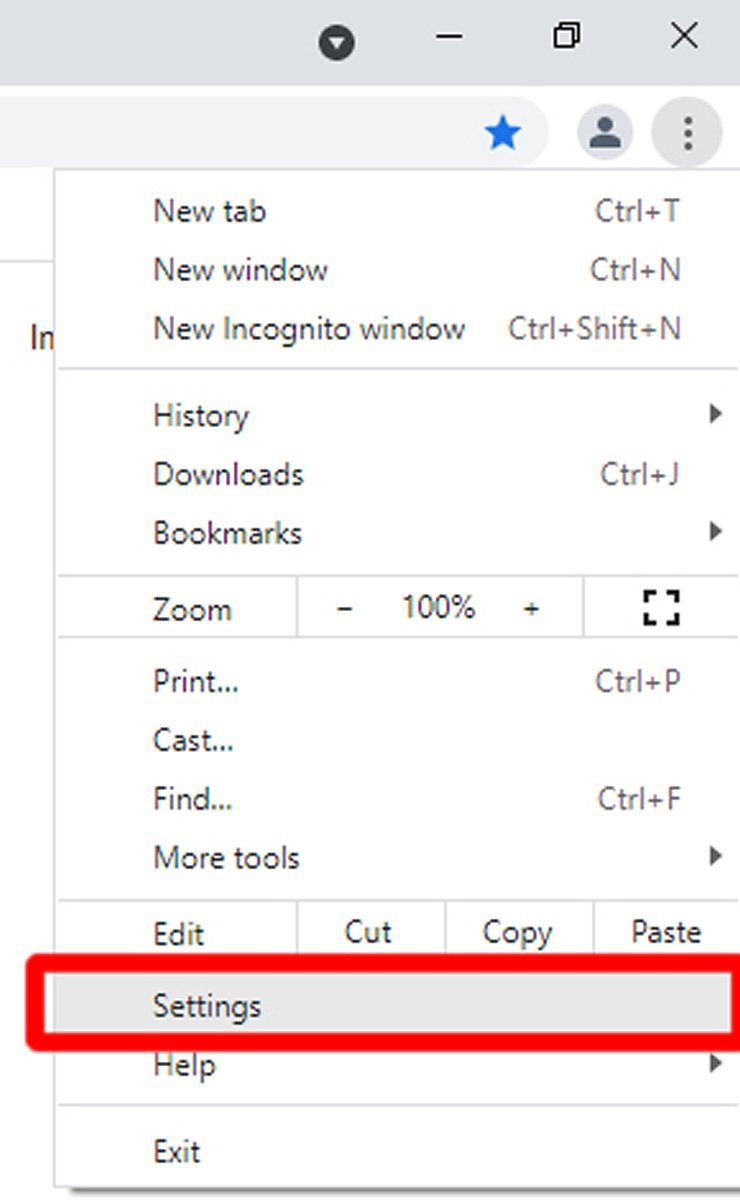 Dans le menu de Google Chrome, cliquez sur Paramètres
Dans le menu de Google Chrome, cliquez sur Paramètres
Parmi les menus de gauche, vous verrez un menu intitulé Contrôle de sécurité, cliquez dessus.
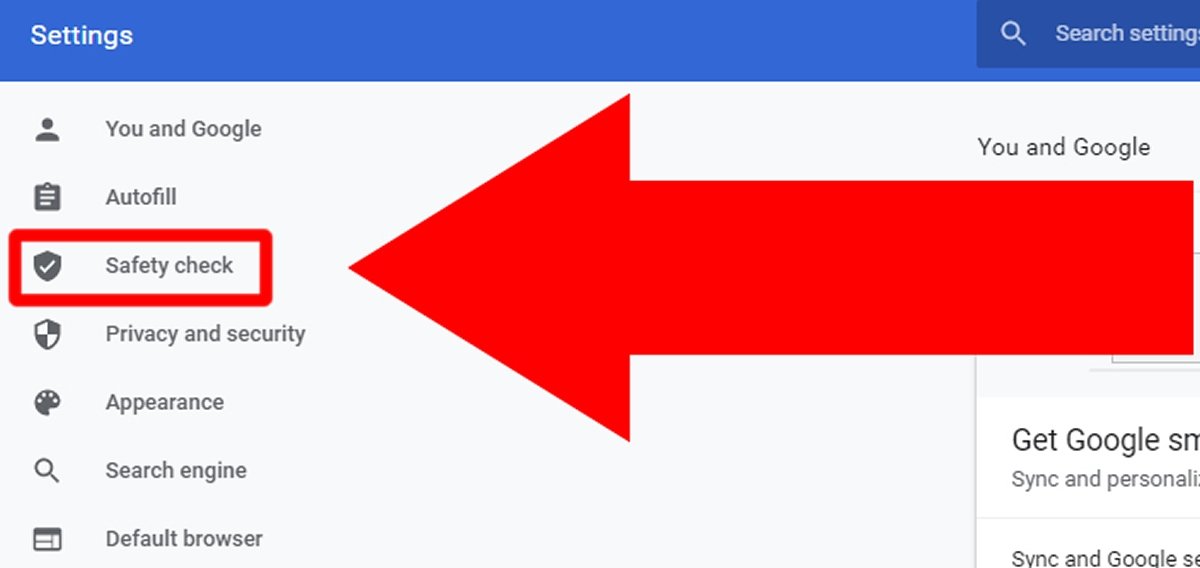 Cliquez sur Contrôle de sécurité
Cliquez sur Contrôle de sécurité
Cliquez maintenant sur Vérifier maintenant pour commencer la vérification.
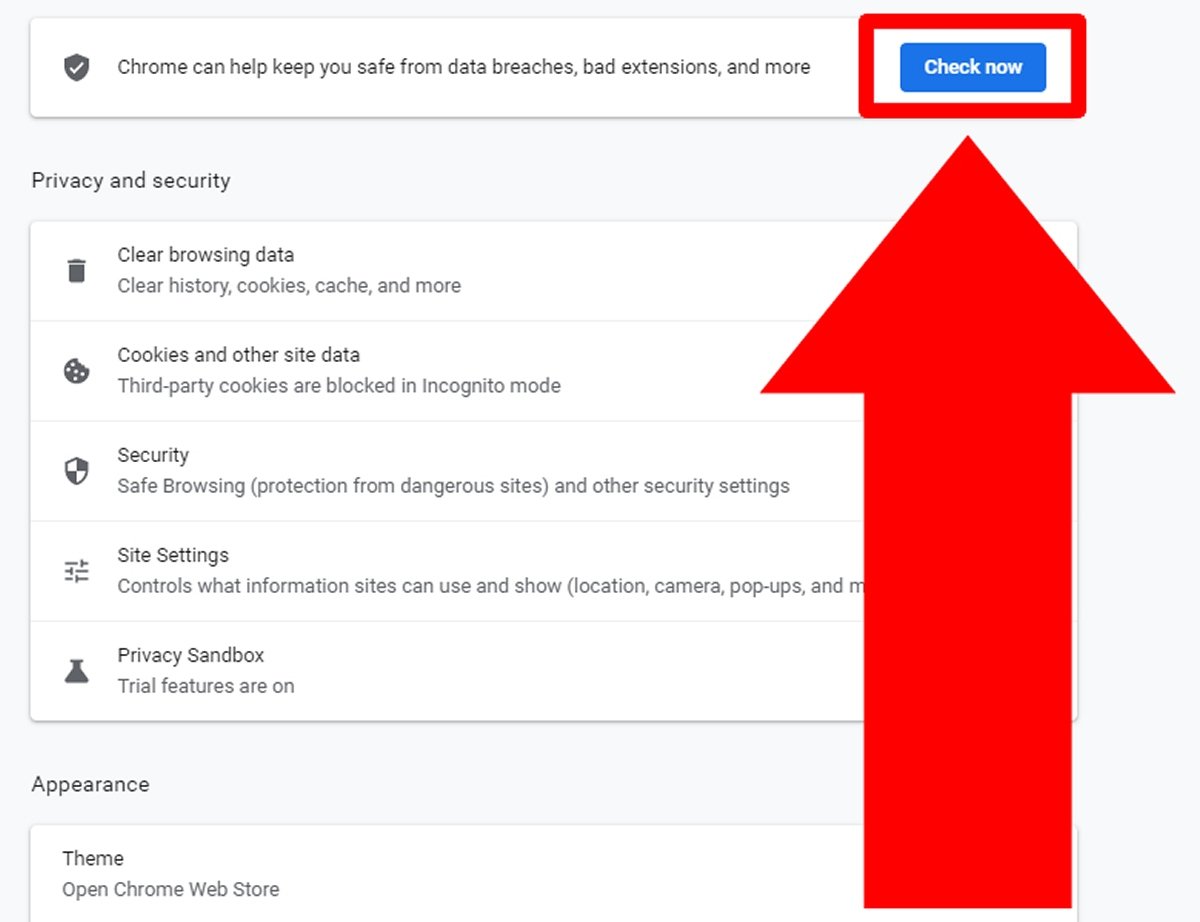 Cliquez sur Vérifier maintenant pour lancer la vérification
Cliquez sur Vérifier maintenant pour lancer la vérification
Cette option permet de vérifier l'état de Google Chrome, ainsi que de le mettre à jour automatiquement si nécessaire.
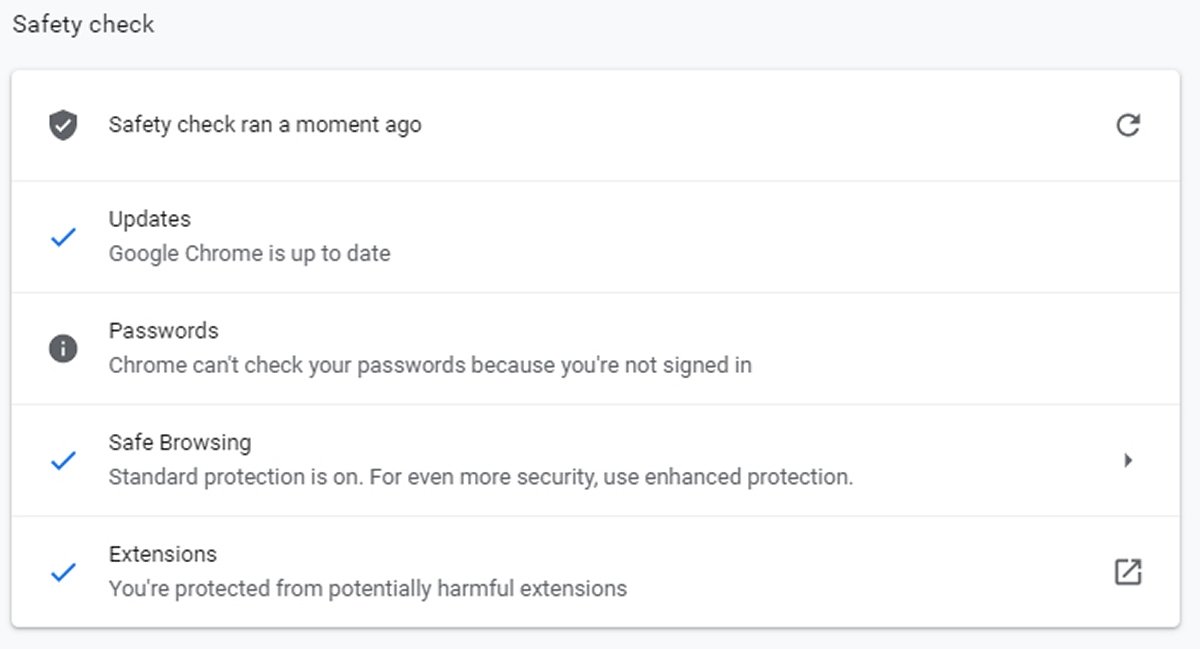 Écran après la vérification des mises à jour de Google Chrome
Écran après la vérification des mises à jour de Google Chrome
Dans le cas des mises à jour de Windows, à partir du démarrage, tapez mise à jour et sélectionnez l'option Vérifier les mises à jour.
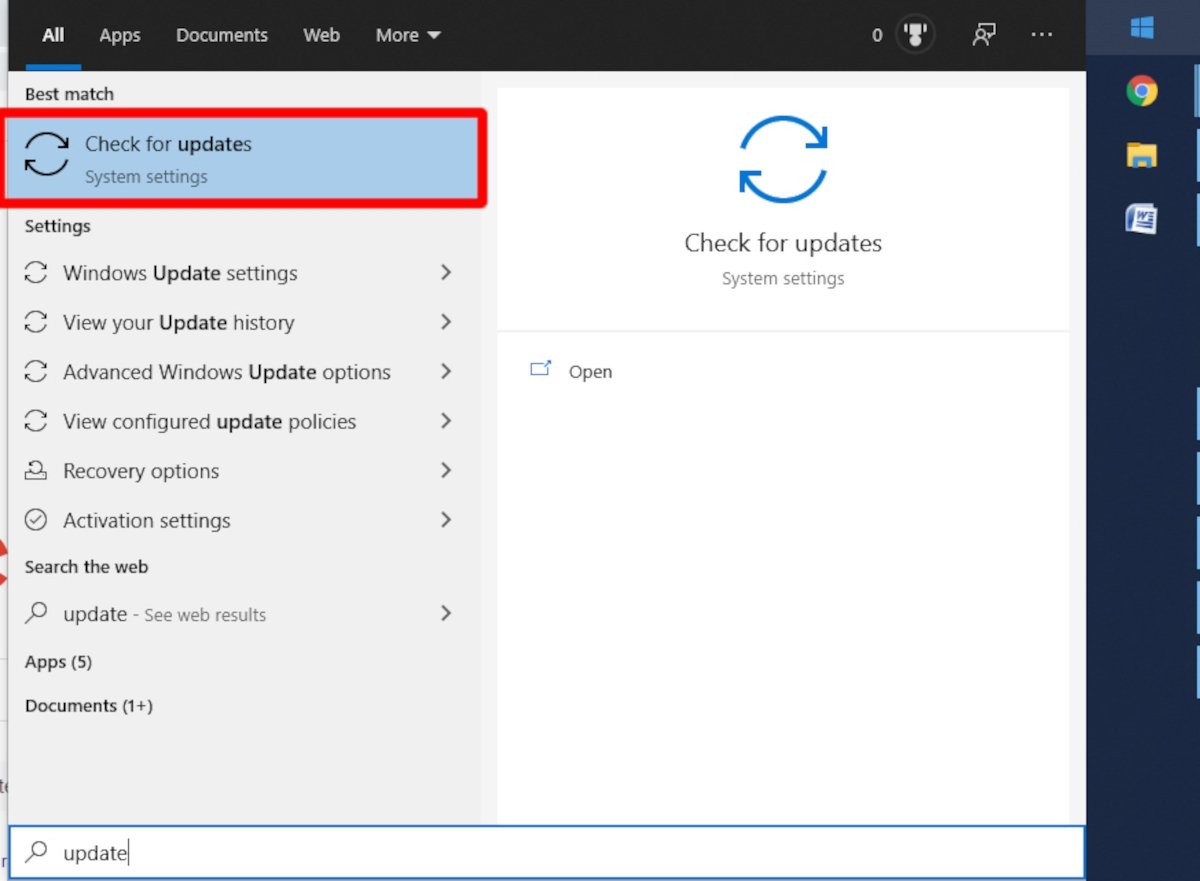 Au démarrage, saisissez mise à jour et cliquez sur Vérifier les mises à jour
Au démarrage, saisissez mise à jour et cliquez sur Vérifier les mises à jour
Vous verrez une liste de toutes les mises à jour importantes à effectuer. Vous pouvez également afficher d'autres mises à jour en cliquant sur Afficher toutes les mises à jour facultatives.
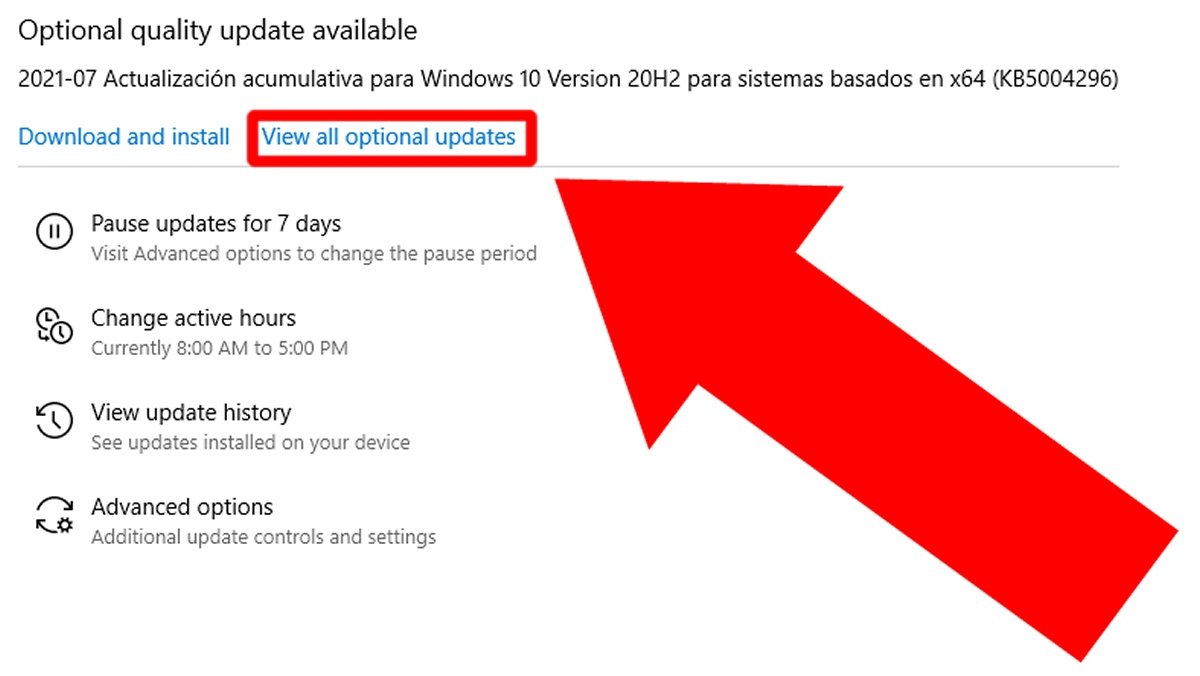 Cliquez sur Afficher toutes les mises à jour facultatives pour voir les mises à jour disponibles
Cliquez sur Afficher toutes les mises à jour facultatives pour voir les mises à jour disponibles
Sélectionnez toutes les mises à jour de Windows et cliquez sur Télécharger et installer.
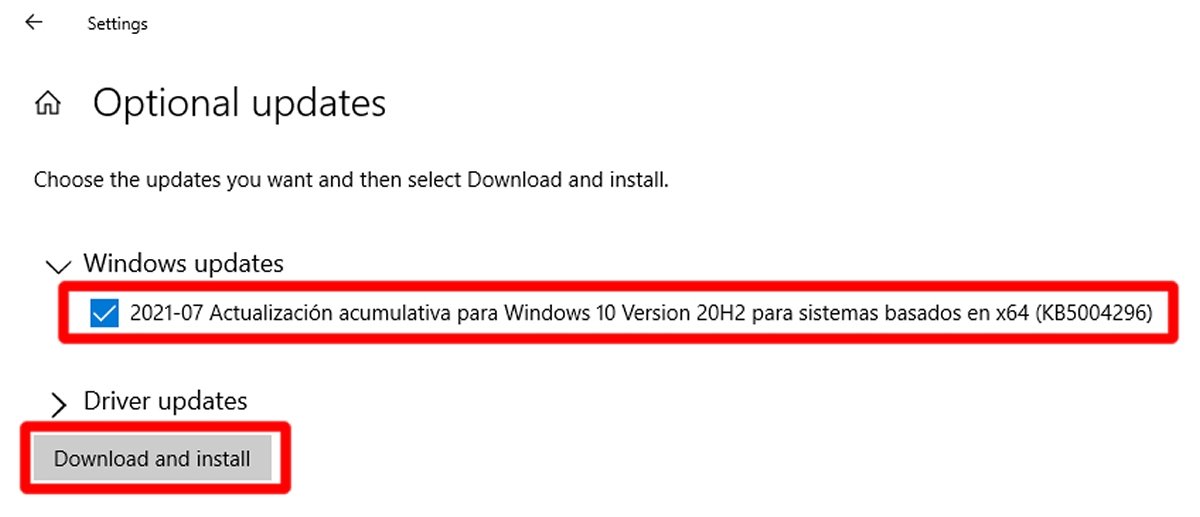 Sélectionnez les mises à jour de Windows et cliquez sur Télécharger et installer
Sélectionnez les mises à jour de Windows et cliquez sur Télécharger et installer
Réinstaller Google Chrome
Si les deux options précédentes ne fonctionnent pas, il existe un troisième moyen qui consiste à réinstaller Google Chrome. Vous pouvez voir ce processus ci-dessus, dans la section Google Chrome ne s'ouvre pas de cet article.
Google Chrome ne charge pas la page
Si le problème que vous rencontrez est qu'une page Web ne se charge pas, Google Chrome n'y est peut-être pas pour grand-chose. Nous allons détailler ci-dessous plusieurs diagnostics et leurs traitements respectifs.
Problème de serveur
Tout d'abord, essayez de charger différentes pages Web. Si elles se chargent, il est probable que le problème se situe au niveau du serveur qui héberge la page Web que vous souhaitez consulter. Essayez de visualiser la même page Web à partir d'un appareil doté d'une connexion différente (par exemple, avec votre smartphone utilisant des données mobiles). Si ce site ne se charge pas non plus, mais que les autres se chargent, il s'agit certainement d'un problème de serveur et vous devrez attendre que les administrateurs du site trouvent une solution.
Problème de cache et de cookie
Si la même page Web ne se charge pas à partir d'un appareil, mais qu'elle se charge à partir d'un autre, et que les autres pages Web fonctionnent bien sur tous les appareils, vous devez peut-être supprimer le cache et les cookies du navigateur. Pour cela, avec Google Chrome ouvert, allez dans le menu des options en cliquant sur les trois points verticaux en haut à droite de l'écran.
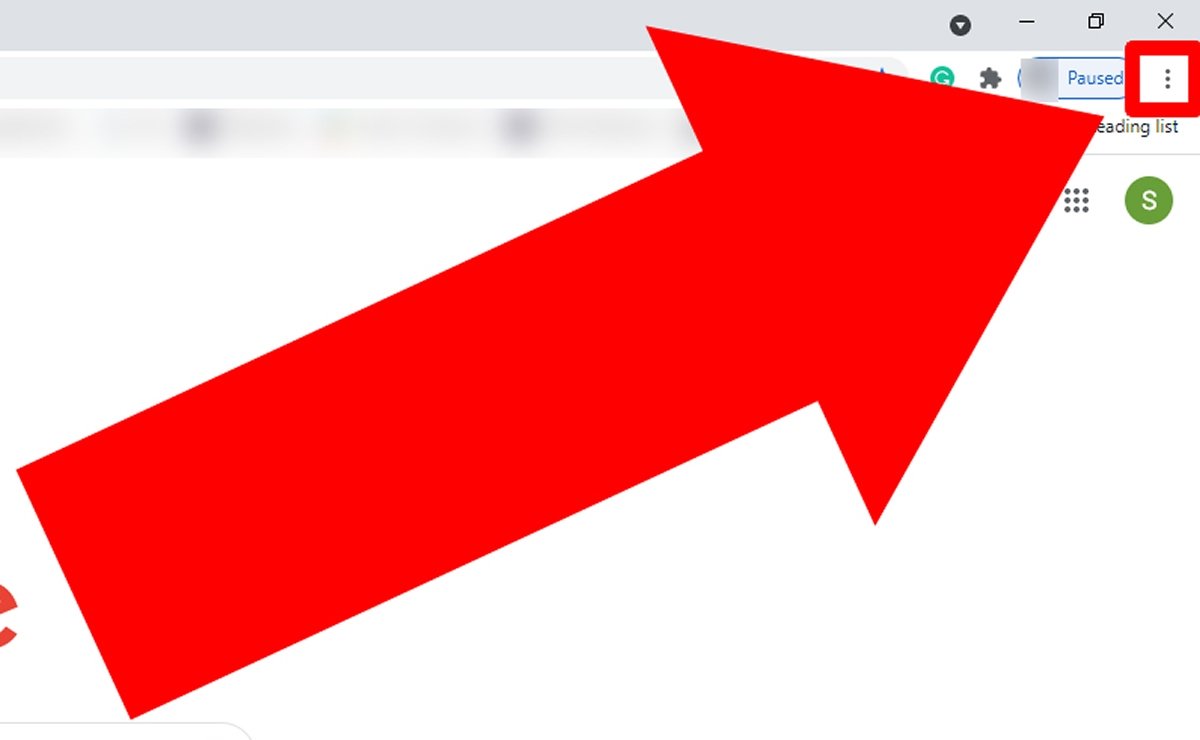 Cliquez sur les trois points pour accéder au menu des options de Google Chrome
Cliquez sur les trois points pour accéder au menu des options de Google Chrome
Un menu avec plusieurs options s'affiche ; passez votre souris sur Plus d'outils et, à gauche, cliquez sur Effacer les données de navigation ...
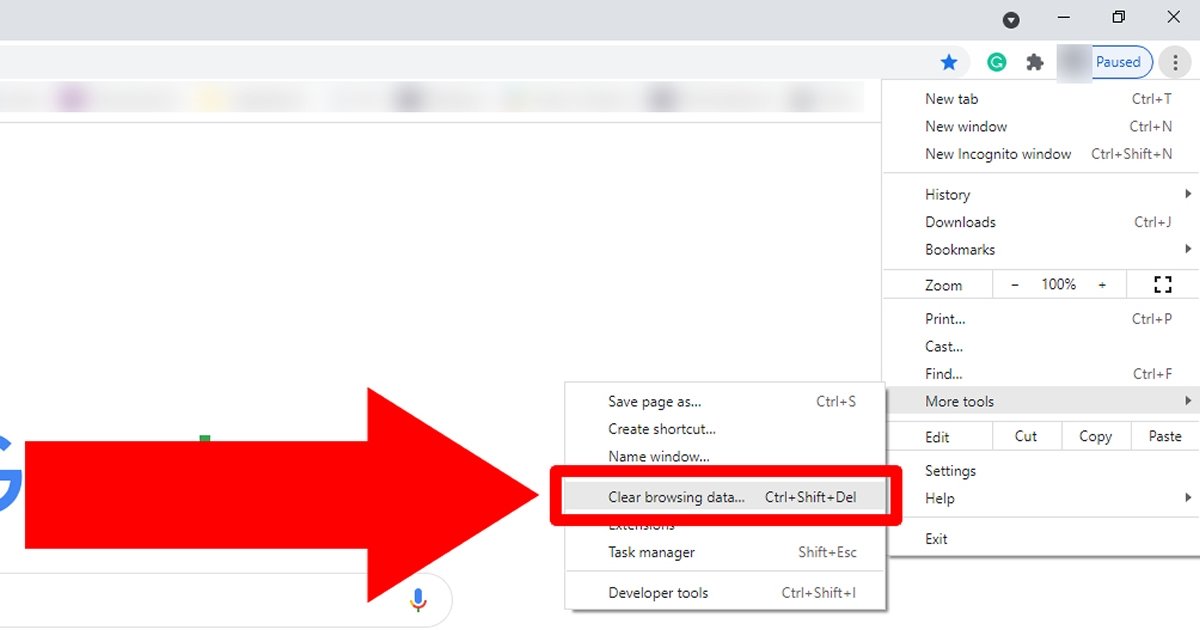 Placez votre souris sur Plus d'outils et cliquez sur Effacer les données de navigation
Placez votre souris sur Plus d'outils et cliquez sur Effacer les données de navigation
Un menu apparaît qui va vous permettre d'effacer l'historique, les cookies, les mots de passe ... Cochez autant de cases que vous voulez, mais pour résoudre le problème, vous devez au moins cocher Cookies et autres données du site et Images en cache dans les fichiers.
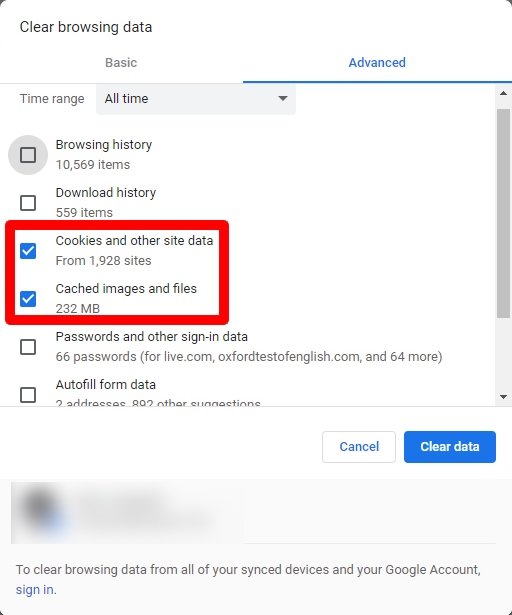 Sélectionnez les cases Cookies et autres données du site y Images en cache dans les fichiers
Sélectionnez les cases Cookies et autres données du site y Images en cache dans les fichiers
Maintenant, sous Période, vous devez sélectionner l'option Toutes les données pour supprimer toutes les données enregistrées.
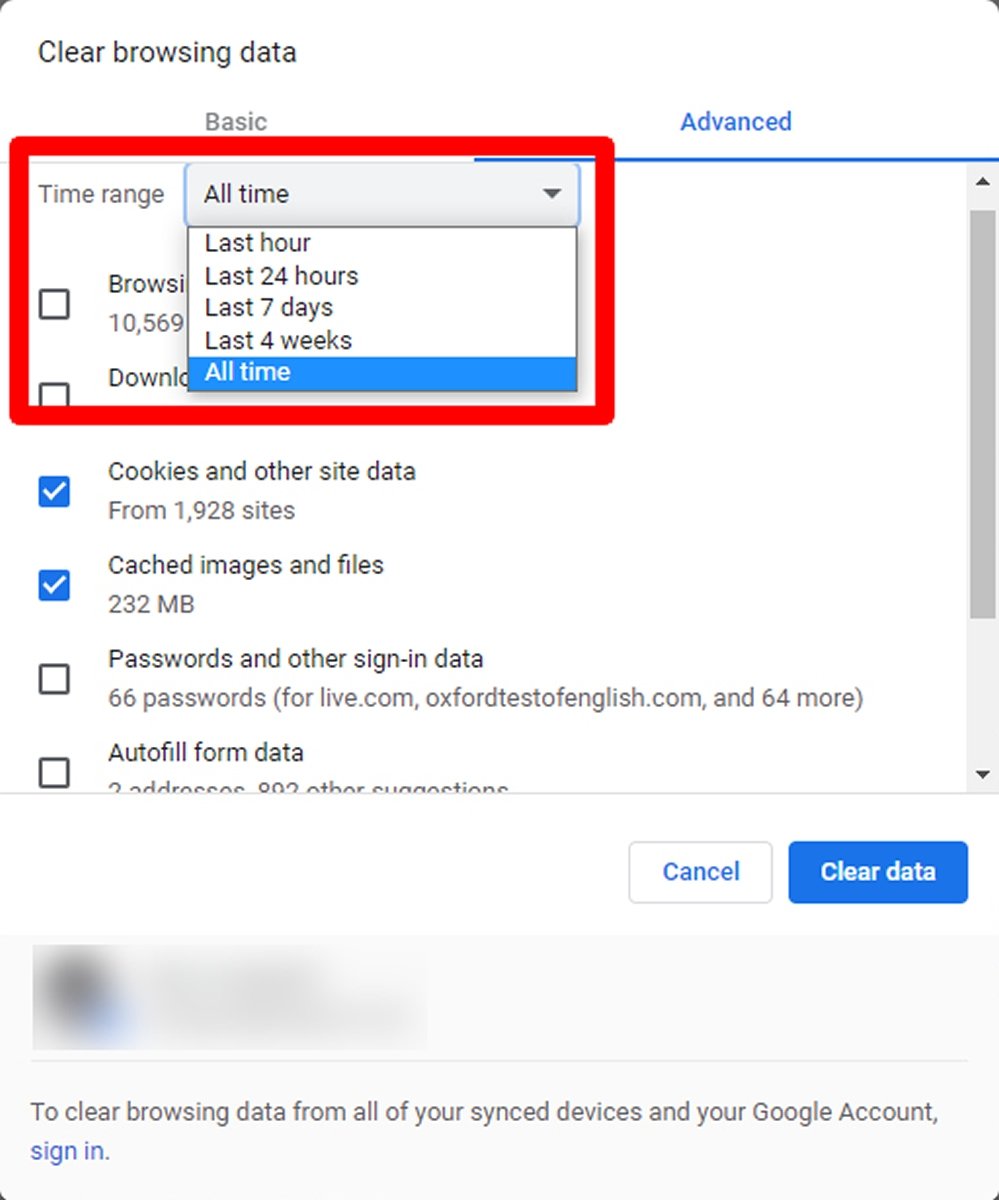 Sous Période, vous devez sélectionner Toutes les données pour supprimer tous les cookies et le cache
Sous Période, vous devez sélectionner Toutes les données pour supprimer tous les cookies et le cache
Enfin, cliquez sur Effacer les données pour rendre effective la suppression des cookies et du cache.
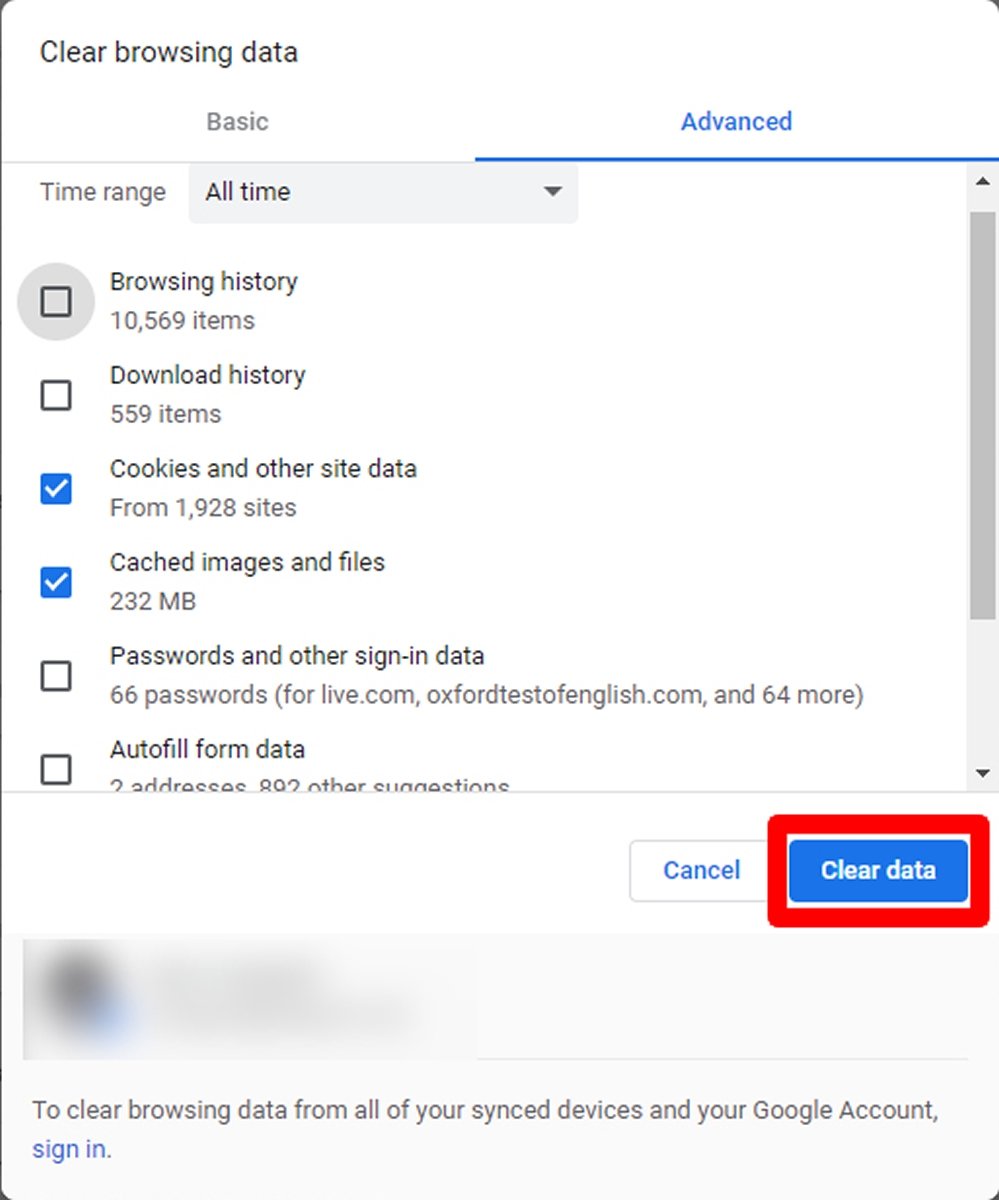 Cliquez sur Effacer les données pour vider le cache et les cookies
Cliquez sur Effacer les données pour vider le cache et les cookies
Une fois que vous avez fait cela, vous pouvez essayer d'entrer dans la même page Web qui ne fonctionnait pas. Si cela ne fonctionne toujours pas, le diagnostic est certainement compliqué, bien qu'il y ait encore quelques alternatives à essayer.
Problème de Windows
Parfois, les problèmes sont causés par le système d'exploitation lui-même. Les raisons en sont multiples, mais ce qui nous intéresse, ce sont les solutions. La première chose que vous pouvez essayer consiste à fermer les programmes et les autres onglets de Google Chrome. Si le problème était une surcharge d'applications, cette solution pourrait fonctionner. Si cela ne fonctionne toujours pas, vous pouvez essayer de résoudre le problème en redémarrant Windows. Parfois, un simple redémarrage fait des merveilles pour résoudre les problèmes.
Problème de navigateur
L'option suivante consiste à essayer de voir si la page Web qui ne fonctionne pas s'ouvre à partir d'un autre navigateur Internet. Pour cela, essayez d'ouvrir la page depuis n'importe quel autre navigateur que vous avez déjà installé : Microsoft Edge, Mozilla Firefox, Safari ... Si le site Web fonctionne depuis d'autres navigateurs, vous pouvez essayer de réinstaller Google Chrome comme nous vous l'avons expliqué dans la section Google Chrome ne s'ouvre pas, au début de cet article.
Après l'avoir réinstallé, il ne vous reste plus qu'à essayer de faire en sorte que la page se charge à partir de Google Chrome. Si cela ne fonctionne toujours pas, la faute en revient probablement au fait que le site Web n'est pas optimisé pour ce navigateur (chose inhabituelle, mais qui peut arriver). En tout cas, continuons à essayer des solutions possibles.
Problème de connexion
Si Google Chrome ne fonctionne avec aucune page Web, ni avec aucun autre appareil ou navigateur connecté au routeur, le problème vient peut-être de l'opérateur qui offre la connexion Internet. Pour le confirmer, passez votre souris sur l'icône de votre connexion Internet. Cette icône a une forme d'onde magnétique s'il s'agit d'une connexion Wi-Fi, et une forme d'écran avec un câble branché sur la gauche s'il s'agit d'une connexion filaire. Un message s'affiche pour indiquer s'il y a une connexion :
- Accès à Internet (avec connexion Internet)
- Pas d'accès à l'Internet (pas de connexion à l'Internet)
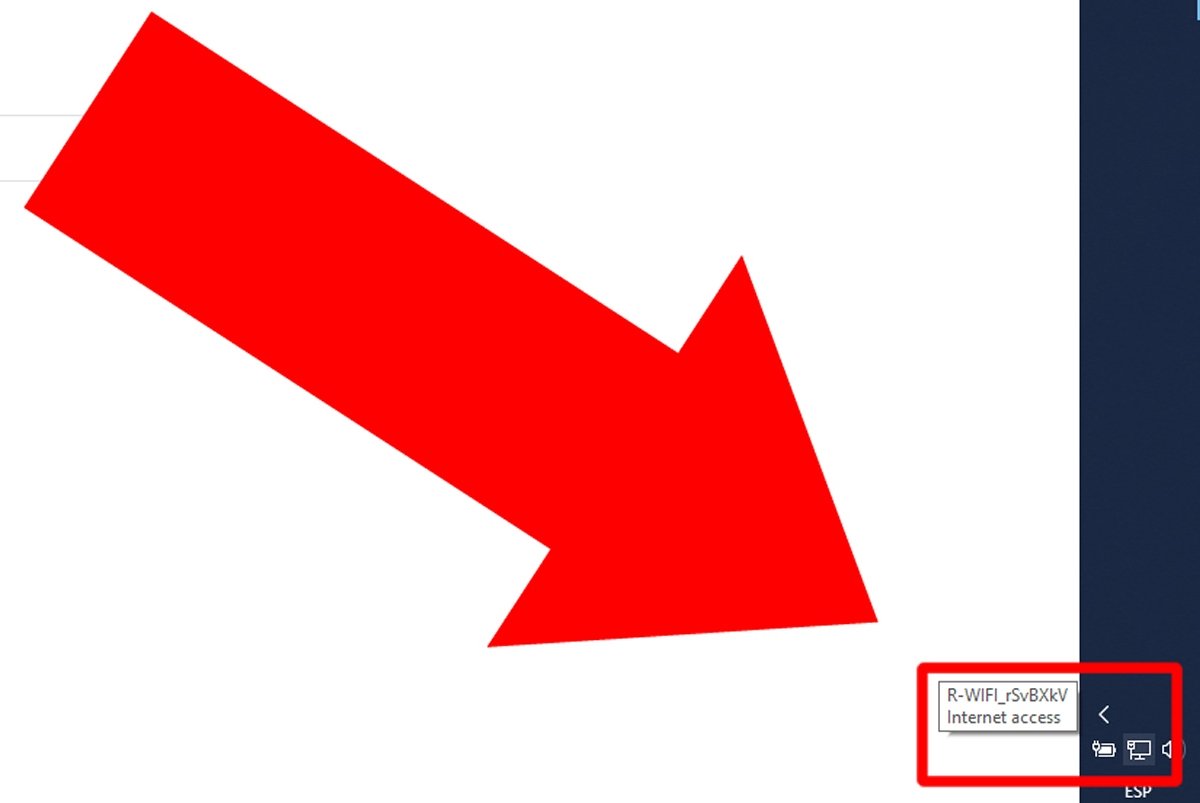 Windows confirme que l'ordinateur dispose d'une connexion Internet
Windows confirme que l'ordinateur dispose d'une connexion Internet
Si le message Pas d'accès à Internet s'affiche, il se peut que la connexion Wi-Fi n'atteigne pas facilement le signal du routeur. S'il s'agit d'un ordinateur portable, essayez de le rapprocher du routeur. Si ce n'est pas le cas, il est préférable d'appeler votre fournisseur d'accès à Internet, car il s'agit très probablement de sa responsabilité.
Autres causes possibles
Il existe de nombreuses possibilités pour expliquer pourquoi une page ne se charge pas dans Google Chrome. Les examiner toutes, ainsi que leurs solutions respectives, constituerait un article d'aide presque interminable. Il peut s'agir d'un doublon d'IP, d'un DNS qui ne fonctionne pas, d'une carte réseau défectueuse, le site Web auquel vous voulez accéder n'est pas optimisé pour Google Chrome, les serveurs du site Web ont un problème avec leur CDN ... à un certain point, il y a beaucoup de possibilités et peu de certitudes.
Vous pouvez continuer à essayer en vous basant sur le code d'erreur qui s'affiche à l'écran, bien qu'il puisse arriver un moment où vous devrez de toute façon contacter quelqu'un pour le réparer. Et n'oubliez pas : le problème ne vient pas toujours de votre ordinateur ; parfois, appeler votre compagnie de téléphone ou contacter les administrateurs d'un site Web peut aider.