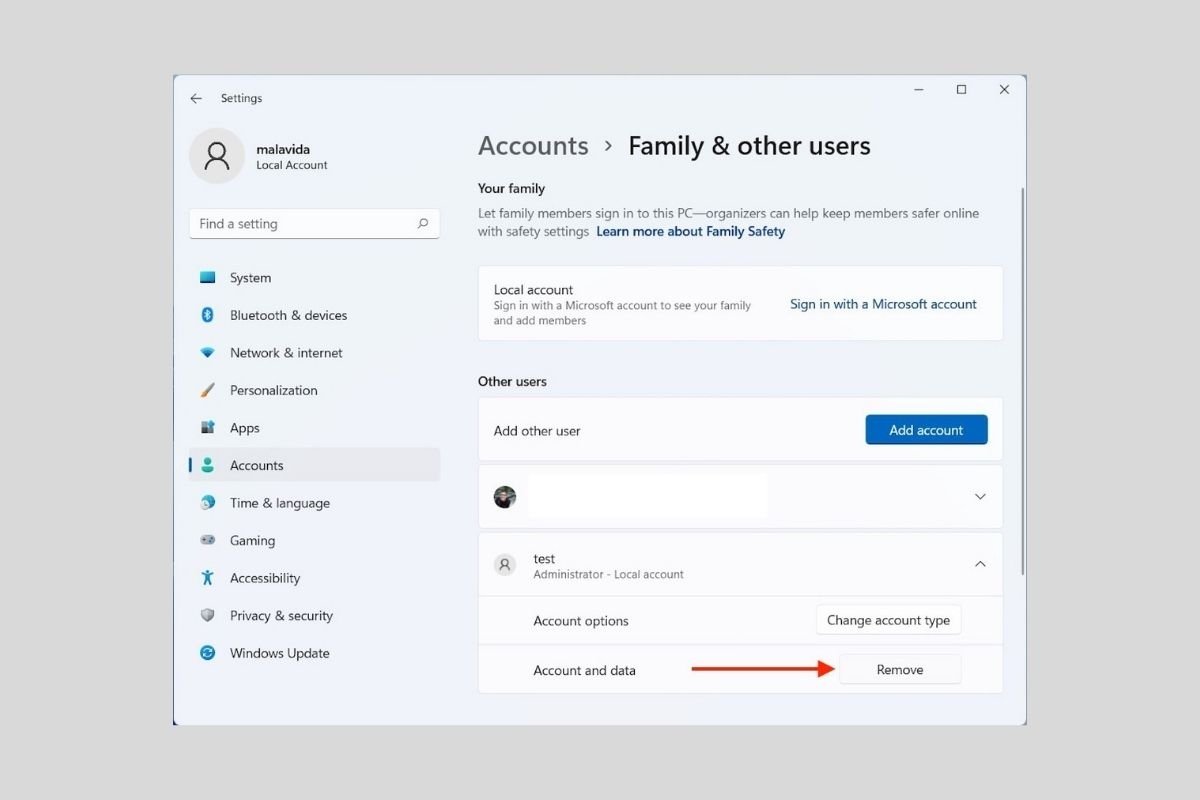La suppression de votre compte dans Windows 11 est très facile. Vous envisagez peut-être de supprimer un utilisateur pour effacer toutes les données qui lui sont associées. Vous pouvez aussi vouloir repartir de zéro sans réinstaller tout le système d'exploitation. Quelle que soit la raison pour laquelle vous souhaitez supprimer un utilisateur sur votre ordinateur, voici les méthodes les plus efficaces.
Supprimer tout compte d'utilisateur dans Windows 11
Commençons par l'un des cas les plus courants, à savoir la suppression d'un compte dans Windows 11. Sachez que ce processus vous permet de supprimer les types d'utilisateurs suivants :
- Comptes locaux non liés à un profil Microsoft.
- Comptes connectés avec un profil Microsoft.
La première étape consiste à ouvrir les paramètres du système.
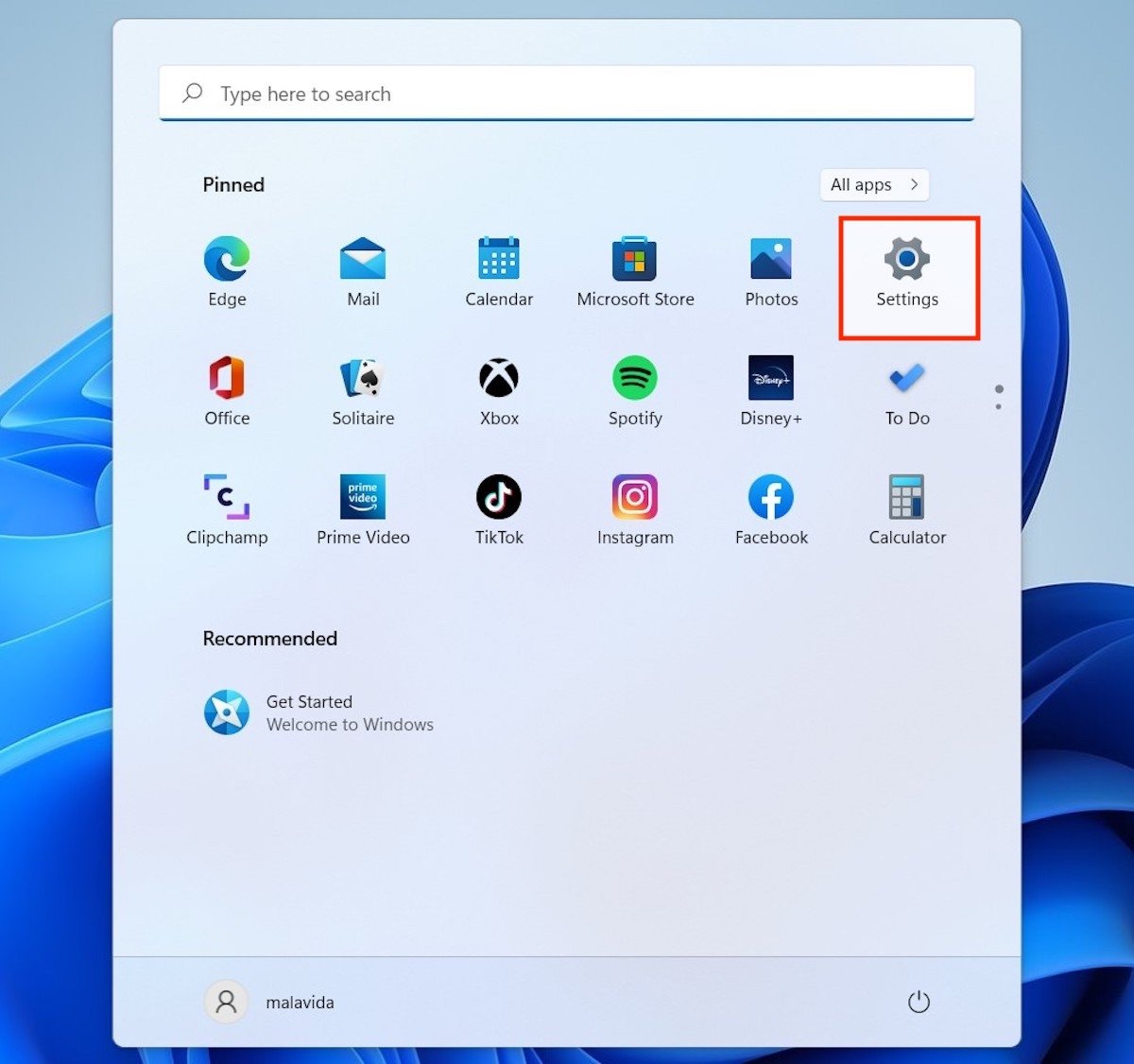 Ouvrir les paramètres de Windows 11
Ouvrir les paramètres de Windows 11
Accédez ensuite à la section Comptes. Sur le côté droit, vous verrez apparaître un certain nombre d'options. Choisissez Famille et autres utilisateurs.
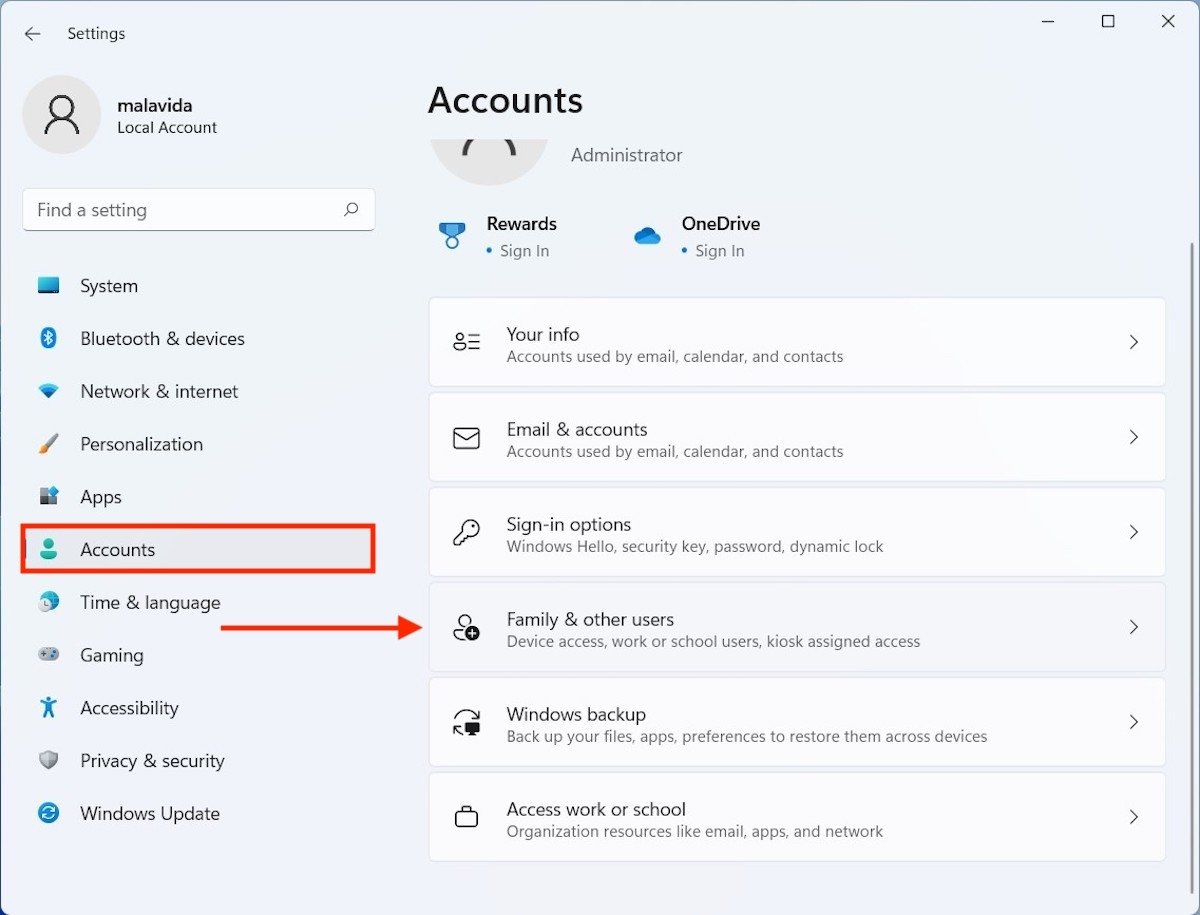 Options des utilisateurs
Options des utilisateurs
Bien, vous êtes à présent au bon endroit pour supprimer tout compte utilisateur dans Windows. Cependant, il est temps de vous demander si vous avez un compte secondaire. Si ce n'est pas le cas, il est impossible de supprimer votre compte actuel car votre ordinateur se retrouvera sans utilisateurs. Comment résoudre ce problème ? Si le compte que vous voulez supprimer est le seul disponible, cliquez sur le bouton Ajouter un compte.
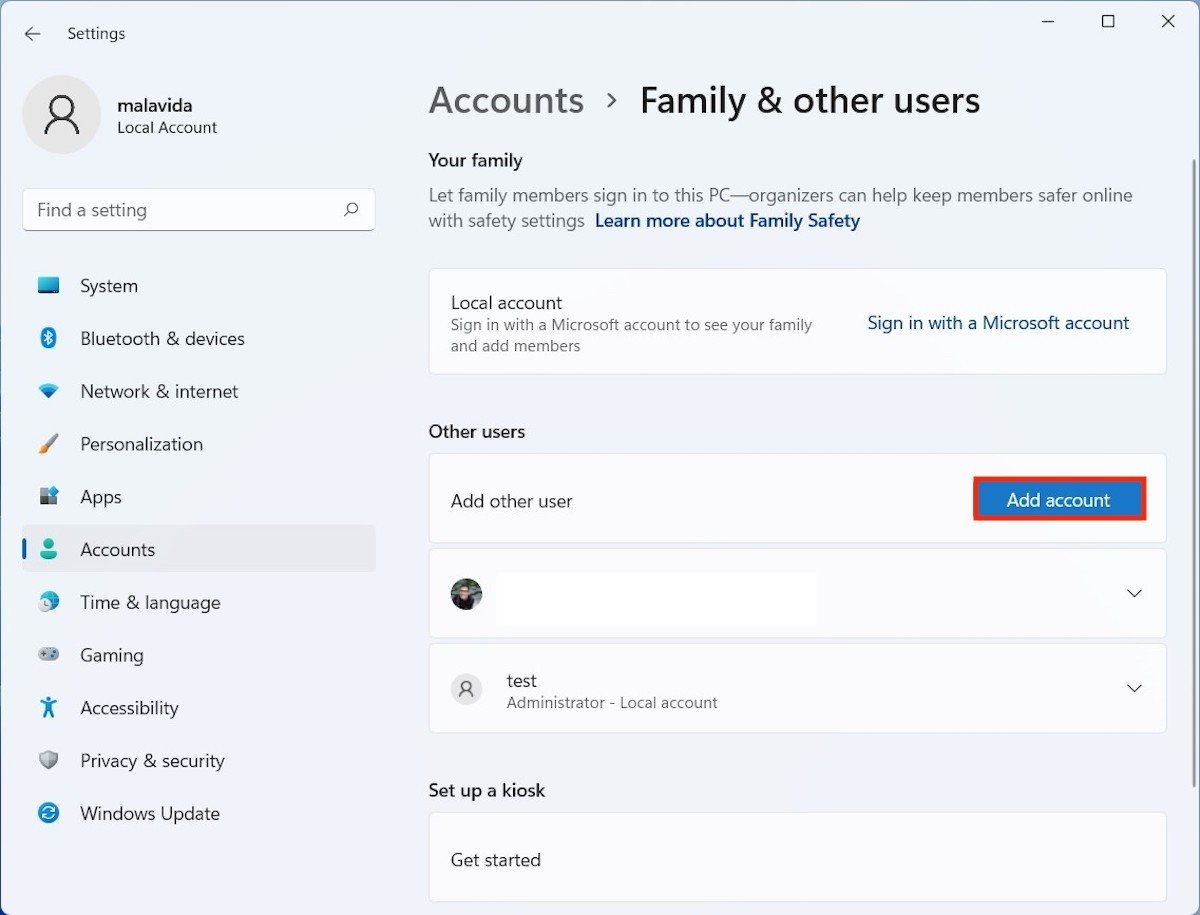 Ajouter un nouveau compte
Ajouter un nouveau compte
N'entrez pas de compte Microsoft dans la fenêtre suivante. Cliquez plutôt sur Je n'ai pas les informations de connexion de cette personne.
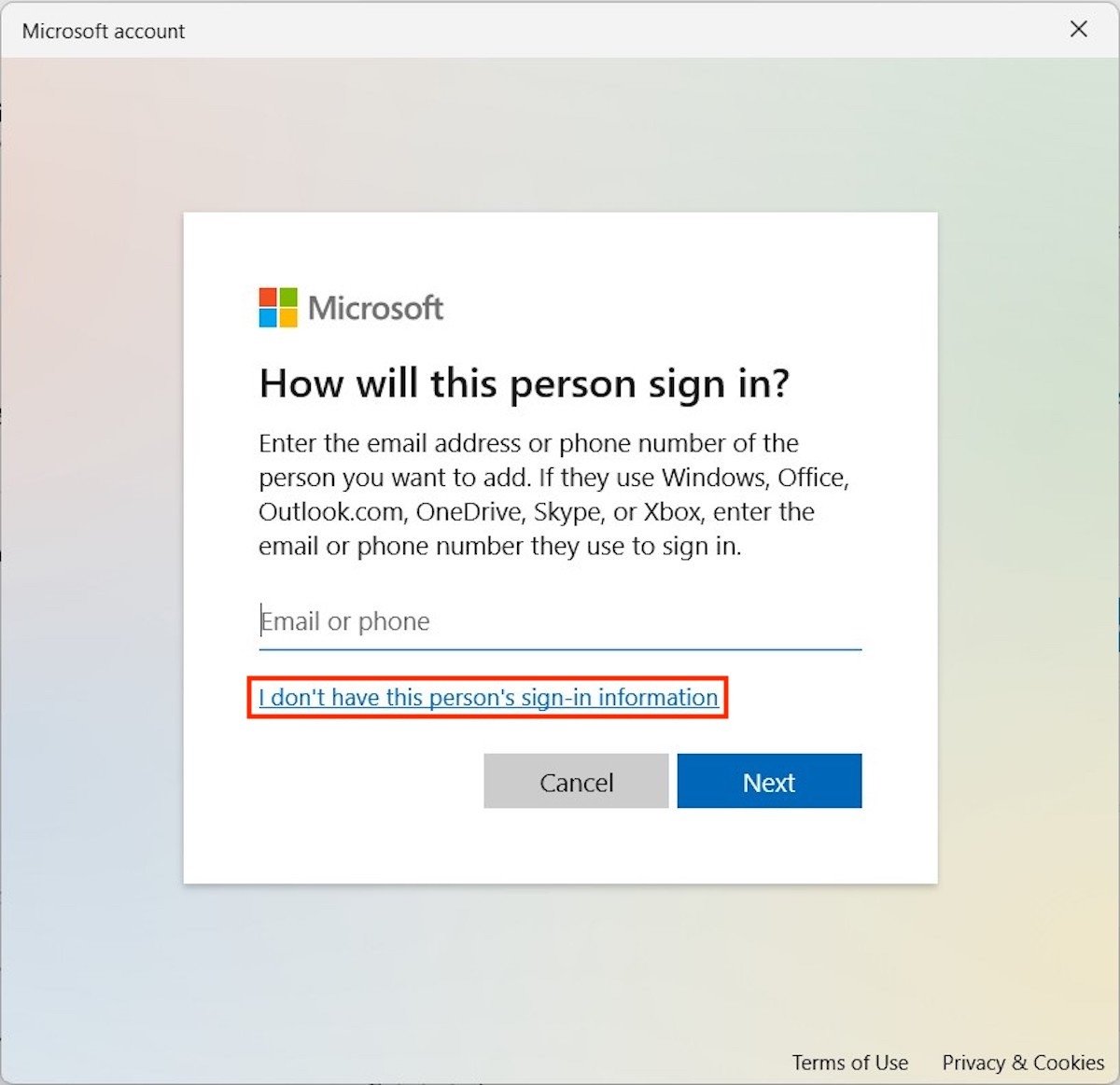 Ajouter un compte local
Ajouter un compte local
Encore une fois, évitez de créer un nouveau compte avec le bouton Ajouter un utilisateur sans compte Microsoft.
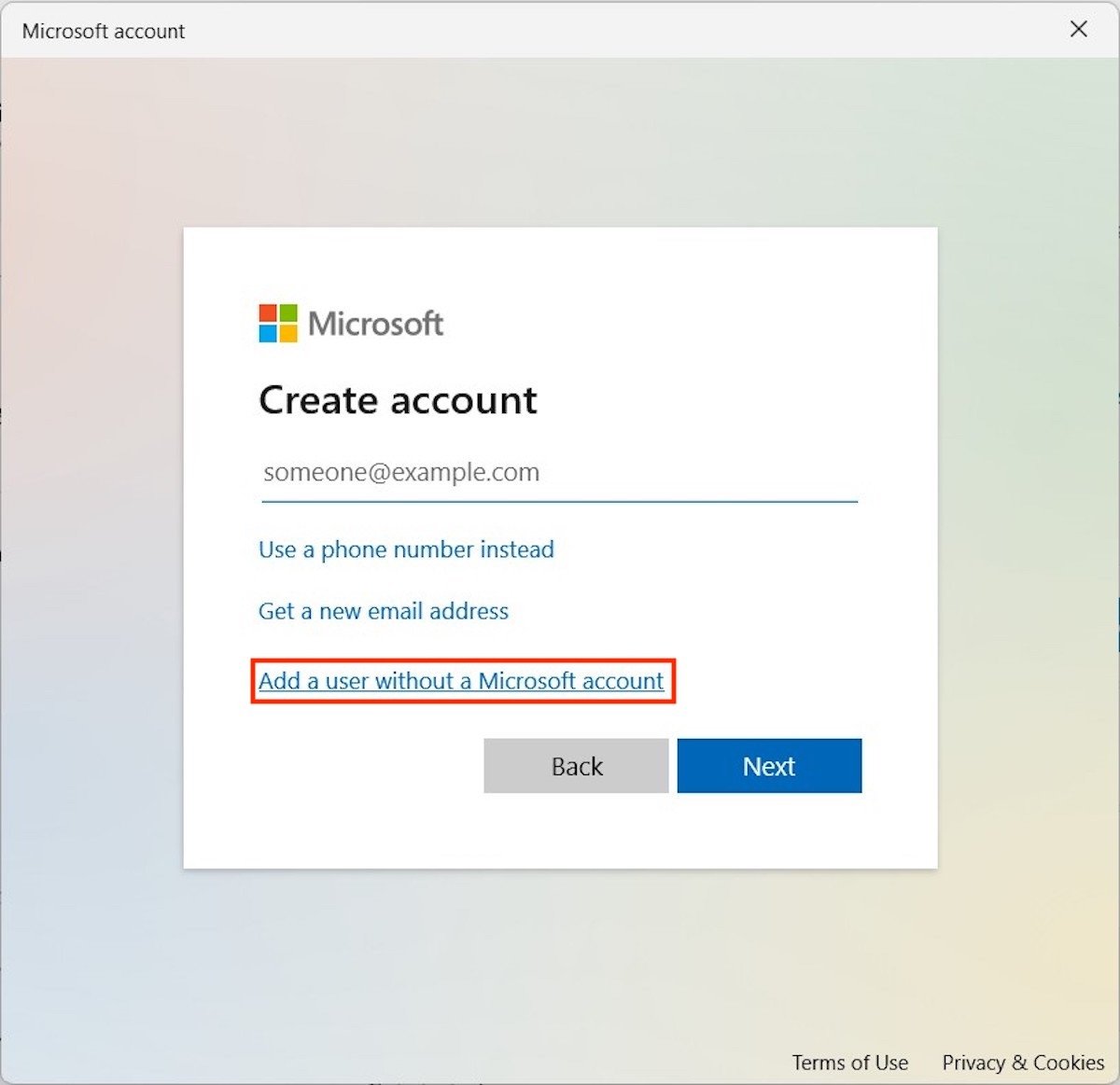 Ajouter un compte sans profil Microsoft
Ajouter un compte sans profil Microsoft
Saisissez le nom d'utilisateur et le mot de passe du compte secondaire. Cliquez ensuite sur Suivant pour continuer.
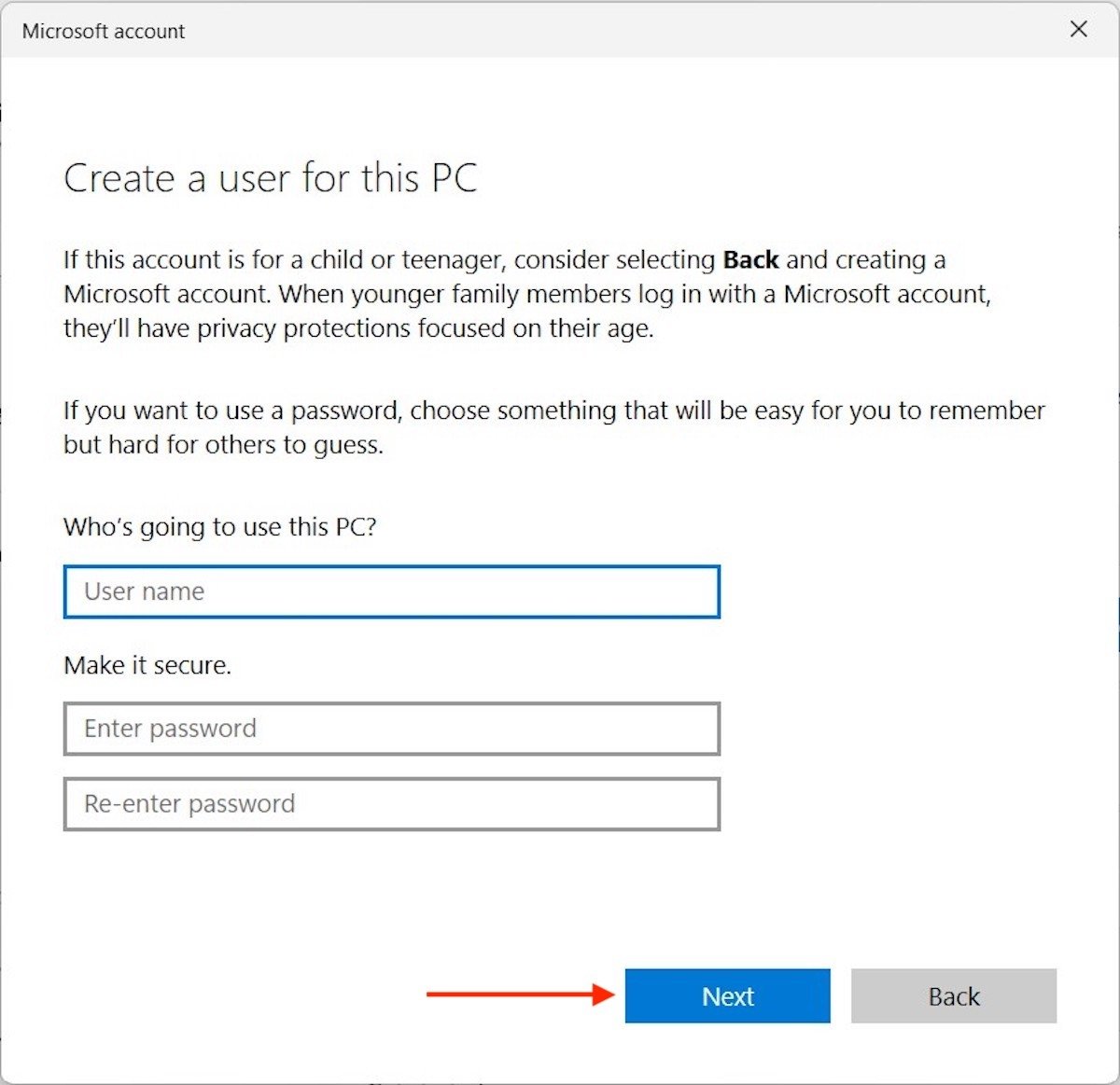 Remplir les champs du compte
Remplir les champs du compte
Retournez à la section Famille et autres utilisateurs. Ouvrez les options du compte que vous venez de créer et utilisez le bouton Modifier le type de compte pour lui attribuer davantage de privilèges.
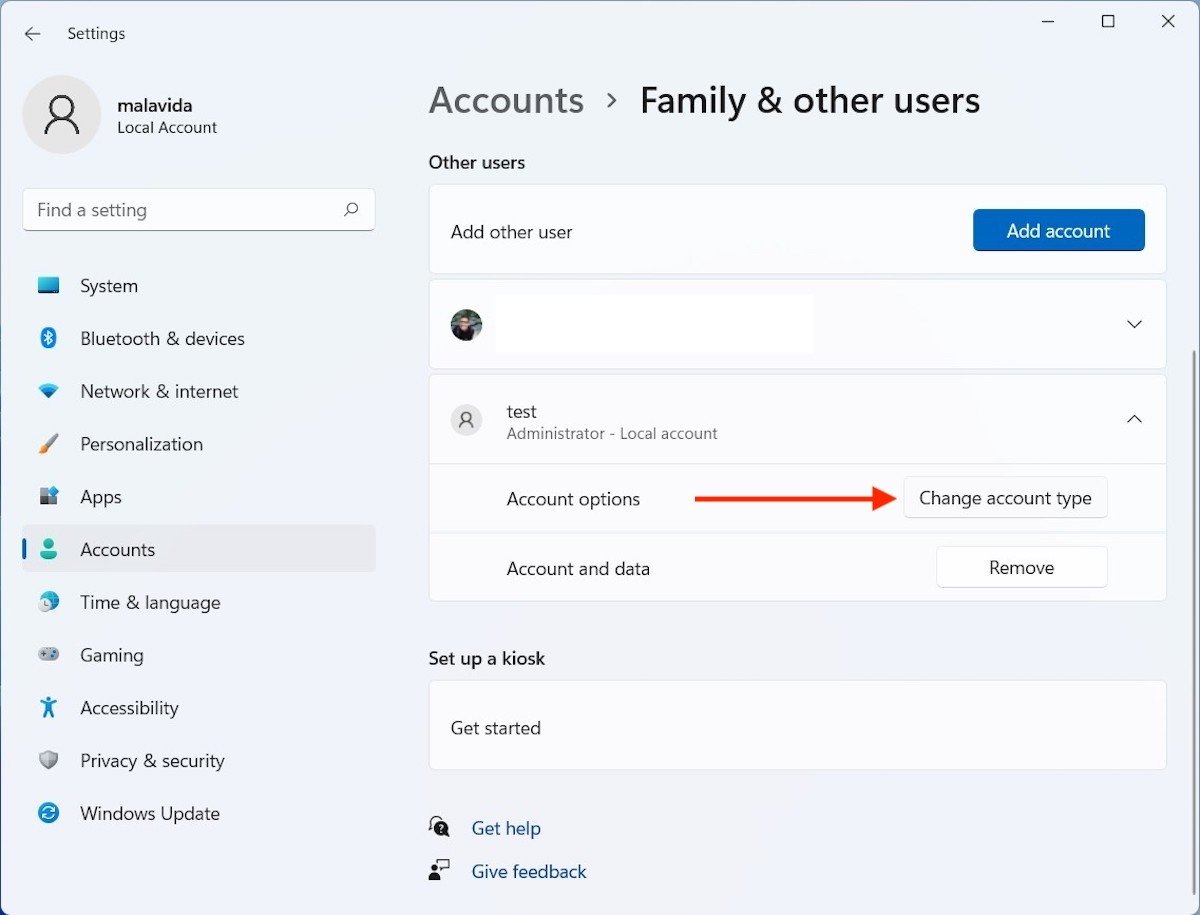 Modifier le type de compte
Modifier le type de compte
Dans la liste déroulante Type de compte, choisissez Administrateur.
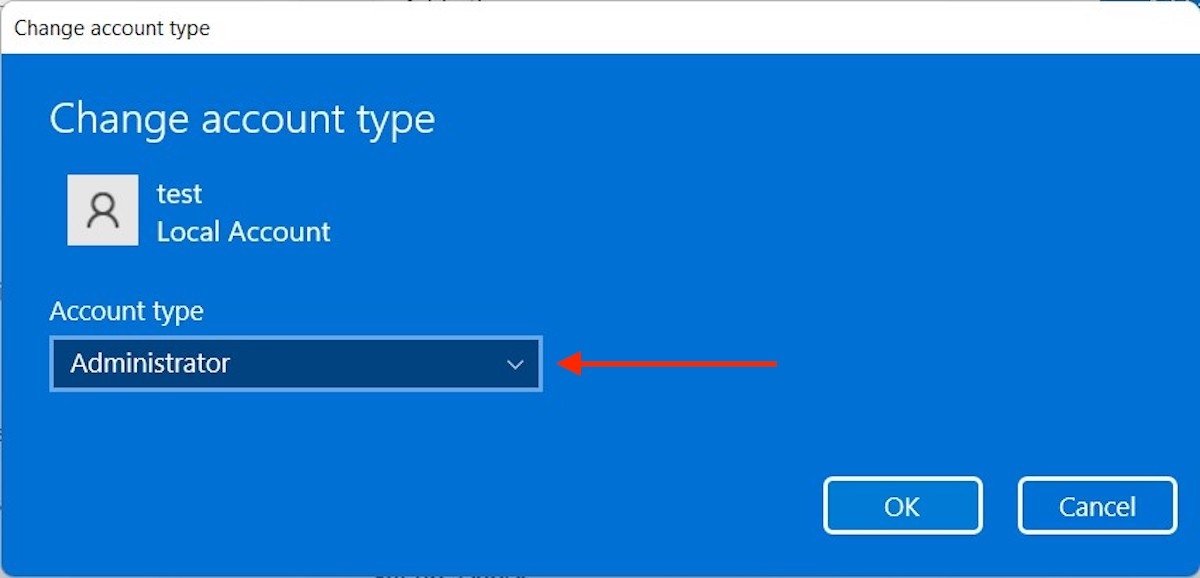 Attribuer des privilèges d'administrateur au compte
Attribuer des privilèges d'administrateur au compte
Avant de poursuivre, voici un bref résumé de ce que vous avez fait jusqu'à présent :
- Vous avez accédé à la configuration de l'utilisateur.
- Comme vous n'aviez pas de comptes supplémentaires, vous en avez créé un.
- Enfin, vous lui avez attribué des privilèges d'administrateur afin qu'il soit en mesure de supprimer des utilisateurs.
Maintenant, déconnectez-vous et allez dans la même rubrique à partir du nouveau compte que vous avez activé. Cliquez sur la flèche pour voir toutes les options de l'utilisateur que vous voulez supprimer. Cliquez sur Supprimer pour continuer.
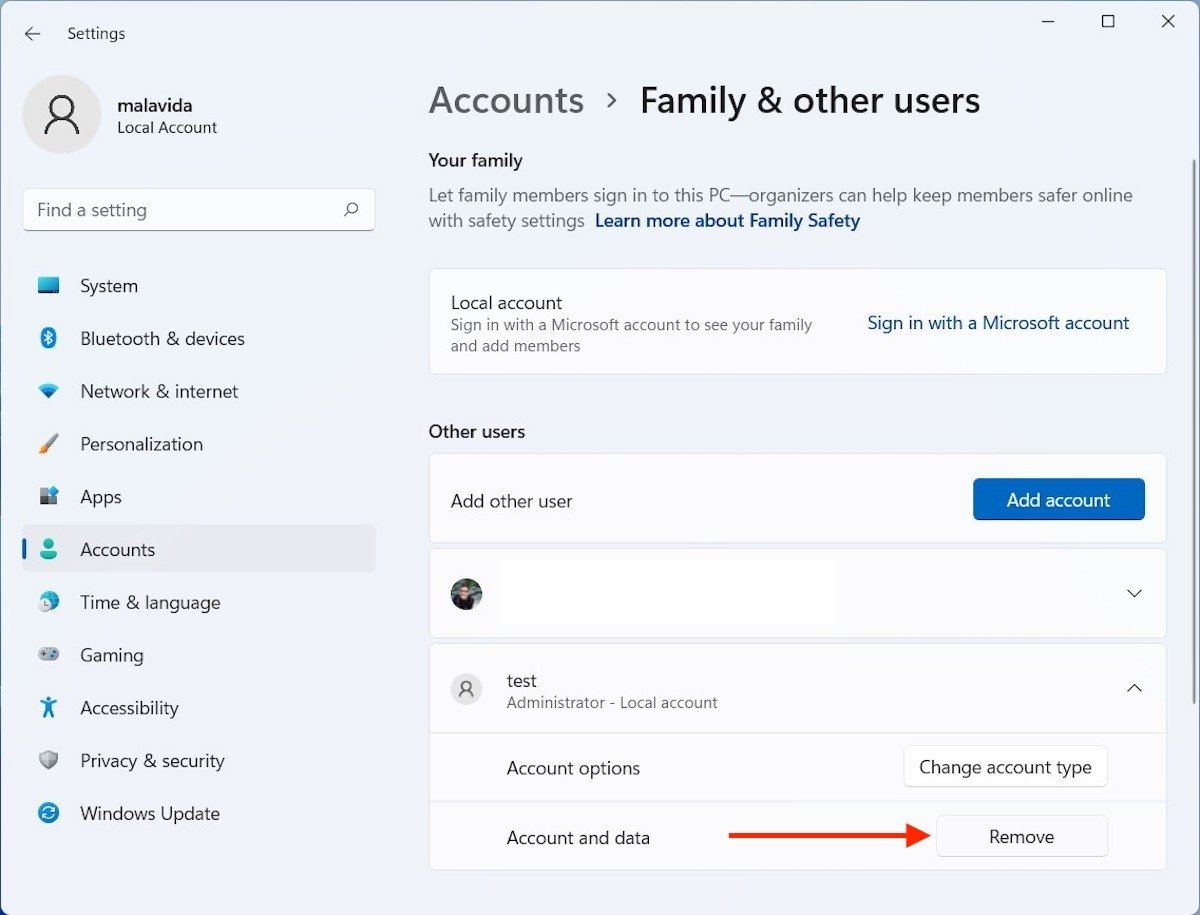 Supprimer un compte utilisateur
Supprimer un compte utilisateur
Dans la boîte de dialogue qui s'affiche, cliquez sur le bouton Supprimer le compte et les données.
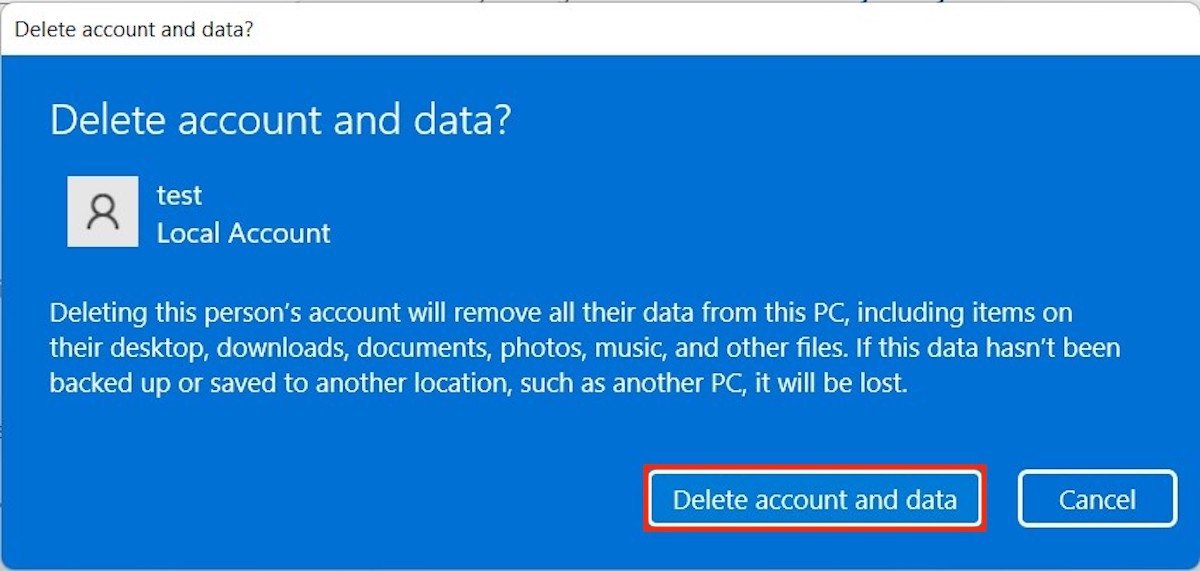 Confirmer la suppression
Confirmer la suppression
L'utilisateur a été complètement supprimé et, avec lui, toutes ses données et applications.
Suppression d'un compte Microsoft et passage à un compte local
Le deuxième cas sur lequel nous allons nous attarder dans ce guide est la suppression d'un compte Microsoft et sa dissociation d'un utilisateur. Contrairement au processus précédent, celui-ci ne supprime pas les fichiers de l'utilisateur. Il se déconnecte uniquement des services de l'entreprise. En outre, aucun compte supplémentaire n'est requis.
Là encore, tout commence dans l'application des paramètres. Ouvrez Comptes et cliquez sur Vos infos.
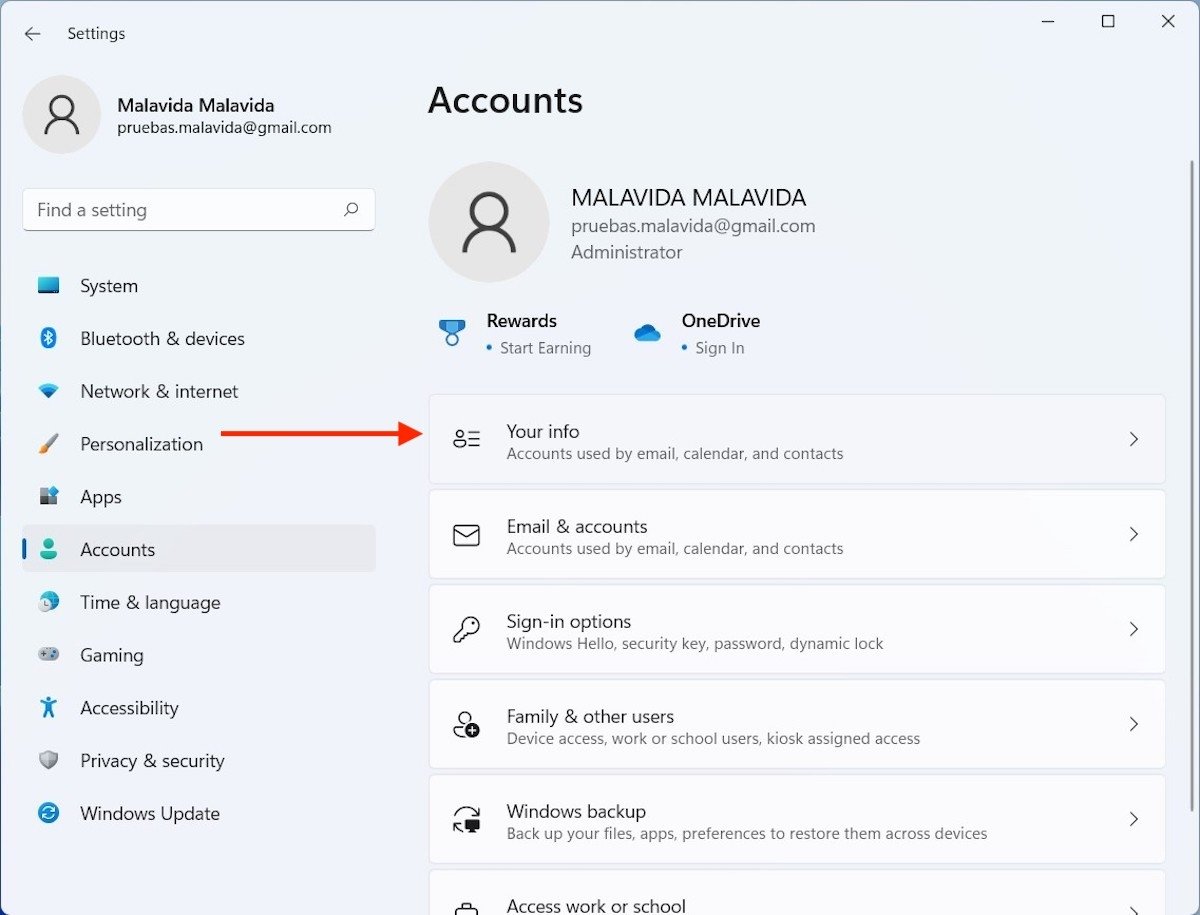 Informations sur le compte
Informations sur le compte
Cliquez sur le lien situé à côté du compte Microsoft intitulé Se connecter plutôt avec un compte local.
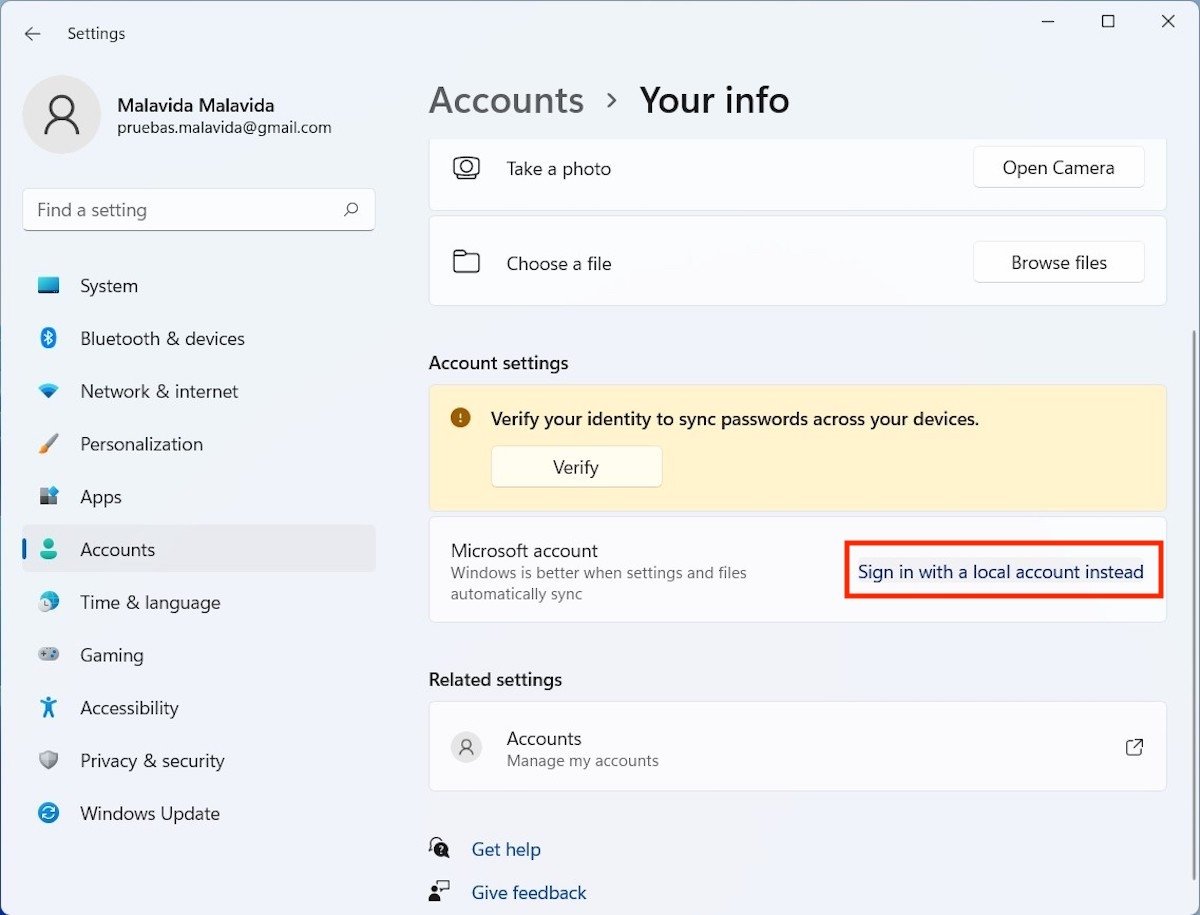 Supprimer un compte Microsoft
Supprimer un compte Microsoft
Un assistant s'affiche à l'écran pour vous aider tout au long de la procédure de déconnexion. Utilisez le bouton Suivant pour commencer.
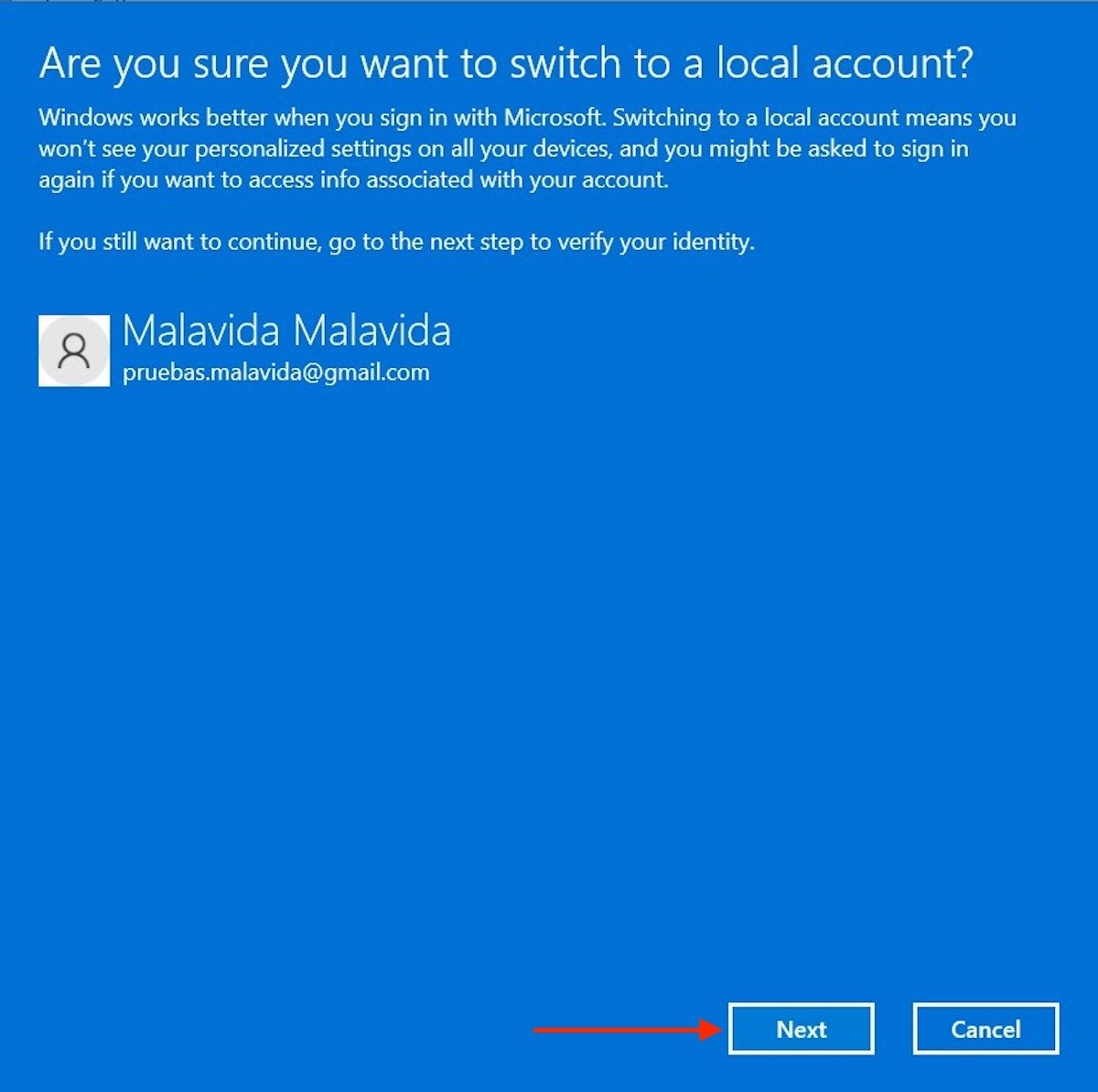 Confirmer la suppression du compte Microsoft
Confirmer la suppression du compte Microsoft
Saisissez le mot de passe de votre compte Microsoft et cliquez sur Ok.
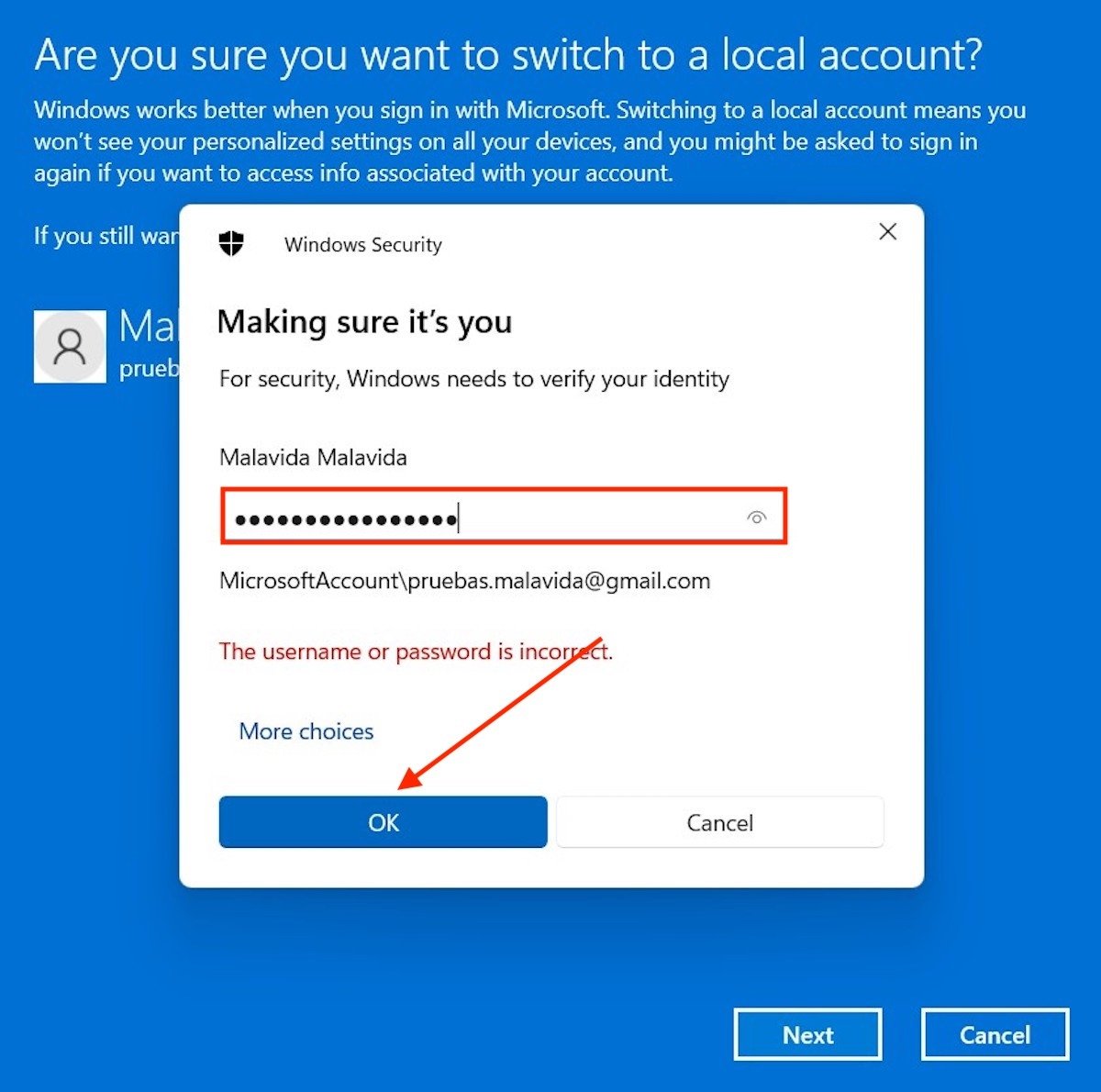 Identification avec la clé du compte Microsoft
Identification avec la clé du compte Microsoft
Il est temps d'ajouter les informations nécessaires à votre compte local. Indiquez le nom d'utilisateur et le mot de passe que vous souhaitez utiliser à partir de maintenant. Passez au bouton Suivant.
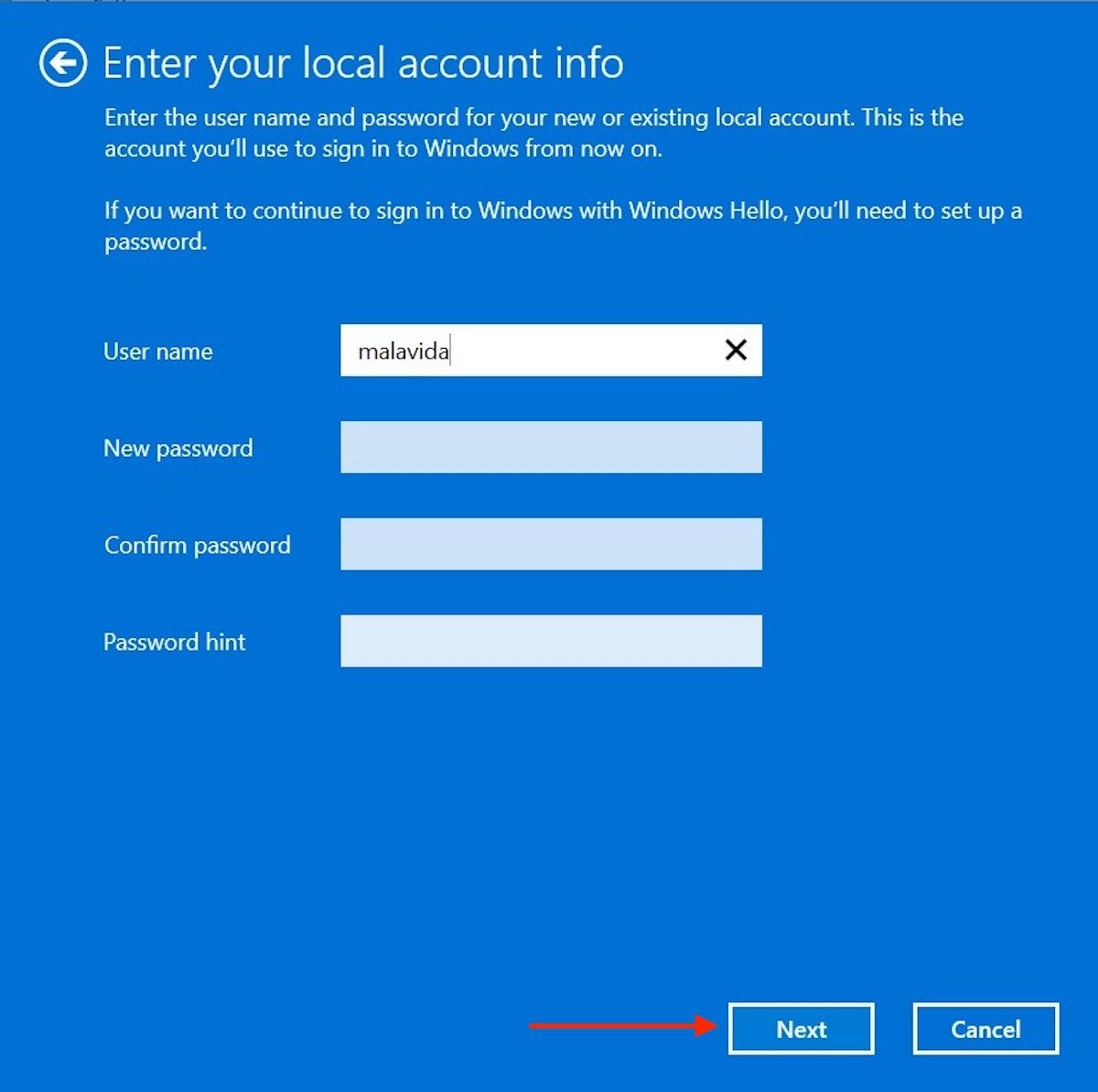 Créer un nouvel utilisateur local
Créer un nouvel utilisateur local
Et c'est tout. Vous avez maintenant supprimé le compte Microsoft de votre ordinateur. Vous avez maintenant un utilisateur local qui n'est pas lié aux services en ligne intégrés dans Windows. La dernière étape consiste à cliquer sur Déconnexion et terminer. Votre session sera fermée et vous devrez vous connecter avec votre nouveau mot de passe.
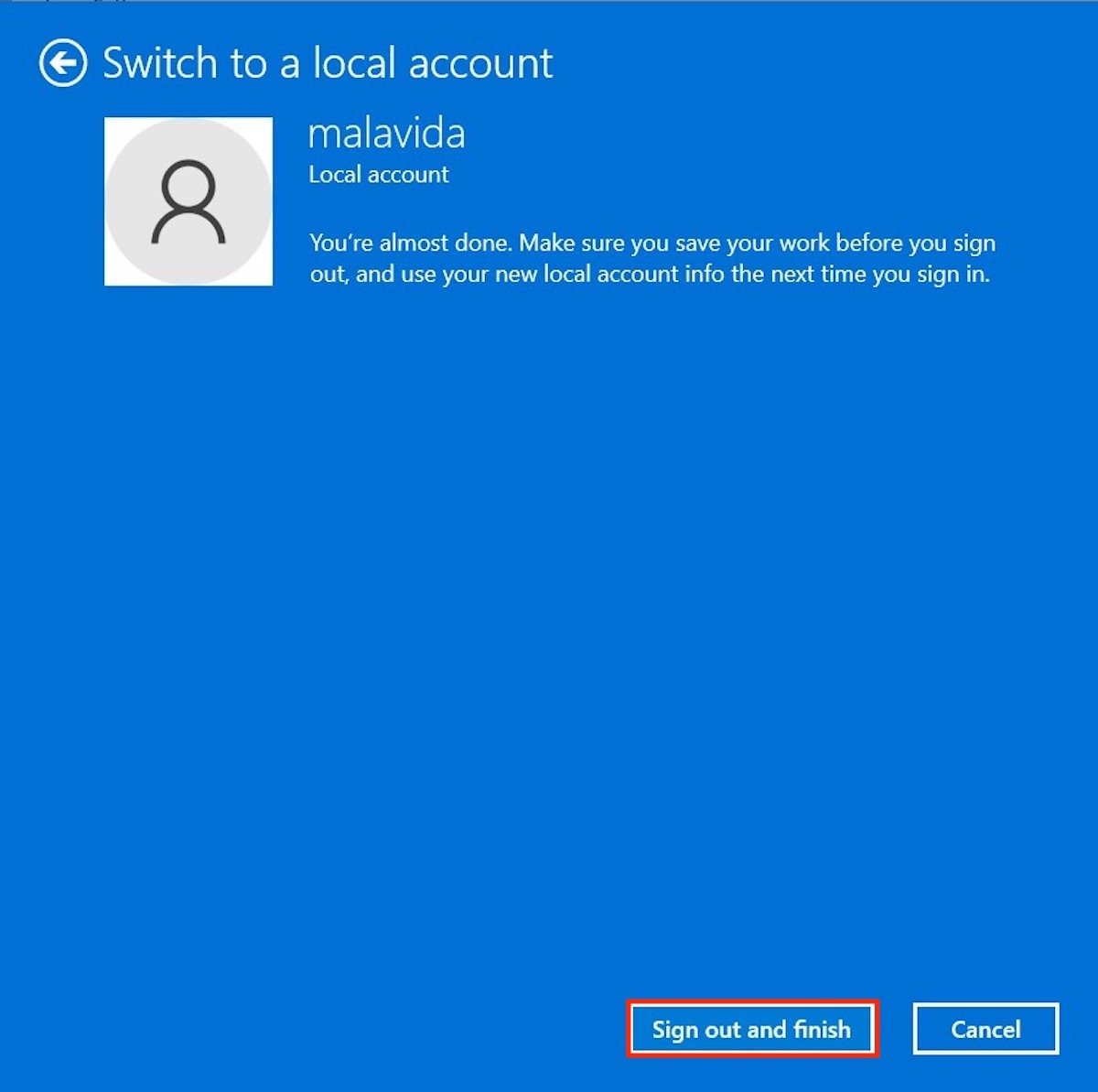 Se déconnecter et terminer le processus
Se déconnecter et terminer le processus
Pour vérifier que tout s'est bien passé, ouvrez les paramètres de votre système et regardez dans le coin supérieur gauche.
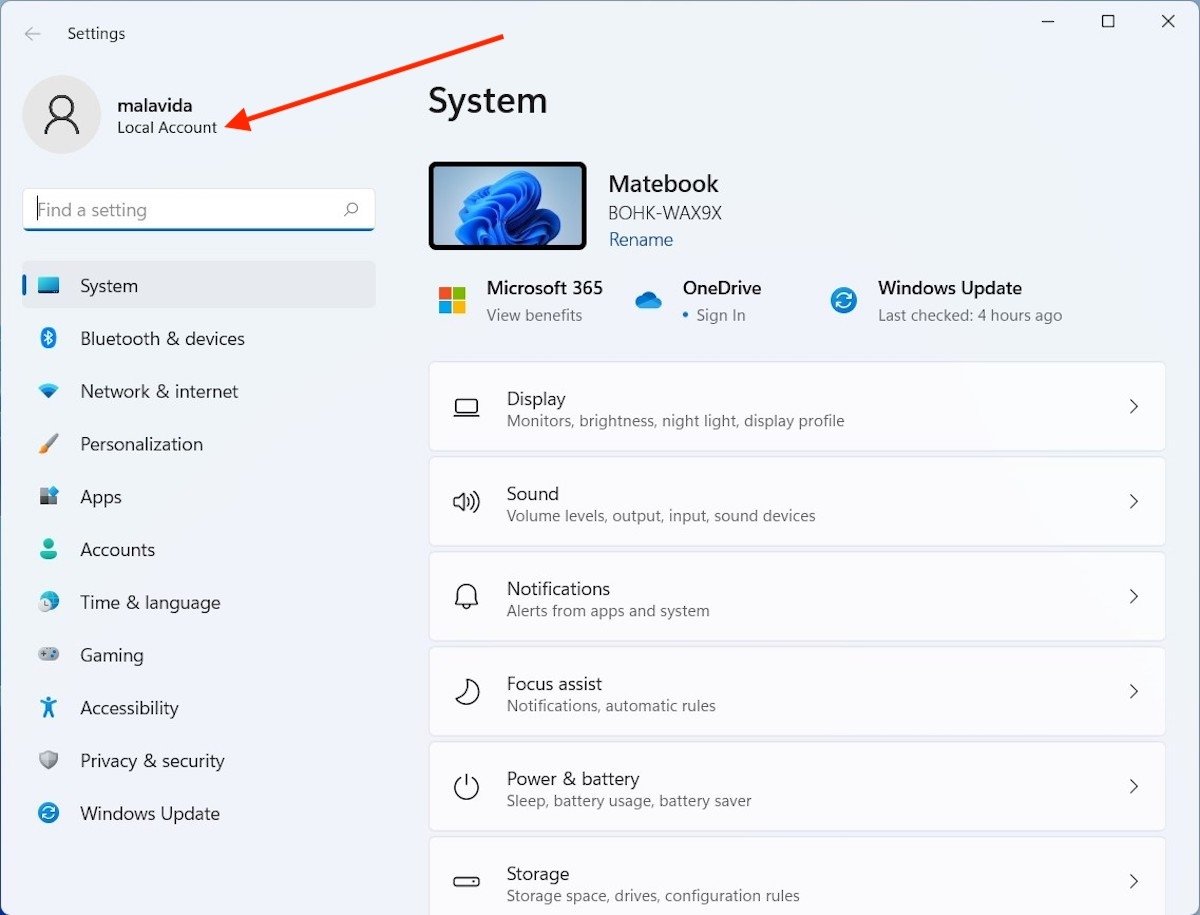 Confirmer la création du compte local
Confirmer la création du compte local
Là où s'affichait auparavant l'adresse électronique associée à votre profil Microsoft, vous verrez désormais l'identifiant du compte local.