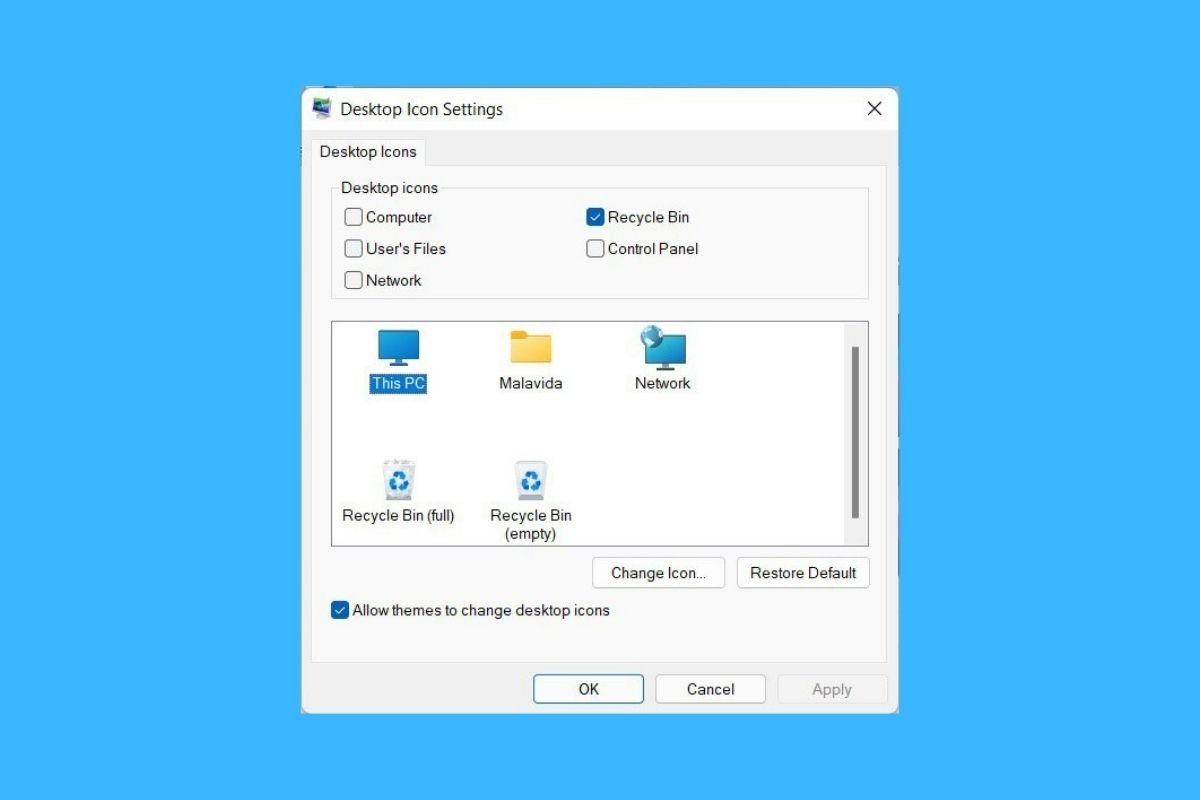Une bonne façon de personnaliser l'apparence de Windows 11 est de changer les icônes. Quelles sont vos options ? Jetez un coup d'œil aux méthodes que nous avons incluses dans cet article pour donner à votre ordinateur un look unique.
Comment changer l'icône d'un dossier dans Windows 11
Le premier endroit où vous pouvez changer les icônes dans Windows 11 est dans un dossier. Il suffit de le localiser dans l'explorateur de fichiers ou sur le bureau et de cliquer dessus avec le bouton droit de la souris. Dans le menu contextuel, sélectionnez Propriétés.
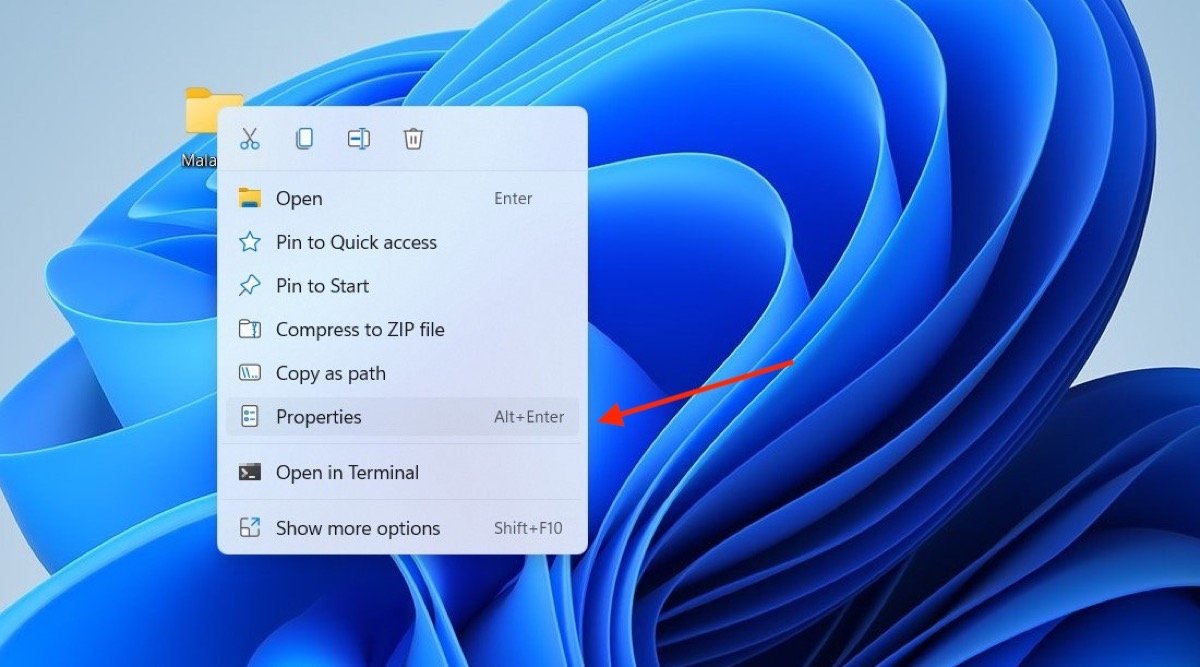 Ouvrir les propriétés d'un dossier
Ouvrir les propriétés d'un dossier
Une fenêtre pop-up apparaîtra à l'écran où, sous l'onglet Personnaliser, vous verrez le bouton Changer d'icône. Cliquez dessus pour continuer.
Utilisez le sélecteur d'icône pour choisir l'icône que vous préférez. Bien entendu, les options par défaut du système d'exploitation sont affichées. Mais si vous voulez utiliser une icône personnalisée, appuyez sur Parcourir et choisissez un fichier ICO dans le stockage.
Lorsque vous avez terminé, cliquez sur OK, puis sur Appliquer pour modifier l'icône de votre dossier.
Répétez ce processus avec d'autres répertoires pour personnaliser autant d'icônes que vous le souhaitez.
Comment changer l'icône d'une application dans Windows 11
Une autre option consiste à modifier l'icône des applications, ou plutôt leurs raccourcis. Les étapes sont très similaires à celles présentées ci-dessus. Allez dans la section des propriétés du raccourci.
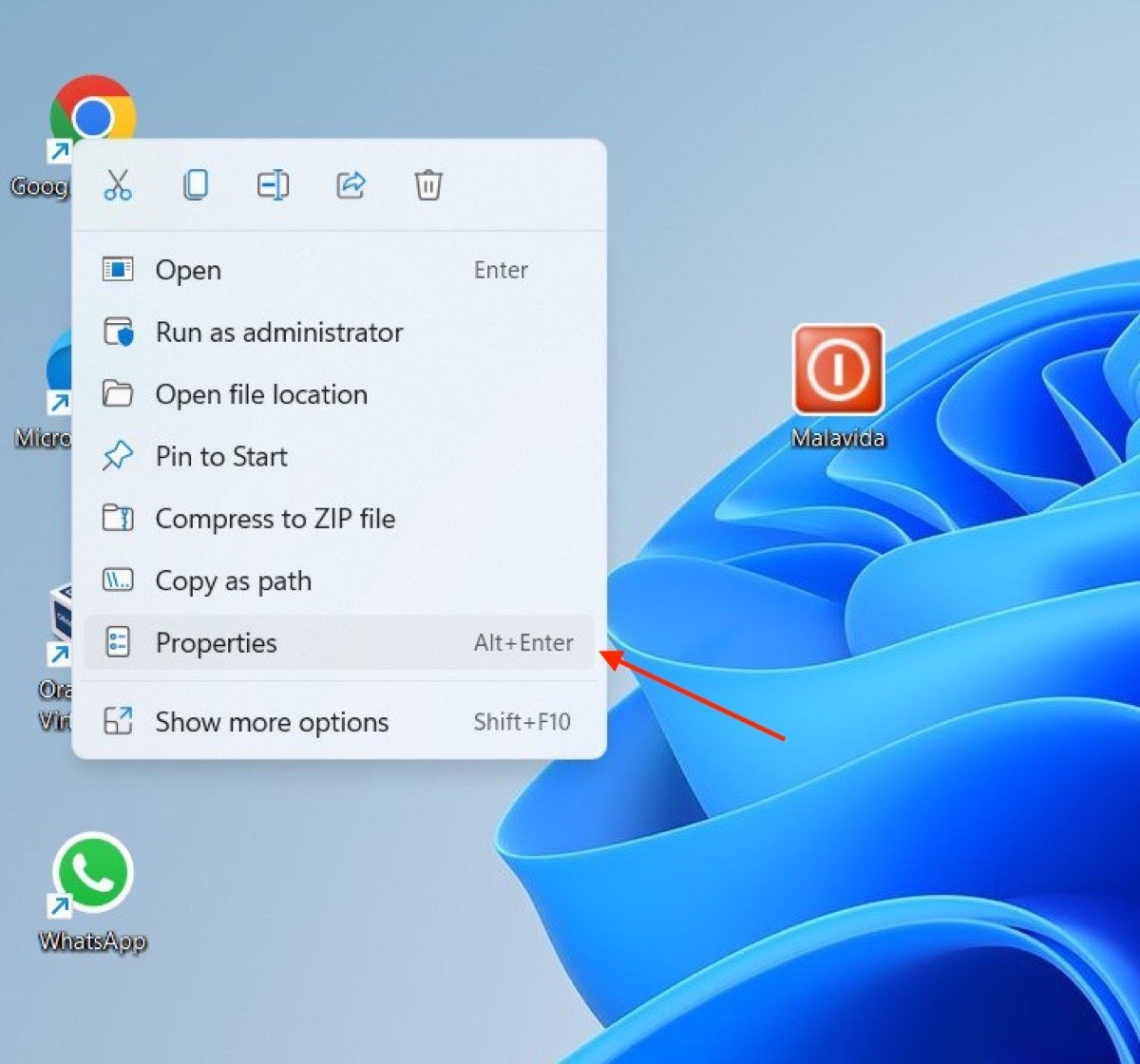 Propriétés d'un raccourci
Propriétés d'un raccourci
Dans l'onglet Raccourci, cliquez sur le bouton Modifier l'icône.
Dans ce cas, toutes les icônes comprises dans le programme en question seront affichées. Sélectionnez celui qui vous plaît le plus ou, au contraire, ouvrez le navigateur pour en choisir un avec le bouton Parcourir. N'oubliez pas que le fichier doit être au format ICO.
Appliquez les modifications afin que l'apparence du raccourci change. Notez que si vous l'épinglez au démarrage ou à la barre des tâches, le lien reviendra à l'icône par défaut. Ces changements ne s'appliquent qu'au bureau ou au navigateur.
Comment modifier les icônes du bureau dans Windows 11
Nous arrivons à la dernière ligne droite de ce guide en parlant des icônes de bureau. Vous pouvez les modifier dans les paramètres de Windows, dans la section Thèmes, sous Personnalisation.
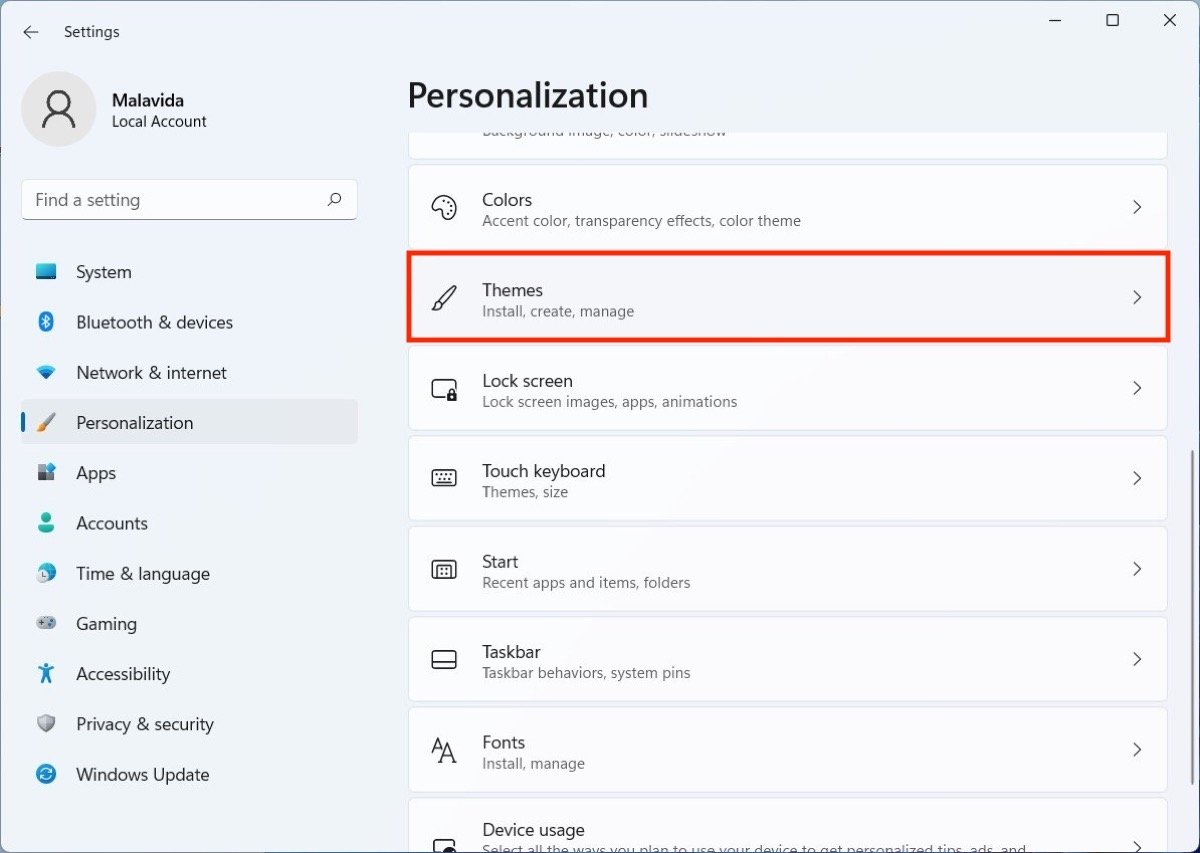 Ouvrir la section Thèmes dans l'application Paramètres
Ouvrir la section Thèmes dans l'application Paramètres
Une fois à l'intérieur, cliquez sur les paramètres de l'icône du bureau.
En haut, choisissez les raccourcis qui doivent être affichés sur le bureau. Ensuite, sélectionnez chacun d'entre eux et modifiez leur icône à l'aide du bouton Modifier l'icône.
Si vous voulez un jour restaurer les icônes par défaut, suivez les mêmes instructions, mais cliquez sur le bouton Restaurer la valeur par défaut.
Comment créer des icônes personnalisées dans Windows 11
Icoconvert est un site web qui vous permet de convertir toute image JPG, PNG ou BMP jusqu'à 50 Mo en un fichier ICO. Il s'agit du type de fichier que vous pouvez utiliser pour attribuer à vos dossiers, raccourcis ou liens de bureau. Il suffit de se rendre sur leur site web, de sélectionner le fichier image et de le télécharger.
Ensuite, vous pouvez recadrer l'image et la télécharger au format ICO, prête à être utilisée comme icône dans Windows 11.