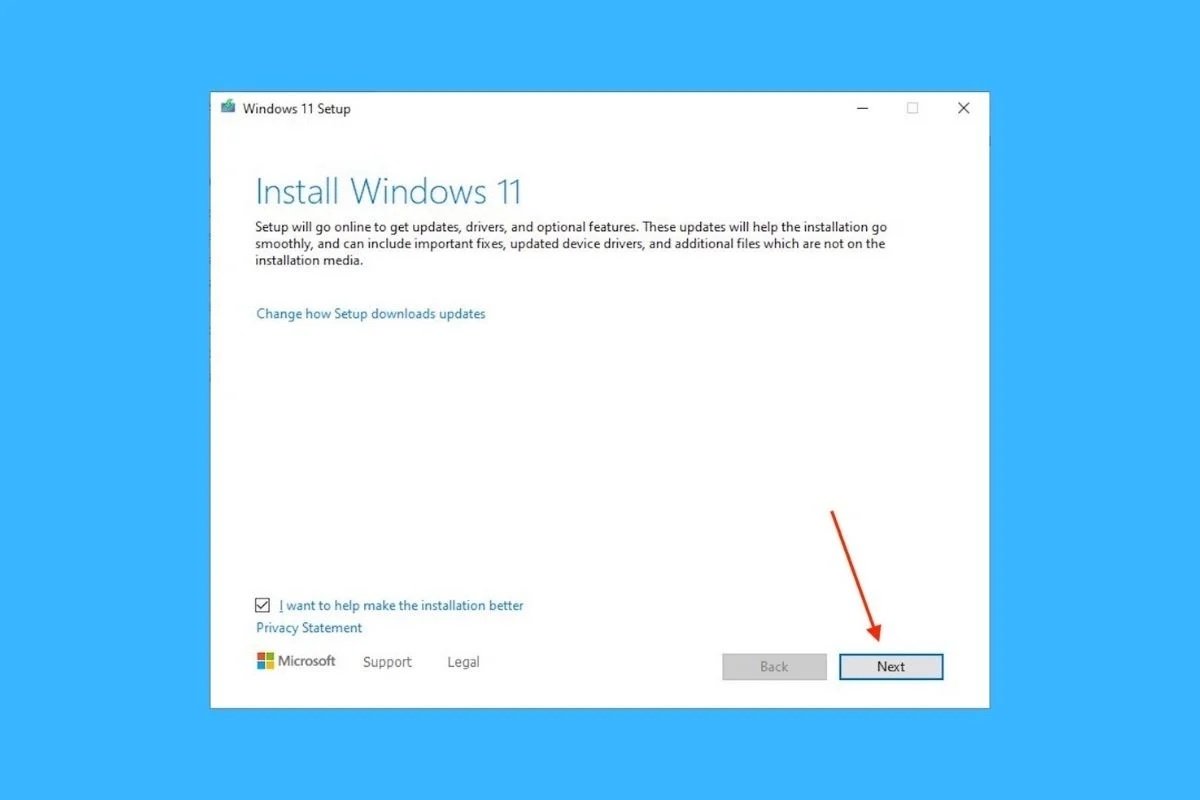Windows 11 n'a pas seulement apporté un nouveau design et de nouvelles fonctionnalités. Il s'accompagne également d'exigences minimales plus élevées, notamment par rapport à son prédécesseur, Windows 10. L'une des plus controversées est la nécessité de disposer d'une puce TPM 2.0, ce dont les anciens ordinateurs sont dépourvus. Bien que la restriction vienne de Microsoft, la société elle-même a prévu une sauvegarde pour installer son nouveau système d'exploitation malgré l'absence de ce composant. Il s'agit d'un guide complet qui vous montre les étapes nécessaires pour installer Windows 11 sans TPM 2.0.
Qu'est-ce que TPM 2.0 et à quoi sert-il ?
TPM est l'abréviation de Trusted Platform Module. Il s'agit d'un dispositif matériel qui comprend plusieurs mécanismes destinés à renforcer la sécurité de l'ordinateur. Il est responsable des tâches liées au cryptage des données importantes, comme les informations biométriques de l'utilisateur pour déverrouiller le système d'exploitation. Il faut savoir que TPM 2.0 est une puce qui est incluse dans tous les appareils lancés depuis 2016.
Avant cela, il existait une autre version, TPM 1.2, que la plupart des ordinateurs antérieurs à cette date incluent. Malheureusement, Windows 11 ne peut être installé officiellement que sur des ordinateurs livrés avec la version actuelle, 2.0. Cependant, à la surprise générale, Microsoft a expliqué une astuce pour contourner cette limitation. Lisez la suite pour le savoir.
Configuration minimale complète de Windows 11
Avant de passer aux choses sérieuses, sachez que vous ne pourrez installer Windows 11 sans TPM 2.0 que si vous remplissez les autres conditions minimales imposées par Microsoft. Il s'agit des éléments suivants :
- Processeur. Fréquence d'horloge de 1 GHz ou plus. CPU avec deux ou plus avec une architecture 64 bits.
- Mémoire RAM. 4GB ou plus.
- Stockage. Au minimum, 64 Go sont nécessaires. Un espace supplémentaire peut être nécessaire pour télécharger des mises à jour et activer des fonctions spécifiques.
- Carte graphique. Doit supporter DirectX 12 ou plus et avoir un pilote WDDM 2.0.
- Firmware du système. UEFI avec démarrage sécurisé.
- Écran. Résolution 720p ou supérieure. Moniteur de 9 pouces ou plus avec 8 bits par canal de couleur.
- Connexion Internet. Requis pour l'édition familiale de Windows 11
De plus, votre ordinateur doit être équipé d'au moins TPM 1.2. Par conséquent, cette méthode n'est pas prise en charge sur les ordinateurs dépourvus de tout type de puce TPM.
Comment contourner la restriction TPM 2.0 pour installer Windows 11
Pour effectuer ce processus, vous devez télécharger l'ISO de Windows 11, à partir du site officiel de Microsoft ou du lien que vous trouverez sur cette page. Évidemment, nous supposons que votre ordinateur fonctionne sous Windows 10.
Une fois que vous avez téléchargé l'image Windows 11, ouvrez l'Éditeur de registre. Vous ne pourrez le faire que si vous disposez de privilèges d'administrateur. Pour accéder à cet outil, il suffit d'appuyer sur Windows + R et, dans la boîte de dialogue Exécuter, de lancer cette commande :
regedit
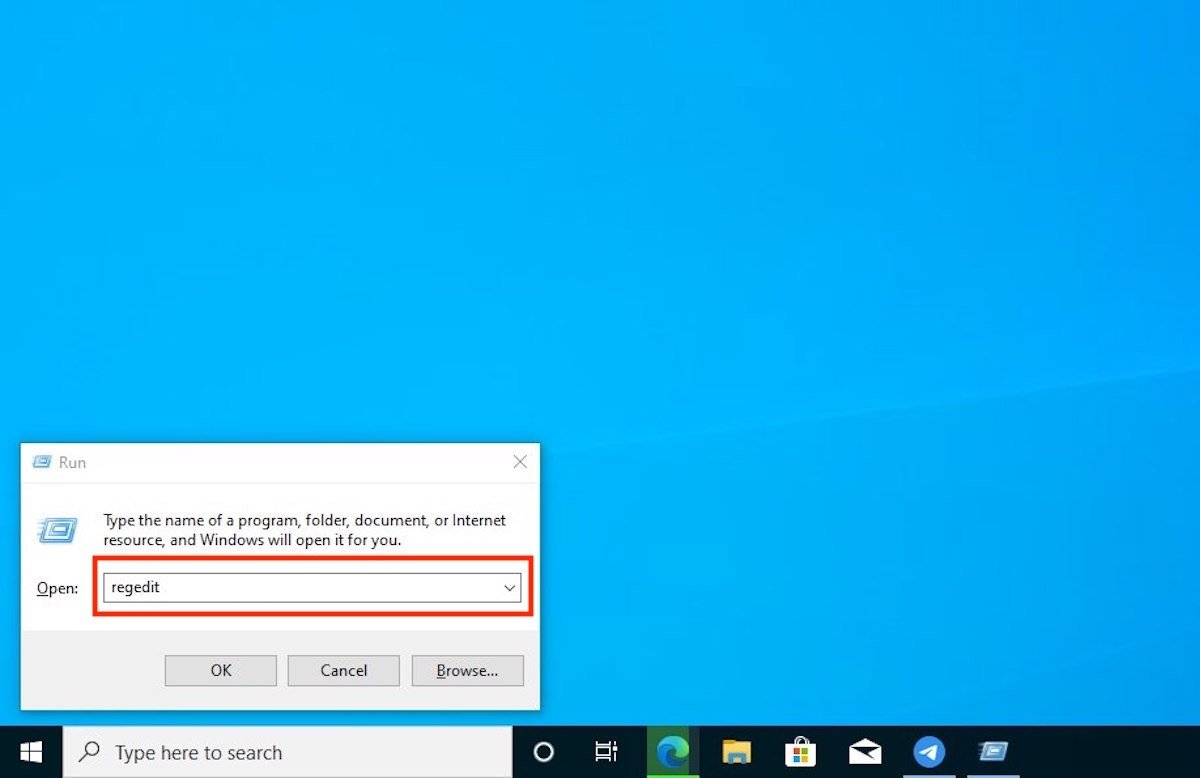 Exécutez l'éditeur de registre
Exécutez l'éditeur de registre
Ensuite, utilisez l'explorateur de dossiers sur le côté gauche de l'écran pour aller au chemin suivant :
HKEY_LOCAL_MACHINESYSTEMSetupMoSetupSi cette clé n'a pas été créée, faites un clic droit sur Setup, ouvrez le menu Nouveau et cliquez sur Clé. Nommez la clé comme MoSetup.
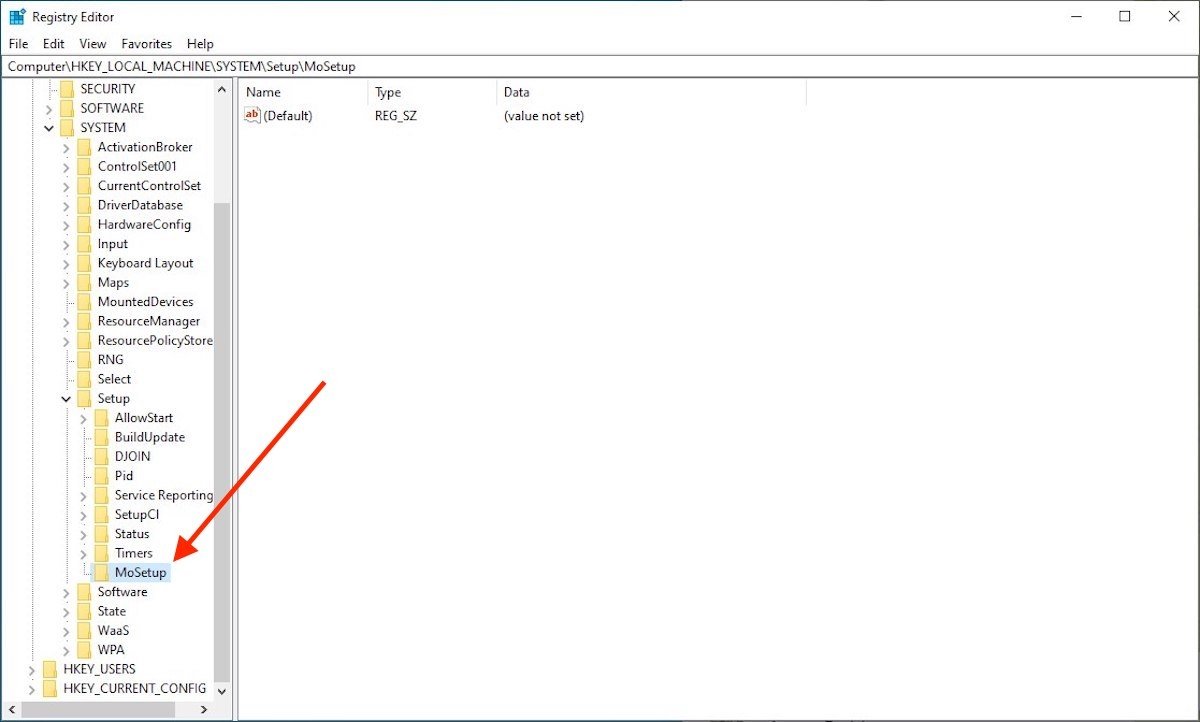 Clé MoSetup dans l'éditeur de registre
Clé MoSetup dans l'éditeur de registre
Dans cette clé, créez une nouvelle valeur. Il suffit de cliquer avec le bouton droit de la souris sur une zone vide et, dans le menu contextuel, de placer le curseur sur Nouveau. Choisissez ensuite l'option Valeur DWORD (32 bits).
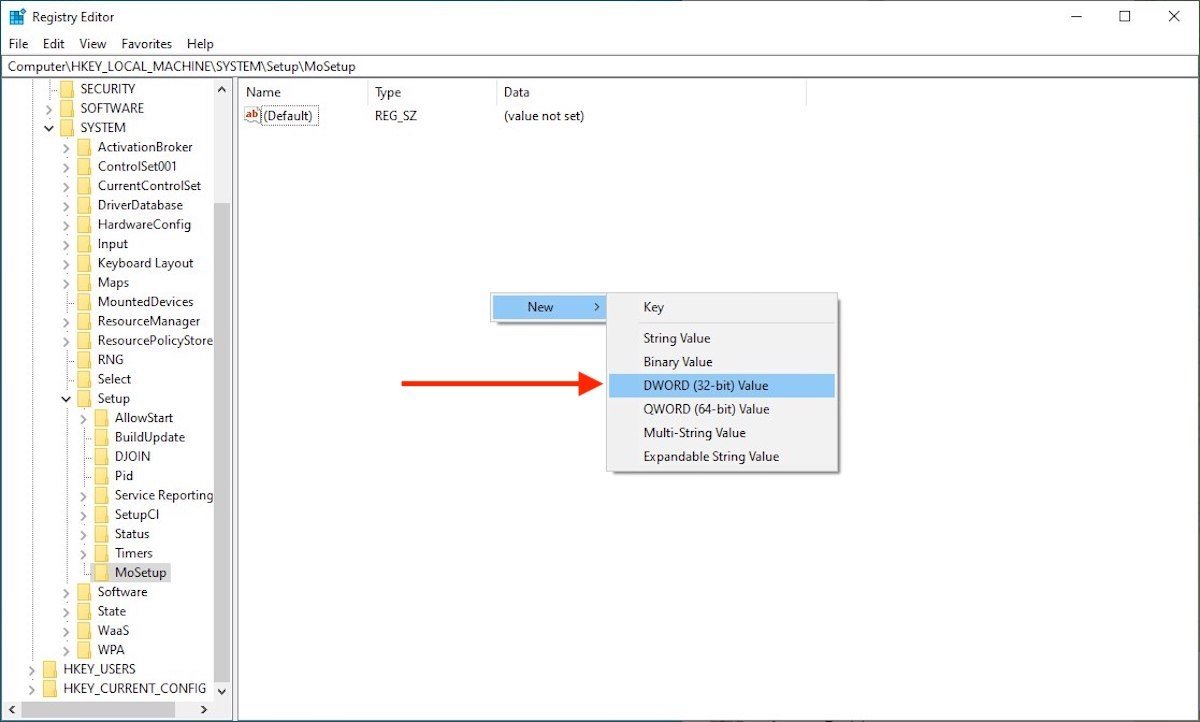 Ajoutez une nouvelle valeur de 32 bits
Ajoutez une nouvelle valeur de 32 bits
La nouvelle valeur que vous avez créée doit être nommée comme suit :
AllowUpgradesWithUnsupportedTPMOrCPU Double-cliquez sur AllowUpgradesWithUnsupportedTPMOrCPU pour ouvrir sa fenêtre de paramètres. Ensuite, attribuez une valeur de 1 dans le champ de données Valeur. Cliquez sur OK pour confirmer.
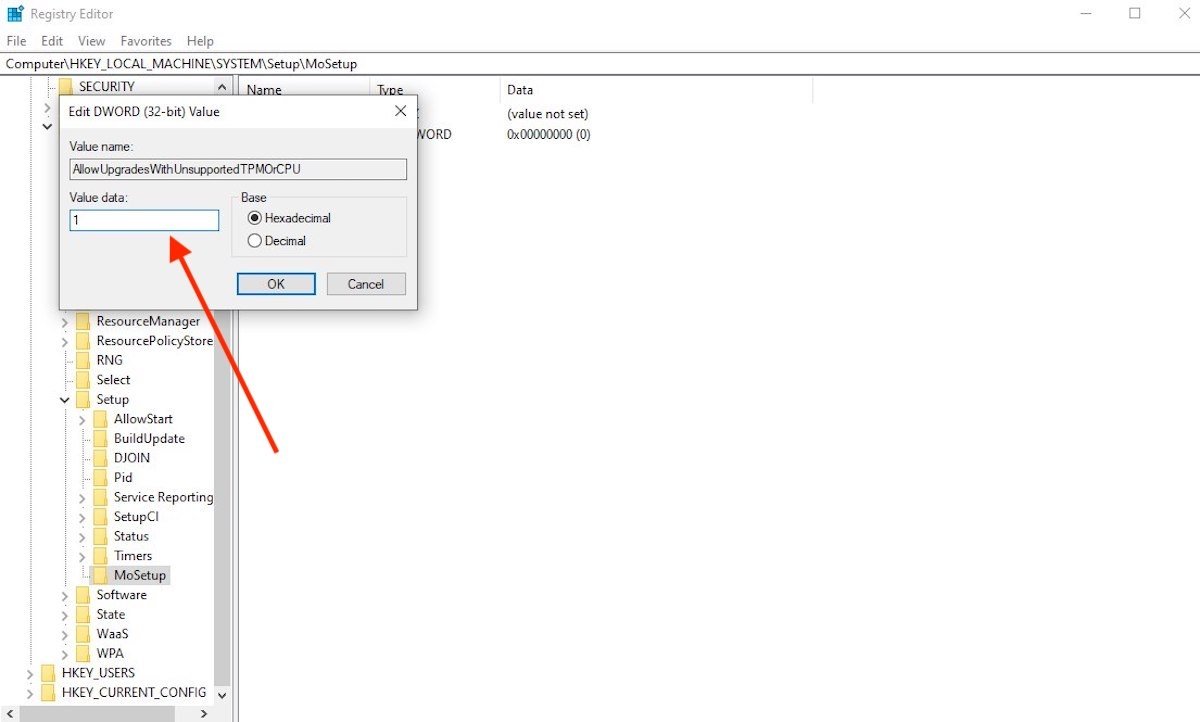 Spécifiez la valeur
Spécifiez la valeur
Fermez l'Éditeur de registre et allez dans le répertoire où vous avez téléchargé l'ISO de Windows 11. Un double-clic affichera son contenu.
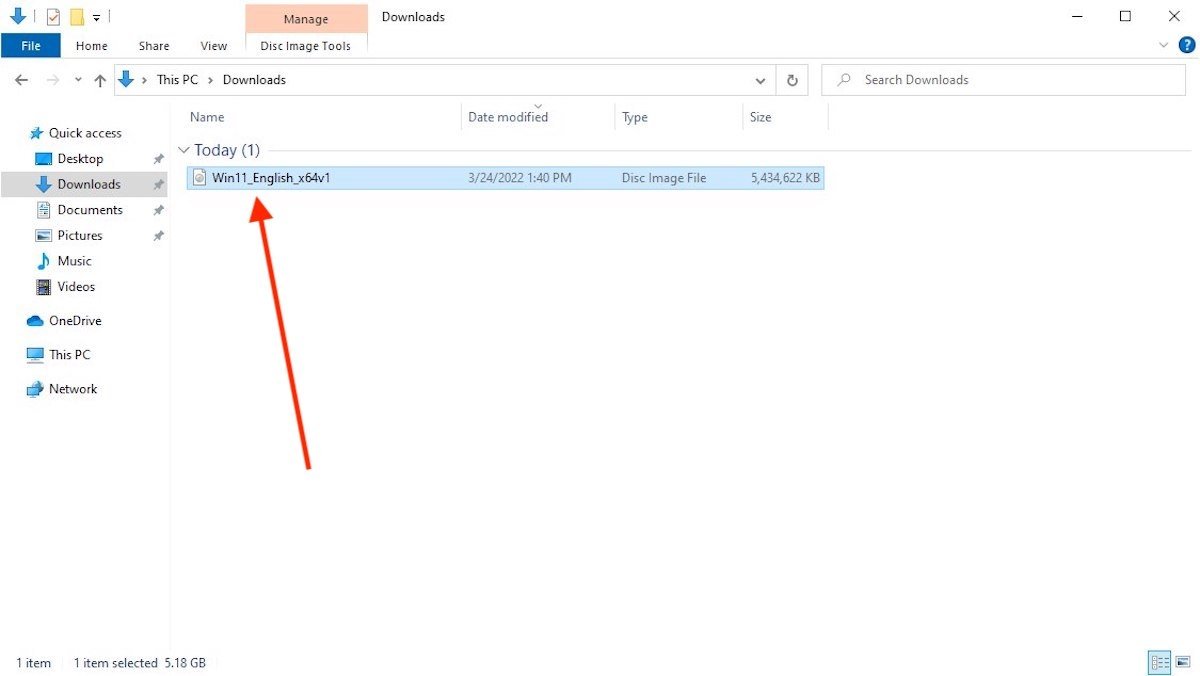 Ouvrez l'ISO Windows 11 téléchargé sur votre ordinateur
Ouvrez l'ISO Windows 11 téléchargé sur votre ordinateur
À l'intérieur de l'image, vous verrez un exécutable appelé Setup.exe. Là encore, double-cliquez dessus pour le lancer.
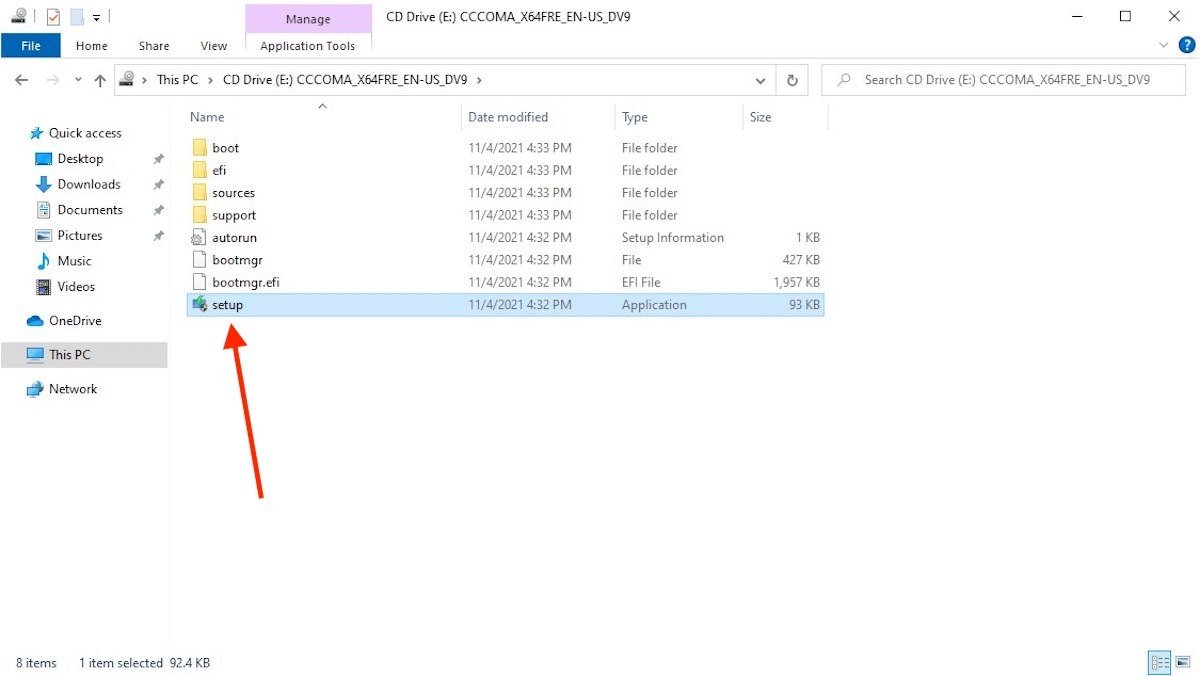 Exécutez la configuration de Windows 11
Exécutez la configuration de Windows 11
L'assistant apparaît à l'écran. Suivez les étapes qu'il propose pour installer Windows 11.
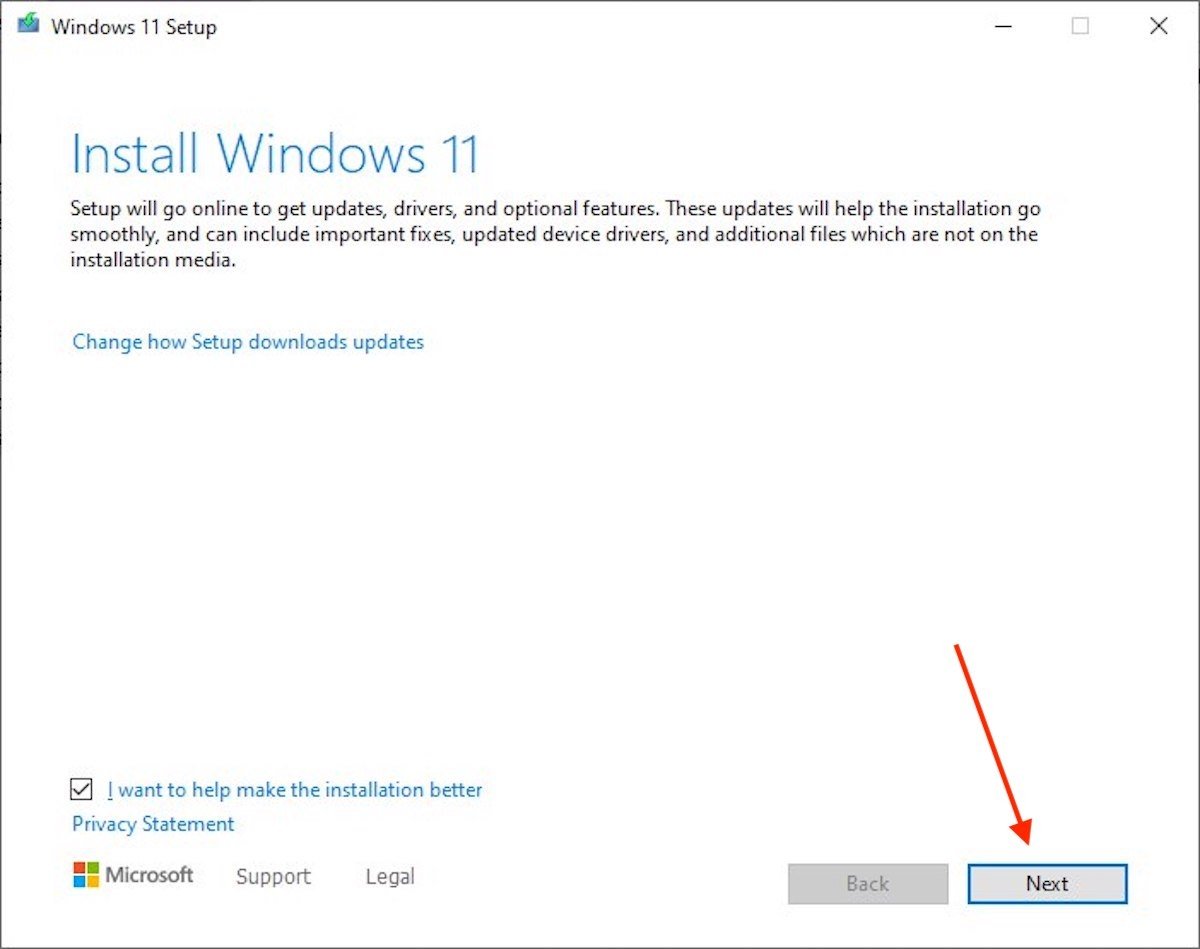 Complétez les étapes de l'assistant d'installation
Complétez les étapes de l'assistant d'installation
Si vous avez suivi toutes les étapes mentionnées ici, le programme d'installation de Windows 11 vous permettra de mettre à niveau votre ordinateur, même s'il ne dispose pas de TPM 2.0 (il doit avoir TPM 1.2, rappelez-vous).