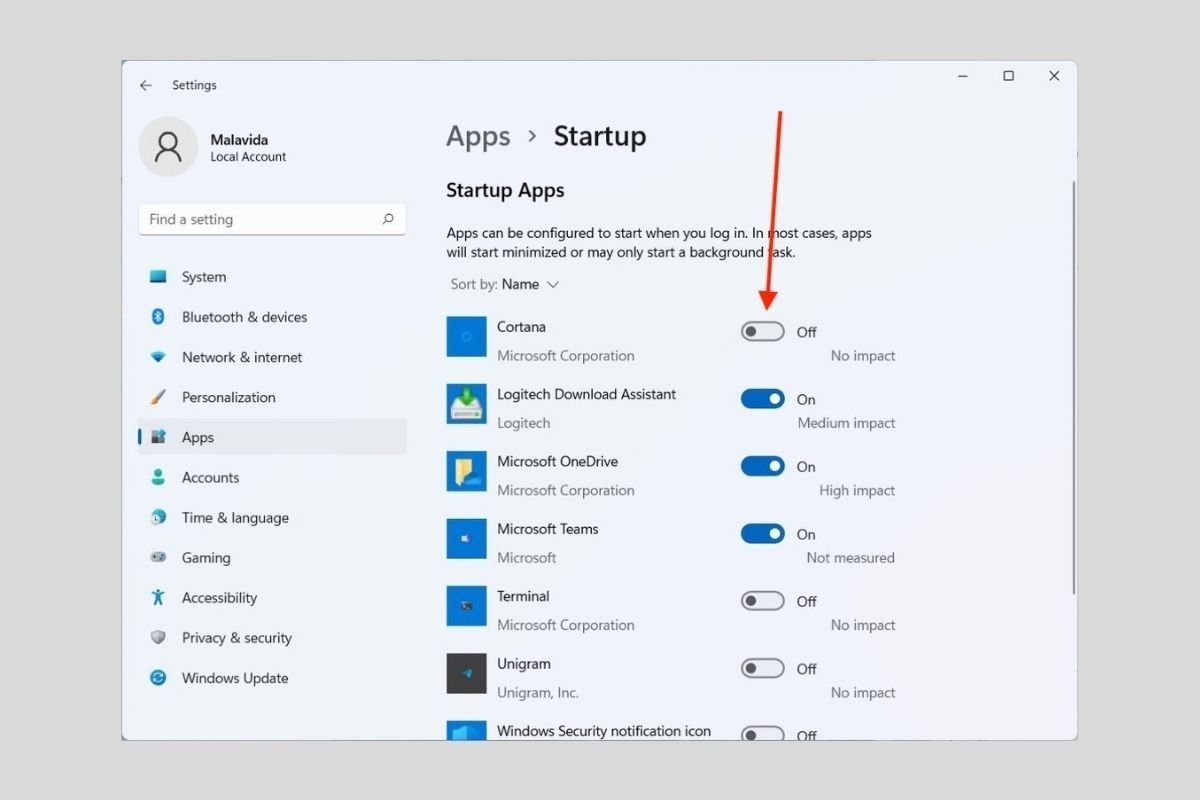Les programmes de démarrage sont ceux qui s'ouvrent au moment où l'ordinateur s'allume. Certains d'entre eux sont des outils pratiques, tels que des clients permettant de synchroniser des fichiers dans le nuage. Cependant, d'autres applications ne sont pas aussi nécessaires et ne font que ralentir votre PC. Vous voulez savoir comment les supprimer d'un seul coup ? Désactivez le démarrage de Windows 11 en suivant les étapes mentionnées ici.
Suppression des programmes de démarrage de Windows 11 depuis l'application Paramètres
L'application Paramètres offre le meilleur moyen de désactiver les applications de démarrage. Vous pouvez y accéder à partir du menu Démarrer ou en utilisant la combinaison de touches Windows + I.
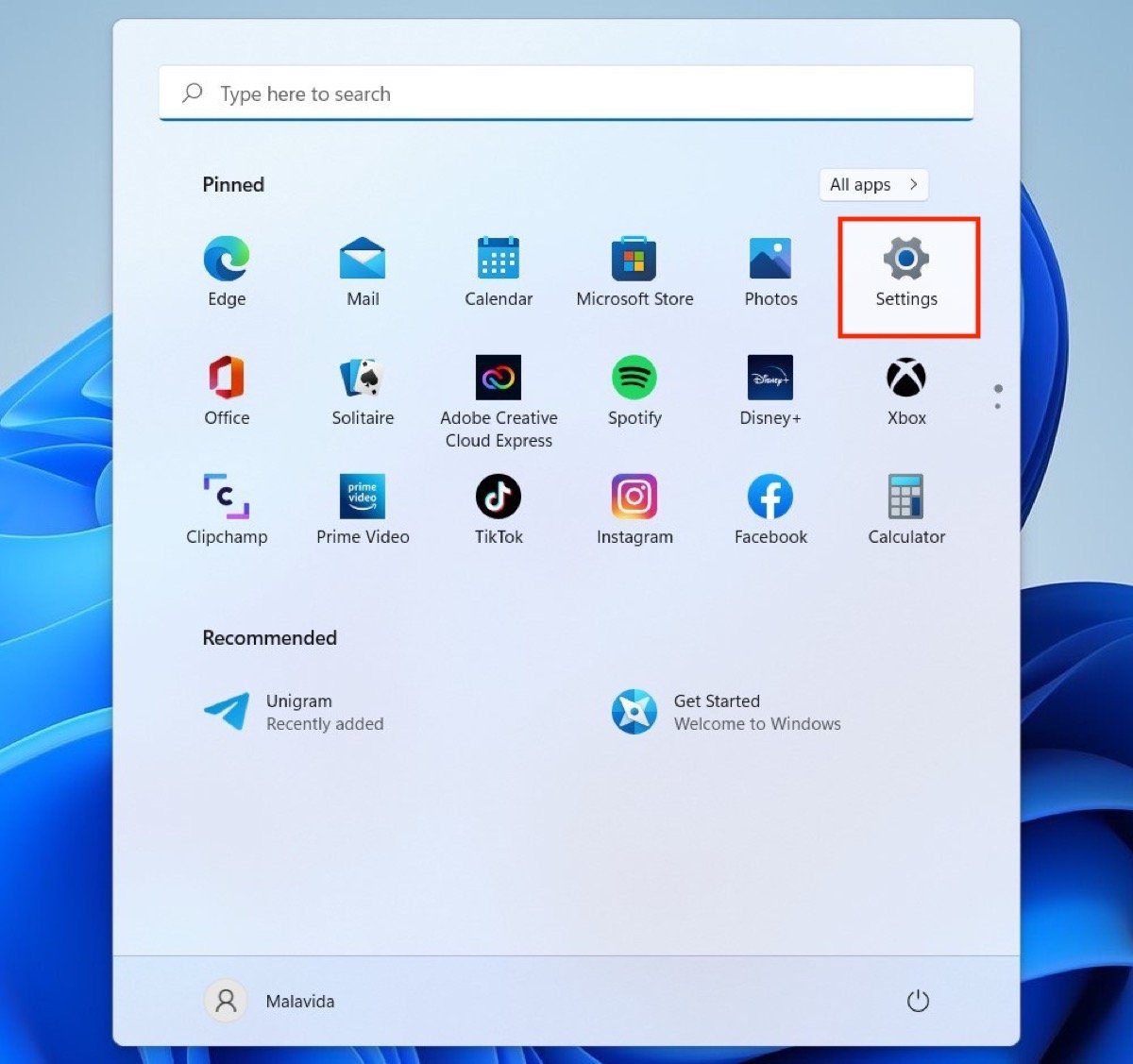 Ouvrir les paramètres de Windows 11 à partir de Démarrer
Ouvrir les paramètres de Windows 11 à partir de Démarrer
Accédez à la rubrique Applications, puis à Démarrage. C'est là que se trouvent tous les paramètres liés au démarrage du système.
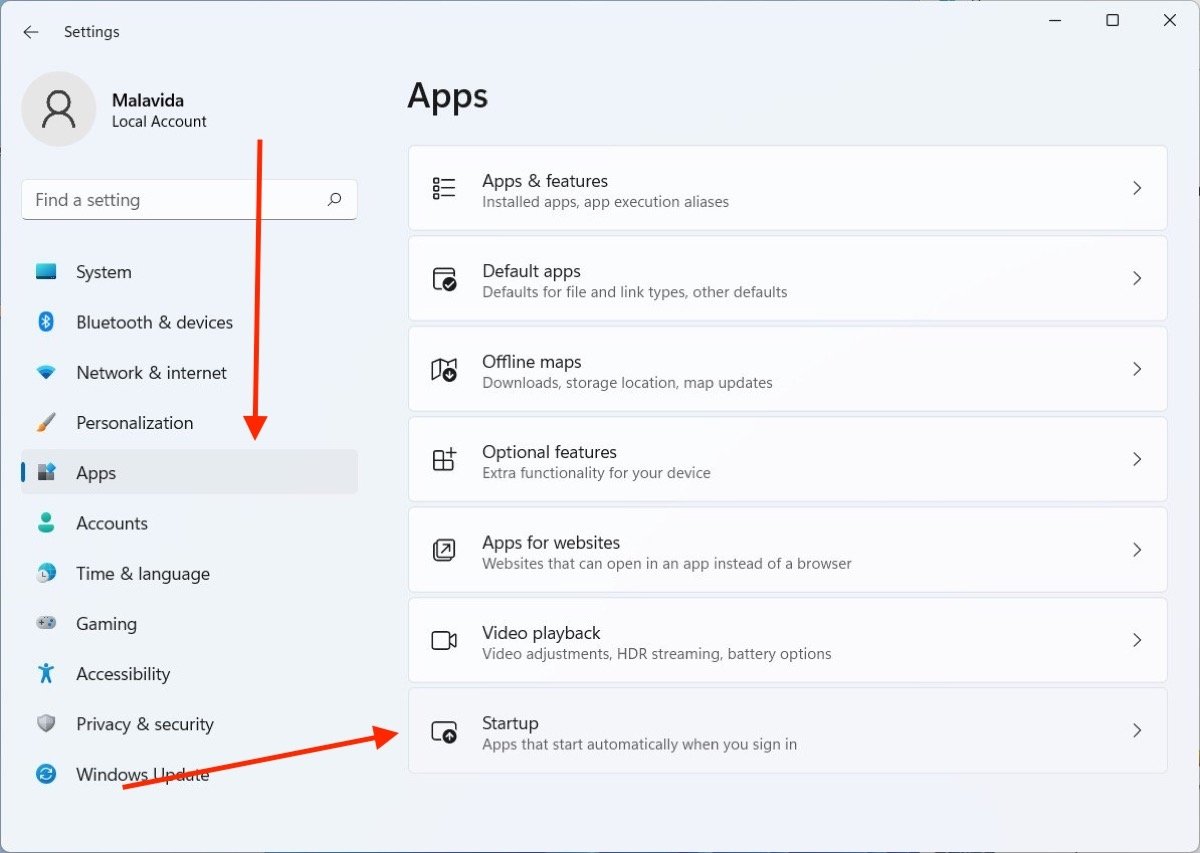 Section Applications dans les paramètres
Section Applications dans les paramètres
La liste que vous verrez à l'écran correspond au nombre total d'applications qui s'exécutent lorsque vous allumez l'ordinateur. Il suffit de désactiver chacune des commandes pour les empêcher de se lancer avec Windows 11.
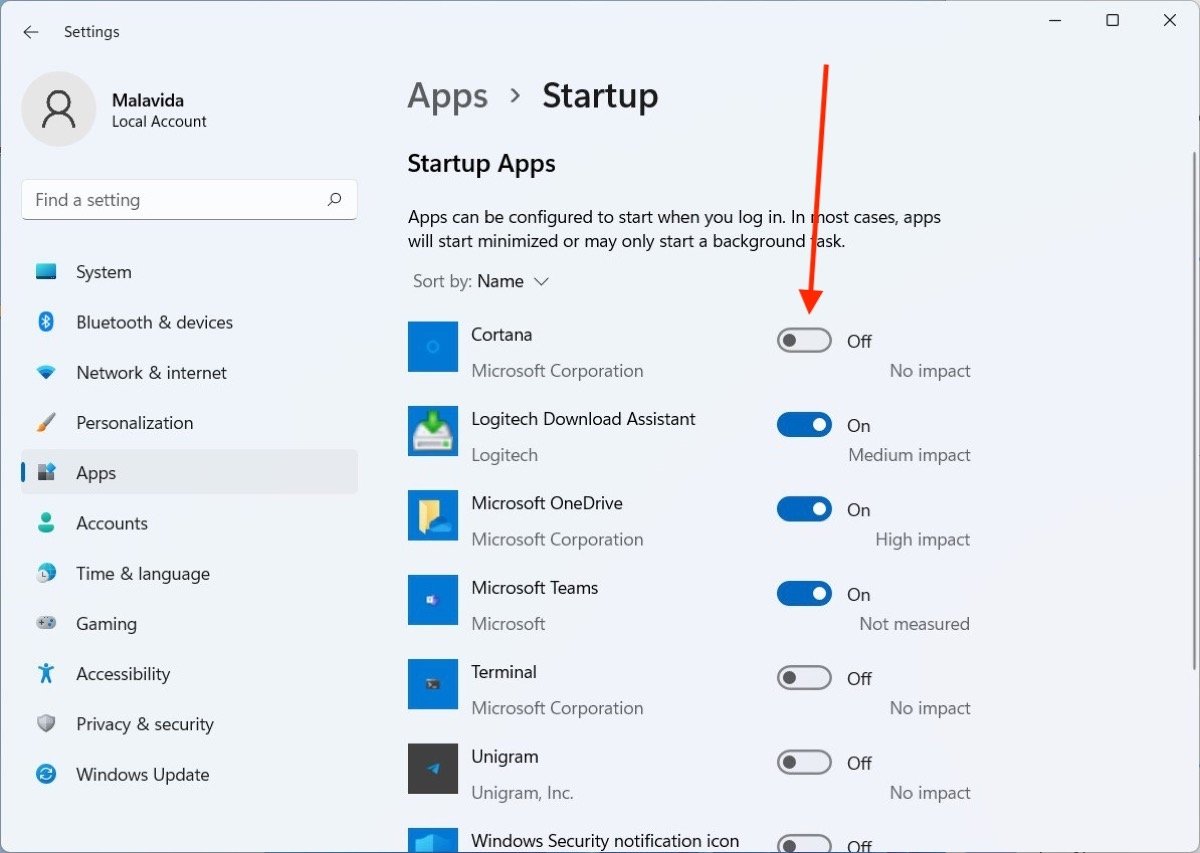 Désactiver les applications de démarrage
Désactiver les applications de démarrage
La prochaine fois que vous redémarrerez votre système, les applications non cochées ne s'exécuteront plus automatiquement.
Comment supprimer le démarrage d'un programme dans Windows 11 en utilisant le Gestionnaire des tâches
L'alternative à la méthode ci-dessus consiste à exécuter le gestionnaire des tâches, par exemple, à partir de la recherche Windows.
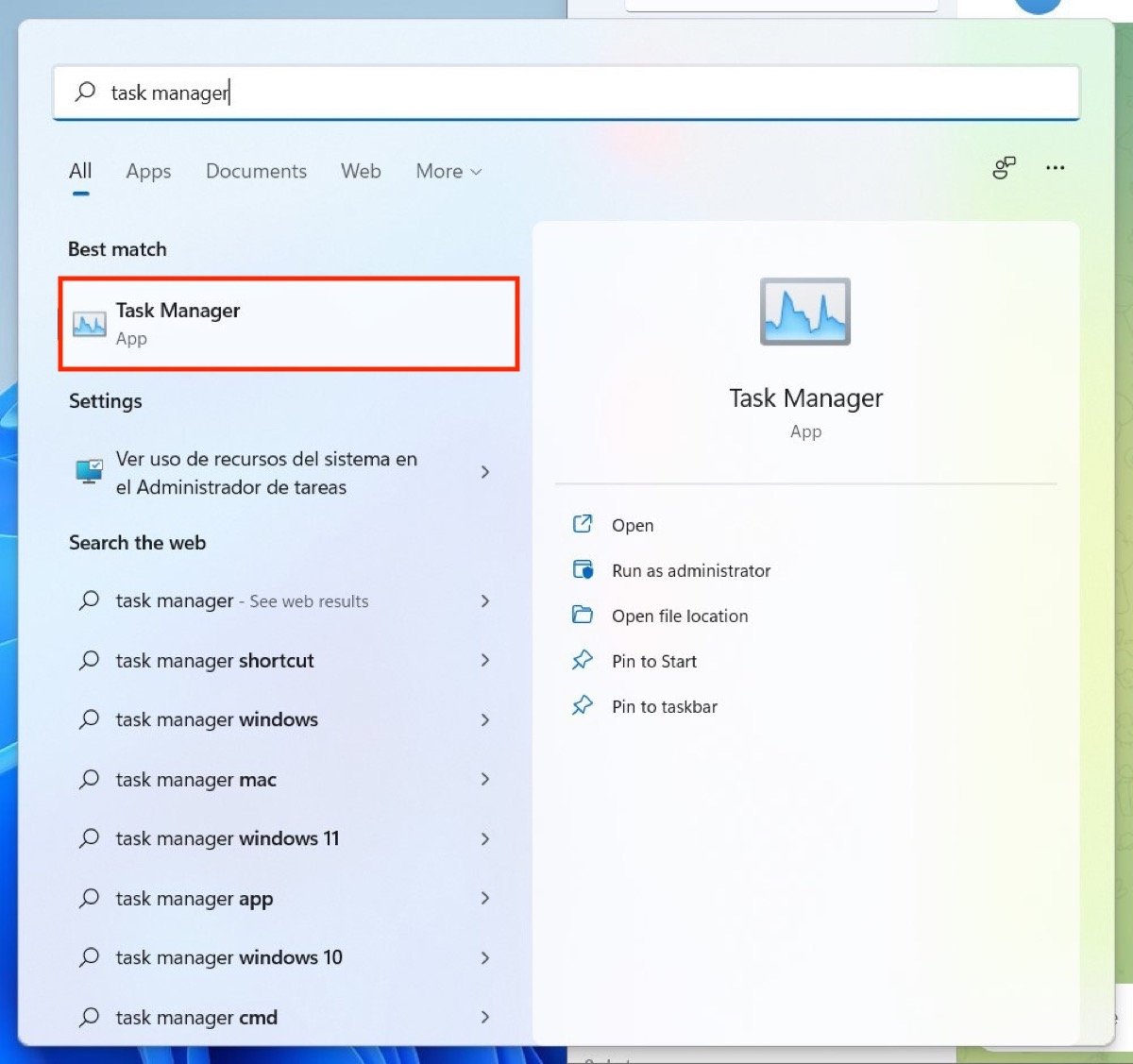 Ouvrir le gestionnaire de tâches
Ouvrir le gestionnaire de tâches
S'il est lancé dans sa version réduite, cliquez sur Plus de détails.
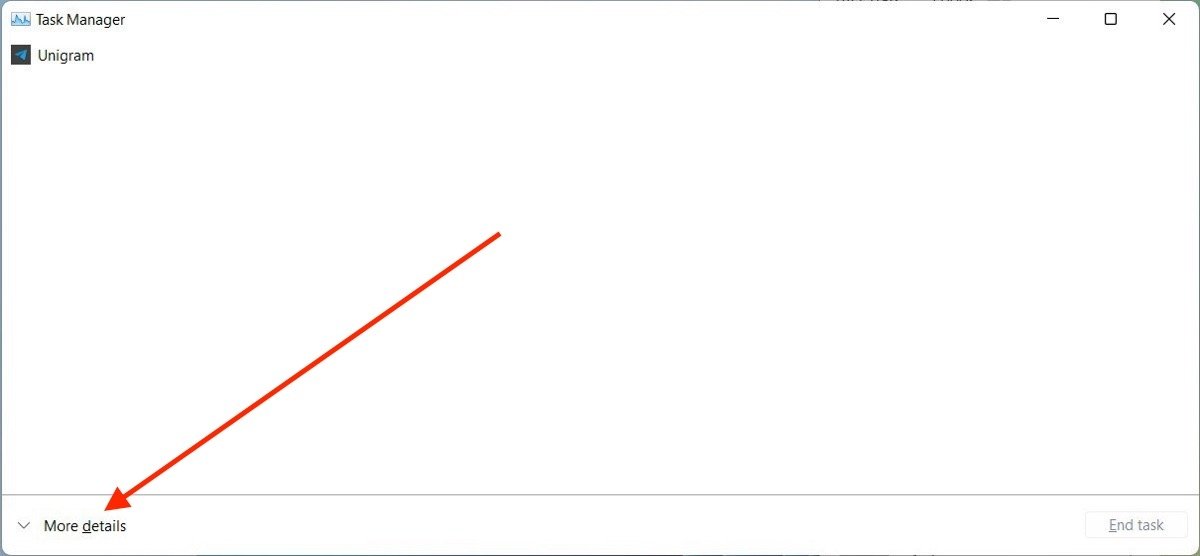 Voir plus de détails dans le gestionnaire de tâches
Voir plus de détails dans le gestionnaire de tâches
Ouvrez l'onglet Démarrage et cliquez avec le bouton droit de la souris sur l'une des applications de démarrage. Ensuite, dans le menu contextuel, sélectionnez Désactiver.
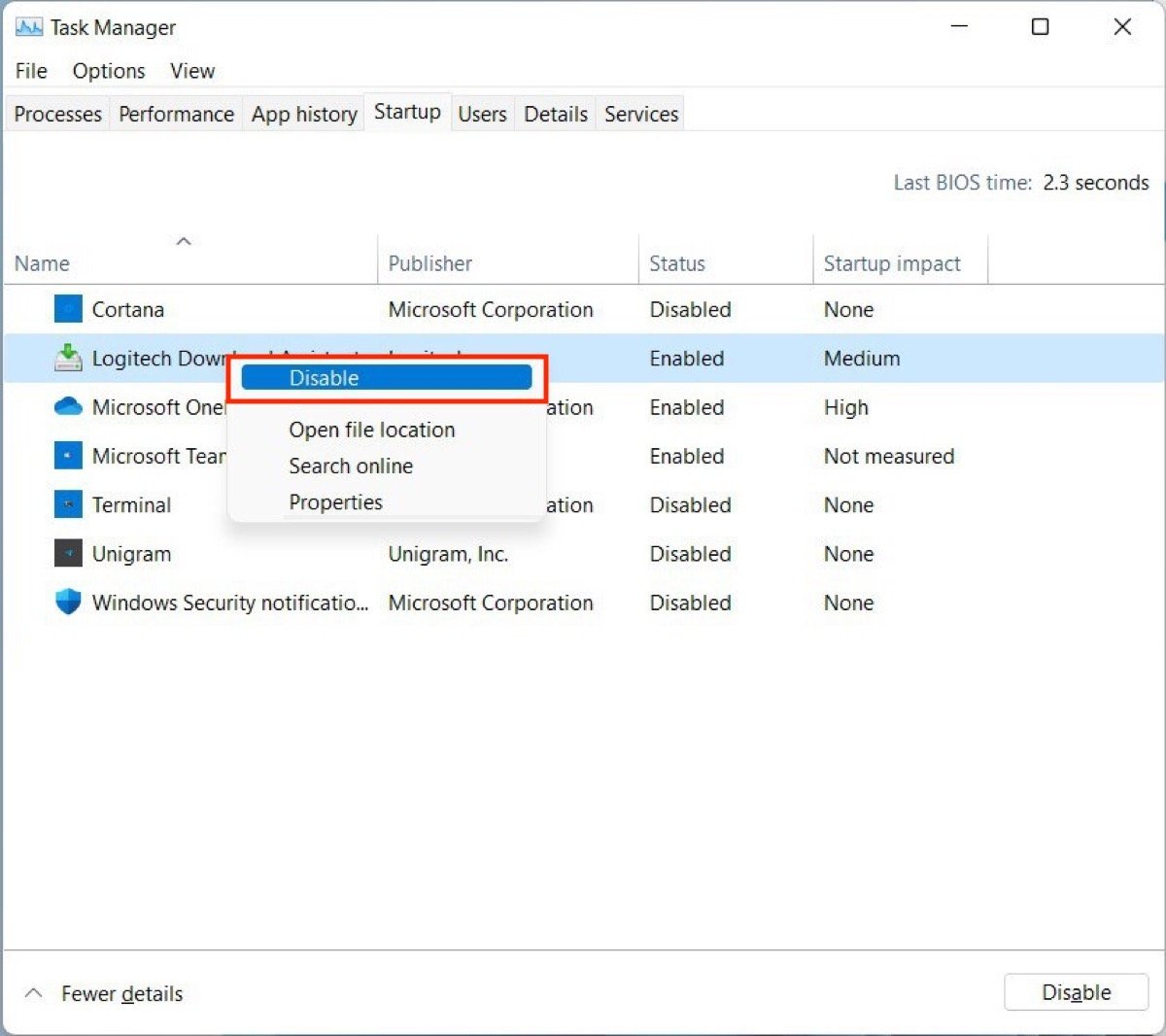 Désactiver les programmes de démarrage à partir du gestionnaire de tâches
Désactiver les programmes de démarrage à partir du gestionnaire de tâches
L'effet sera exactement le même que dans le cas précédent. Pour réactiver l'exécution d'une application au démarrage, répétez les étapes mentionnées ici et cliquez sur Activer.