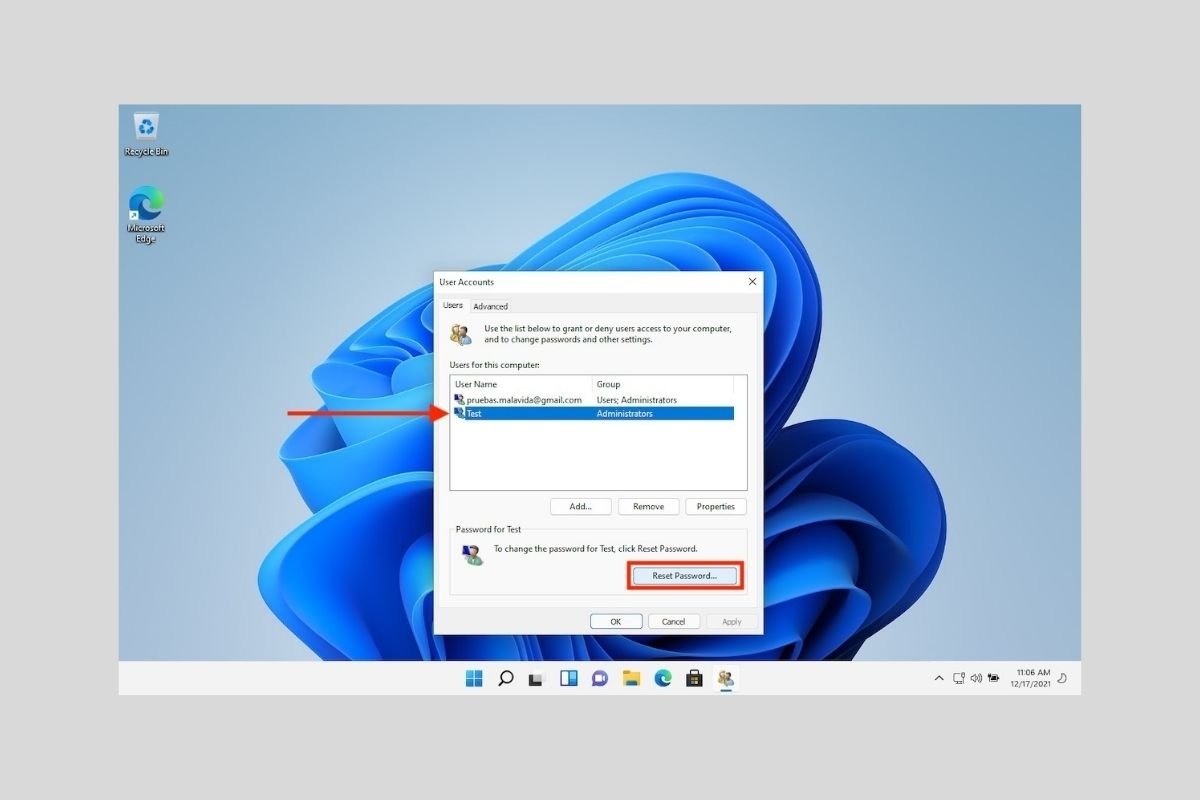Vous avez perdu votre mot de passe utilisateur Windows ? Dans les chapitres suivants, nous allons vous présenter toutes les méthodes que vous pouvez utiliser pour récupérer votre mot de passe.
Récupérer le mot de passe d'un compte Microsoft
Nous allons commencer par vous parler des étapes à suivre si vous avez lié un compte Microsoft à votre utilisateur. En ce qui concerne ce type de compte, il convient d'apporter quelques précisions pertinentes.
- Le compte Microsoft a son propre mot de passe. Dès que vous liez un utilisateur local à un compte en ligne, il perd son mot de passe d'origine.
- Pendant la liaison, Windows vous demande de créer un code PIN. Il est important de préciser que pour vous connecter à votre utilisateur, vous devez saisir le numéro personnel que vous avez généré lorsque vous avez lié le compte Microsoft à votre utilisateur.
Ainsi, vous disposez d'une part d'un mot de passe pour accéder au compte Microsoft et, d'autre part, d'un code PIN pour vous connecter à votre utilisateur Windows 11. Les directives suivantes vous permettent de réinitialiser ce dernier.
Lorsque vous saisissez votre code PIN de manière incorrecte, un lien intitulé J'ai oublié mon code PIN s'affiche sous le champ de texte. Cliquez dessus pour continuer.
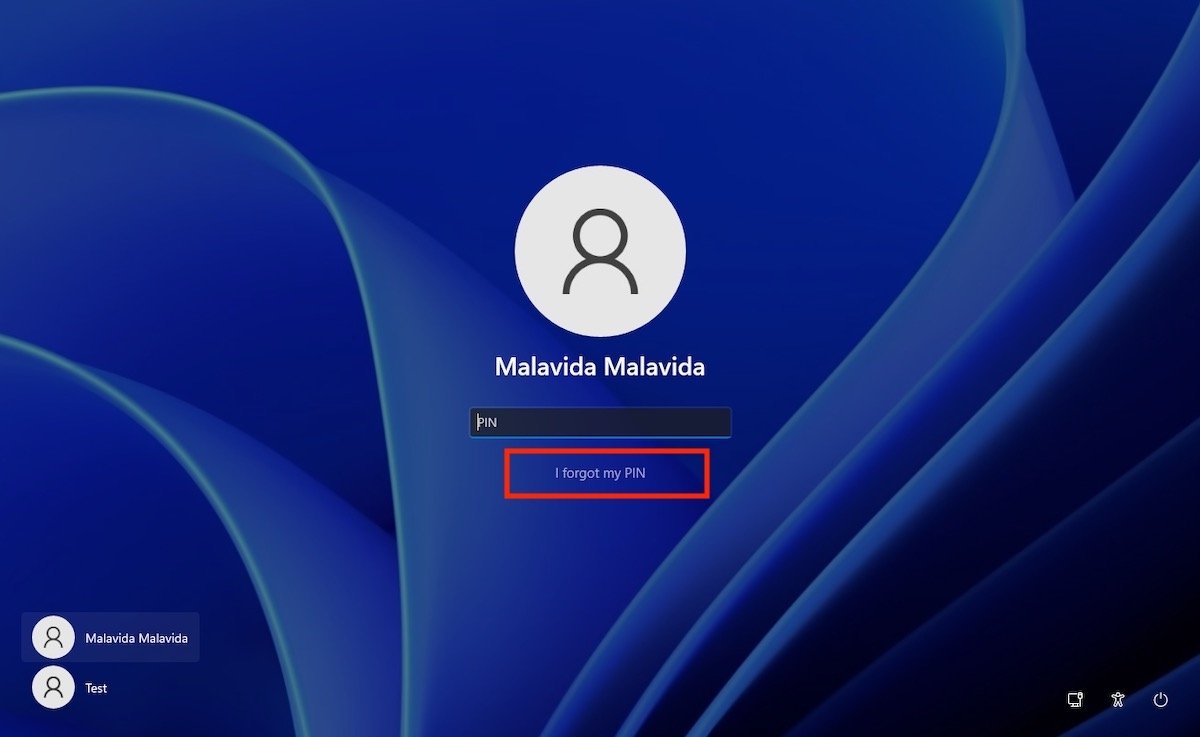 Mot de passe oublié avec un compte Microsoft
Mot de passe oublié avec un compte Microsoft
Dès que la fenêtre contextuelle se charge, saisissez le mot de passe de votre compte Microsoft. Là encore, il est différent du code PIN que vous utilisez normalement pour vous connecter à votre compte.
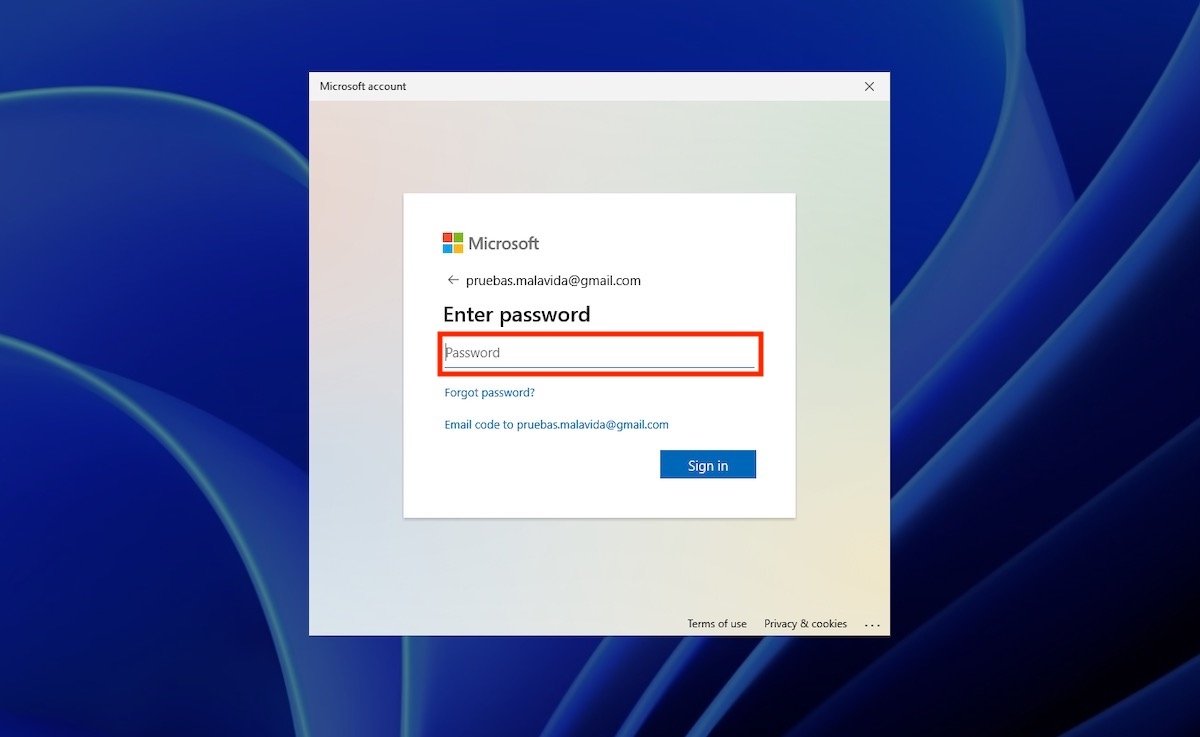 Saisir le mot de passe du compte Microsoft
Saisir le mot de passe du compte Microsoft
Si, pour une raison quelconque, vous ne vous souvenez pas non plus du mot de passe de votre compte Microsoft, cliquez sur le lien Mot de passe oublié ? et suivez les instructions.
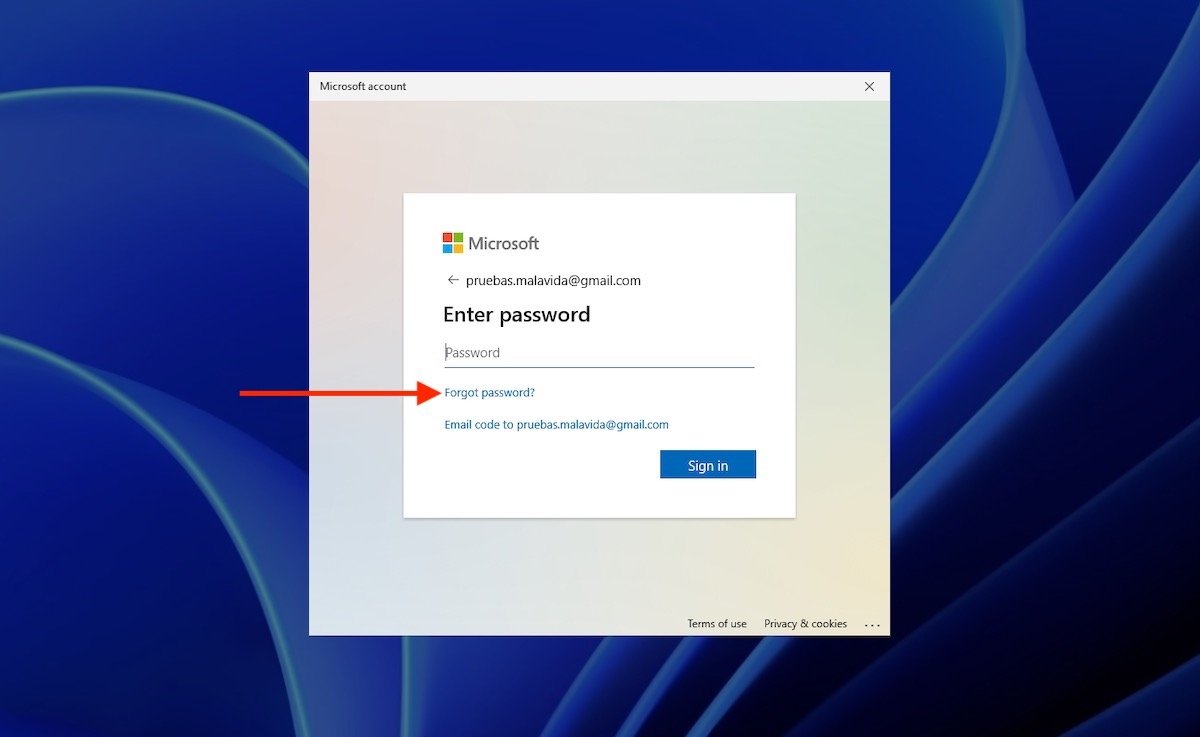 Récupérer le mot de passe du profil Microsoft
Récupérer le mot de passe du profil Microsoft
Après avoir saisi le mot de passe correct pour votre compte, sélectionnez une méthode pour récupérer votre code PIN. Le plus souvent, Microsoft vous envoie un courriel contenant un code de vérification.
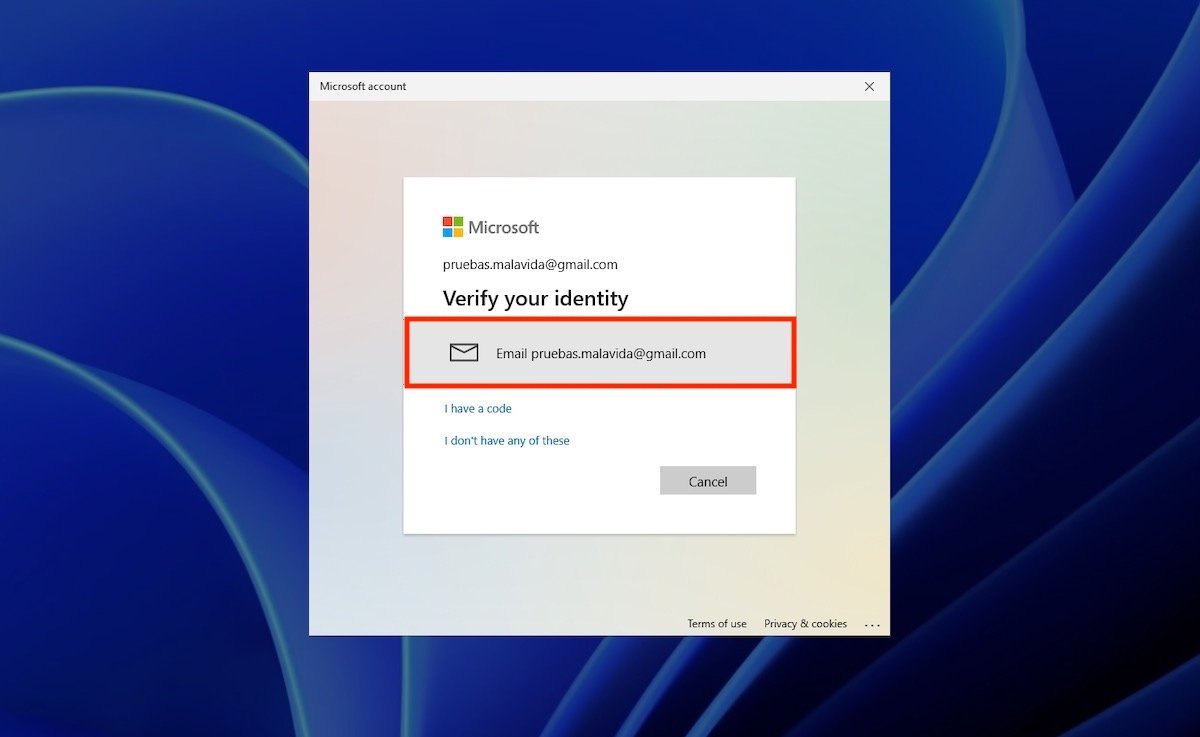 Vérifier l'identité
Vérifier l'identité
Saisissez le code que vous avez reçu par courrier et cliquez sur le bouton Vérifier pour confirmer.
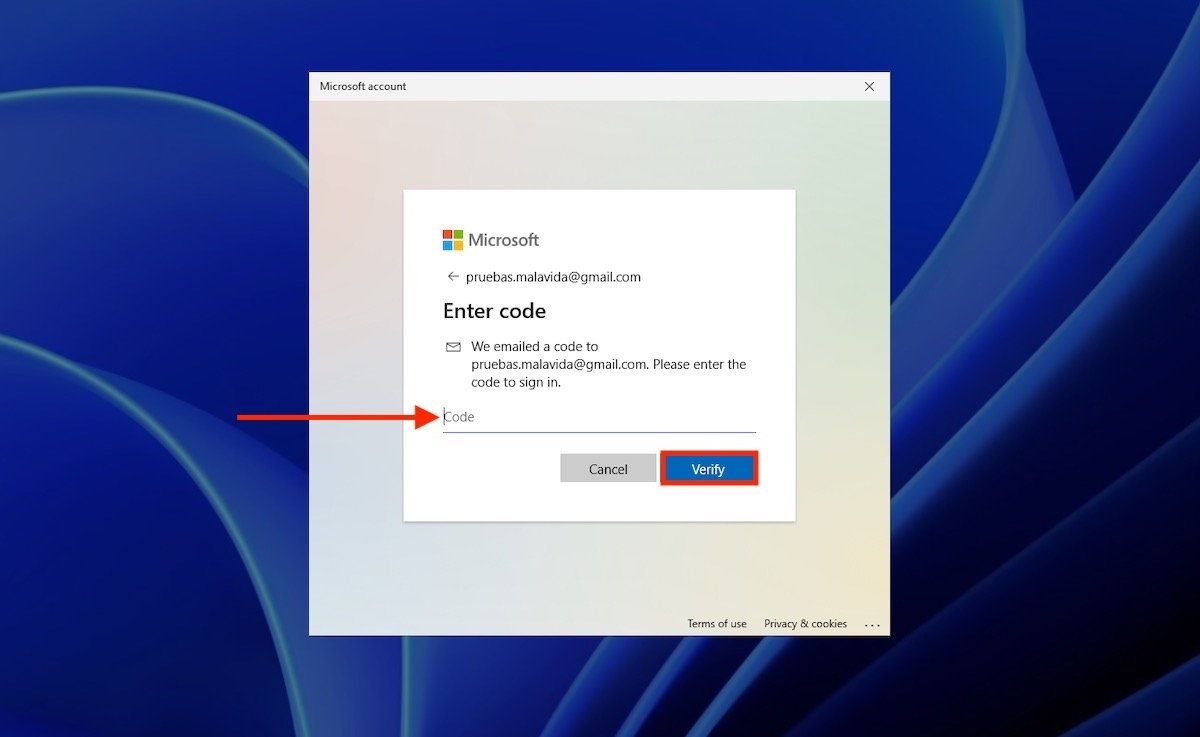 Saisir le code de vérification
Saisir le code de vérification
Cliquez sur le bouton Continuer.
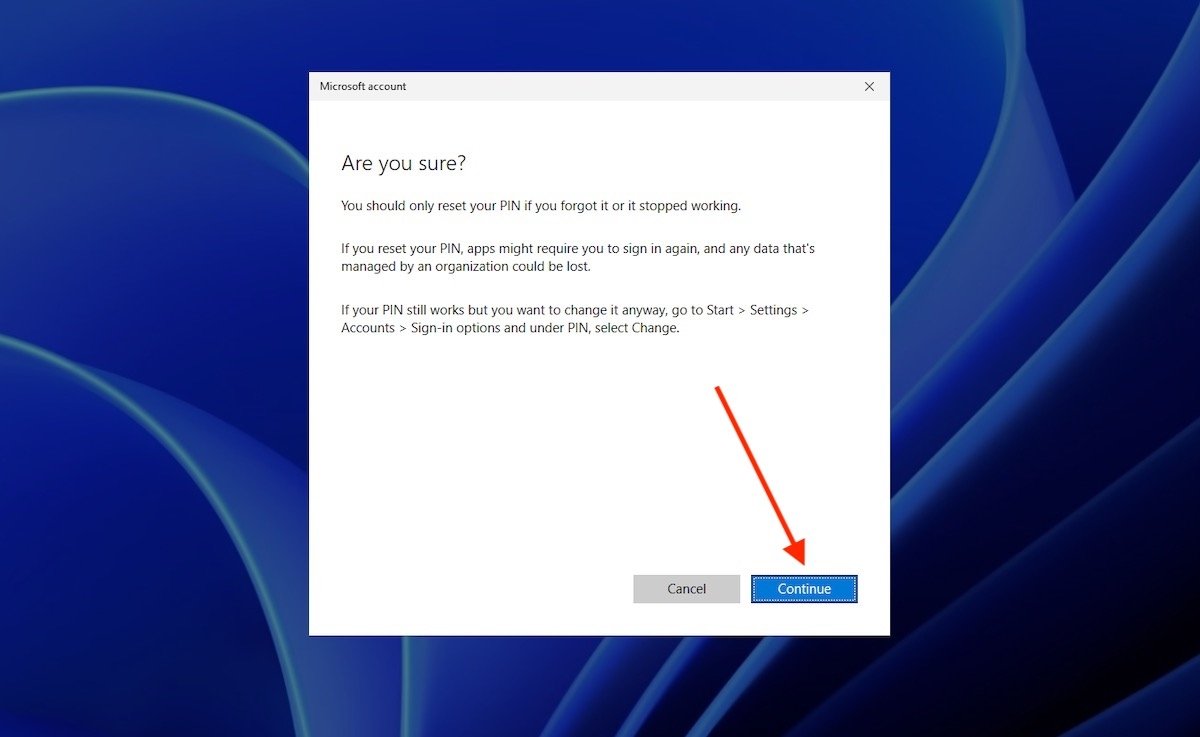 Créer un nouveau code PIN
Créer un nouveau code PIN
Il est maintenant temps d'ajouter votre nouveau code PIN. Utilisez les deux champs de texte pour créer votre nouveau numéro personnel et le confirmer. Lorsque vous avez terminé, cliquez sur OK.
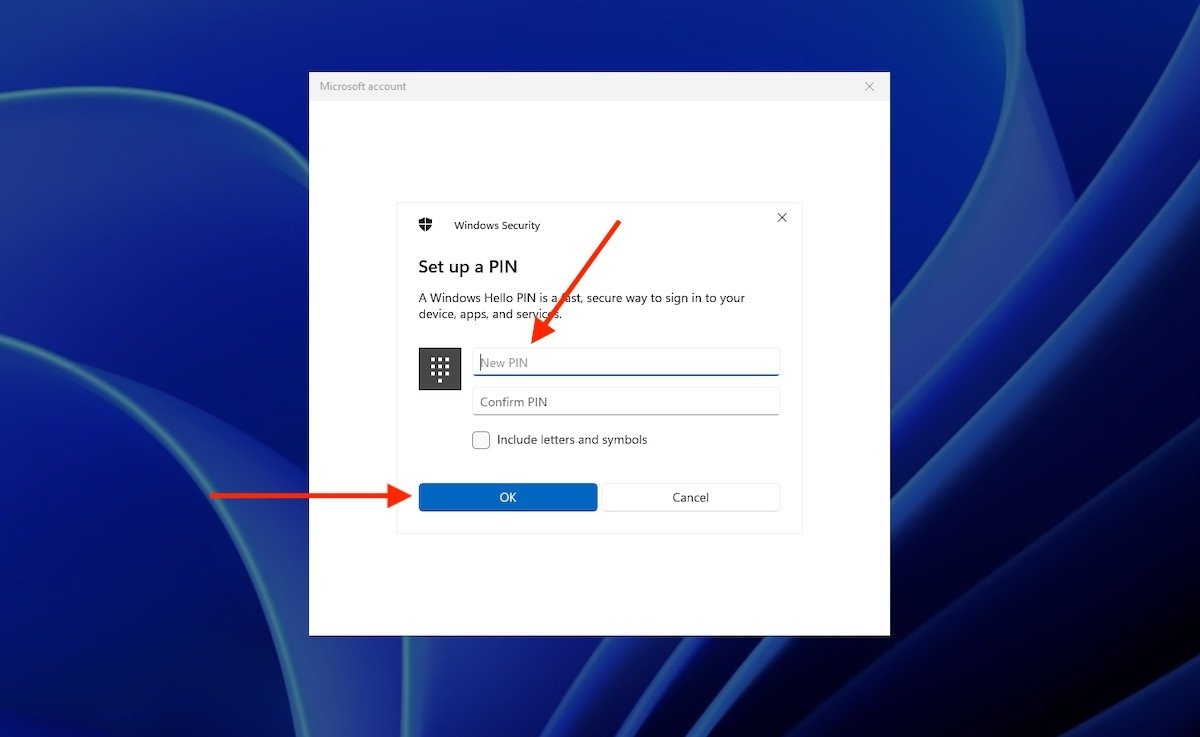 Créer un numéro personnel pour accéder au compte
Créer un numéro personnel pour accéder au compte
Essayez de vous souvenir du nouveau code PIN à partir de maintenant. Windows vous connectera automatiquement avec votre nom d'utilisateur.
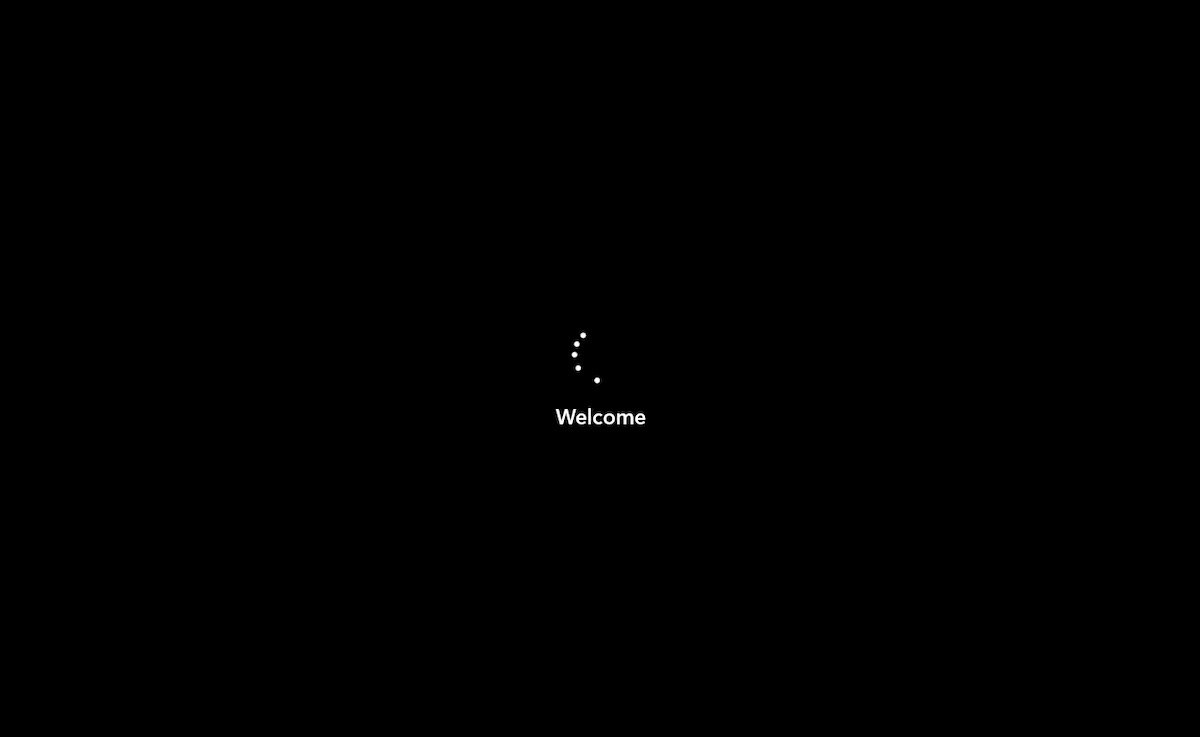 Se connecter avec le nouveau code PIN
Se connecter avec le nouveau code PIN
La prochaine fois que vous serez sur l'écran de verrouillage, utilisez le nouveau mot de passe que vous venez de créer pour vous connecter.
Récupérer votre mot de passe depuis un autre utilisateur
La seconde façon de récupérer votre mot de passe consiste à utiliser un utilisateur secondaire. Bien entendu, vous devrez avoir un accès complet au compte supplémentaire et celui-ci devra disposer de privilèges d'administrateur.
Si tel est le cas, appuyez simultanément sur les touches Windows + R et saisissez la commande netplwiz dans la zone de texte. Cliquez sur Ok pour continuer.
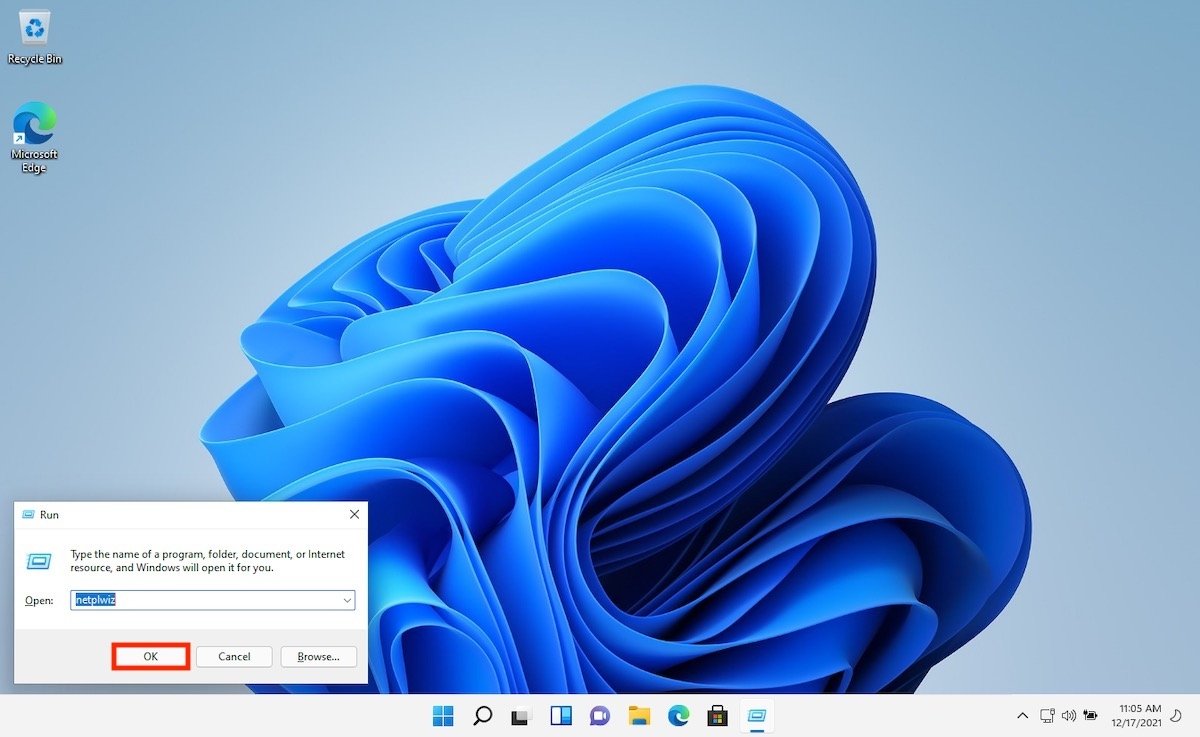 Ouvrir le gestionnaire des utilisateurs
Ouvrir le gestionnaire des utilisateurs
Dans le gestionnaire de comptes, sélectionnez l'utilisateur pour lequel vous avez oublié le mot de passe. Cliquez ensuite sur le bouton Réinitialiser le mot de passe.
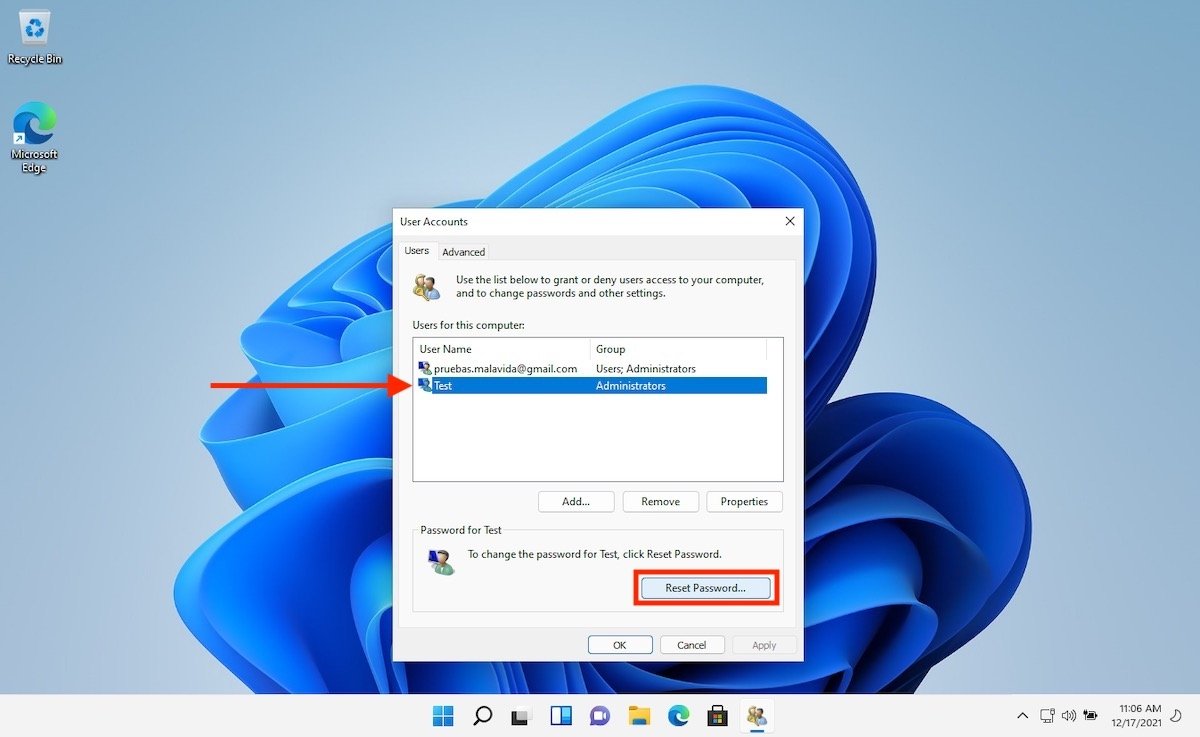 Réinitialiser le mot de passe d'un autre utilisateur
Réinitialiser le mot de passe d'un autre utilisateur
Saisissez le nouveau mot de passe et confirmez-le dans la fenêtre qui s'ouvre. Utilisez le bouton Ok pour enregistrer vos modifications.
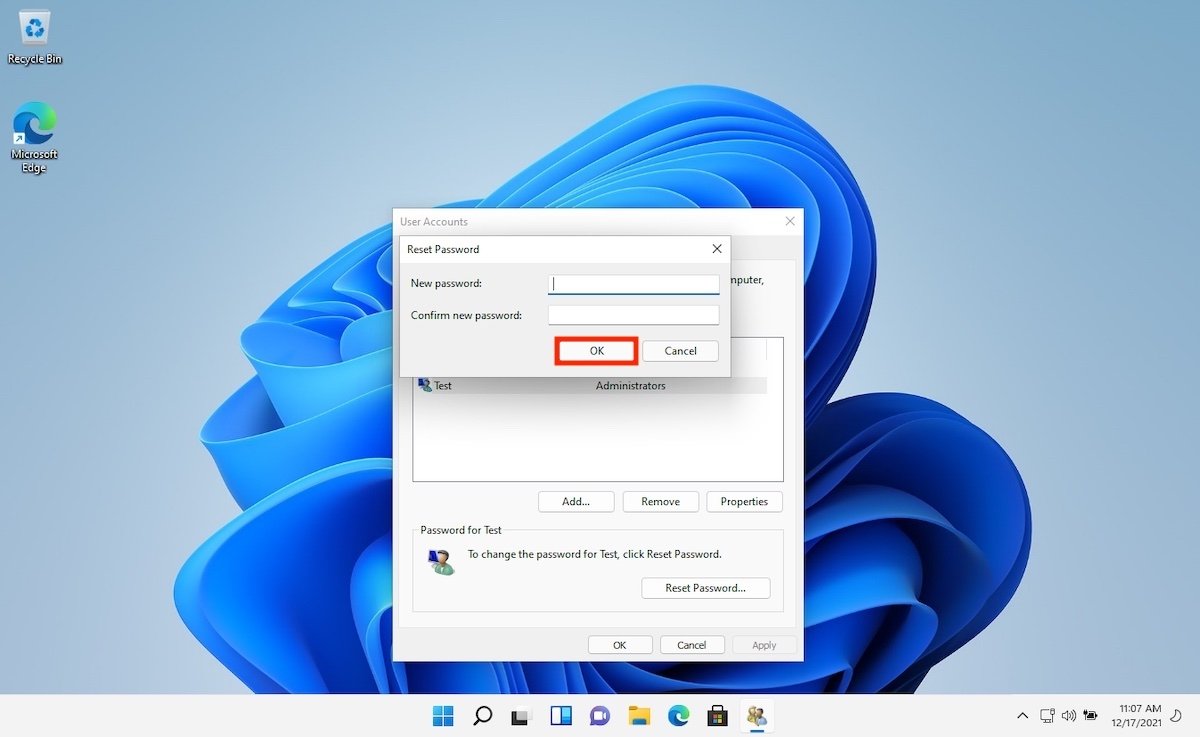 Saisir un nouveau mot de passe
Saisir un nouveau mot de passe
Il suffit de se déconnecter et d'entrer dans votre compte avec le nouveau mot de passe que vous avez créé.
Réinitialiser votre mot de passe si vous ne disposez que d'un seul compte local
Pour finir, il existe une troisième possibilité dans ce guide : votre ordinateur n'a qu'un seul utilisateur local et vous ne vous souvenez pas du mot de passe. Dans ce cas, après avoir saisi le mot de passe de manière incorrecte, Windows vous permettra de le réinitialiser. Il suffit de cliquer sur Réinitialiser le mot de passe.
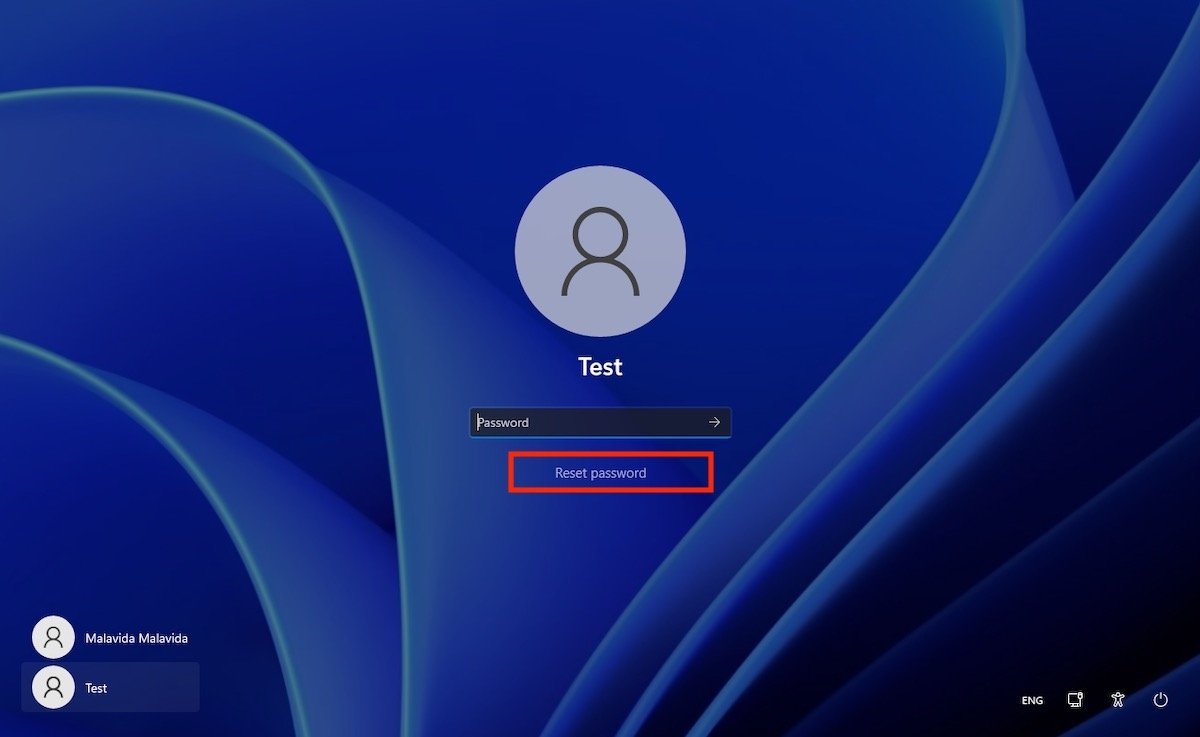 Mot de passe du compte local oublié
Mot de passe du compte local oublié
Lors de la configuration de votre ordinateur, l'assistant d'installation vous a posé quelques questions auxquelles vous avez répondu. Elles vont maintenant vous permettre de réinitialiser votre mot de passe. Saisissez la réponse correcte à chaque question et suivez les étapes de l'assistant pour définir un nouveau mot de passe.
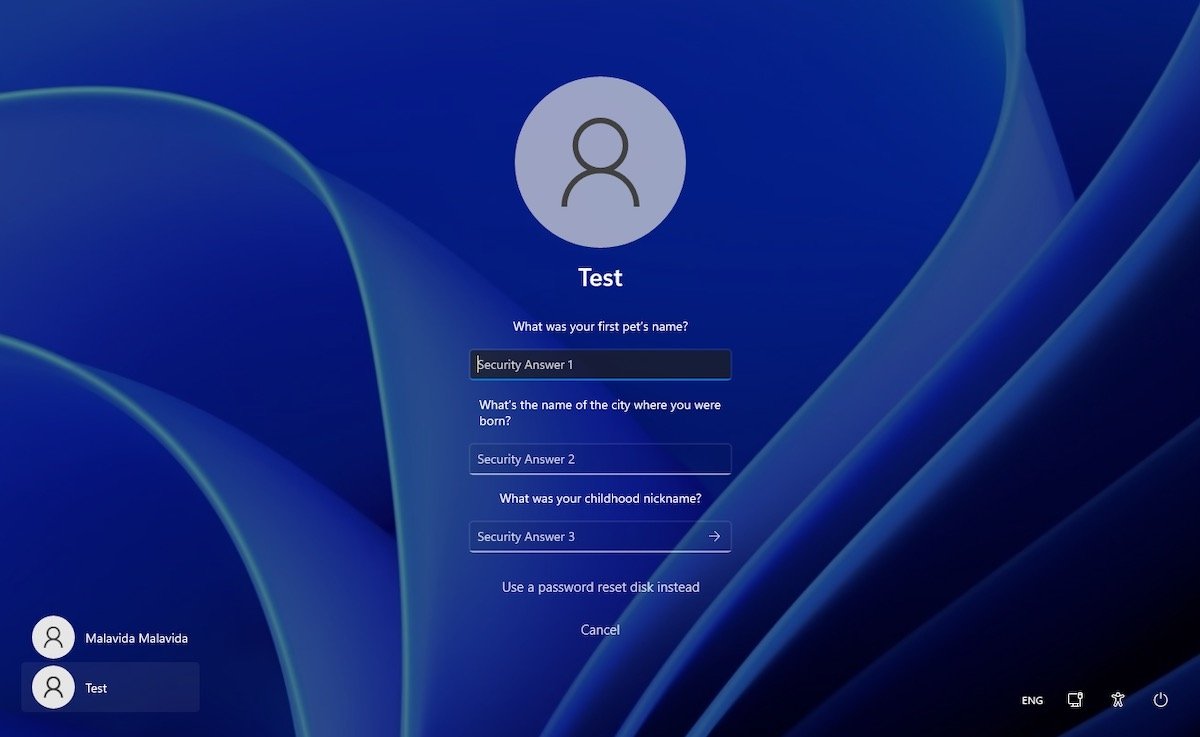 Répondre aux questions de sécurité
Répondre aux questions de sécurité
Il est également possible que vous ayez créé votre compte à partir de l'application d'installation. Dans ce cas, votre seule solution sera de vous souvenir du mot de passe grâce à l'indice que vous avez vous-même établi.
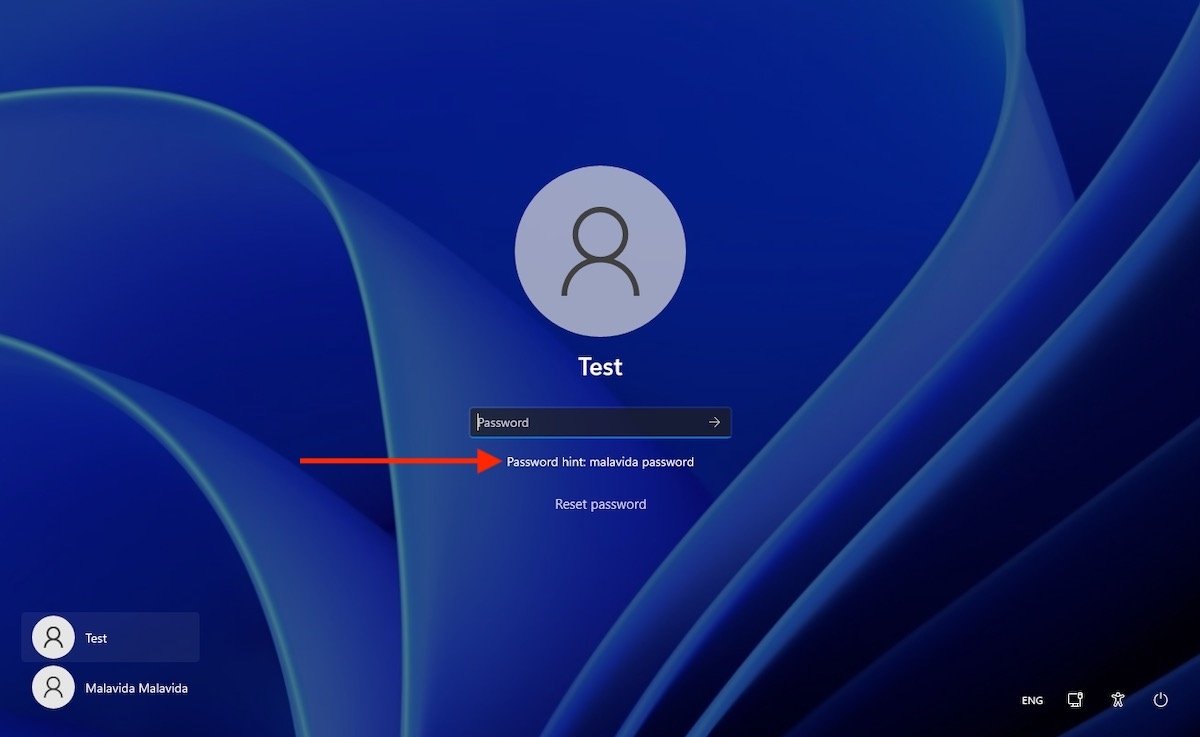 Indice pour le mot de passe
Indice pour le mot de passe
Malheureusement, si vous ne vous souvenez pas des réponses aux questions ou si l'indice ne vous aide pas à vous en souvenir, il n'existe aucun moyen simple de vous connecter à votre ordinateur. Si vous vous trouvez dans cette situation, voici quelques recommandations :
- Utilisez une distribution Linux qui fonctionne en direct et ne nécessite pas d'installation pour sauvegarder vos fichiers importants.
- Utilisez un autre PC pour créer une clé USB amorçable afin de réinstaller Windows 11. Si vous avez déjà une sauvegarde de vos documents dans le cloud, vous pouvez commencer par cela.
- Lorsque Windows vous demande, au cours de l'installation, de générer un nouveau mot de passe, saisissez-en un qui soit à la fois sûr et facile à retenir. D'autre part, répondez aux questions de sécurité avec des mots ou des phrases réels. Il vous sera ainsi plus facile de retrouver l'accès à votre utilisateur si vous vous retrouvez à nouveau dans cette situation.