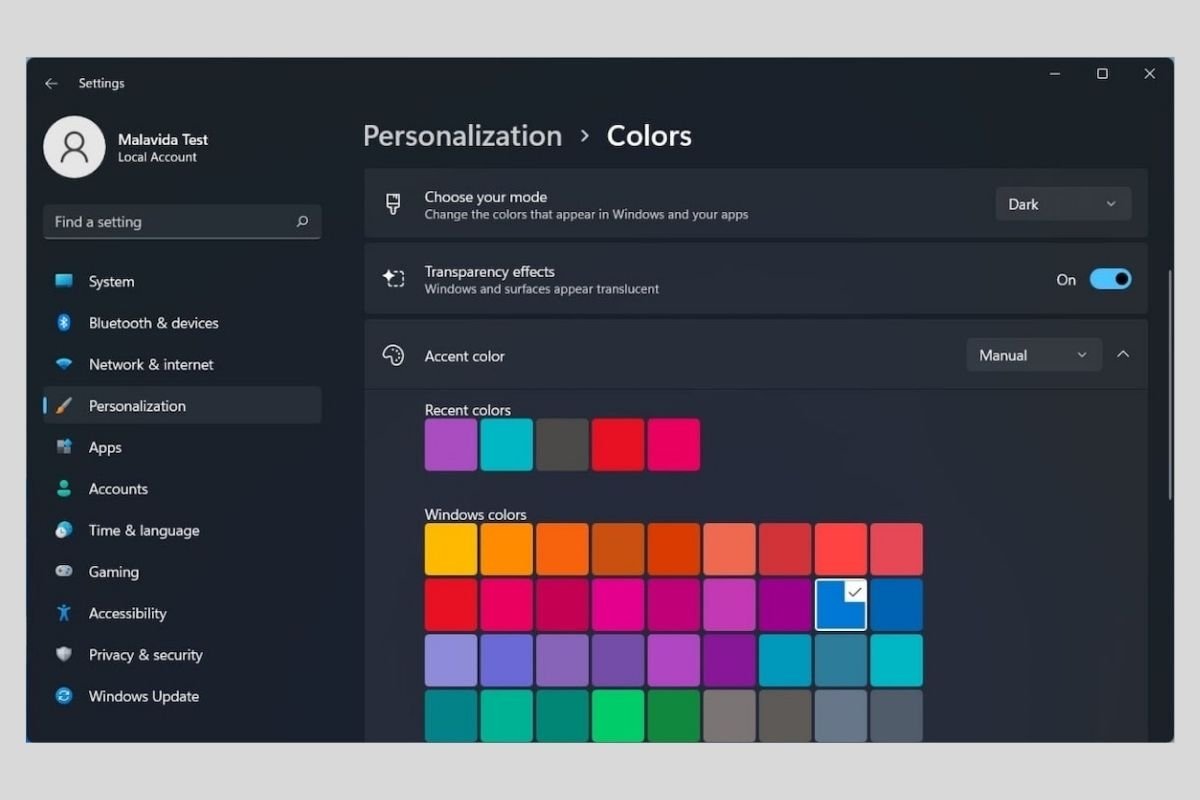Le mode sombre de Windows 11 peut être activé de deux manières différentes. Dans les chapitres qui suivent, nous allons vous indiquer les deux procédures que vous devez connaître si vous voulez utiliser votre PC avec l'interface sombre.
Comment activer un thème compatible avec le mode sombre
Le moyen le plus rapide d'activer le mode sombre consiste à cliquer sur l'un des thèmes par défaut de Windows 11. Il suffit d'ouvrir les paramètres de votre ordinateur et de cliquer sur Personnalisation.
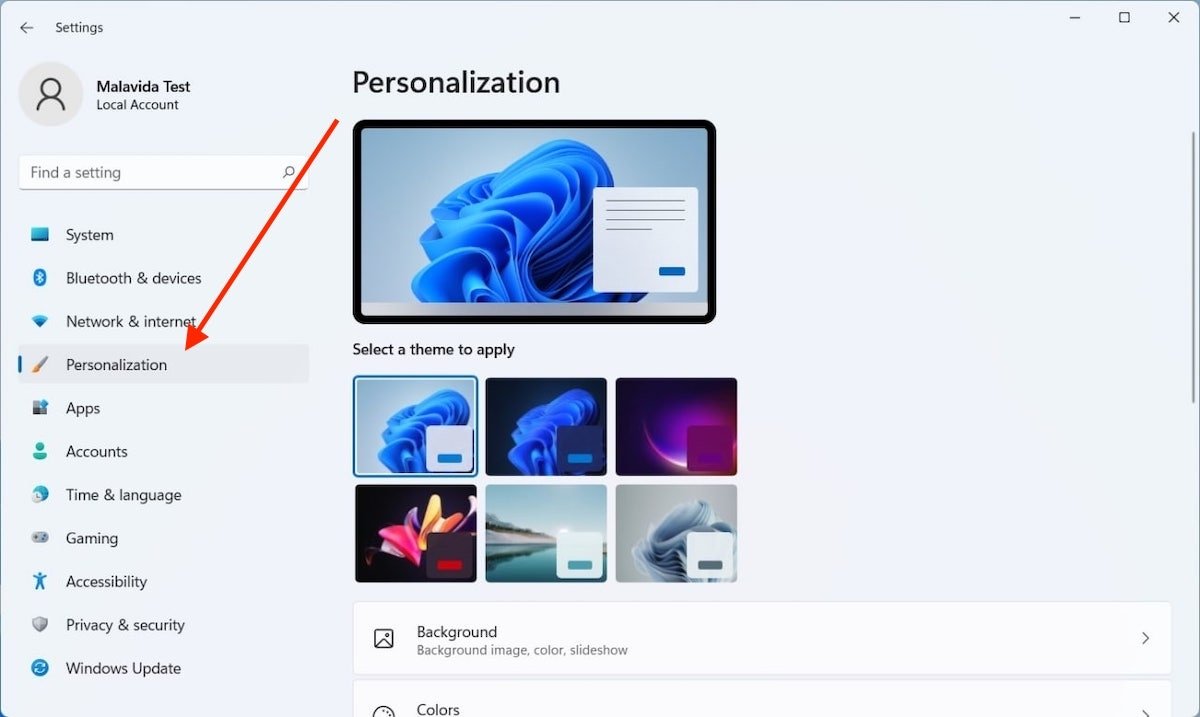 Paramètres de personnalisation
Paramètres de personnalisation
Six thèmes apparaissent à droite de l'écran, que vous pouvez appliquer d'un simple clic. Comme vous pouvez le voir dans la capture d'écran ci-dessous, trois d'entre eux utilisent le schéma d'interface sombre. Sélectionnez celui qui vous convient le mieux pour activer le mode sombre dans Windows 11.
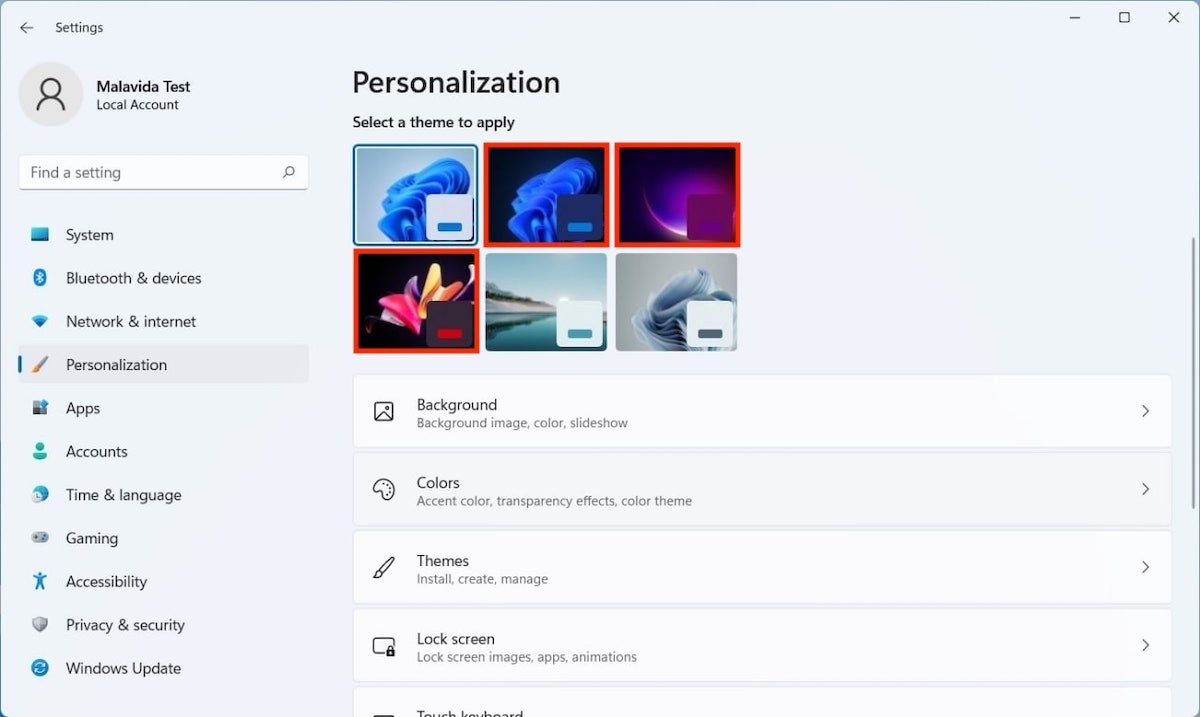 Sélectionner un thème
Sélectionner un thème
Le résultat est immédiatement perceptible. Les fenêtres et la barre des tâches utilisent désormais le mode sombre.
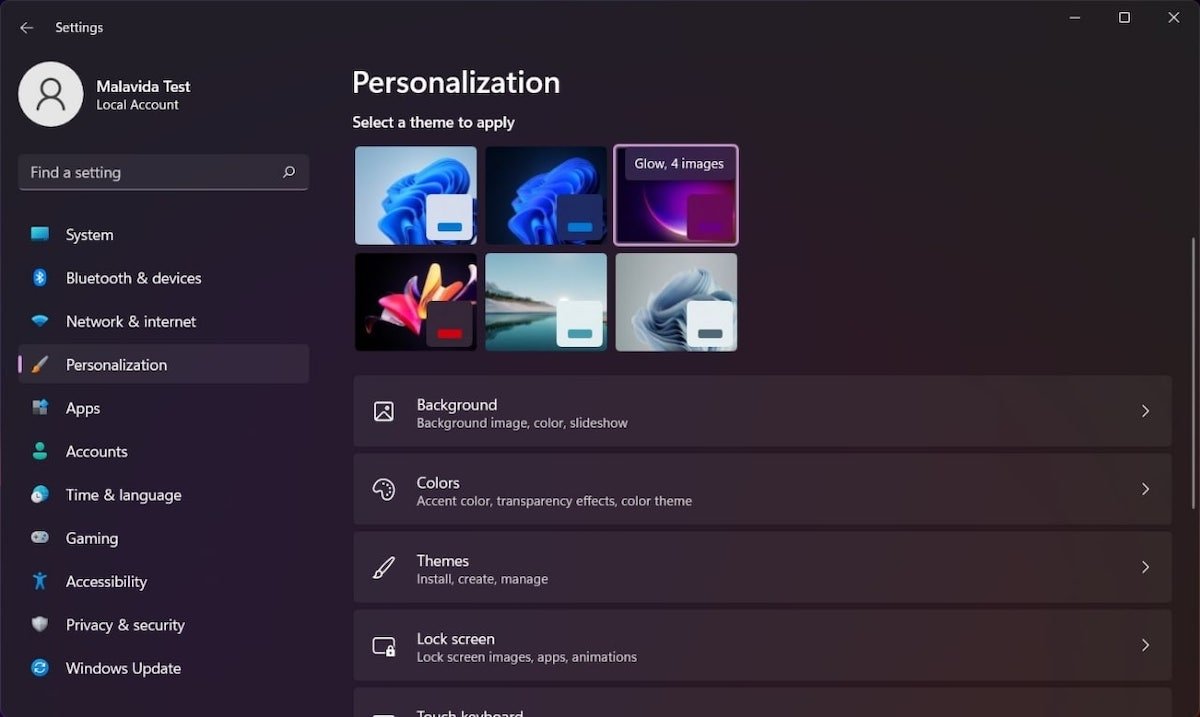 Aspect du mode sombre
Aspect du mode sombre
N'oubliez pas que cette méthode permet également de remplacer le fond d'écran par un autre correspondant au thème. Bien entendu, si le fond d'écran fourni ne vous convient pas, vous pouvez toujours le remplacer par une image de votre choix.
Comment activer le mode sombre dans Windows 11 de manière personnalisée
La deuxième méthode dont nous allons vous parler vous permet de configurer le mode sombre de manière avancée. Vous devez ouvrir la rubrique Personnalisation des paramètres et cliquer sur Couleurs.
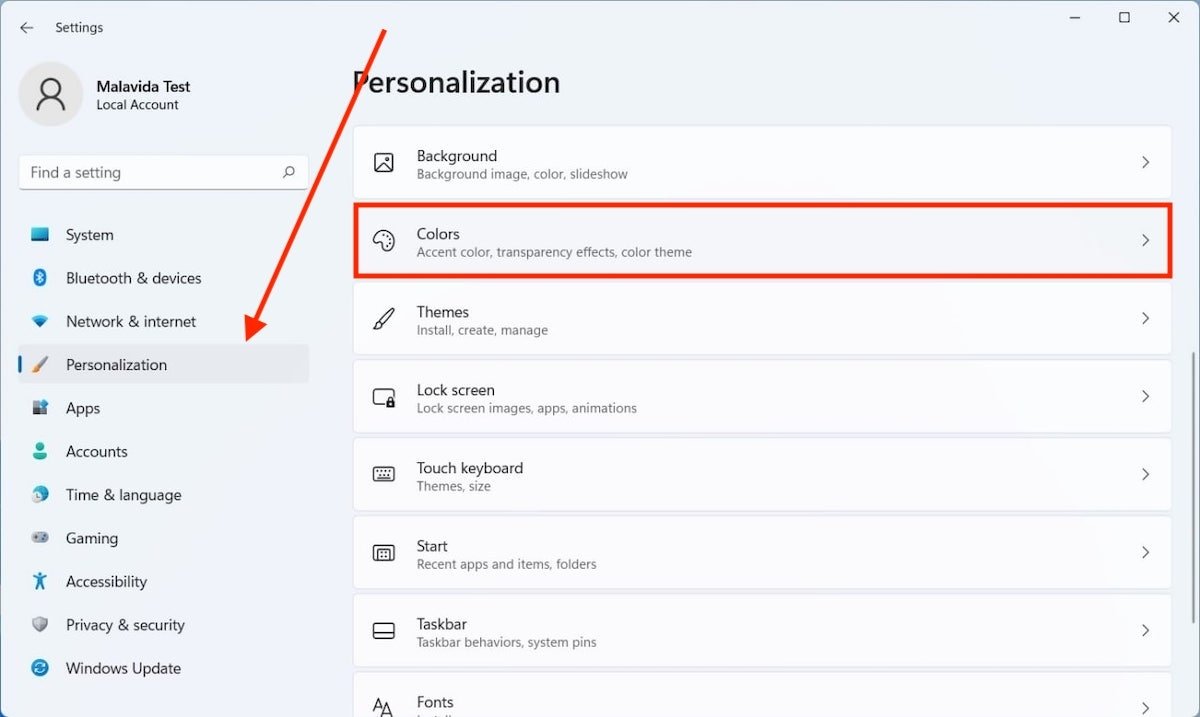 Configuration des couleurs du système
Configuration des couleurs du système
Cliquez ensuite sur la liste déroulante à côté de Choisissez votre mode.
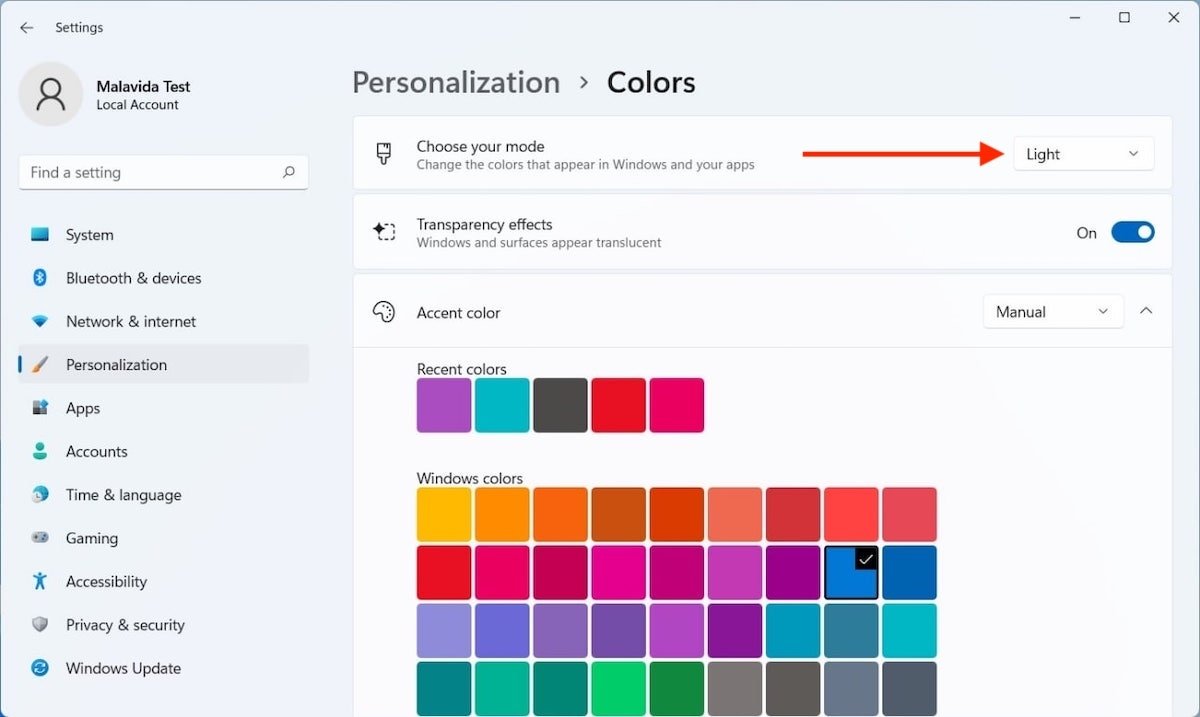 Mode clair activé
Mode clair activé
Indiquez au système que vous souhaitez utiliser le mode sombre en cliquant sur Sombre.
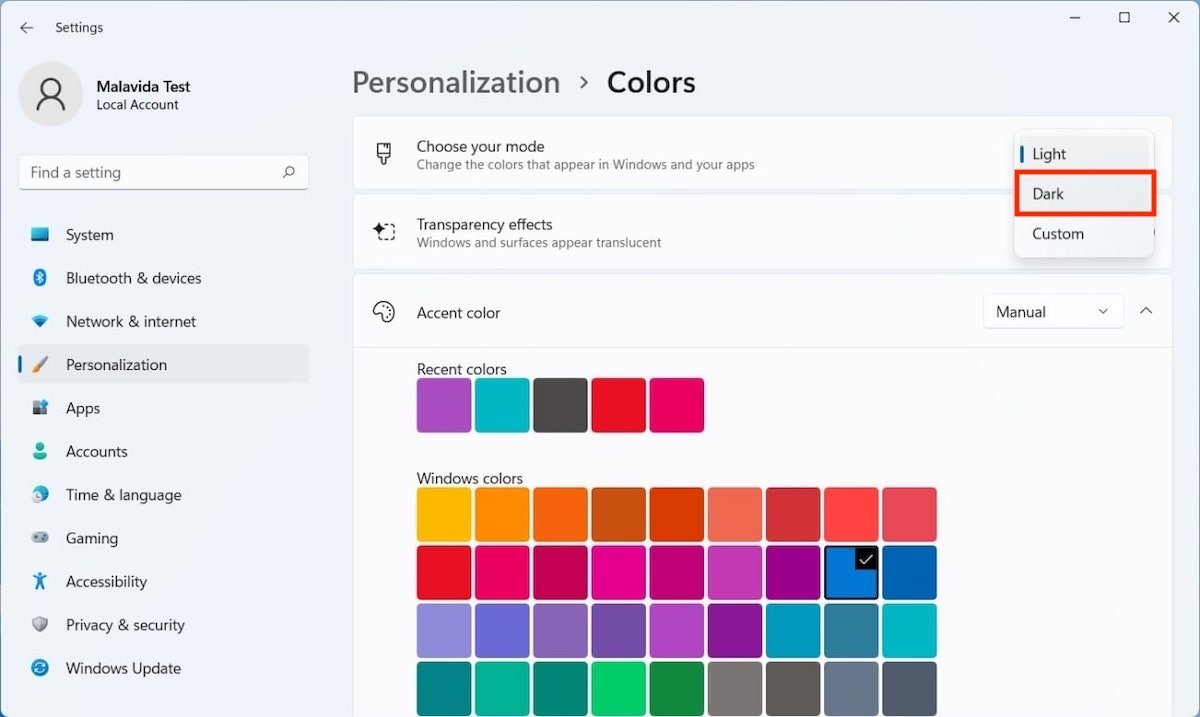 Activer le mode sombre
Activer le mode sombre
Les teintes foncées apparaissent rapidement à l'écran.
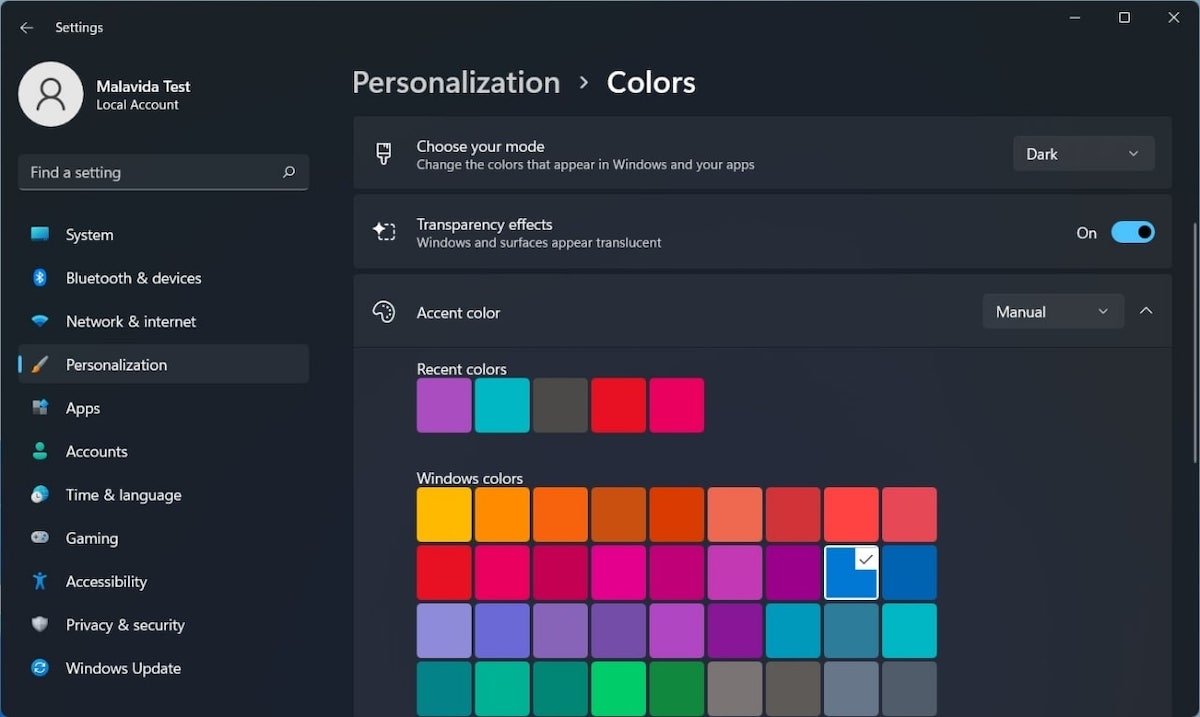 Aspect du mode sombre
Aspect du mode sombre
De même, il est possible de définir un mode mixte qui utilise différents schémas en fonction de l'élément du système. Ouvrez le menu déroulant et sélectionnez Personnalisé.
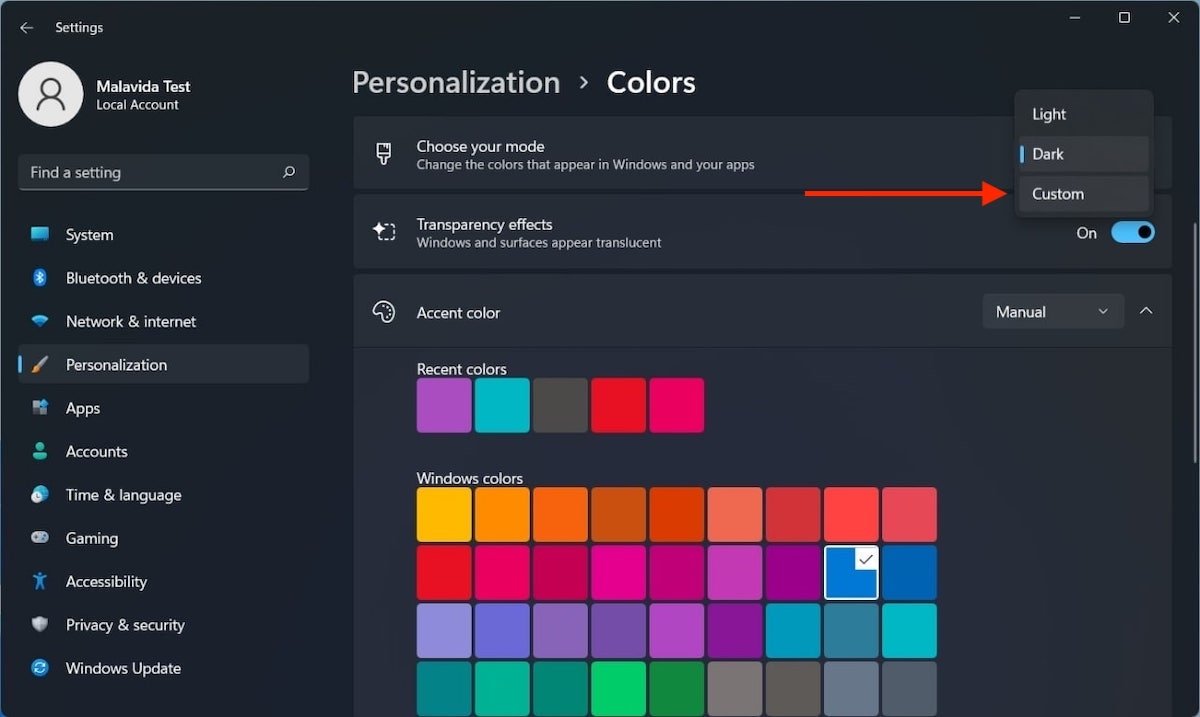 Activer le mode personnalisé
Activer le mode personnalisé
Choisissez l'apparence des applications et des éléments de Windows, tels que la barre des tâches. L'image suivante montre un mode sombre appliqué uniquement à la barre des tâches.
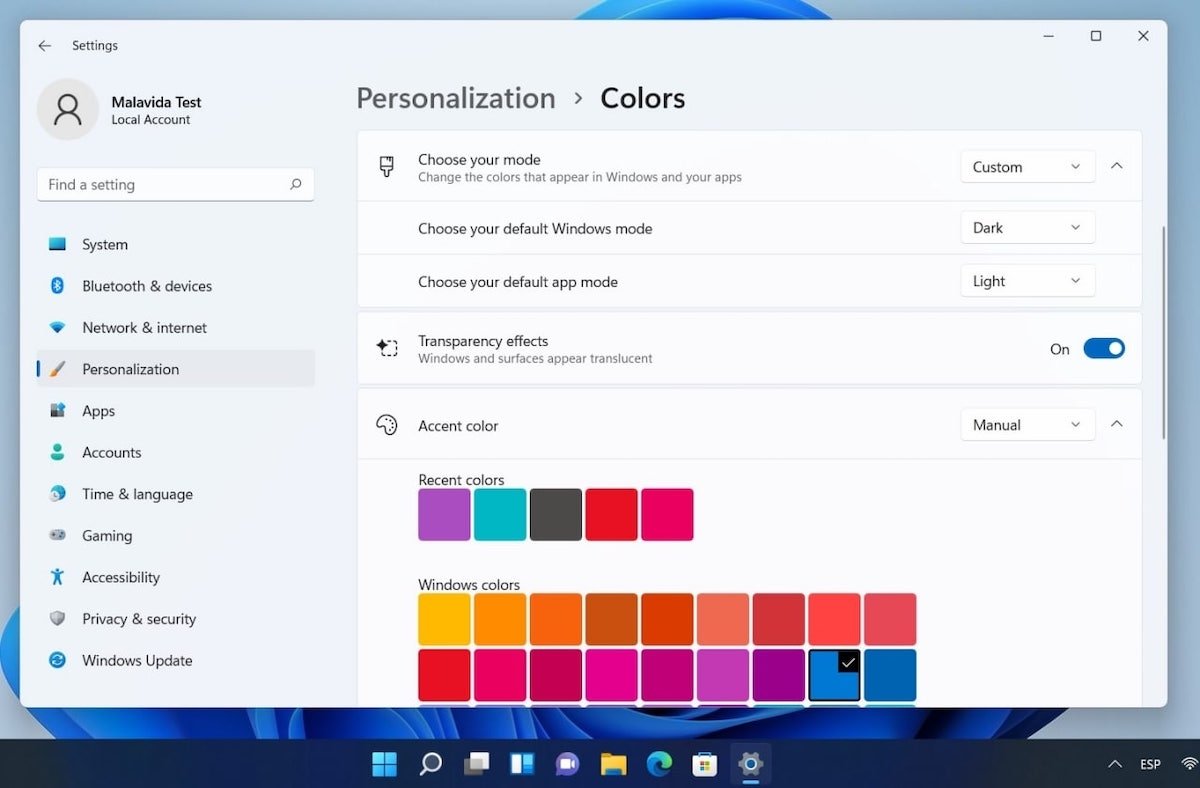 Aspect du mode personnalisé
Aspect du mode personnalisé
Ces paramètres seront remplacés si vous sélectionnez l'un des thèmes disponibles pour Windows 11 dans la section Personnalisation.