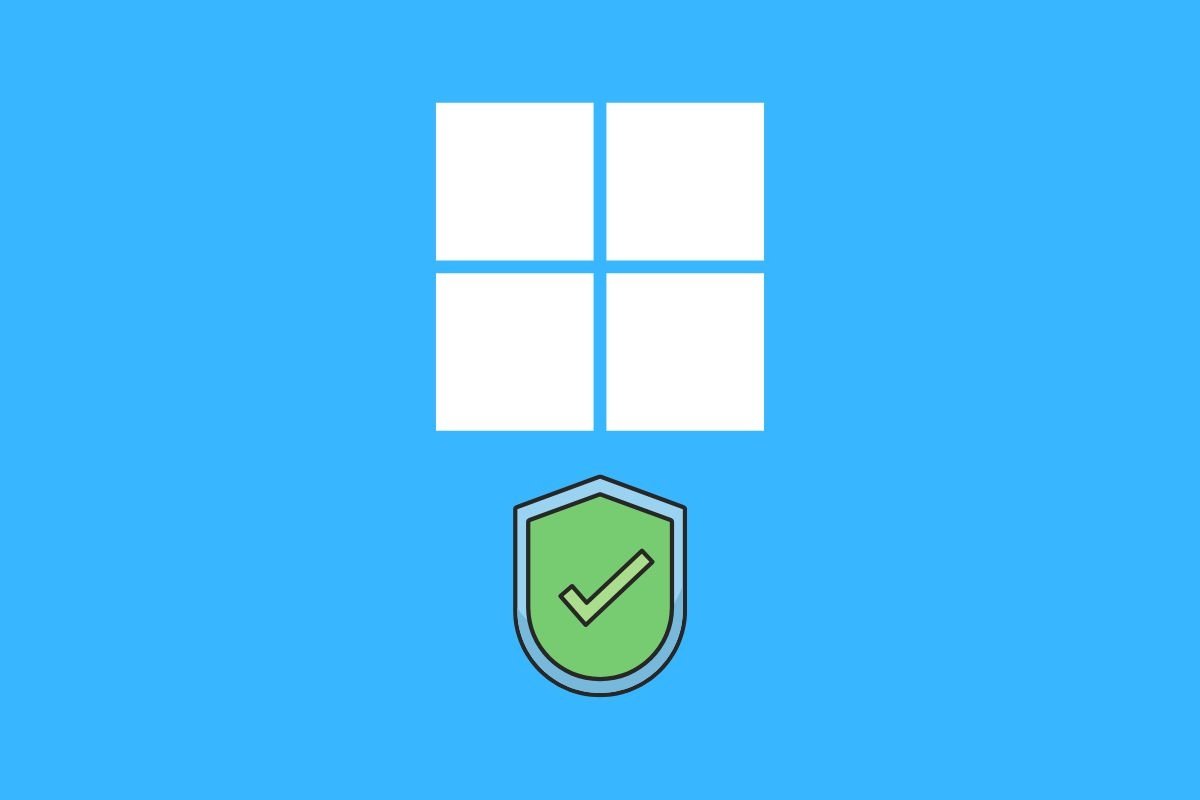Bien que cela ne soit pas courant, Windows 11 peut se bloquer lorsqu'il tente de démarrer le système. Pour résoudre ce problème, Microsoft ajoute le mode sans échec à son système d'exploitation. Cependant, vous vous demandez peut-être ce qu'il est exactement et comment il peut vous aider à résoudre les erreurs de démarrage sur votre PC. Lisez la suite pour découvrir toutes les réponses à vos questions sur cet outil système. De plus, voici un guide étape par étape comment démarrer en mode sans échec dans Windows 11.
Qu'est-ce que le mode sans échec et à quoi sert-il ?
Le mode sans échec, connu en anglais sous le nom de safe mode, est l'un des outils de récupération inclus dans Windows 11. Il est conçu pour résoudre les problèmes liés au démarrage de l'ordinateur et au chargement correct du système d'exploitation. Son arme principale pour y parvenir est de désactiver tous les programmes, pilotes et composants qui ne sont pas strictement nécessaires. Ainsi, lorsqu'un ordinateur exécute Windows en mode sans échec, il ne charge que les logiciels indispensables au fonctionnement de l'ordinateur.
Le mode sans échec est utilisé pour détecter la source de l'erreur qui empêche le PC de démarrer normalement. C'est pourquoi il propose plusieurs modes pour aider à diagnostiquer le problème et à trouver des solutions possibles. C'est également un utilitaire parfait pour accéder aux données de votre ordinateur et créer une copie de sauvegarde. Cela peut s'avérer utile si, malgré le démarrage en mode sans échec de Windows 11, vous ne parvenez pas à résoudre le problème de démarrage. L'accès limité et basique offert par cet outil est plus que suffisant pour copier vos données importantes sur un périphérique de stockage externe.
Au total, Windows 11 offre neuf façons de démarrer en mode sans échec. Il s'agit des éléments suivants :
- Activez le débogage. Activez l'outil de débogage du système.
- Activez la journalisation du démarrage. Démarre un journal de tout ce qui se passe lorsque l'ordinateur est allumé.
- Activez la vidéo basse résolution. Réduit la résolution de l'écran pour aider à reconnaître les problèmes avec l'adaptateur.
- Activez le mode sans échec. Allume l'ordinateur dans le mode le plus basique de tous, car il évite de charger tout composant non essentiel.
- Activez le mode sans échec avec les fonctions réseau. Il s'agit exactement du même mode que ci-dessus, mais avec un accès réseau.
- Activez le mode sans échec avec l'invite de commande. Ne charge l'ordinateur qu'avec une fenêtre CMD.
- Désactiver l'utilisation obligatoire de pilotes signés. Permet à l'ordinateur de démarrer même si des pilotes non signés sont installés.
- Désactivez la protection contre les logiciels malveillants au démarrage. Élimine la détection des programmes malveillants au démarrage.
- Désactiver le redémarrage automatique après une erreur. Empêche l'ordinateur de redémarrer automatiquement lorsqu'une erreur s'est produite. Cela permet d'éviter une boucle de démarrage infinie.
Comment entrer dans le mode sans échec de Windows 11 ?
Maintenant que nous vous avons dit tout ce que vous deviez savoir sur le mode sans échec de Windows 11, il est temps de découvrir les méthodes les plus recommandées pour y accéder. Au total, nous allons vous en montrer trois.
Comment lancer le mode sans échec à partir des paramètres
La première façon d'accéder au mode sans échec sur Windows 11 est de passer par l'application Paramètres. Allez dans Système, Récupération et enfin Démarrage avancé. Cliquez sur Redémarrer maintenant pour accéder au démarrage avancé du système.
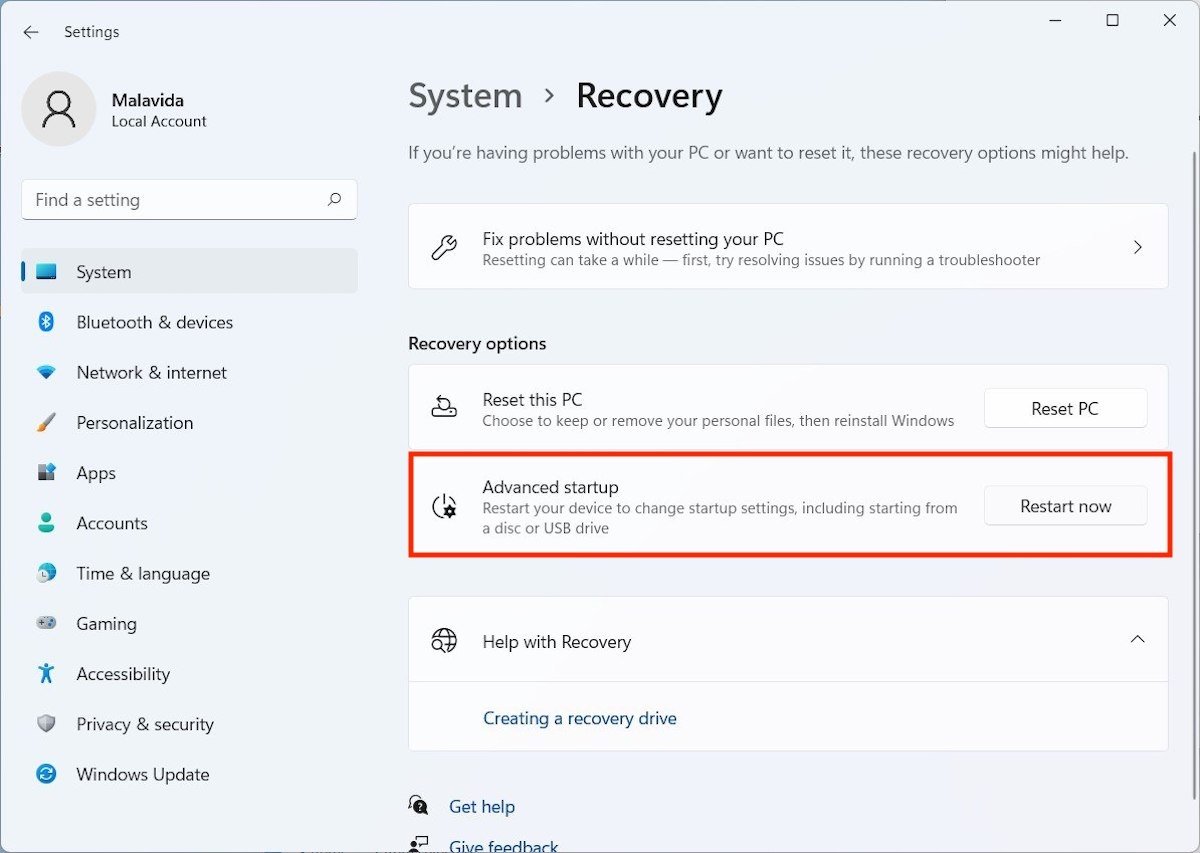 Le démarrage avancé est accessible à partir des paramètres
Le démarrage avancé est accessible à partir des paramètres
Sur l'écran bleu qui s'affiche, sélectionnez la catégorie Dépannage.
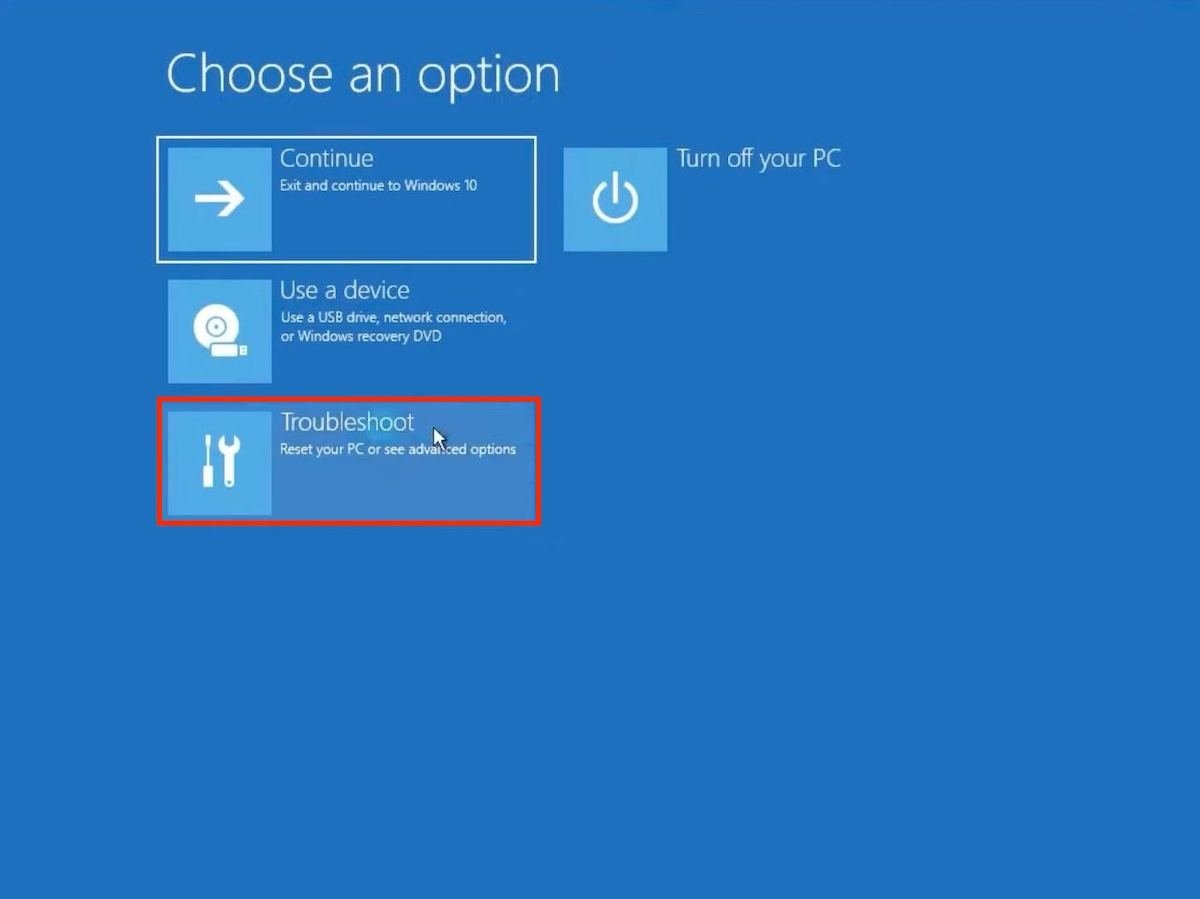 Parmi les options disponibles, vous devriez regarder celle pour résoudre les problèmes
Parmi les options disponibles, vous devriez regarder celle pour résoudre les problèmes
Ensuite, cliquez sur Options avancées afin d'afficher tous les paramètres supplémentaires.
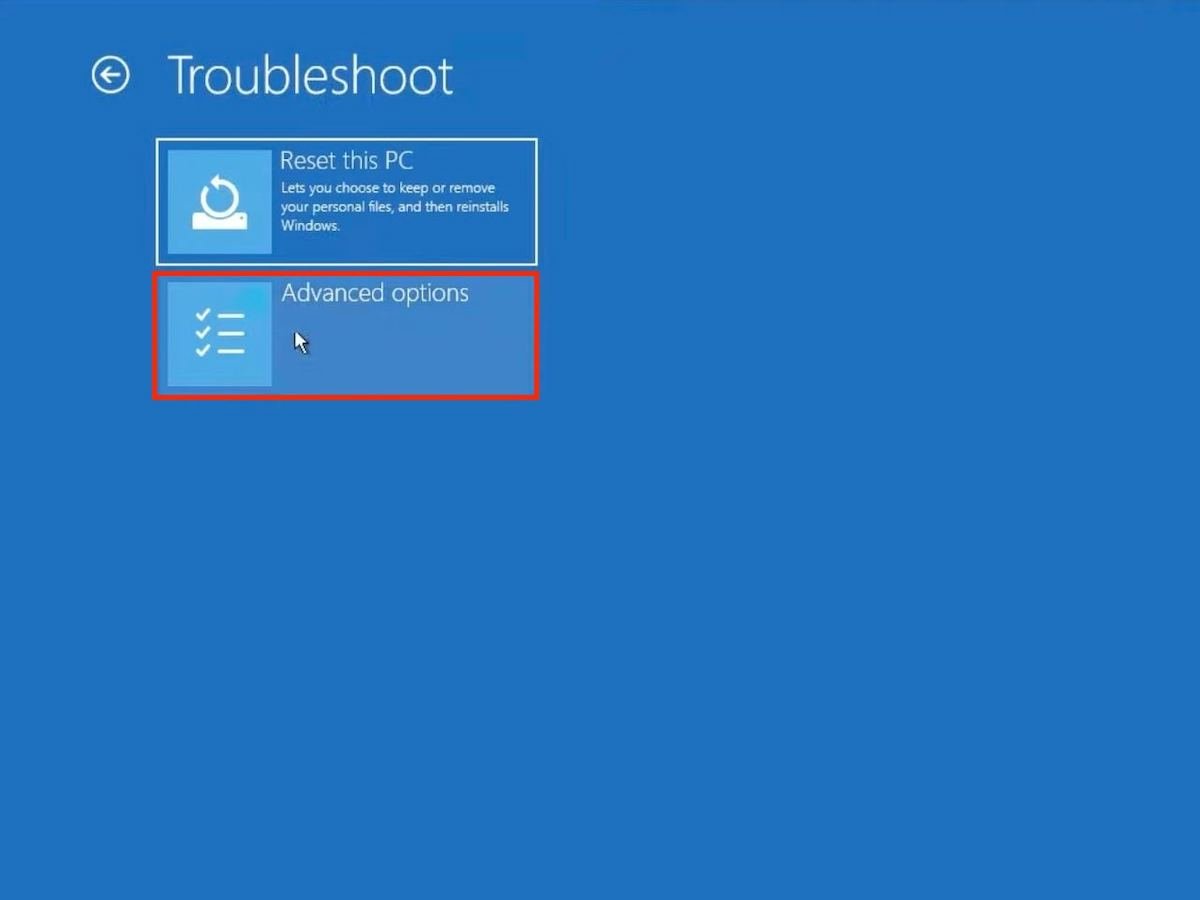 Dans la zone de résolution des problèmes, vous devriez visiter les options avancées
Dans la zone de résolution des problèmes, vous devriez visiter les options avancées
Cliquez sur Startup Repair pour continuer.
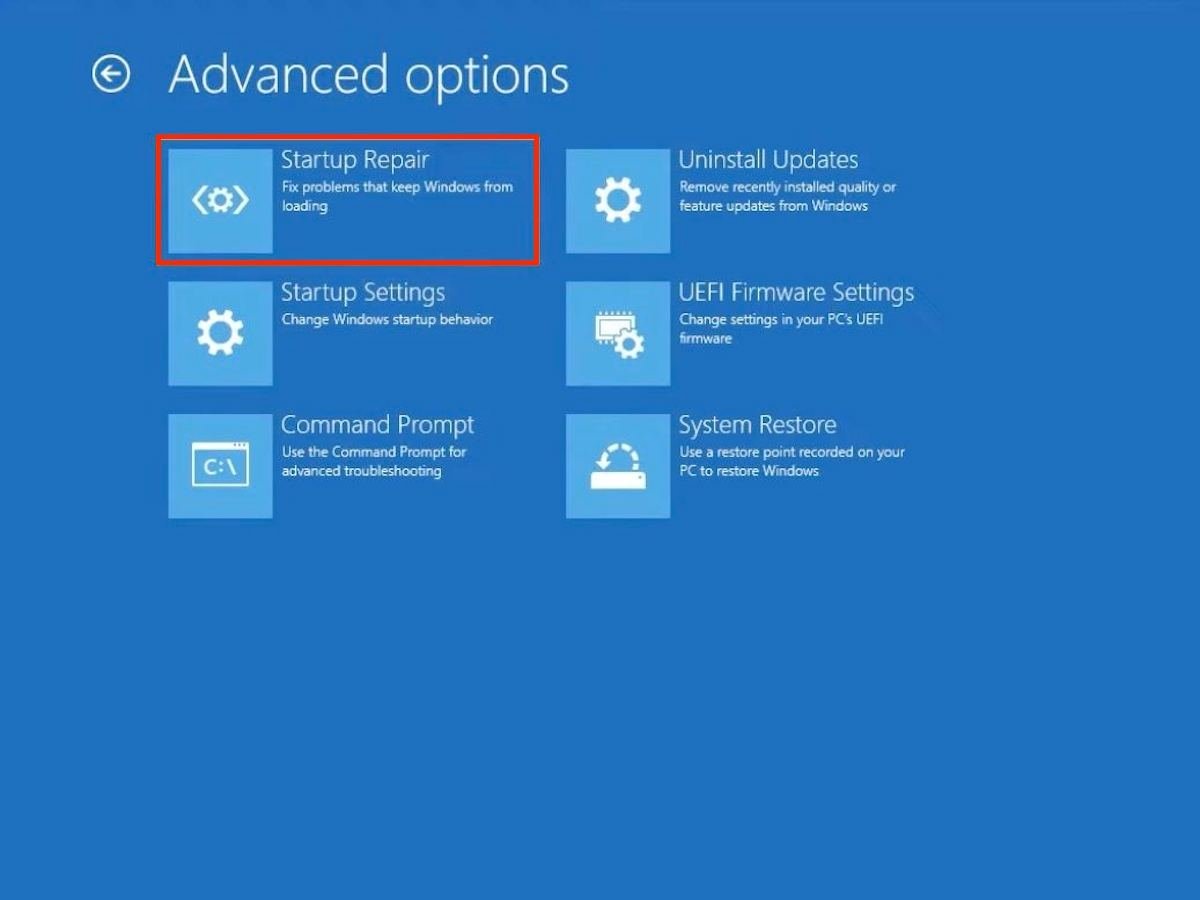 Entrez dans la zone de réparation de démarrage pour activer le mode sans échec
Entrez dans la zone de réparation de démarrage pour activer le mode sans échec
Ensuite, cliquez sur Redémarrer pour redémarrer l'ordinateur en mode sécurisé.
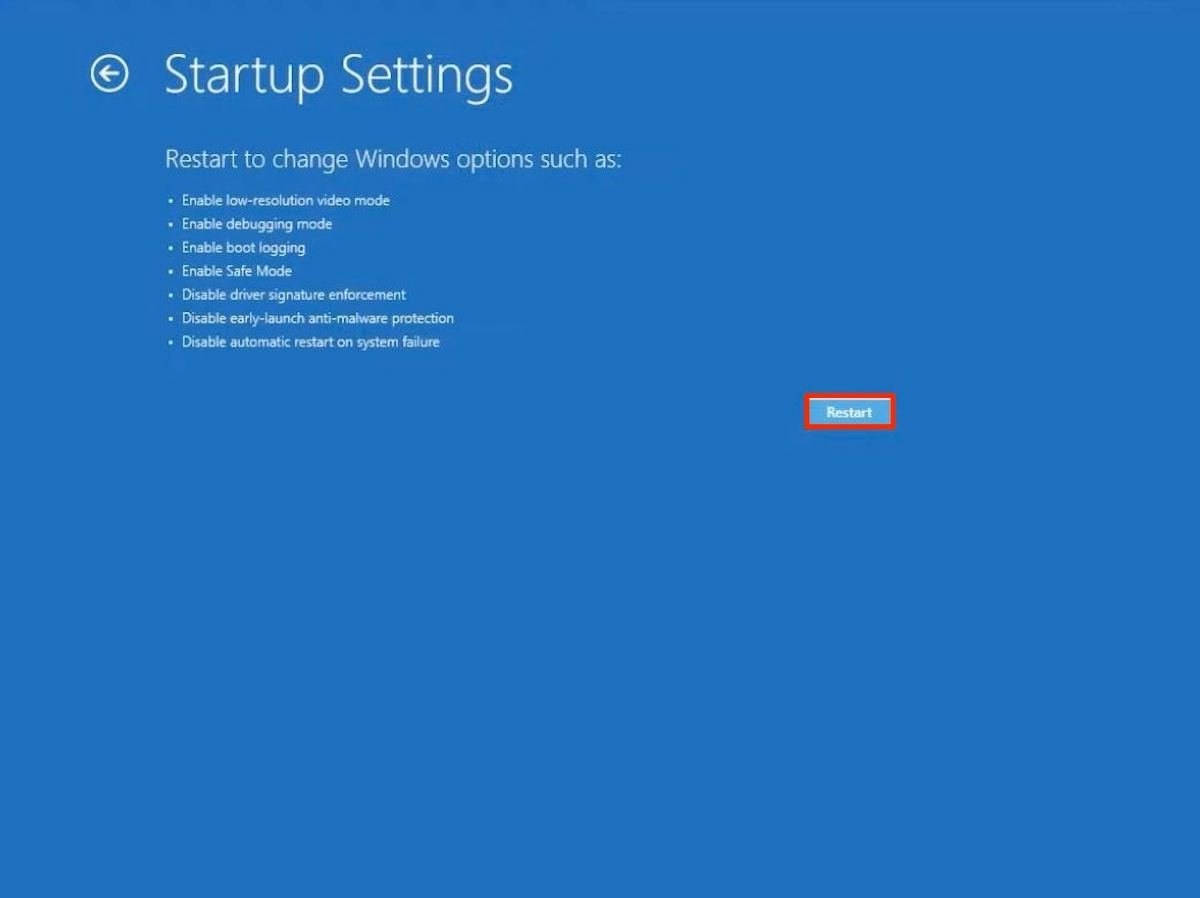 Redémarrez l'ordinateur en mode sans échec et corrigez les problèmes de démarrage
Redémarrez l'ordinateur en mode sans échec et corrigez les problèmes de démarrage
La dernière étape consiste à sélectionner l'option qui correspond le mieux à vos besoins. Les possibilités qui vous sont offertes correspondent à la liste que nous avons incluse dans la section précédente de ce guide. L'option la plus courante est le mode sans échec avec fonctions réseau.
Comment lancer le mode sans échec à partir de l'écran de verrouillage ou du menu de démarrage ?
Voici une autre façon d'accéder à l'amorçage avancé dans Windows 11 : il suffit d'appuyer sur la touche Shift et de cliquer sur Redémarrer.
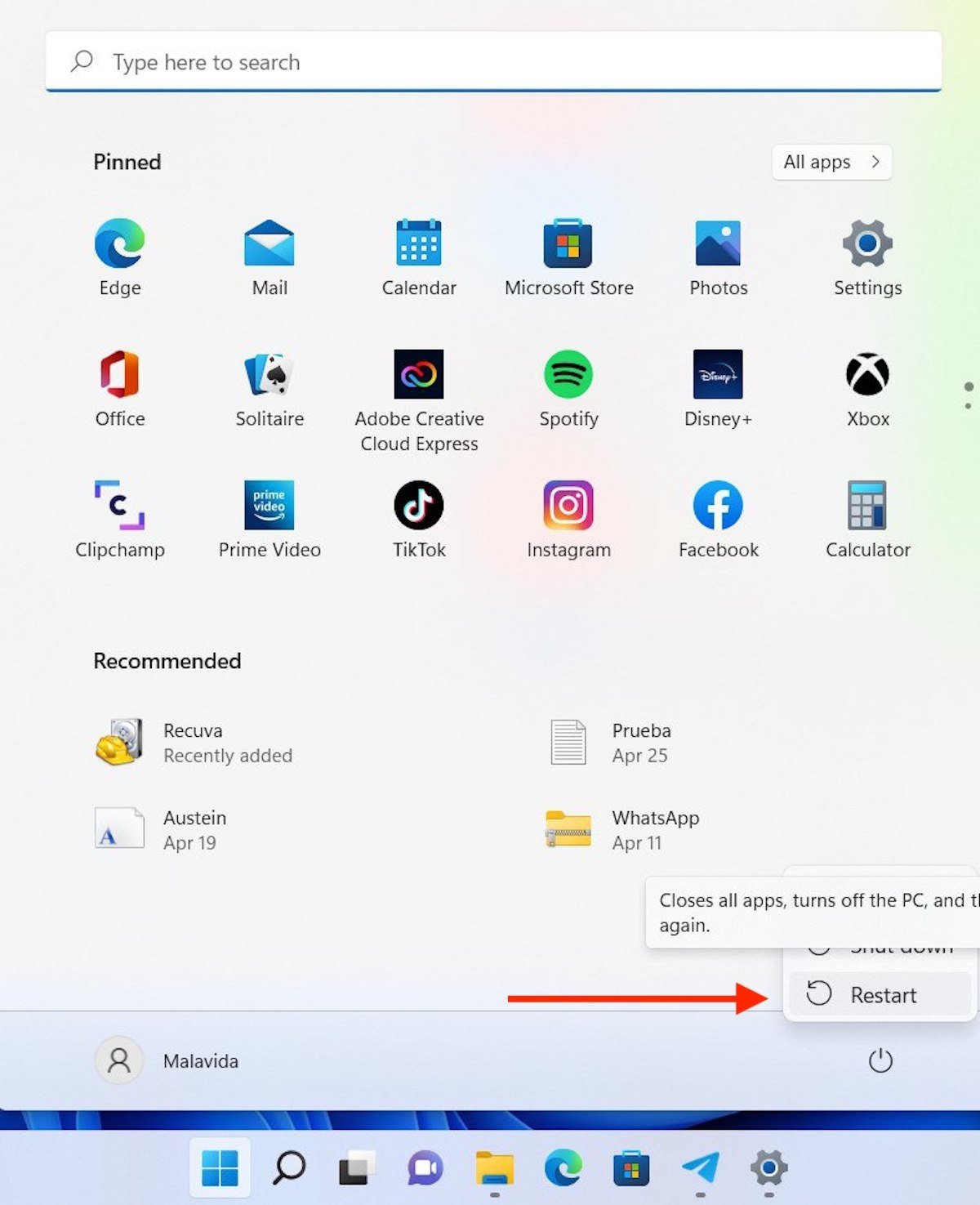 Une autre option pour accéder au menu de démarrage avancé consiste à utiliser le bouton de redémarra
Une autre option pour accéder au menu de démarrage avancé consiste à utiliser le bouton de redémarra
Cette fonction est disponible dans les sections du système suivantes :
- Bouton Redémarrer dans le menu Démarrer.
- Bouton de redémarrage sur l'écran de verrouillage. Par conséquent, il n'est pas indispensable d'être connecté pour accéder au mode sans échec.
Une fois que vous êtes dans Windows Advanced Boot, les étapes à suivre sont identiques à celles présentées dans la section précédente.
Comment lancer le mode sans échec avec MSConfig ?
La commande msconfig vous permet d'accéder à la boîte de dialogue Configuration du système. De là, vous avez la possibilité d'activer le mode sans échec sans passer par le démarrage rapide.
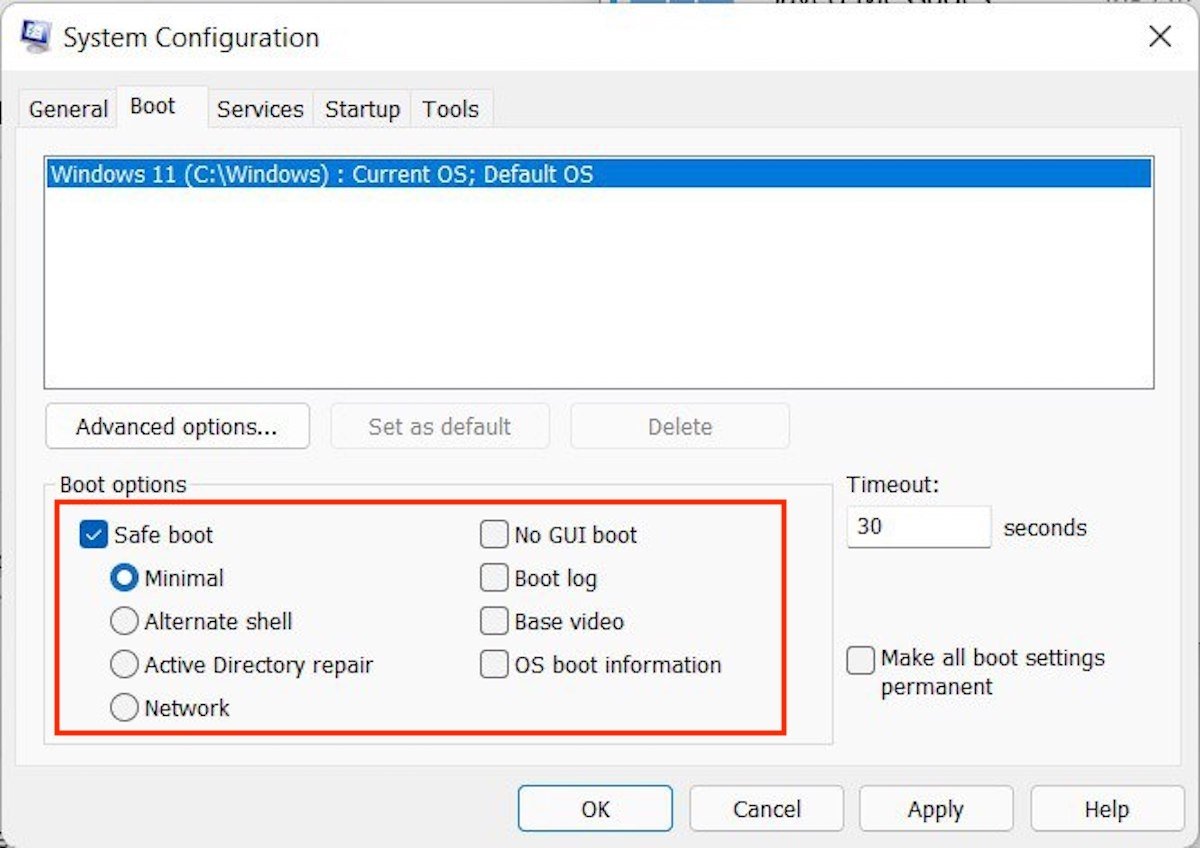 MSConfig est un excellent outil pour entrer en mode sans échec en quelques clics
MSConfig est un excellent outil pour entrer en mode sans échec en quelques clics
Suivez les étapes suivantes pour le faire sur votre ordinateur :
- Ouvrez la boîte de dialogue Exécuter avec le raccourci clavier Windows + R.
- Tapez la commande msconfig et appuyez sur Entrée.
- Allez dans l'onglet Démarrer.
- Cochez la case Démarrage sécurisé et sélectionnez l'un des modes disponibles. Si vous cochez Réseau, vous serez en mode sans échec avec des capacités réseau.
- Dans la boîte de dialogue qui s'affiche, confirmez le redémarrage en mode sans échec.
Comment quitter le mode sans échec dans Windows 11 ?
Nous espérons que tout ce qui a été abordé dans cet article vous a aidé à réparer le démarrage de votre ordinateur ou, à tout le moins, à sauvegarder vos documents les plus importants. Si vous avez atteint votre objectif, vous vous demandez peut-être comment quitter le mode sans échec dans Windows 11. La seule chose que vous devez faire pour désactiver le mode sans échec sur votre ordinateur est de redémarrer. La prochaine fois que l'ordinateur sera allumé, le mode sans échec aura disparu.