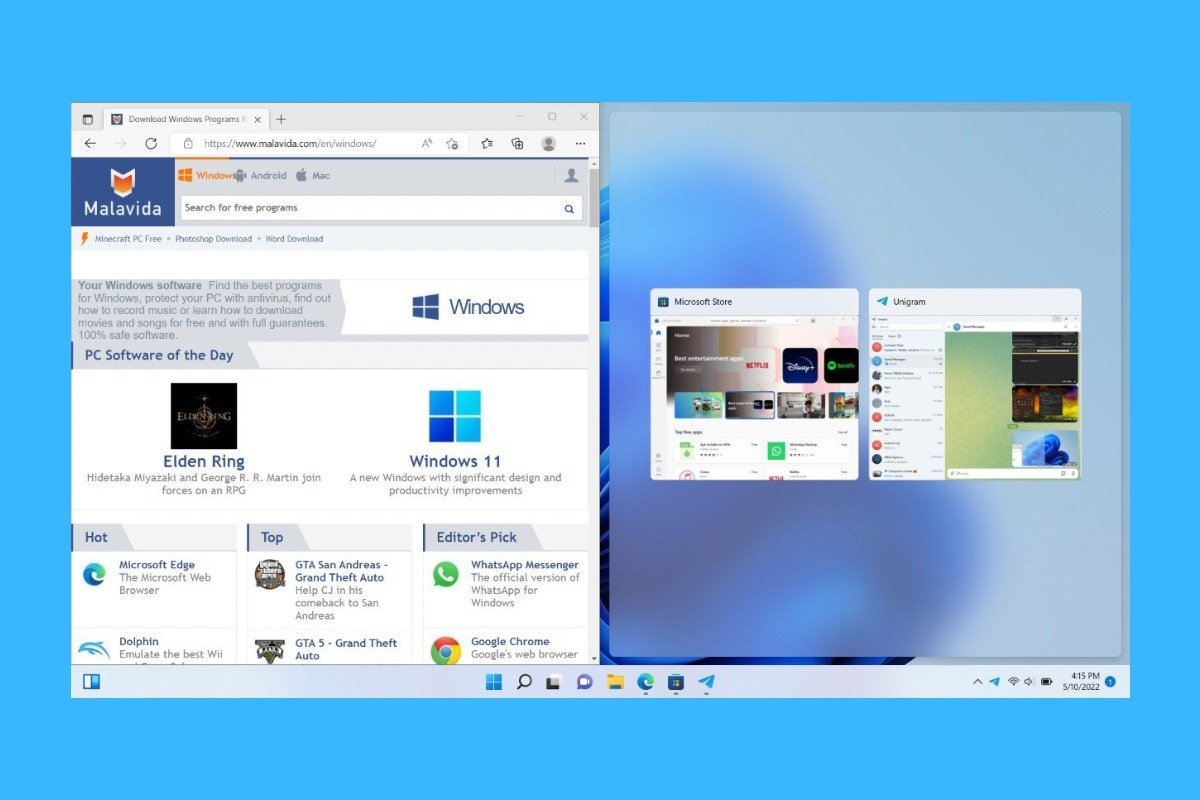Il existe plusieurs façons de diviser l'écran de Windows 11 pour augmenter la productivité et lancer deux applications en même temps. Découvrez ce qui suit pour découvrir toutes les options qui s'offrent à vous et comment vous pouvez tirer le meilleur parti de cette fonctionnalité. Nous vous expliquerons comment créer un double écran avec des fenêtres qui se font face et obtenir ainsi un écran divisé en deux.
Comment diviser l'écran en deux fenêtres dans Windows 11
Pour diviser votre écran en deux avec Windows 11, vous pouvez profiter de la fonction d'ancrage des fenêtres. Suivez ces étapes pour avoir deux écrans dans Windows, ou plutôt, l'écran divisé en deux, faites d'abord glisser une fenêtre sur le côté de l'écran. Attendez l'apparition d'une boîte translucide qui occupe la moitié du bureau et déposez la fenêtre.
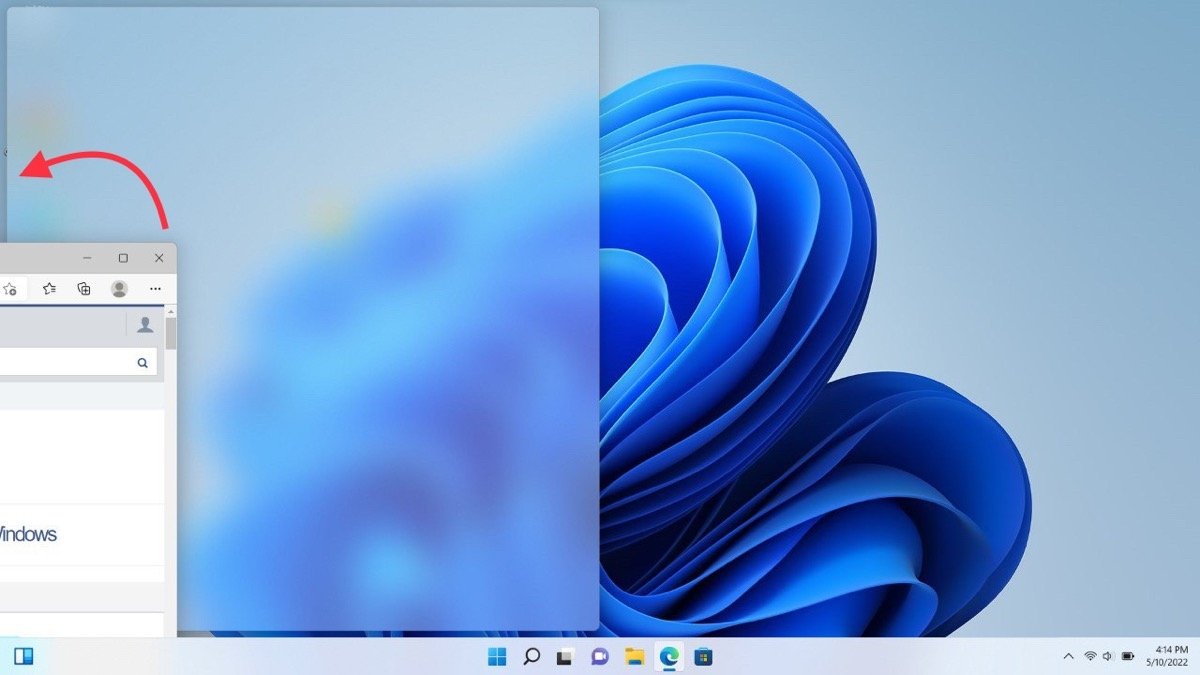 Diviser l'écran de Windows 11 en faisant glisser une fenêtre
Diviser l'écran de Windows 11 en faisant glisser une fenêtre
Dans le sélecteur que vous verrez apparaître, choisissez l'application que vous voulez épingler dans l'autre moitié de l'écran.
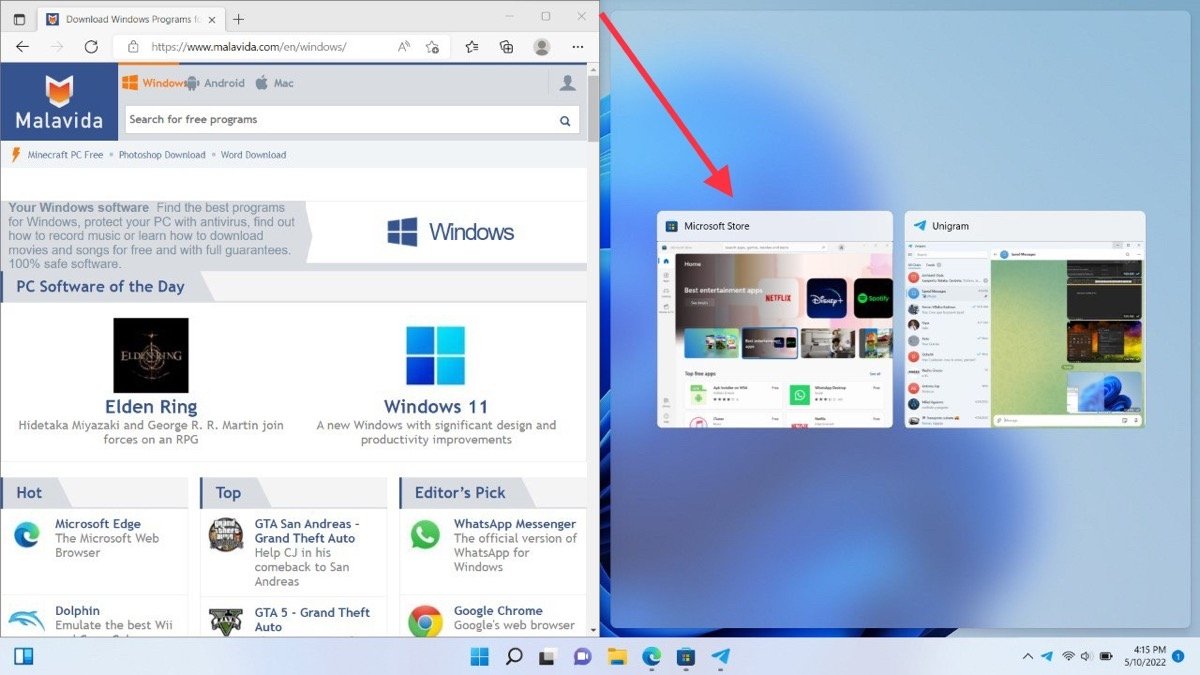 L'étape suivante consiste à sélectionner une fenêtre active
L'étape suivante consiste à sélectionner une fenêtre active
À ce stade, vous avez maintenant deux applications en écran partagé. N'oubliez pas que vous pouvez faire glisser tout autre programme sur l'un des deux côtés pour remplacer les fenêtres actives.
Comment diviser l'écran en 3 ou 4 fenêtres dans Windows 11
Une autre façon d'effectuer le processus ci-dessus consiste à utiliser des mises en page instantanées. Ces modèles de fenêtre apparaissent dès que vous placez le curseur sur le bouton de maximisation de la fenêtre. Sélectionnez le côté vers lequel vous voulez envoyer la fenêtre.
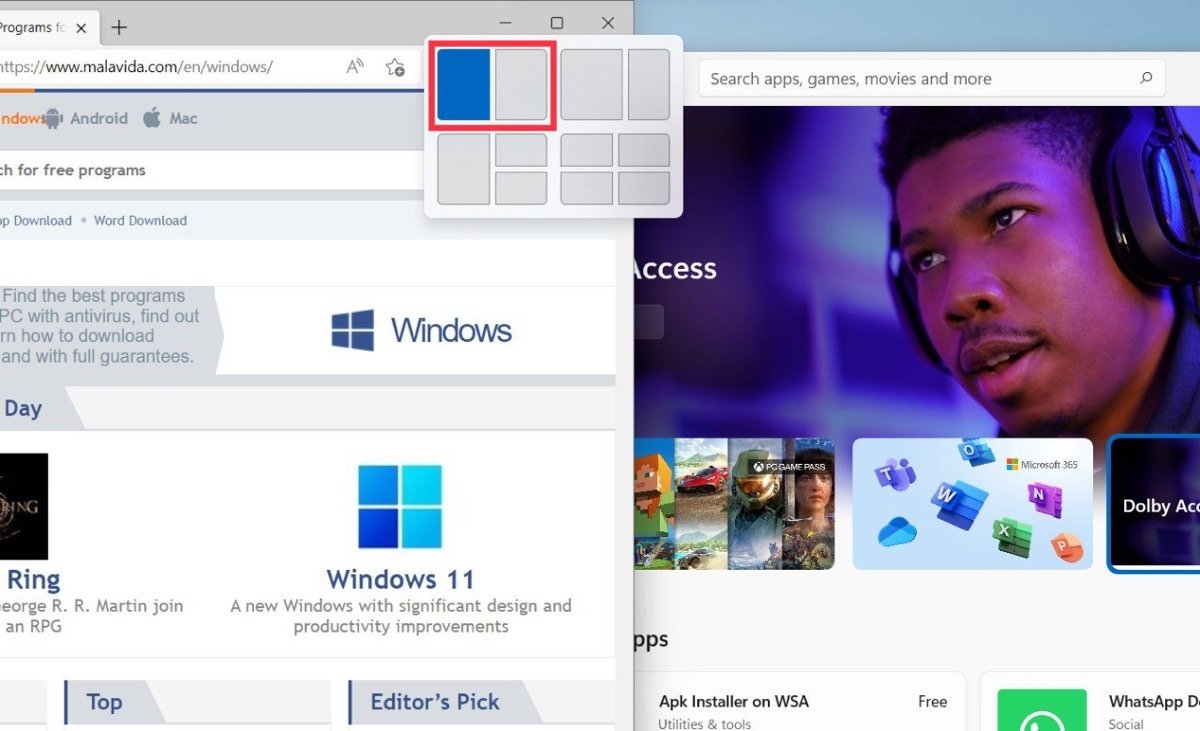 Diviser une fenêtre avec SnapLayouts (mise en page instantanée) est très simple
Diviser une fenêtre avec SnapLayouts (mise en page instantanée) est très simple
Répétez ensuite le processus pour une autre application afin de la placer sur l'autre moitié du bureau. Vous avez plusieurs possibilités, comme celle qui vous permet d'épingler deux programmes de tailles inégales. Il est même possible d'utiliser trois ou quatre agencements de fenêtres en simultané.
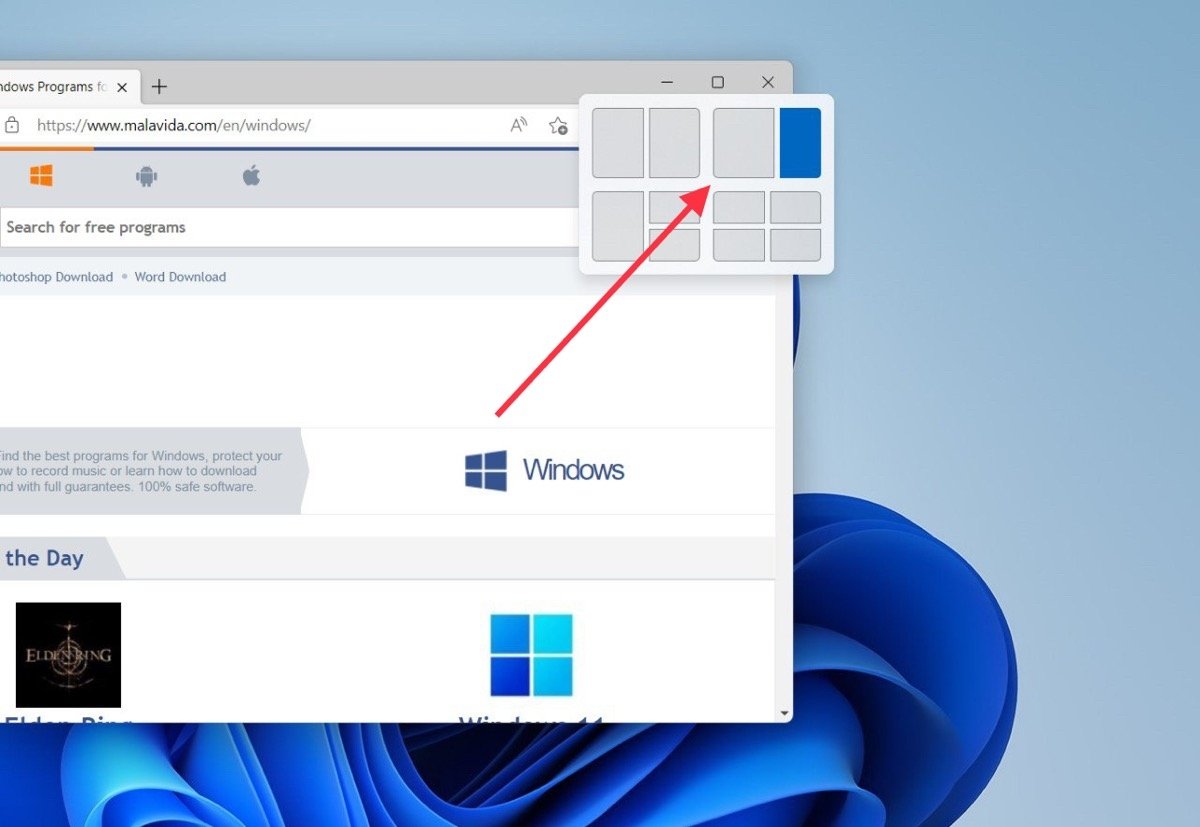 Voici comment est réalisée une division asymétrique de l'écran
Voici comment est réalisée une division asymétrique de l'écran
N'oubliez pas que, en fonction de la taille de votre écran et de l'échelle que vous avez définie, les mises en page instantanées offriront plus ou moins d'options.
Comment diviser l'écran avec un raccourci clavier dans Windows 11
Pour finir, voici comment diviser rapidement l'écran à l'aide d'un raccourci clavier. Si vous voulez envoyer une application vers la droite, appuyez sur les touches Windows + Flèche droite. En revanche, pour l'envoyer vers la gauche, utilisez Windows + Flèche gauche.