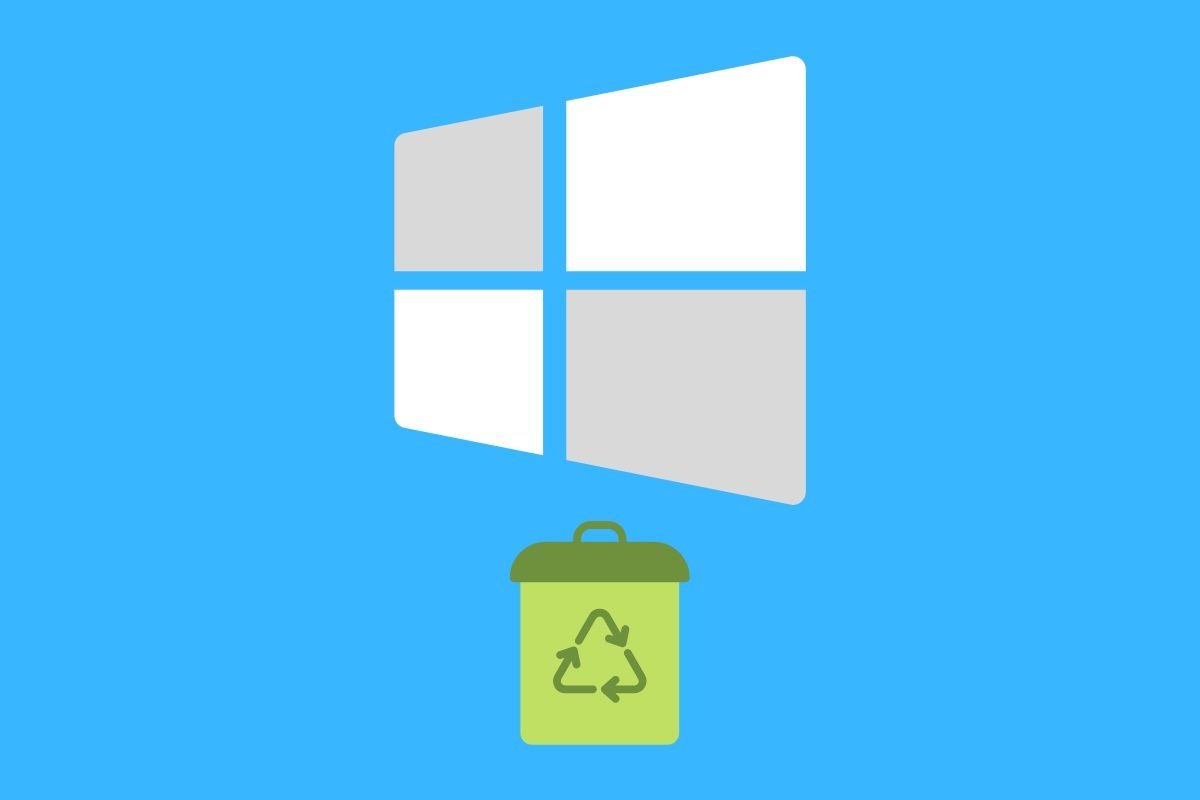Si vous avez accidentellement supprimé un document, vous vous demandez probablement comment récupérer des fichiers supprimés dans Windows 11. Dans ce guide, vous trouverez toutes les méthodes que vous pouvez utiliser pour y parvenir. Commençons !
Récupération de fichiers supprimés dans Windows 11 : toutes les méthodes
Il existe différentes façons de récupérer des fichiers dans Windows 11 une fois qu'ils ont été supprimés. Tout dépend de la manière dont ils ont été supprimés ou de la date à laquelle ils ont été supprimés.
Comment récupérer des fichiers supprimés de la corbeille dans Windows 11
Comme dans les versions précédentes, la dernière version du système d'exploitation de Microsoft comporte une section appelée Corbeille. C'est là que vont les fichiers qui ont été supprimés de l'explorateur de fichiers, à l'exception des cas suivants :
- Vous avez appuyé sur la touche Shift lors de la suppression de l'élément. Dans ce cas, le fichier a été définitivement supprimé.
- Le fichier pèse plus de 10 % de la taille totale de la partition où il se trouve. Dans ce cas, Windows vous a informé qu'il n'était pas possible de l'envoyer dans la corbeille et vous a demandé si vous vouliez le supprimer définitivement.
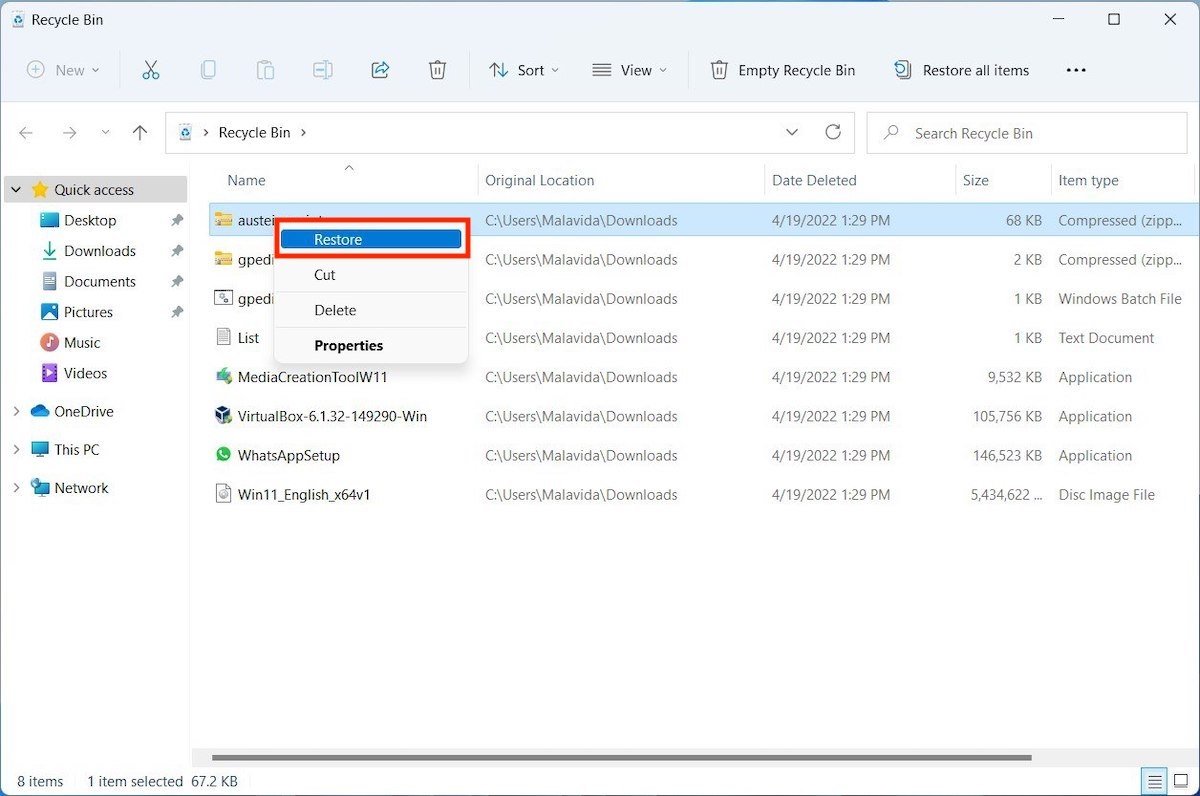 Si vous avez de la chance et que votre fichier est toujours dans la corbeille, un simple clic suffit
Si vous avez de la chance et que votre fichier est toujours dans la corbeille, un simple clic suffit
Si le document se trouve effectivement dans la corbeille, voici comment le récupérer :
- Ouvrez la corbeille à partir du bureau ou en la localisant à l'aide de la fonction de recherche.
- Cliquez avec le bouton droit de la souris sur l'élément que vous voulez récupérer.
- Cliquez sur Restaurer.
- Le fichier sera renvoyé dans son dossier d'origine.
Comment récupérer des fichiers supprimés dans Windows 11 avec des sauvegardes
Si vous avez fait des sauvegardes avec l'outil inclus dans Windows 11, la récupération de vos fichiers est vraiment facile.
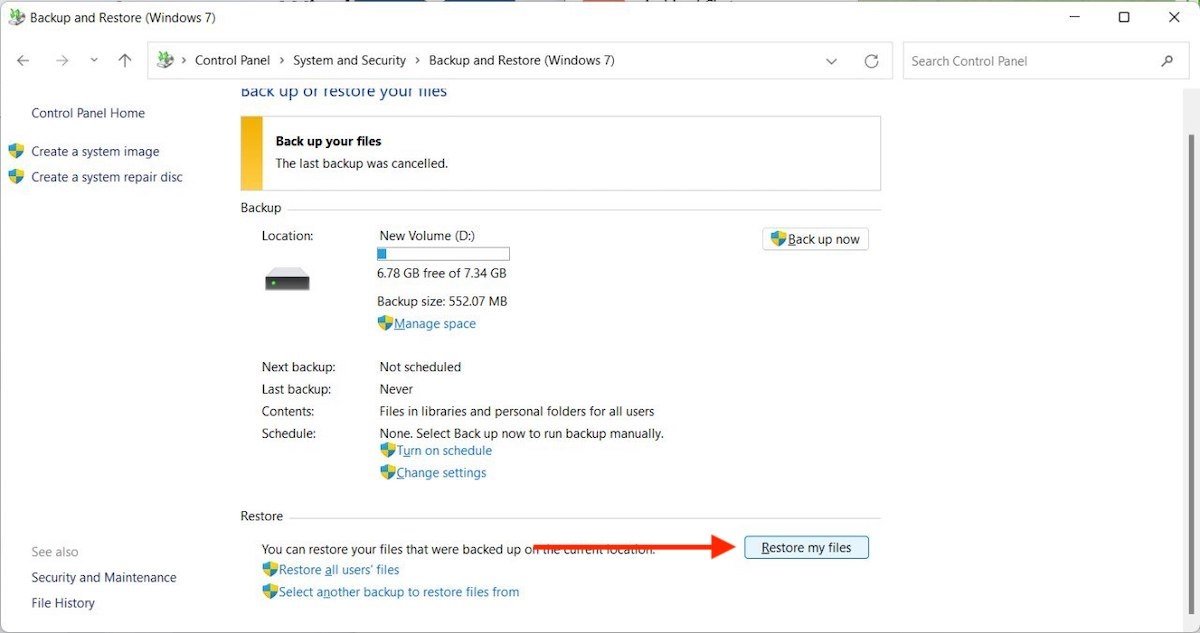 Récupérer des fichiers à partir d'une sauvegarde précédente est très facile grâce à l'i
Récupérer des fichiers à partir d'une sauvegarde précédente est très facile grâce à l'i
Comment récupérer des fichiers supprimés dans Windows 11 à partir d'une sauvegarde ? Voici comment :
- Allez dans le Panneau de configuration.
- Allez dans Système et sécurité, puis cliquez sur Sauvegarde et restauration (Windows 7).
- Assurez-vous de connecter le périphérique que vous avez utilisé pour créer les sauvegardes. Cliquez ensuite sur Restaurer mes fichiers.
- Dans l'assistant que vous verrez à l'écran, ajoutez les dossiers que vous voulez restaurer. Il suffit de sélectionner le dossier racine du lecteur sur lequel les copies ont été effectuées.
- Suivez les étapes indiquées pour restaurer son emplacement d'origine.
Comment récupérer des fichiers supprimés dans Windows 11 avec Recuva
Dans le cas où vous avez supprimé définitivement un fichier et que vous n'avez pas de sauvegarde, Recuva est un bon outil pour essayer de le récupérer. Elle n'est pas efficace dans tous les cas, mais elle peut vous tirer d'affaire à plus d'une occasion. Téléchargez la dernière version de Malavida et installez l'outil sur votre ordinateur.
Cochez ensuite la case Tous les fichiers (ou une autre option plus spécifique) pour répertorier tous les fichiers qui peuvent être récupérés.
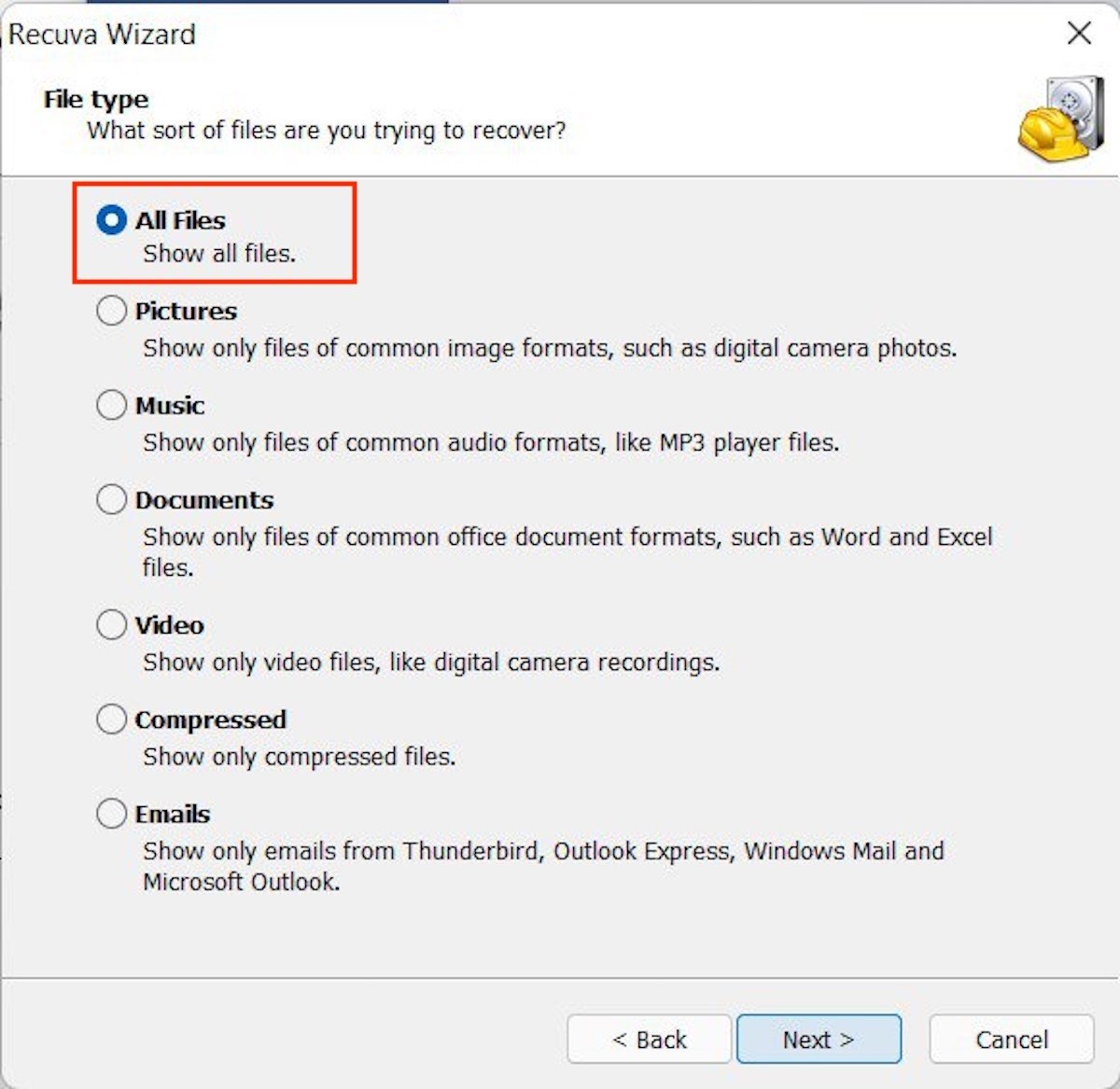 Vous avez la possibilité de choisir le type de contenu que Recuva doit scanner
Vous avez la possibilité de choisir le type de contenu que Recuva doit scanner
Spécifiez un chemin que Recuva doit rechercher ou choisissez la première option pour analyser l'ordinateur entier.
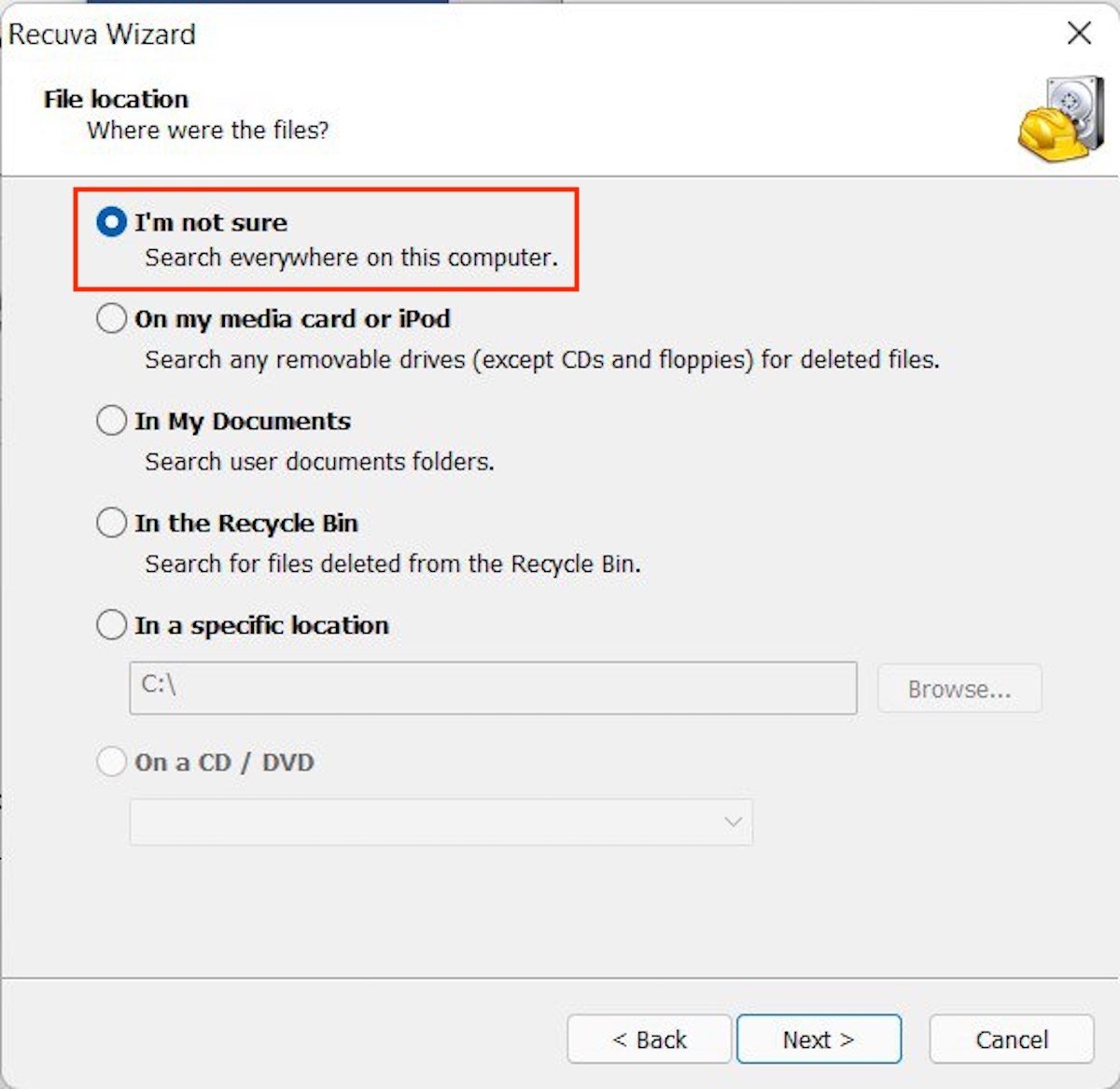 Spécifie l'emplacement que Recuva doit analyser pour les fichiers supprimés
Spécifie l'emplacement que Recuva doit analyser pour les fichiers supprimés
Activez l'option Activer l'analyse approfondie pour une analyse plus approfondie. Cela peut être utile si vous avez supprimé le fichier il y a longtemps. Pour commencer, cliquez sur Démarrer.
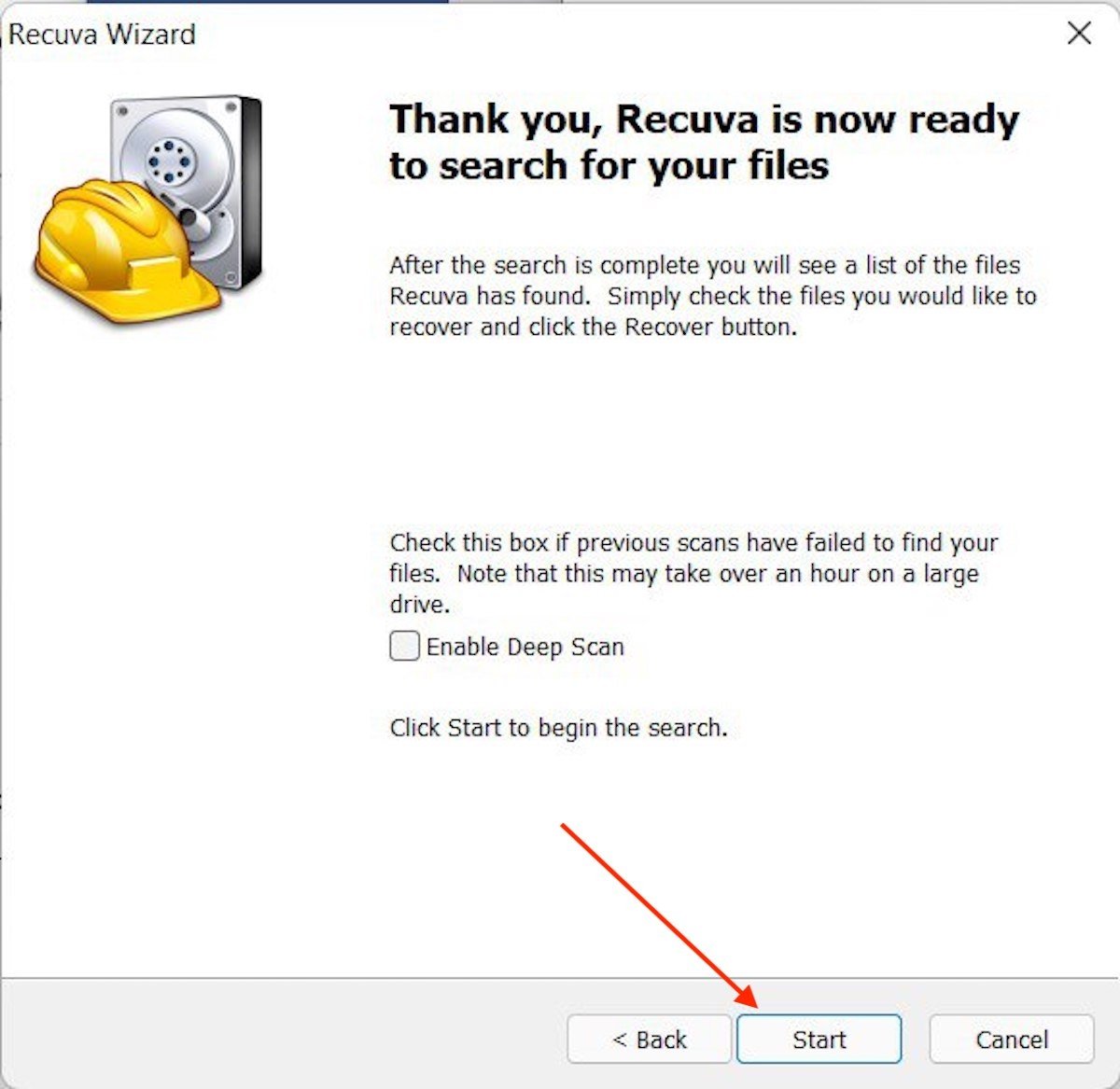 Un bon moyen de récupérer tous les types de fichiers consiste à activer l'analyse approfondie du sto
Un bon moyen de récupérer tous les types de fichiers consiste à activer l'analyse approfondie du sto
Sélectionnez le fichier que vous voulez récupérer dans la liste et cliquez sur Restaurer.
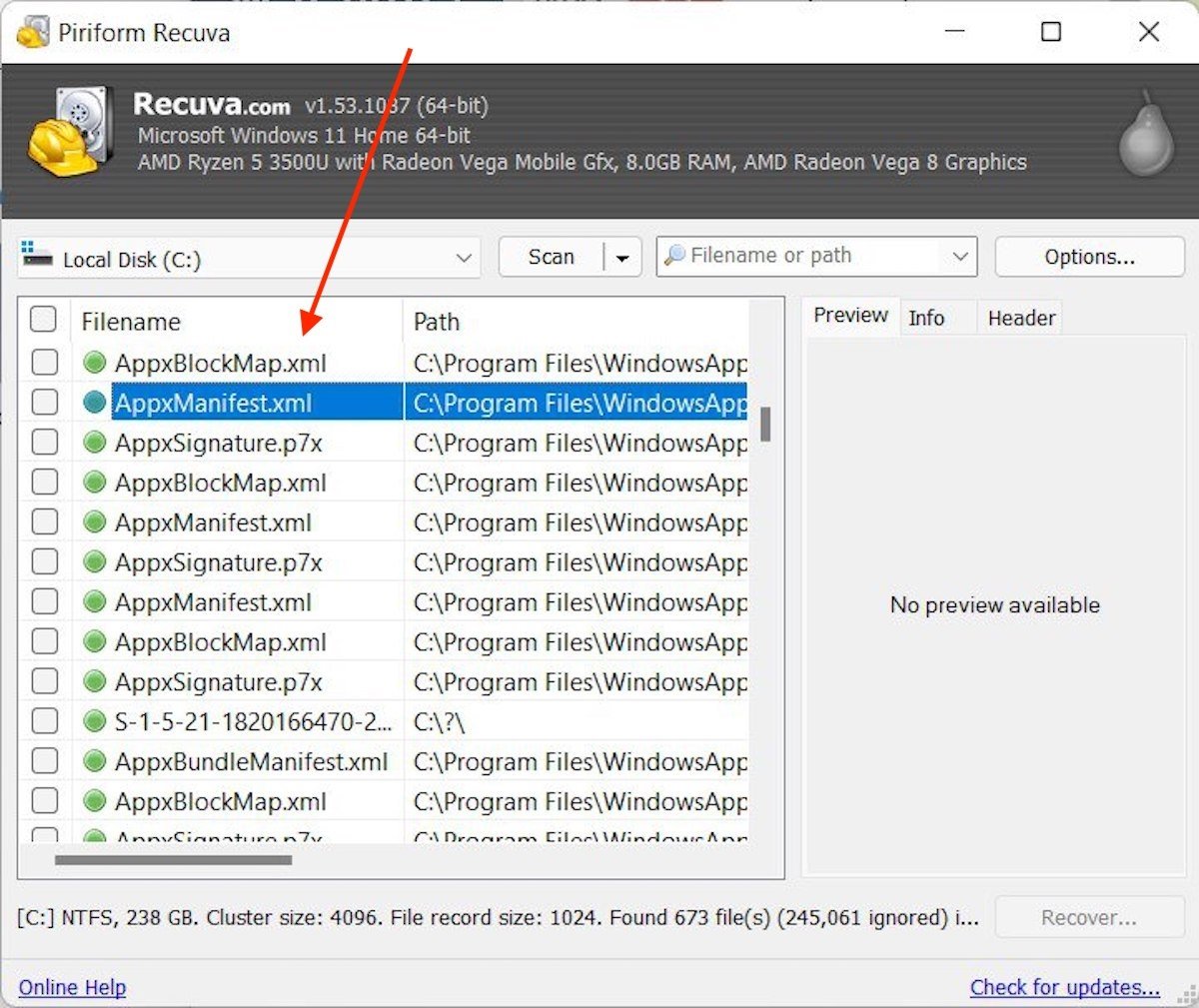 Vous pouvez sélectionner un fichier dans la liste pour essayer de le récupérer avec Recuva
Vous pouvez sélectionner un fichier dans la liste pour essayer de le récupérer avec Recuva
L'application vous demandera où elle doit envoyer l'élément récupéré.