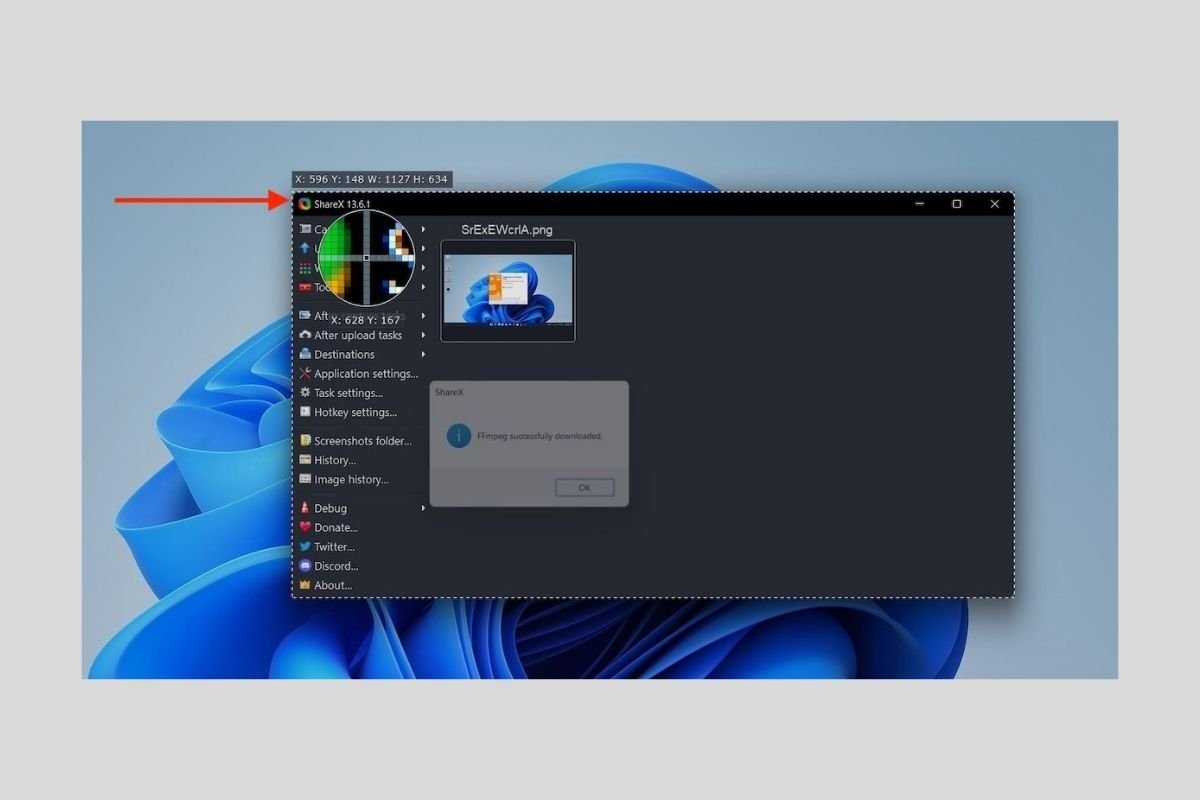Le fait d'enregistrer ce qui se passe sur votre écran d'ordinateur vous permet de partager avec d'autres ce qui s'y passe. Par exemple, c'est une fonction parfaite pour aider un autre utilisateur et lui expliquer comment effectuer un certain processus. Ou peut-être voulez-vous capturer la dernière partie que vous avez jouée dans votre jeu vidéo préféré. Dans tous les cas, nous allons vous expliquer dans cet article comment enregistrer l'écran dans Windows 11 avec et sans applications.
Comment enregistrer l'écran sans applications dans Windows 11
Si vous ne souhaitez pas installer l'une des applications mentionnées ci-dessous, votre meilleure option consiste à opter pour la Barre de jeu de Xbox, un outil intégré au système. Accédez-y avec le raccourci clavier Windows + G et appuyez sur l'icône d'enregistrement pour commencer.
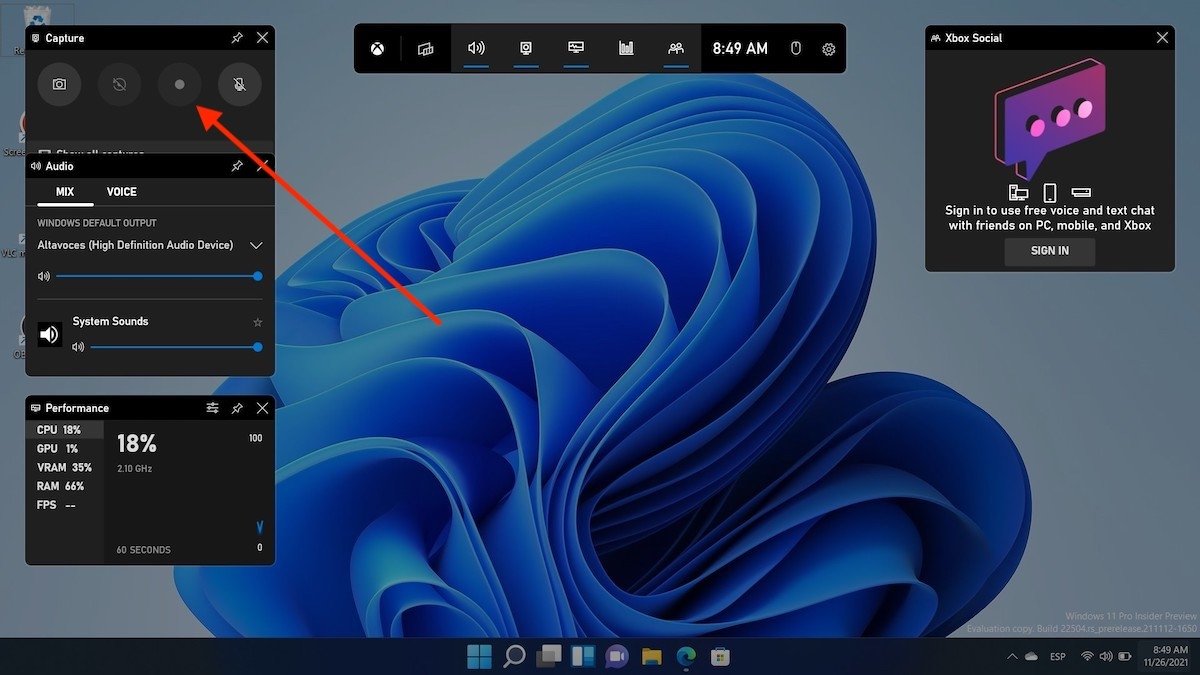 Barre de jeu de Xbox
Barre de jeu de Xbox
Veuillez noter que cette option est limitée à certaines applications spécifiques. Par conséquent, vous ne pourrez pas démarrer l'enregistrement si vous êtes sur le bureau. Vous devez le faire, par exemple, à partir du navigateur. Lorsque vous avez terminé l'enregistrement, cliquez sur le bouton d'arrêt.
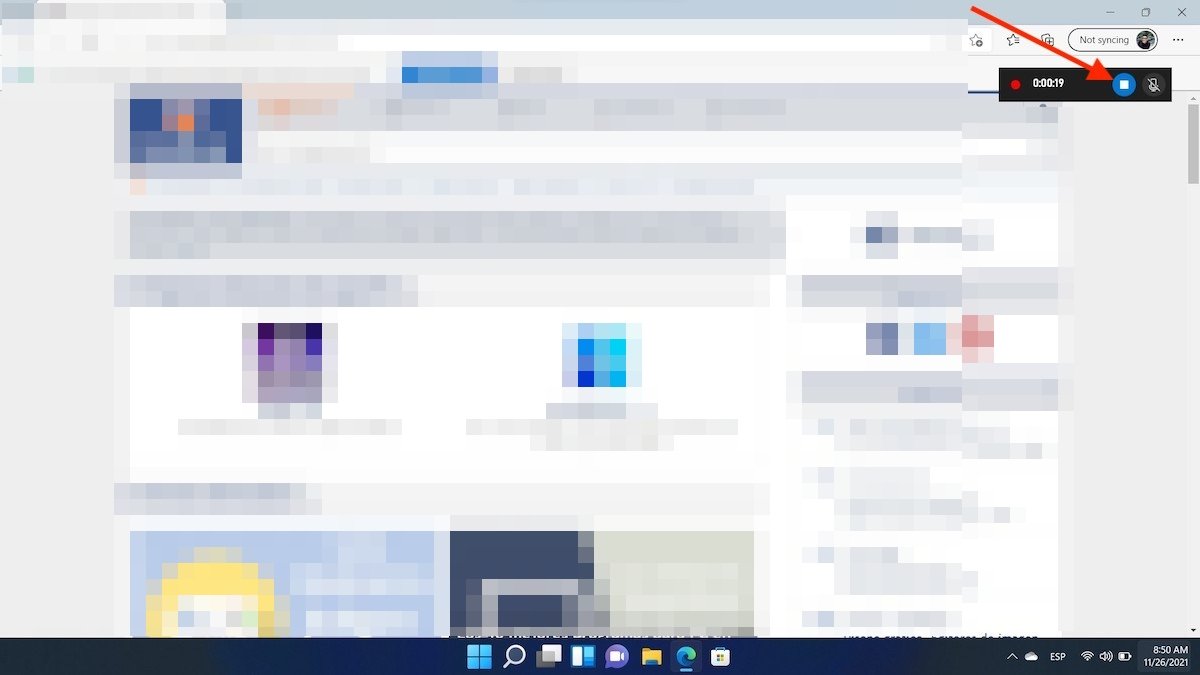 Arrêter l'enregistrement
Arrêter l'enregistrement
Cliquez ensuite sur le message qui s'affiche pour accéder à l'enregistrement d'écran que vous venez de télécharger.
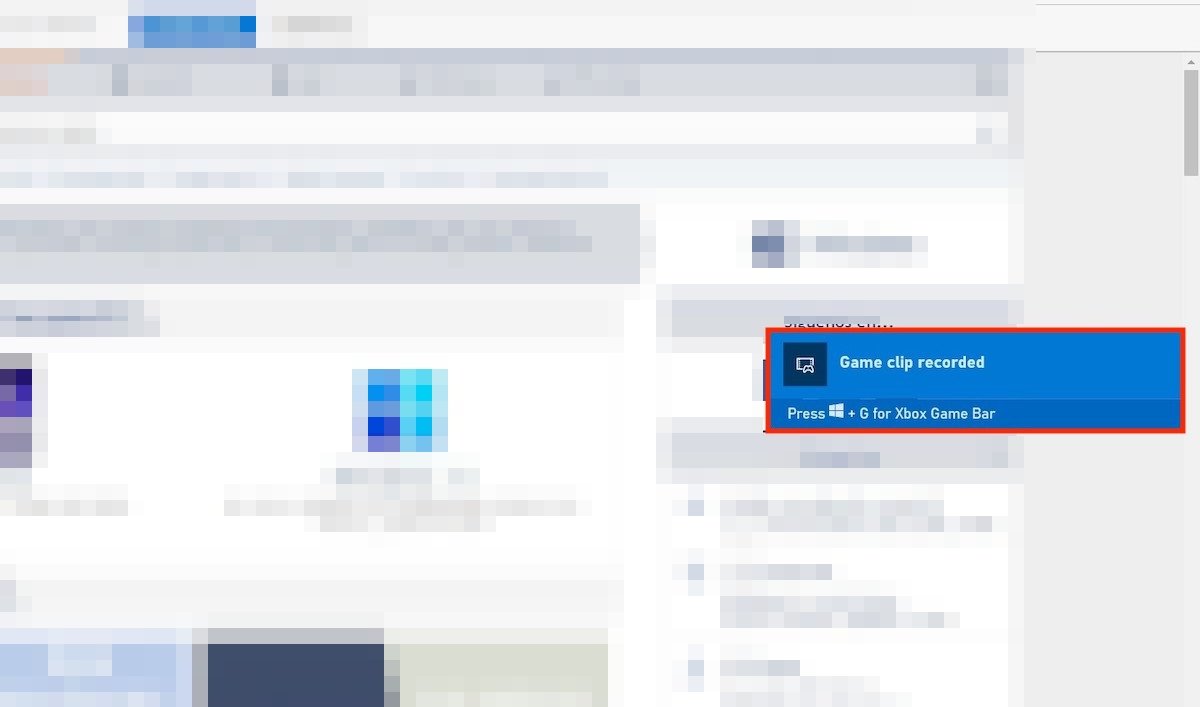 Voir l'enregistrement
Voir l'enregistrement
Répétez le processus avec d'autres applications pour réaliser d'autres captures d'écran.
Comment enregistrer votre écran dans Windows 11 : principales applications
Nous sommes toujours en train de parler des meilleures applications d'enregistrement d'écran pour votre ordinateur. Les trois solutions mentionnées ici sont disponibles gratuitement sur les serveurs de Malavida. Tout ce que vous avez à faire est de cliquer sur le bouton de téléchargement que vous trouverez attaché dans chaque rubrique.
Comment enregistrer votre écran avec ShareX
Tout d'abord, nous allons parler de ShareX, un programme open source qui est idéal pour capturer votre écran dans Windows 11.
Après l'installation, tout ce que vous avez à faire est de cliquer sur Capturer, puis sur Enregistrement d'écran.
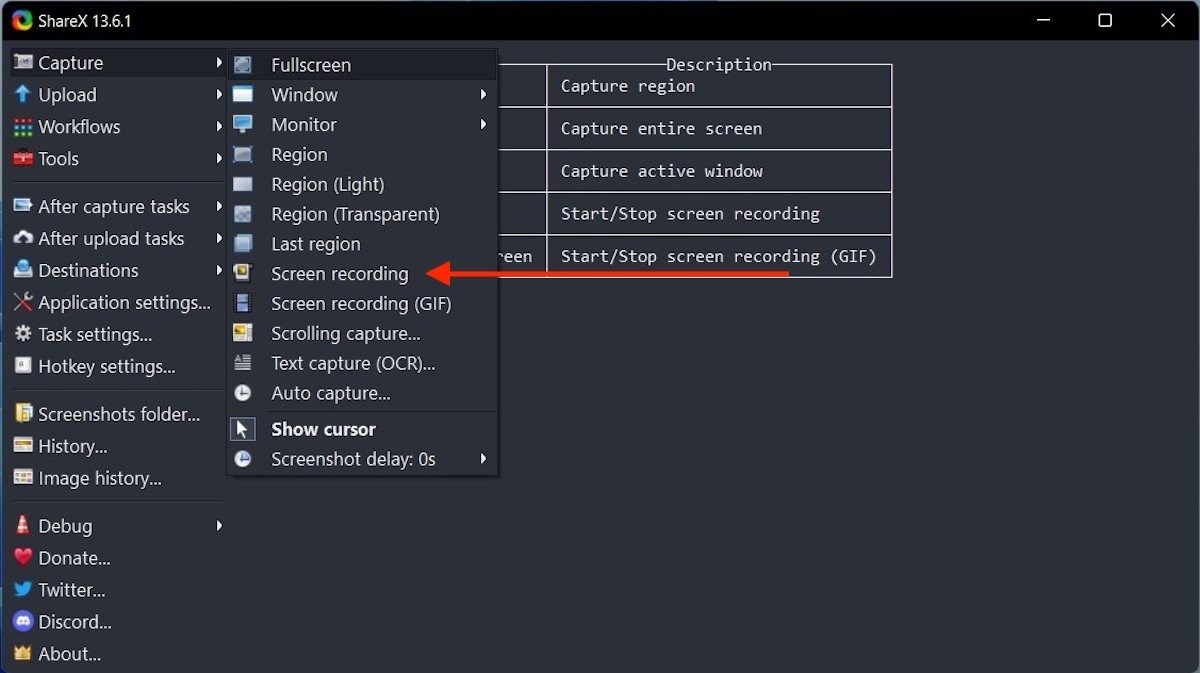 Lancer la capture d'écran
Lancer la capture d'écran
Vous devrez peut-être télécharger un codec spécifique pour l'enregistrement. Si tel est le cas, attendez que le processus se termine.
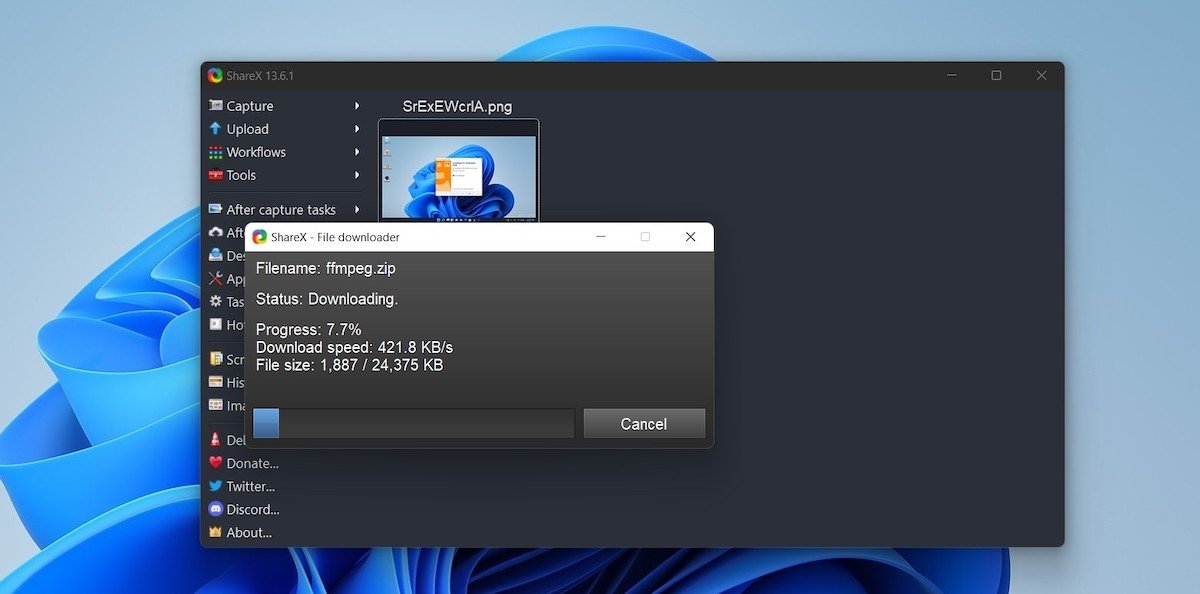 Télécharger les codecs
Télécharger les codecs
Sélectionnez ensuite la zone que vous souhaitez capturer à l'aide de cette application. En cliquant dessus, l'enregistrement démarre.
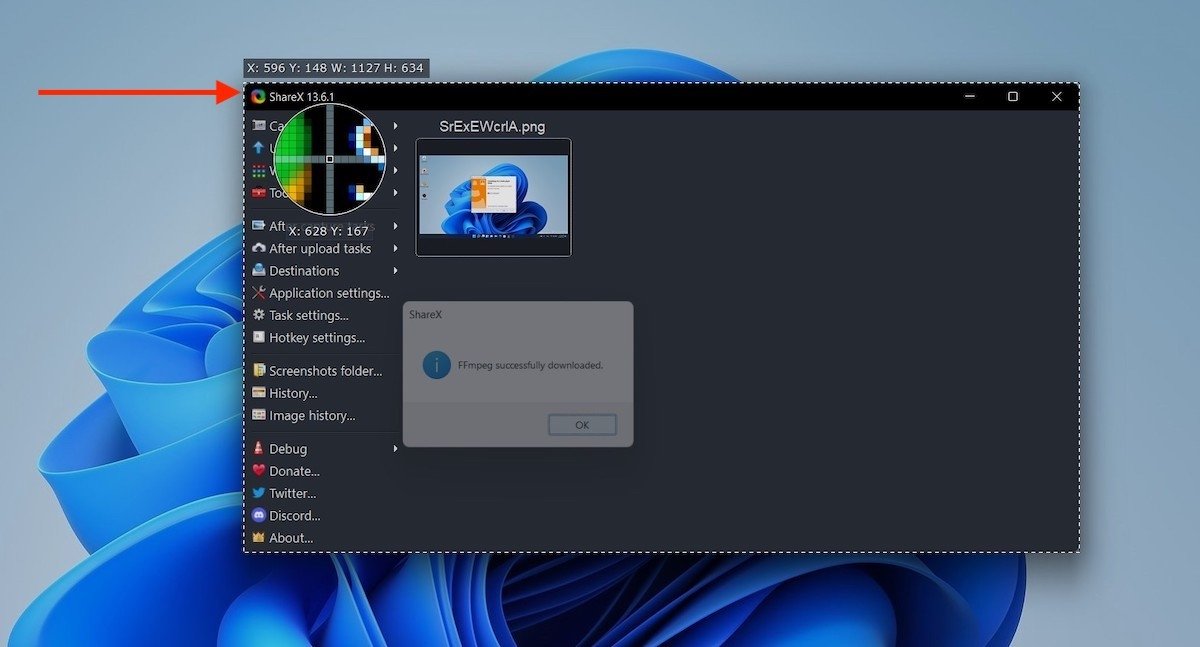 Démarrer l'enregistrement dans une zone
Démarrer l'enregistrement dans une zone
Lorsque vous avez terminé, cliquez simplement sur Stop.
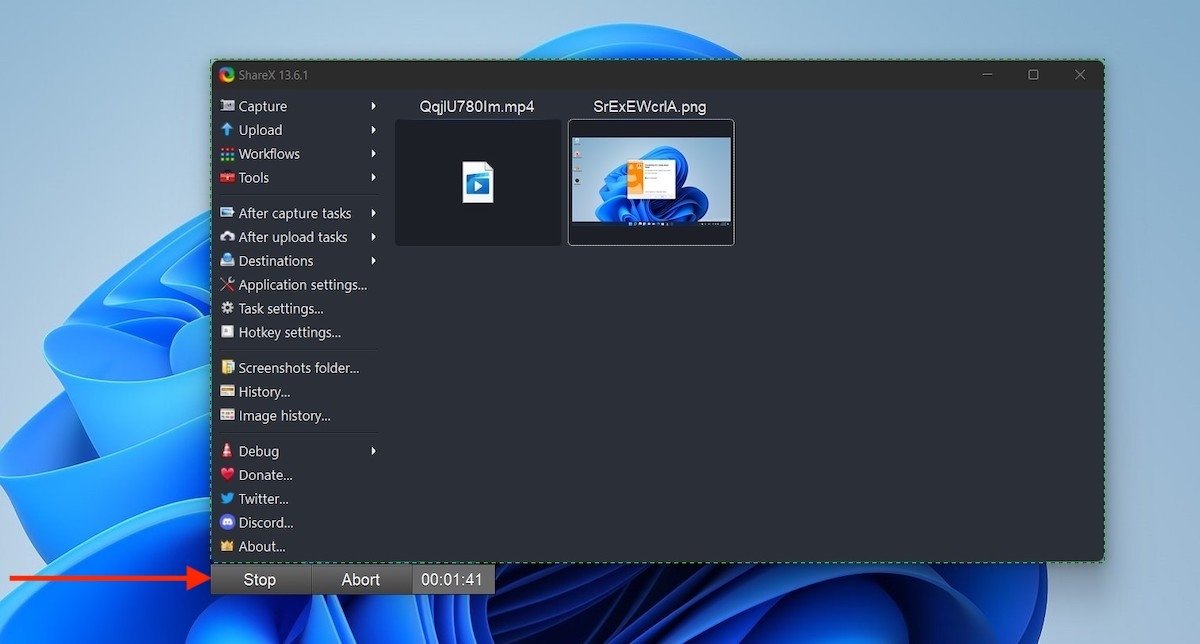 Arrêter l'enregistrement
Arrêter l'enregistrement
Un lien vers la vidéo que vous venez d'enregistrer apparaît dans le coin inférieur droit de l'écran.
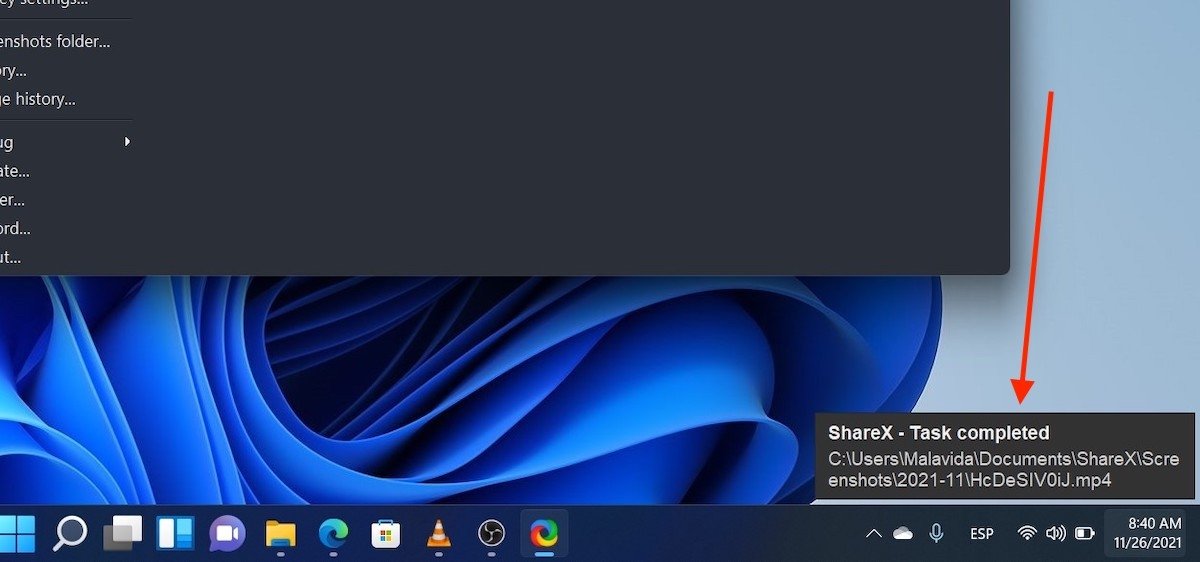 Dossier de l'enregistrement
Dossier de l'enregistrement
En cliquant dessus, vous accédez au répertoire de captures d'écran ShareX.
Comment enregistrer votre écran avec VLC
Une autre option très intéressante pour la capture d'écran dans Windows 11 est VLC.
Une fois installé, ouvrez le menu Média et cliquez sur Ouvrir un périphérique de capture.
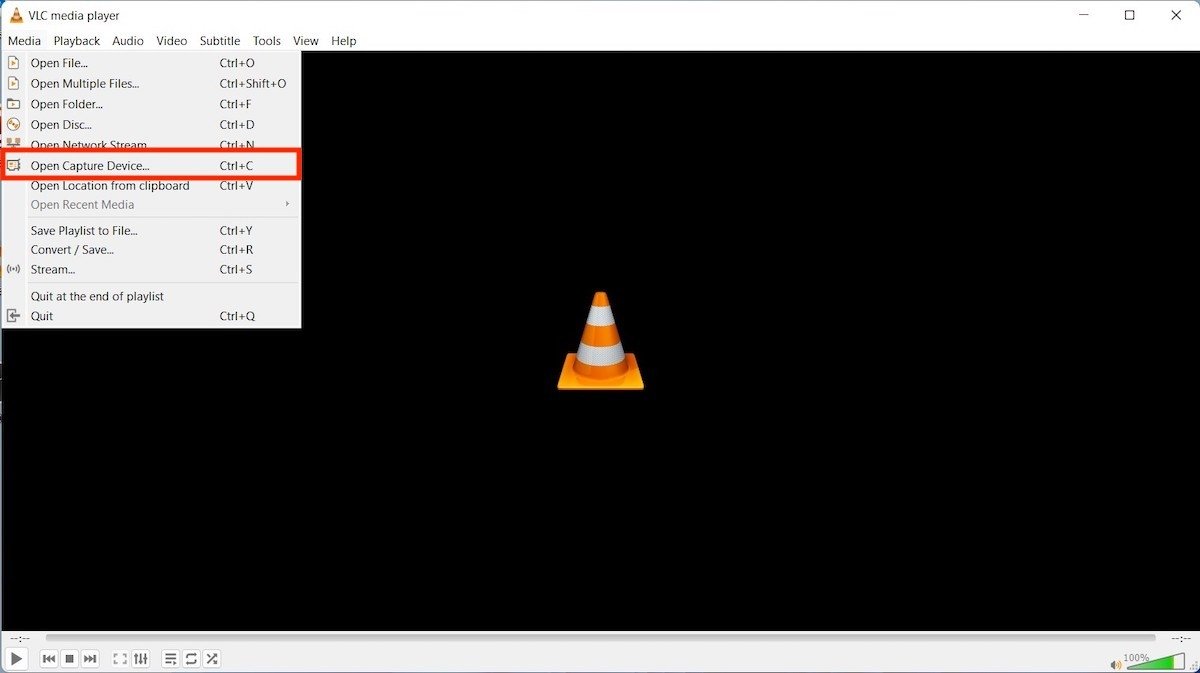 Ouvrir le périphérique de capture
Ouvrir le périphérique de capture
Ensuite, dans la fenêtre qui s'ouvre, sélectionnez Bureau dans le menu déroulant supérieur et réglez le FPS sur 60.
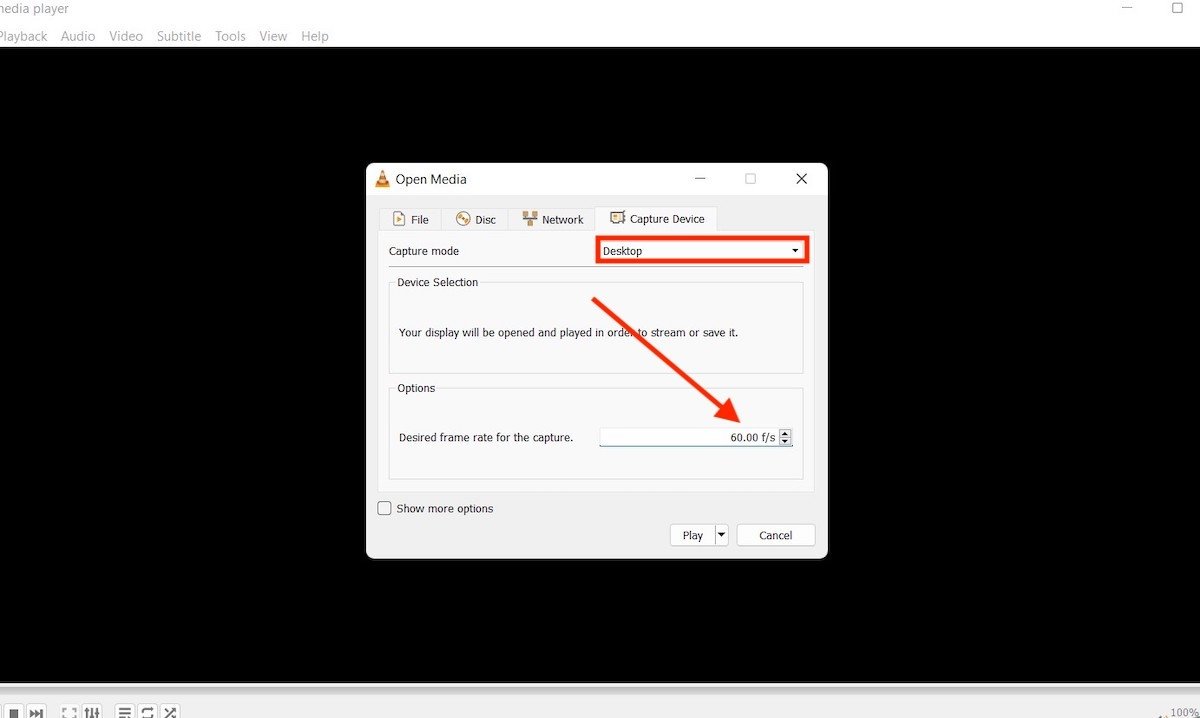 Sélectionner le bureau comme source d'entrée
Sélectionner le bureau comme source d'entrée
Cliquez sur la flèche à côté de Lire. Là, cliquez sur Convertir.
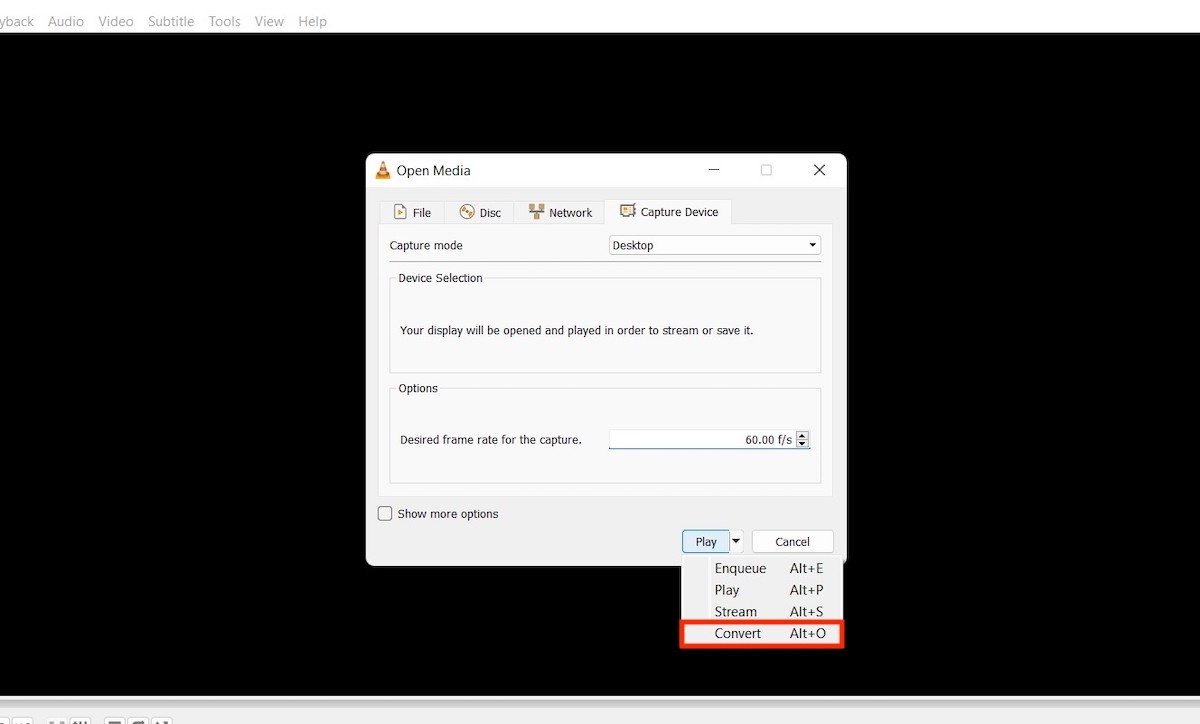 Option de conversion
Option de conversion
Dans la section profil, choisissez l'option que vous voyez dans la capture d'écran ci-dessous. Saisissez ensuite le répertoire et le nom de fichier de votre vidéo.
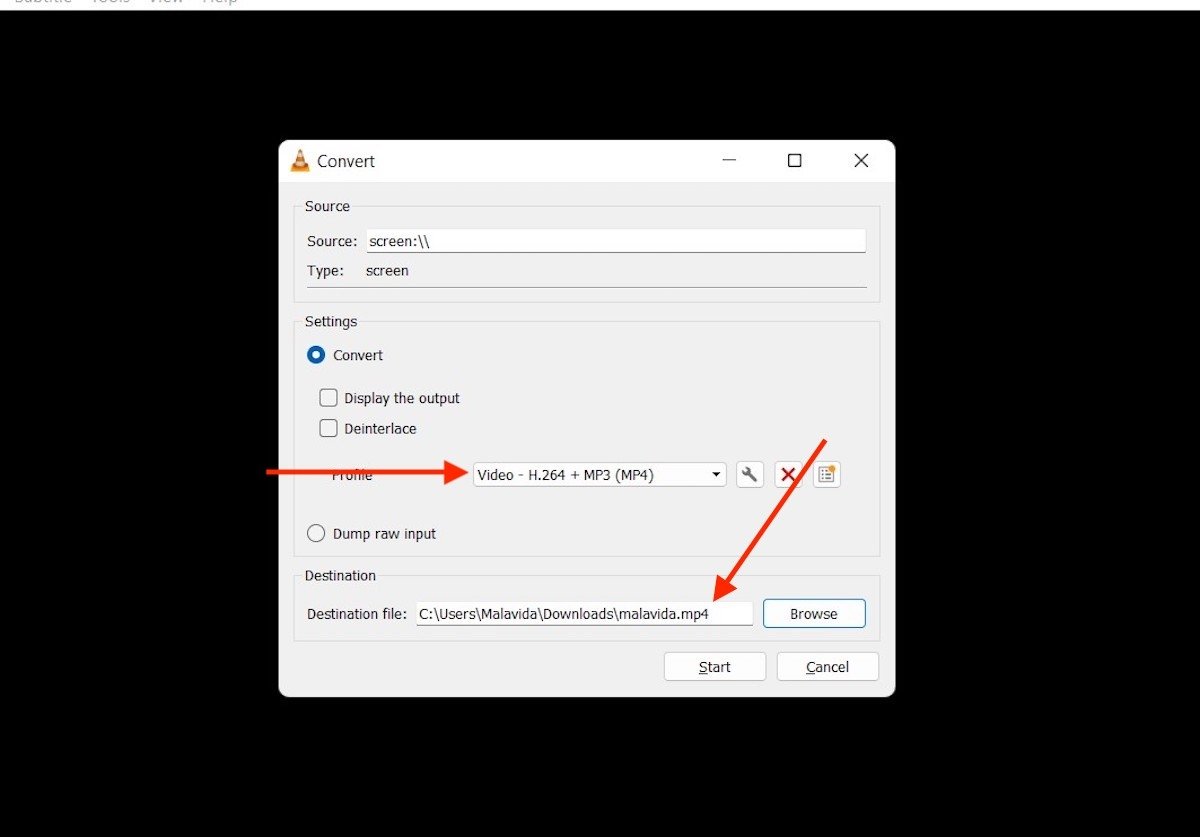 Format d'enregistrement et nom du fichier
Format d'enregistrement et nom du fichier
Après avoir cliqué sur Démarrer, VLC va commencer à enregistrer tout ce qui se passe sur l'écran. Lorsque vous voulez arrêter la capture, cliquez sur le bouton d'arrêt.
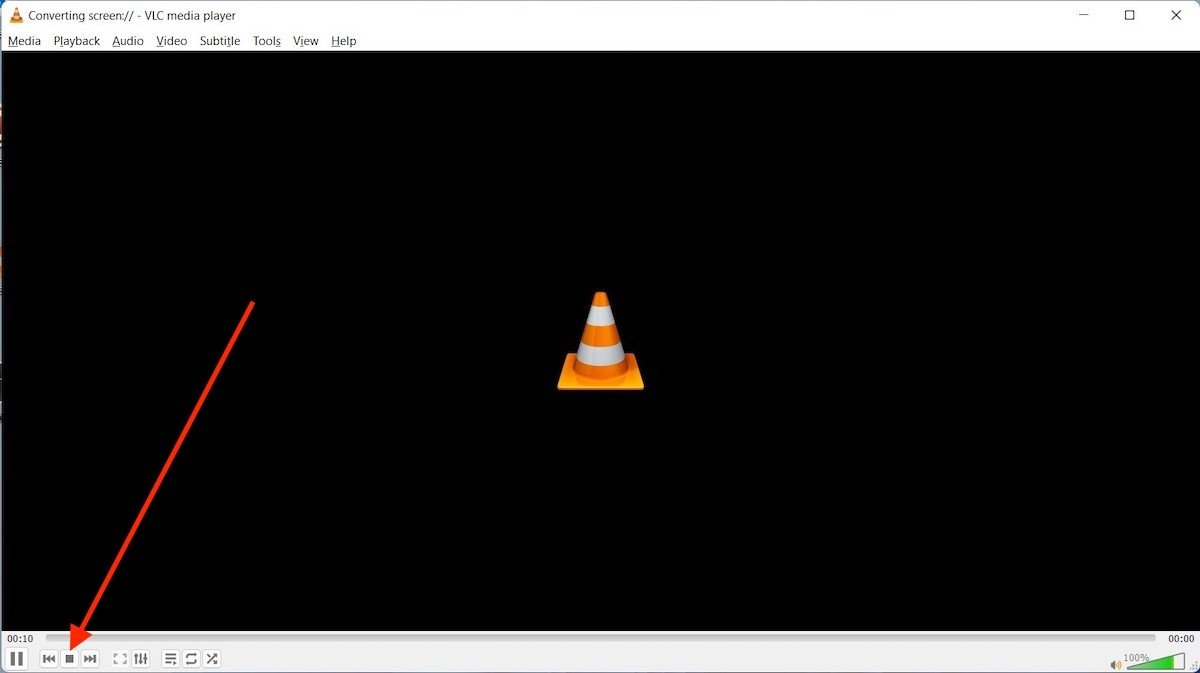 Terminer l'enregistrement
Terminer l'enregistrement
La capture d'écran sera stockée dans le répertoire que vous avez spécifié ci-dessus.
Capturez votre écran avec OBS Studio
La dernière application que nous vous recommandons pour enregistrer votre écran sous Windows 11 est OBS Studio. Elle est également gratuite et open source. Elle comprend également une longue liste de fonctionnalités que vous trouverez intéressantes.
Après l'installation, la première chose à faire consiste à ajouter une source. Dans notre cas, celle qui nous intéresse est Display Capture.
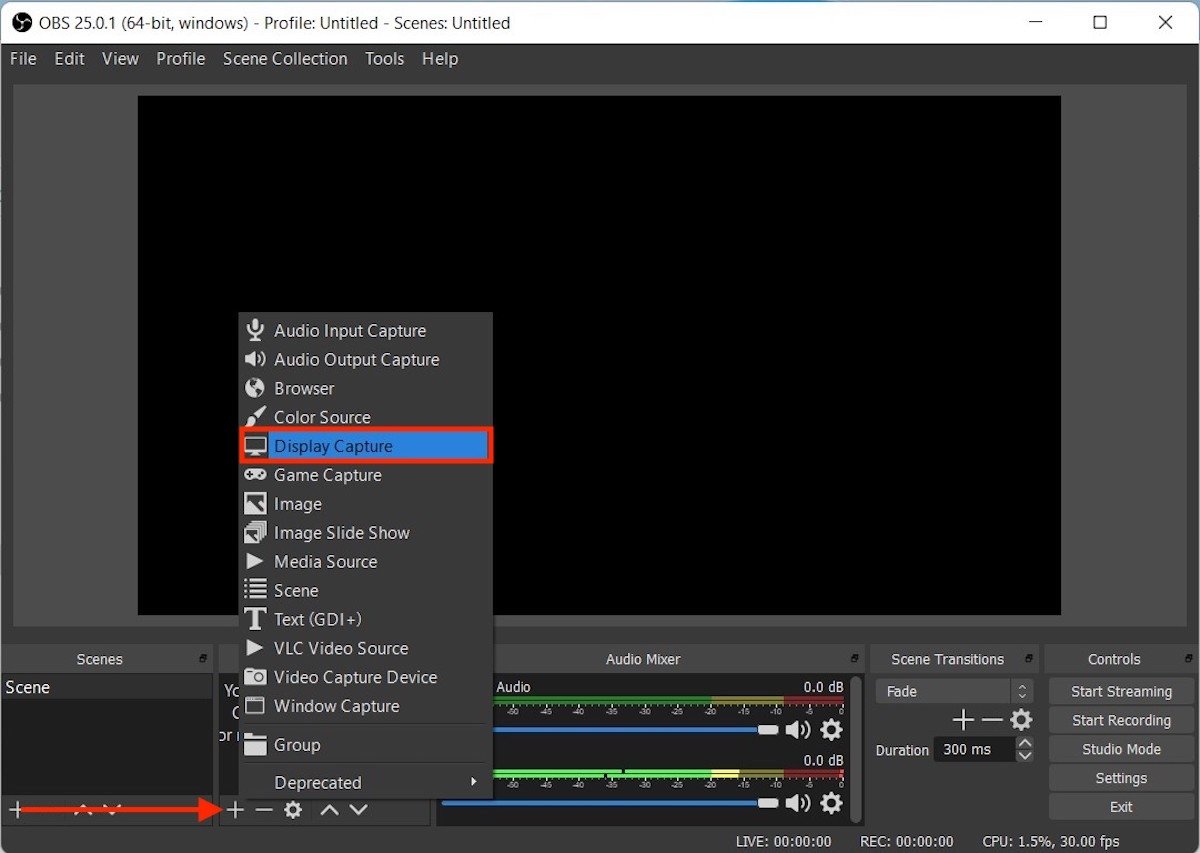 Ajouter une source pour l'enregistrement dans OBS Studio
Ajouter une source pour l'enregistrement dans OBS Studio
Dans la boîte de dialogue qui s'affiche, choisissez les options d'enregistrement et cliquez sur OK.
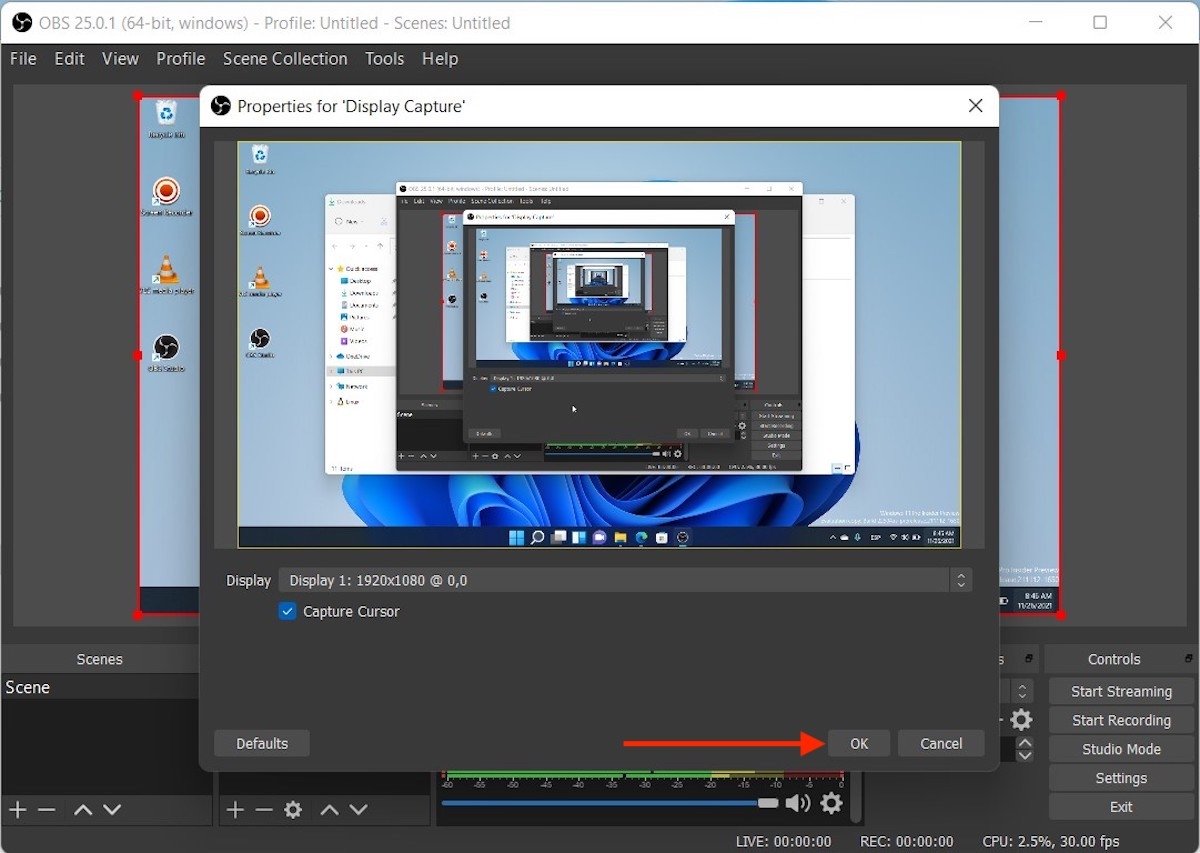 Options d'enregistrement
Options d'enregistrement
Cliquez ensuite sur Commencer l'enregistrement, un bouton situé sur le côté droit de la fenêtre principale.
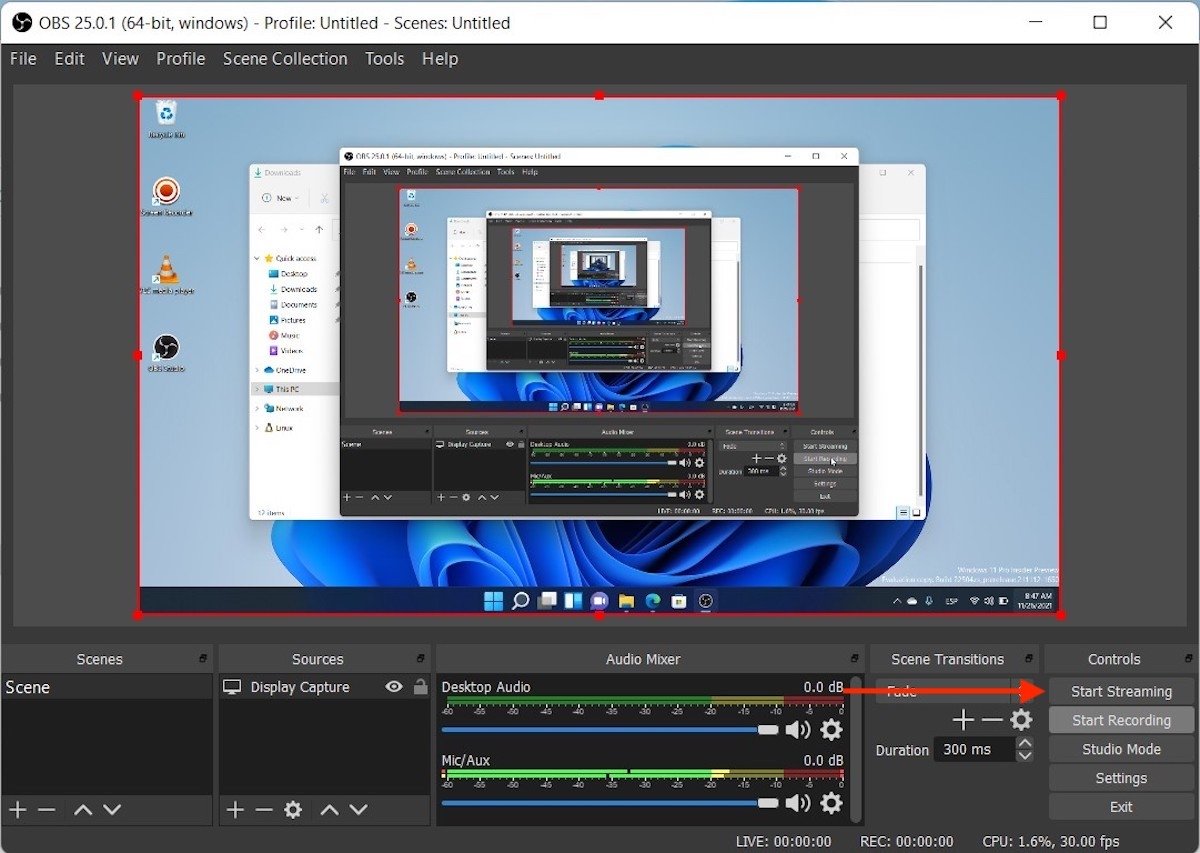 Démarrer l'enregistrement dans OBS Studio
Démarrer l'enregistrement dans OBS Studio
Au moment où vous voulez arrêter l'enregistrement, cliquez sur le bouton Arrêter l'enregistrement.
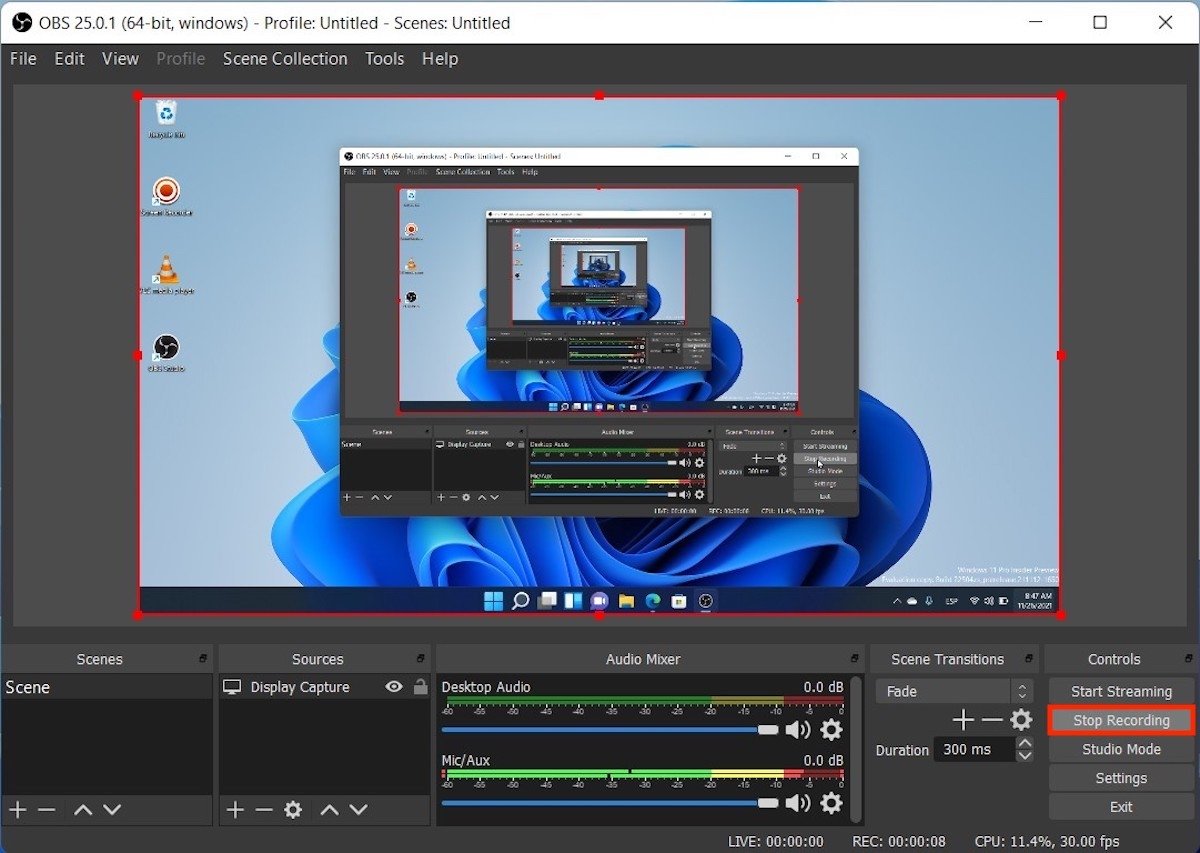 Arrêter l'enregistrement dans OBS
Arrêter l'enregistrement dans OBS
Toutes les captures d'écran sont disponibles dans le menu Fichier et dans l'option Afficher les enregistrements.
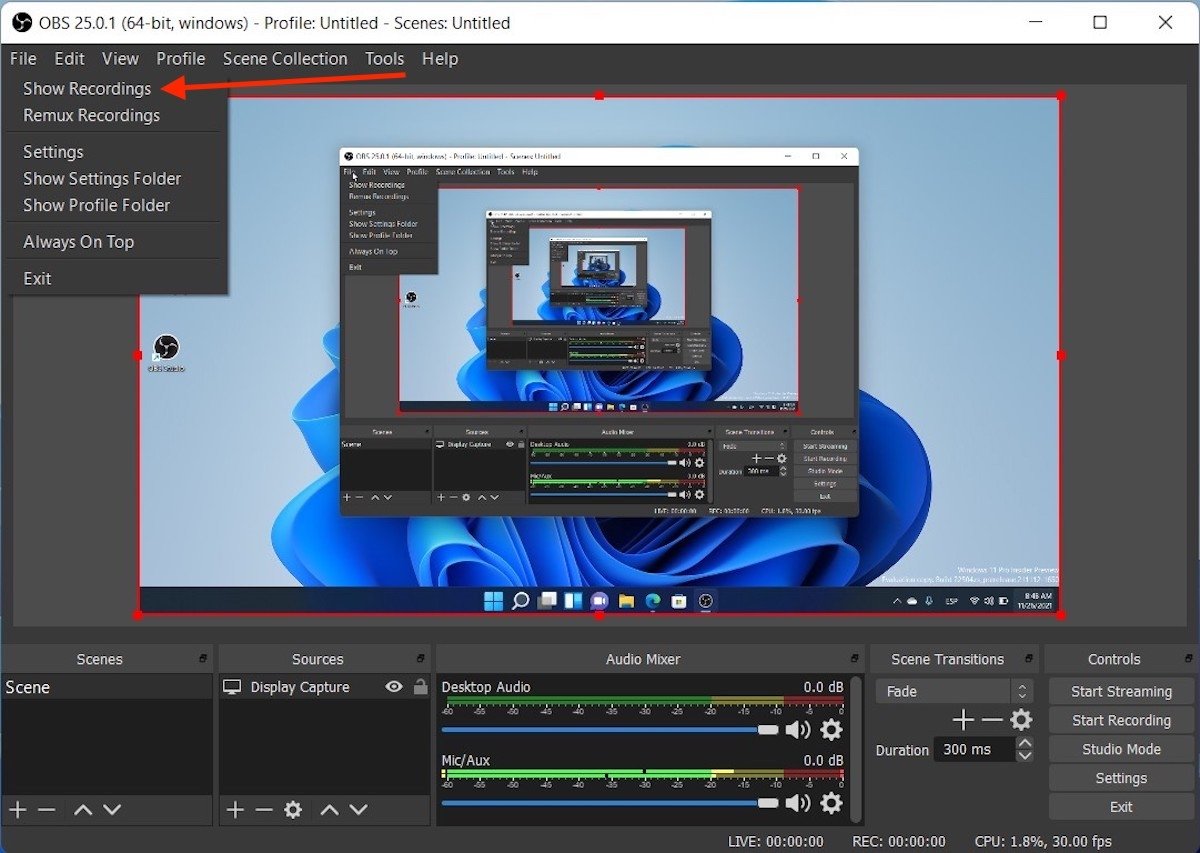 Accéder à toutes les captures d'écran
Accéder à toutes les captures d'écran
Chacune des trois alternatives est tout aussi valable pour le faire, il suffit de choisir celle qui correspond le mieux à vos goûts.