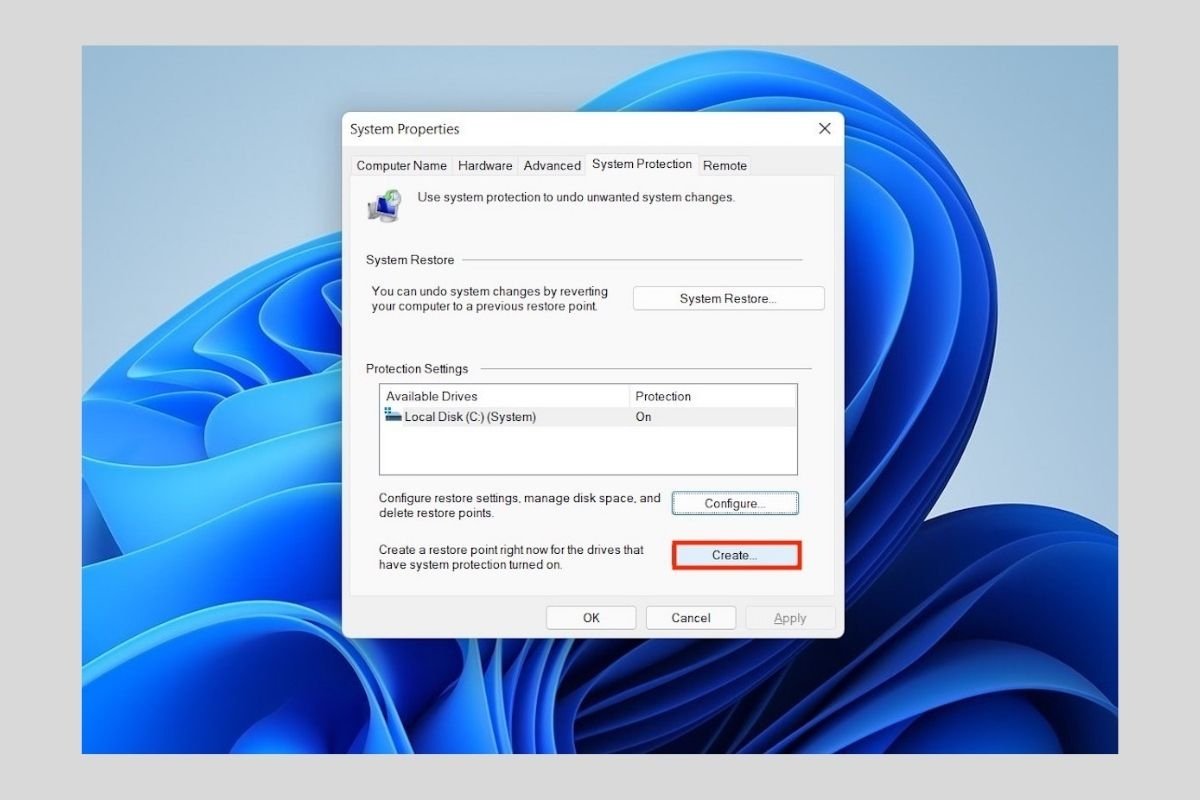Windows 11 comprend un outil qui vous permet de restaurer votre système à un point antérieur dans le cas où vous rencontreriez des erreurs graves dans le fonctionnement de votre ordinateur. Dans ce guide, nous allons vous expliquer comment utiliser les points de restauration dans Windows 11, ce qu'ils sont exactement et comment les supprimer sur votre ordinateur pour libérer de l'espace.
Qu'est-ce qu'un point de restauration dans Windows 11 ?
Les points de restauration de Windows 11 sont des copies exactes des paramètres de votre système et du contenu de votre disque dur. Leur objectif principal est de restaurer votre ordinateur à un état antérieur en cas de plantage du système et d'erreurs après l'application de nouveaux paramètres. Ils peuvent être créés manuellement et automatiquement. Par exemple, le système lui-même en génère un lorsque des applications sont installées ou que d'autres modifications sont apportées.
Quand est-il conseillé de créer des points de restauration ? Principalement lors de l'exécution d'opérations sensibles dans Windows 11, comme l'application de modifications du registre ou la mise à jour de pilotes. Et si vous venez d'installer votre système à partir de zéro, vous pouvez également trouver utile de créer un point de restauration au cas où quelque chose ne fonctionnerait plus pendant la configuration initiale.
Comment créer un point de restauration dans Windows 11 ?
Maintenant que vous êtes un peu plus familiarisé avec cette fonctionnalité de Windows 11, voici comment créer manuellement vos propres points de restauration. La première chose à faire consiste à ouvrir la recherche système. Tapez ensuite sysdm.cpl. Cliquez sur le premier résultat qui apparaît à l'écran.
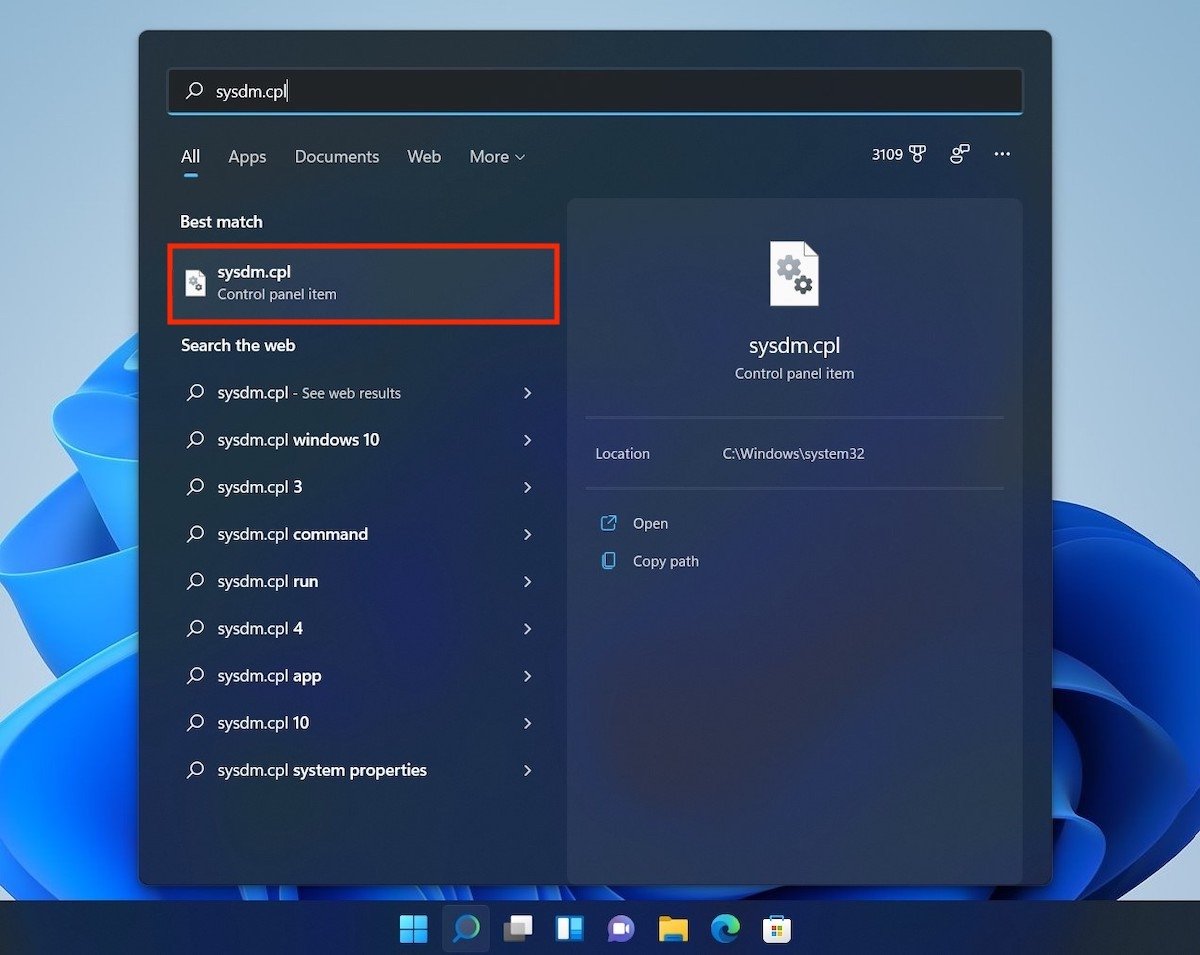 Ouvrir les informations du système
Ouvrir les informations du système
Dans la fenêtre qui s'affiche, ouvrez l'onglet Protection du système.
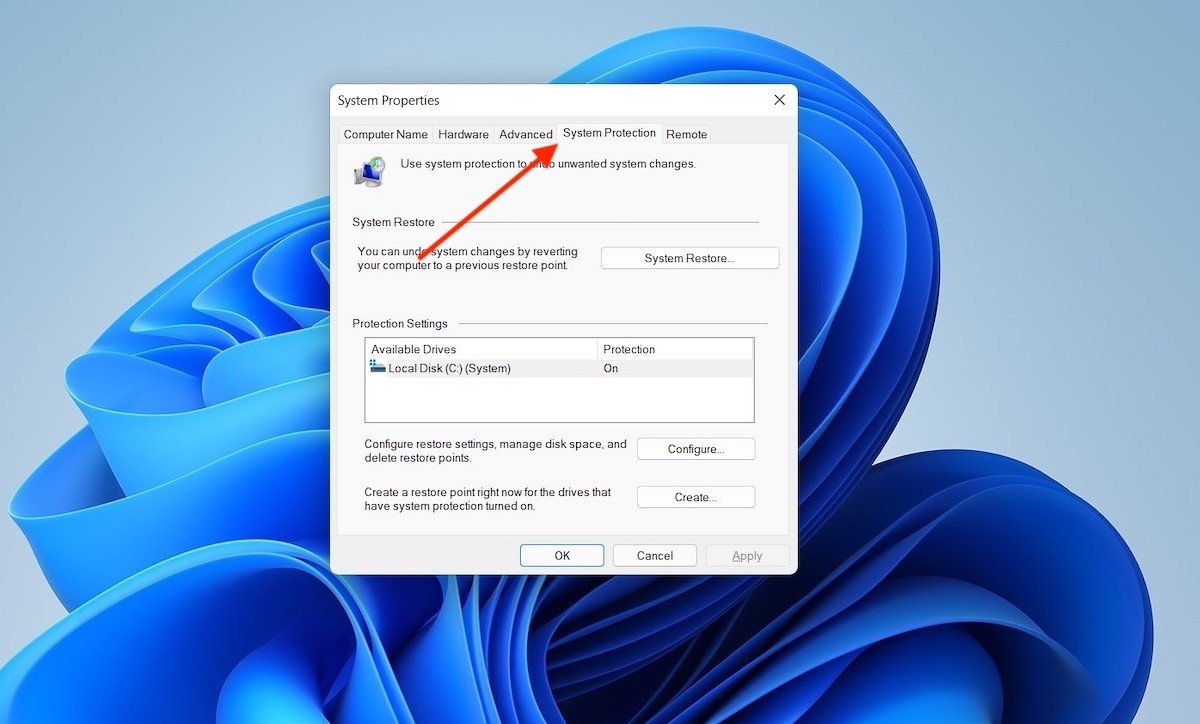 Protection du système
Protection du système
Cliquez ensuite sur le bouton Configurer.
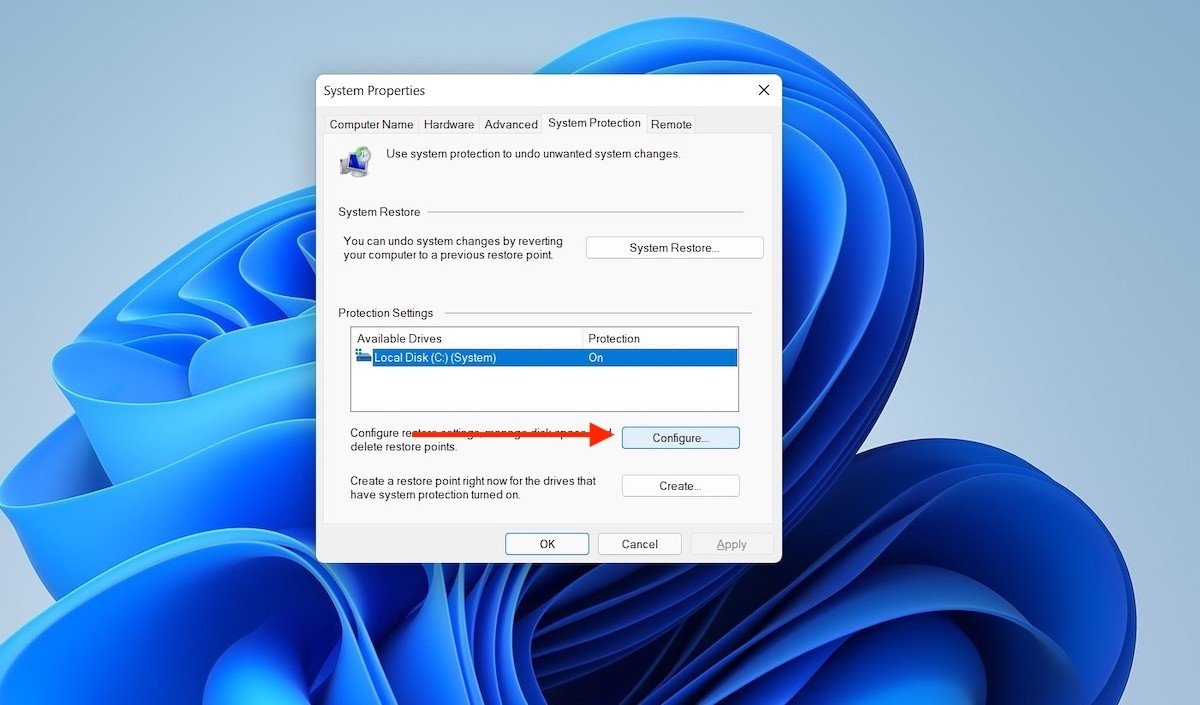 Configurer l'unité
Configurer l'unité
Assurez-vous que la case à cocher Activer la protection du système est correctement activée. Si tel est le cas, cliquez sur OK pour quitter.
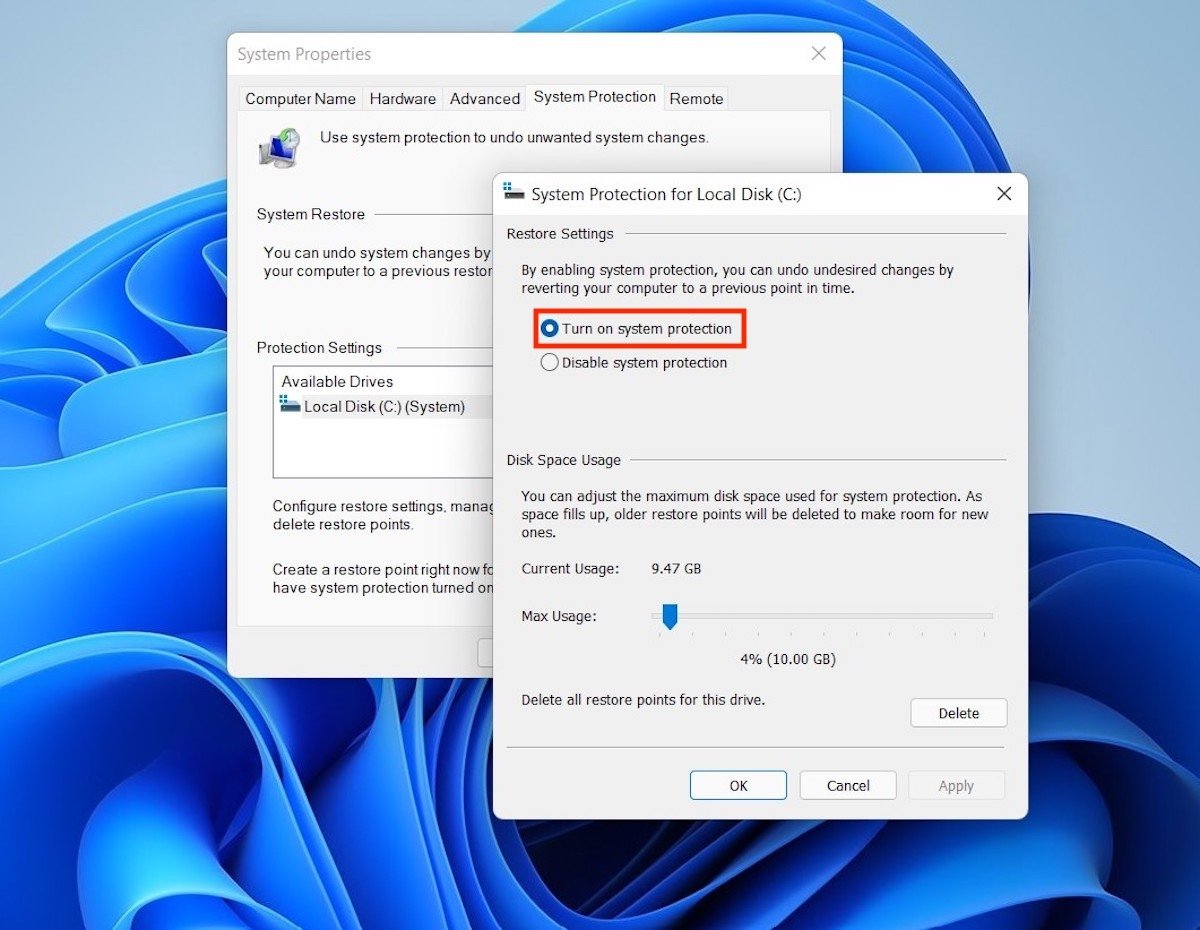 Activer la protection du système
Activer la protection du système
Il est maintenant temps de créer un point de restauration manuel. Cliquez sur le bouton Créer.
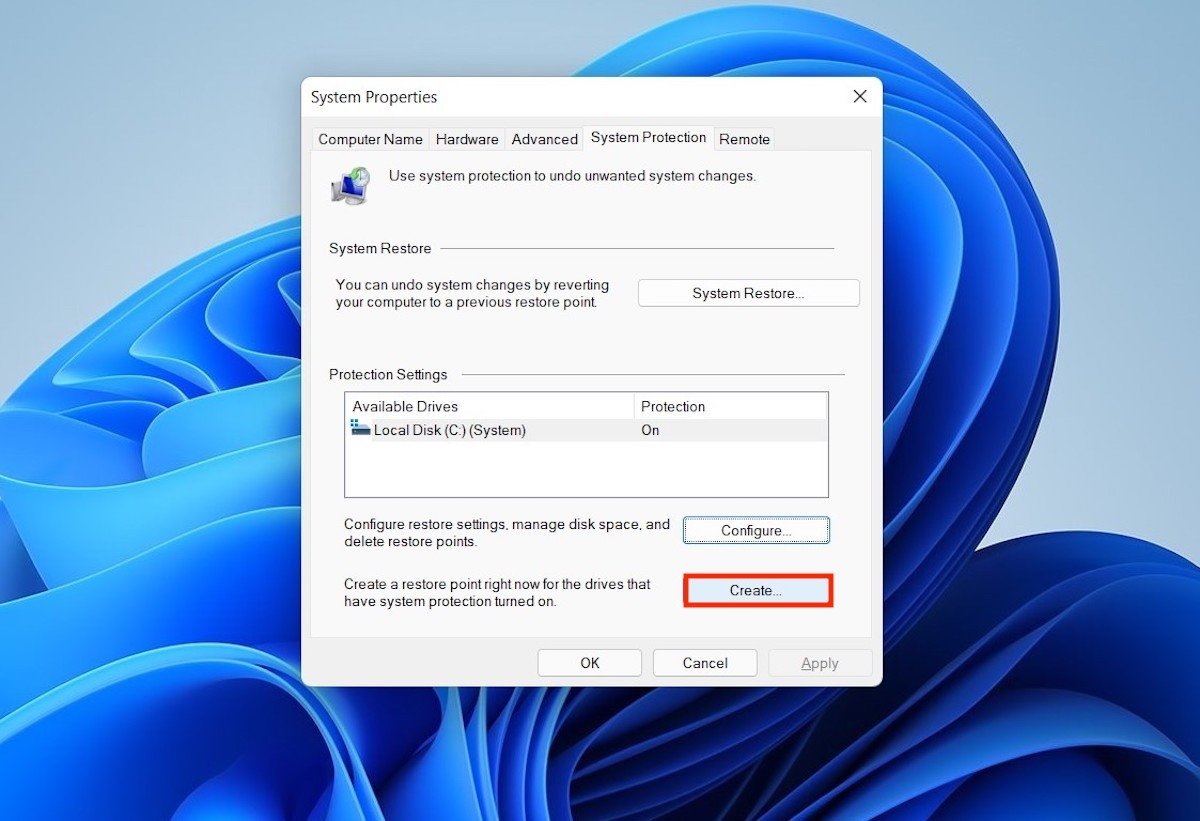 Créer un point de restauration
Créer un point de restauration
Attribuez une étiquette à votre point de restauration. Nous vous recommandons d'être descriptif dans ce champ afin de pouvoir l'identifier facilement à l'avenir. Utilisez Créer pour lancer le processus.
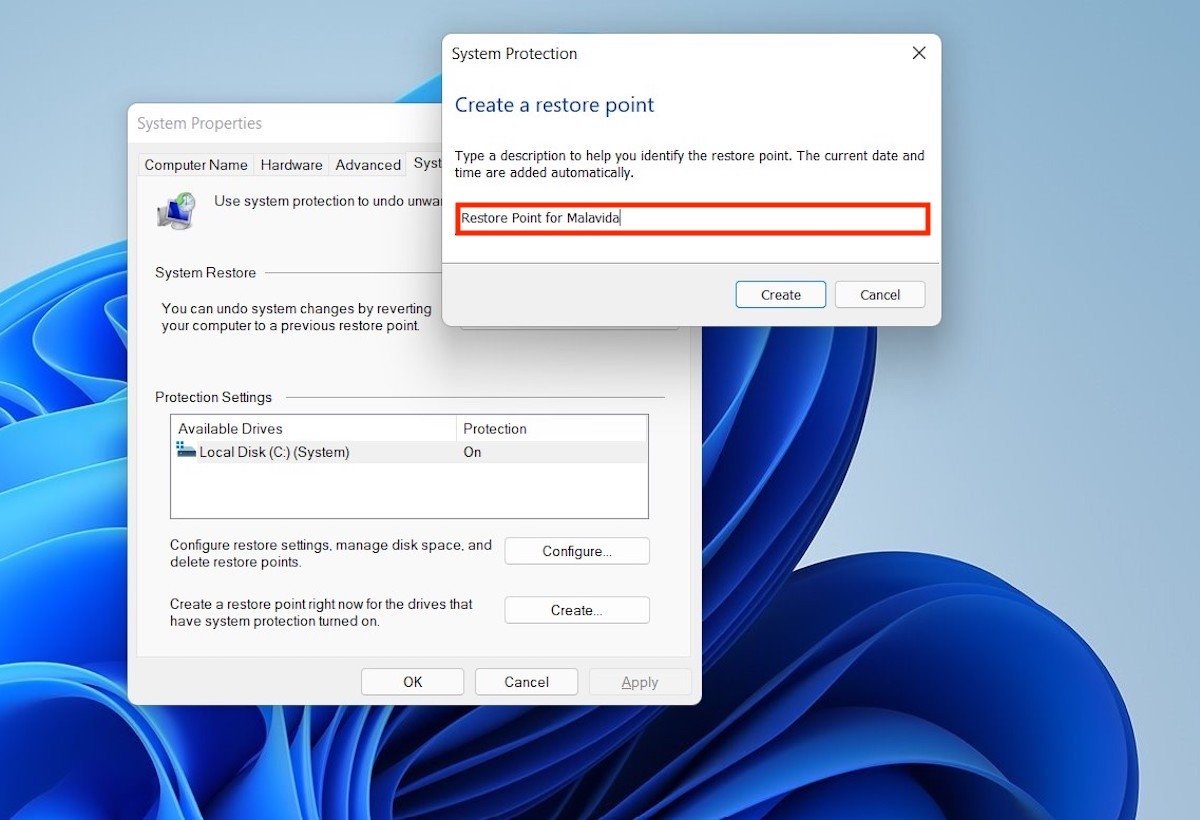 Ajouter une description au point de restauration
Ajouter une description au point de restauration
Attendez que la création du point de restauration soit terminée.
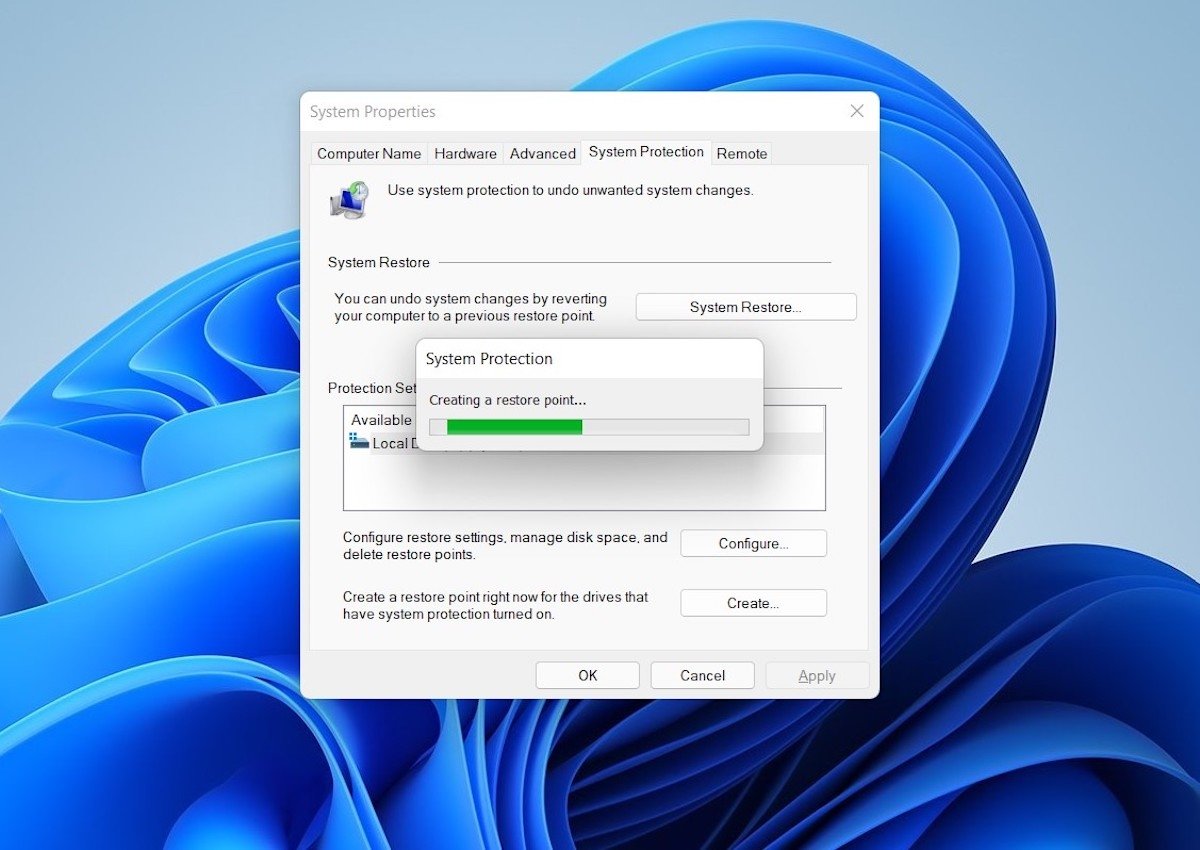 Lancement du processus de création
Lancement du processus de création
À partir de ce moment, vous pouvez effectuer en toute sécurité les modifications prévues du système. Si vous rencontrez des erreurs pendant la configuration que vous êtes sur le point d'appliquer, la seule chose à faire pour rétablir le système dans son état antérieur consiste à réinitialiser le point de récupération. Mais comment faire ?
Comment réinitialiser l'ordinateur avec un point de restauration ?
Restaurer un point de restauration est presque aussi facile que d'en créer un. Dans la même fenêtre que précédemment, Propriétés du système, cliquez sur le bouton Restauration du système.
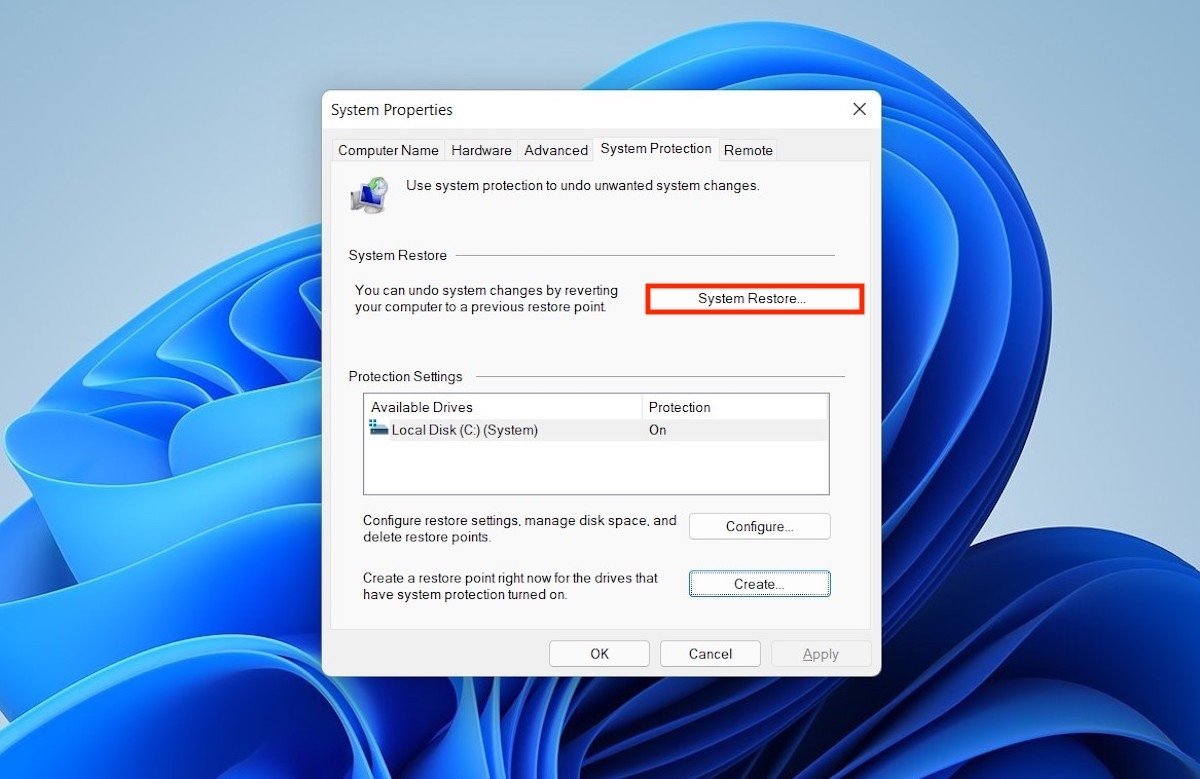 Lancer la restauration d'un point précédent
Lancer la restauration d'un point précédent
Utilisez le bouton Suivant pour passer à l'étape suivante de l'assistant.
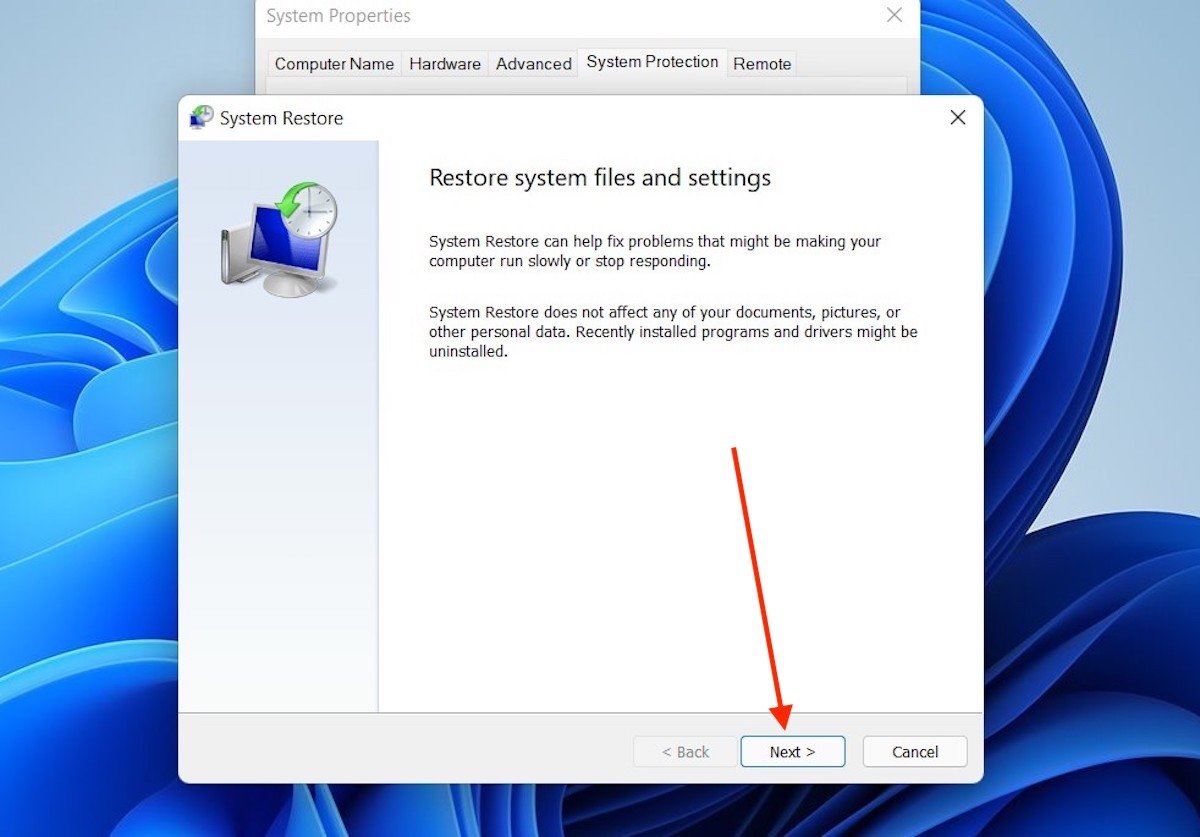 Assistant de restauration
Assistant de restauration
Sélectionnez le point de restauration que vous souhaitez récupérer. Pour afficher tous les points de restauration disponibles, cochez la case Afficher plus de points de restauration. Vous remarquerez que, en plus du point que vous avez créé manuellement, Windows 11 en a créé d'autres automatiquement. Cliquez sur Suivant pour continuer.
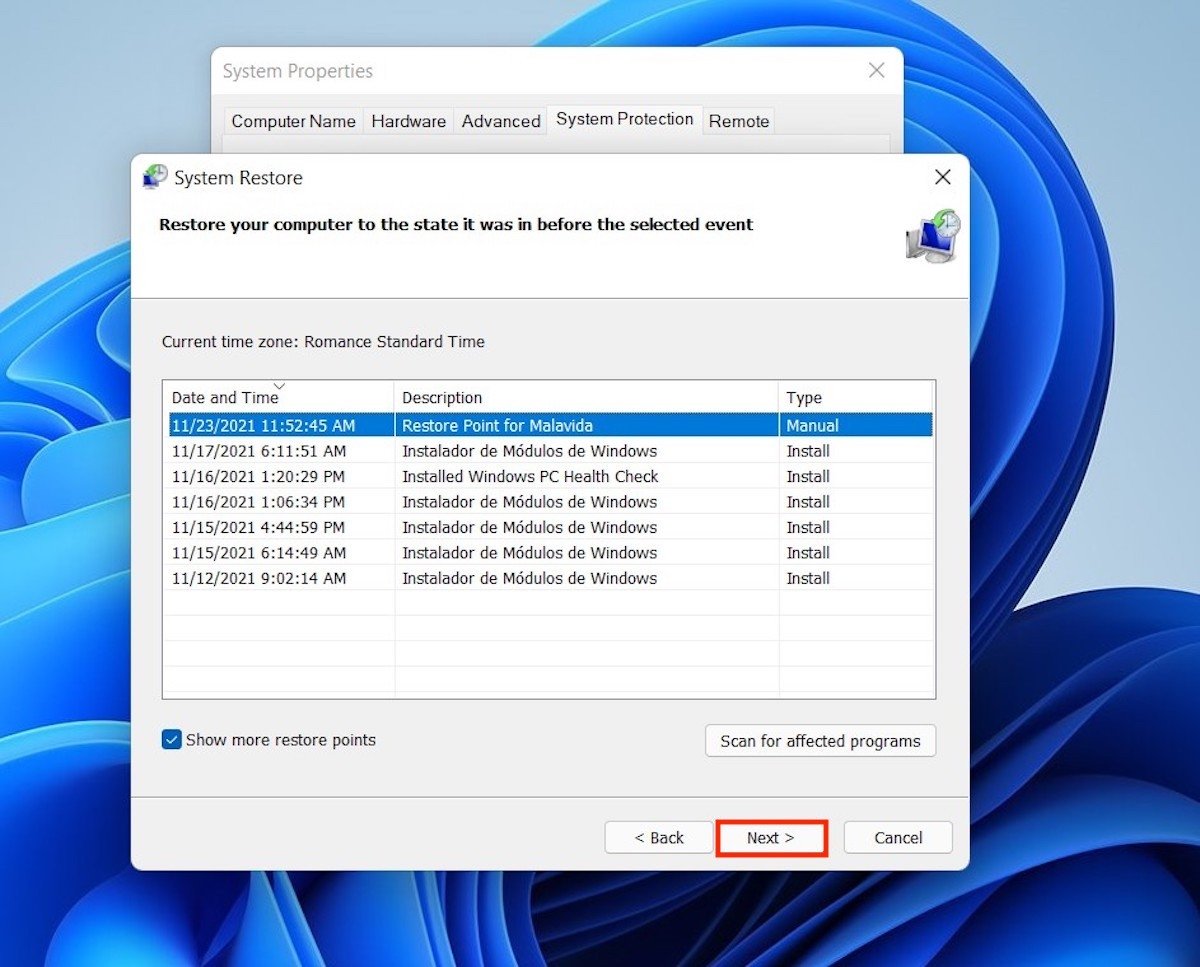 Restaurer le point système précédent
Restaurer le point système précédent
Vérifiez quelles applications seront affectées en cliquant sur le lien Rechercher les programmes affectés. Si vous êtes satisfait, confirmez le point de restauration avec la commande Terminer.
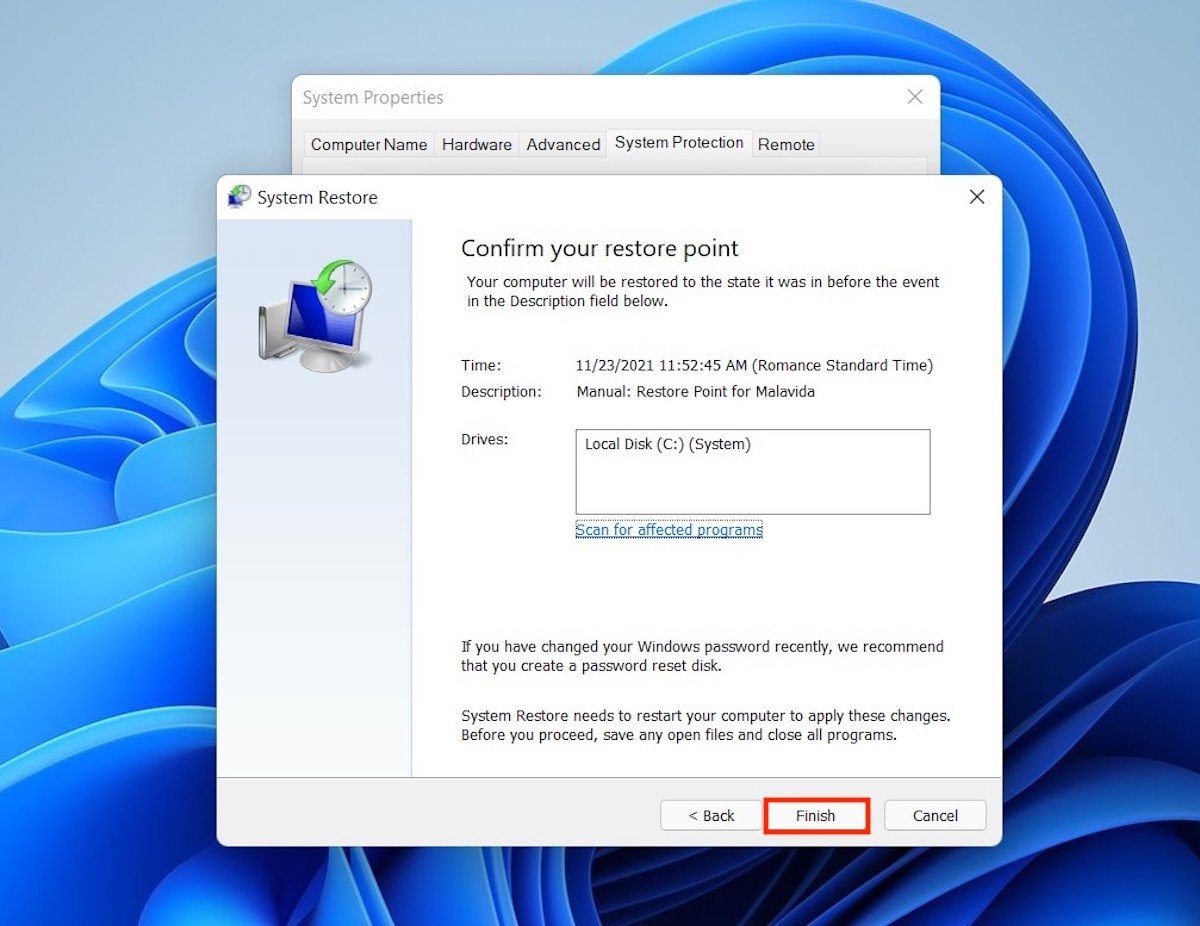 Confirmer la restauration
Confirmer la restauration
L'ordinateur redémarre et revient à l'état exact dans lequel il se trouvait lorsque le point de restauration a été créé. Cela peut inclure la suppression de certains fichiers et la désinstallation de certaines applications.
Comment supprimer tous les points de restauration ?
Si, pour une raison quelconque, vous souhaitez supprimer les points de restauration de votre ordinateur, peut-être parce que vous manquez d'espace sur le disque dur, retournez dans les Propriétés système et ouvrez l'onglet Protection du système. Ensuite, cliquez sur Configurer.
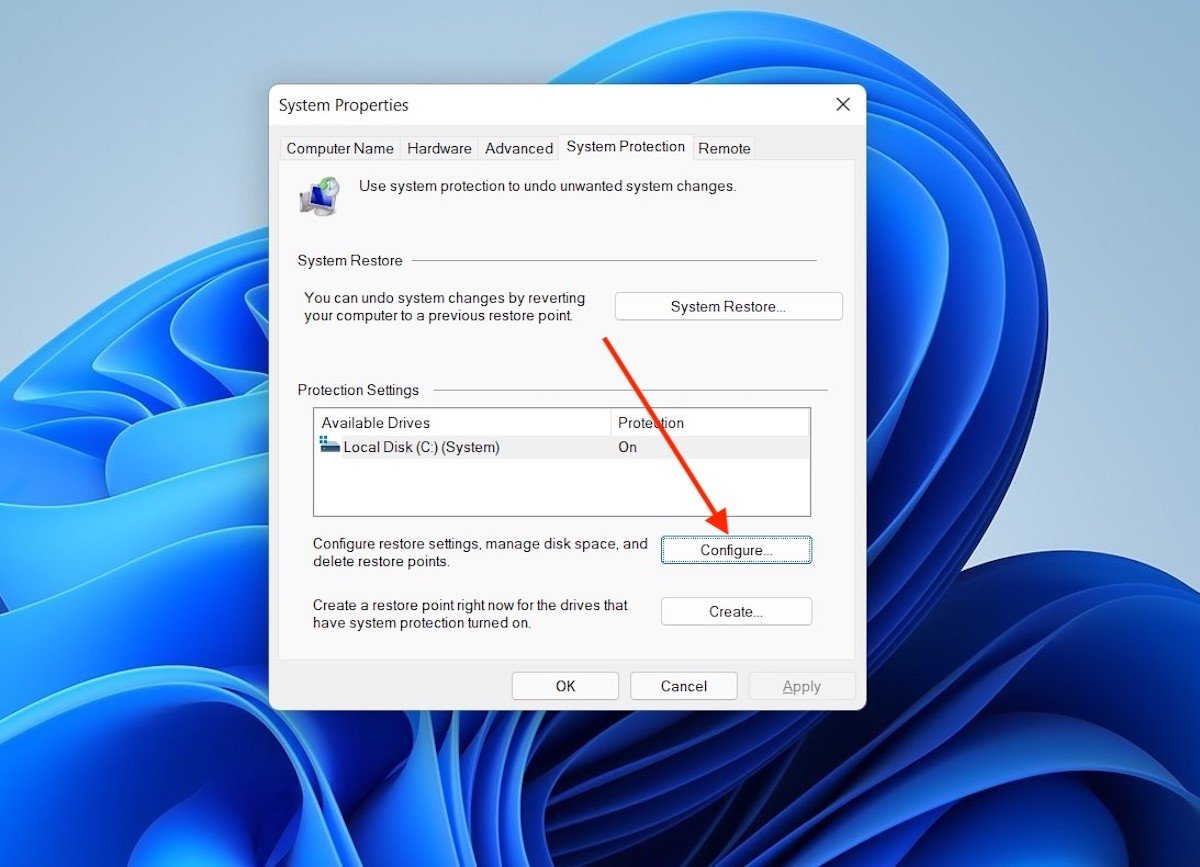 Configuration pour la suppression des points de restauration
Configuration pour la suppression des points de restauration
Dans la boîte de dialogue qui s'affiche, cliquez sur Supprimer.
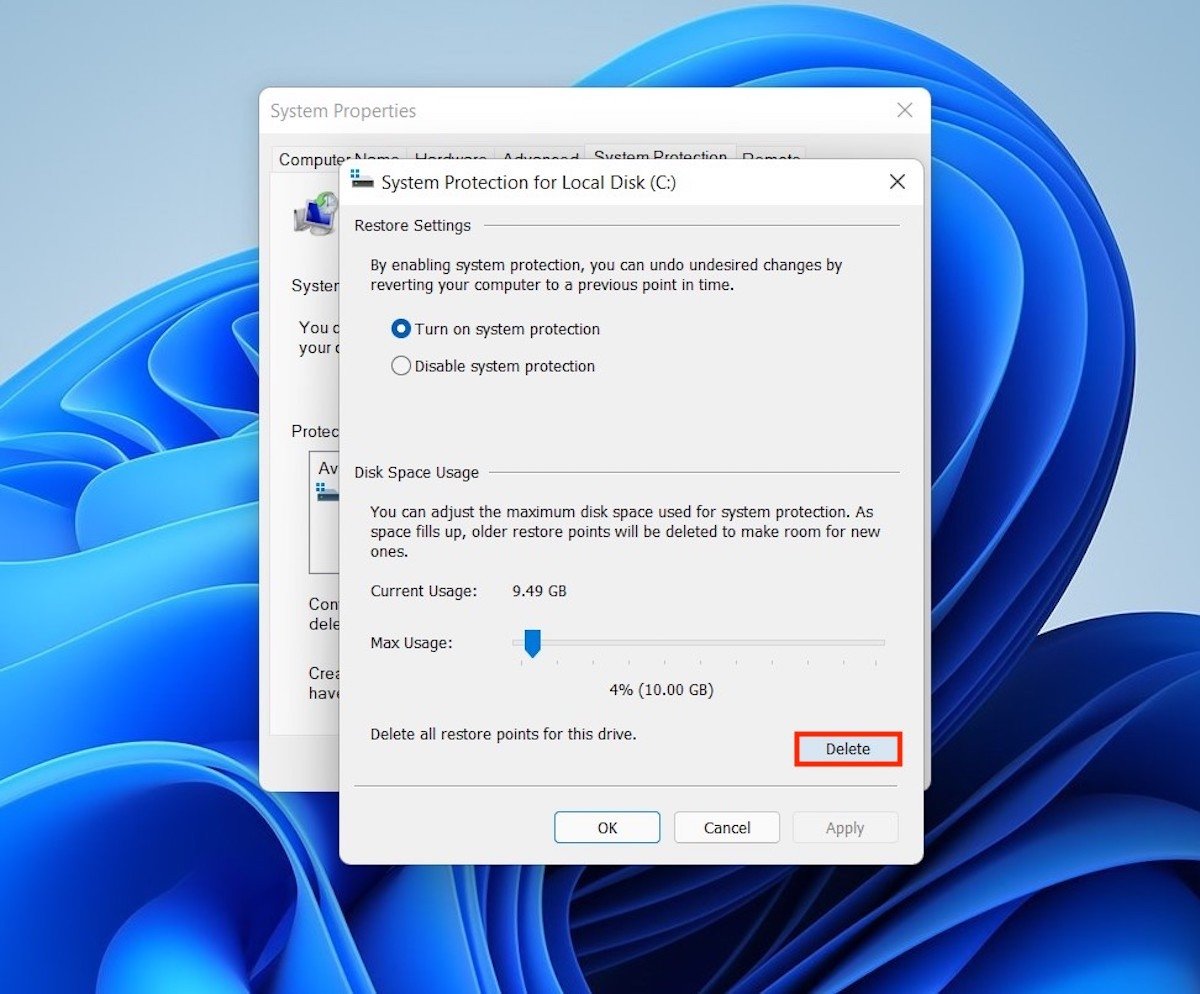 Supprimer tous les points de restauration
Supprimer tous les points de restauration
Utilisez le bouton Continuer pour confirmer la suppression de tous les points de restauration.
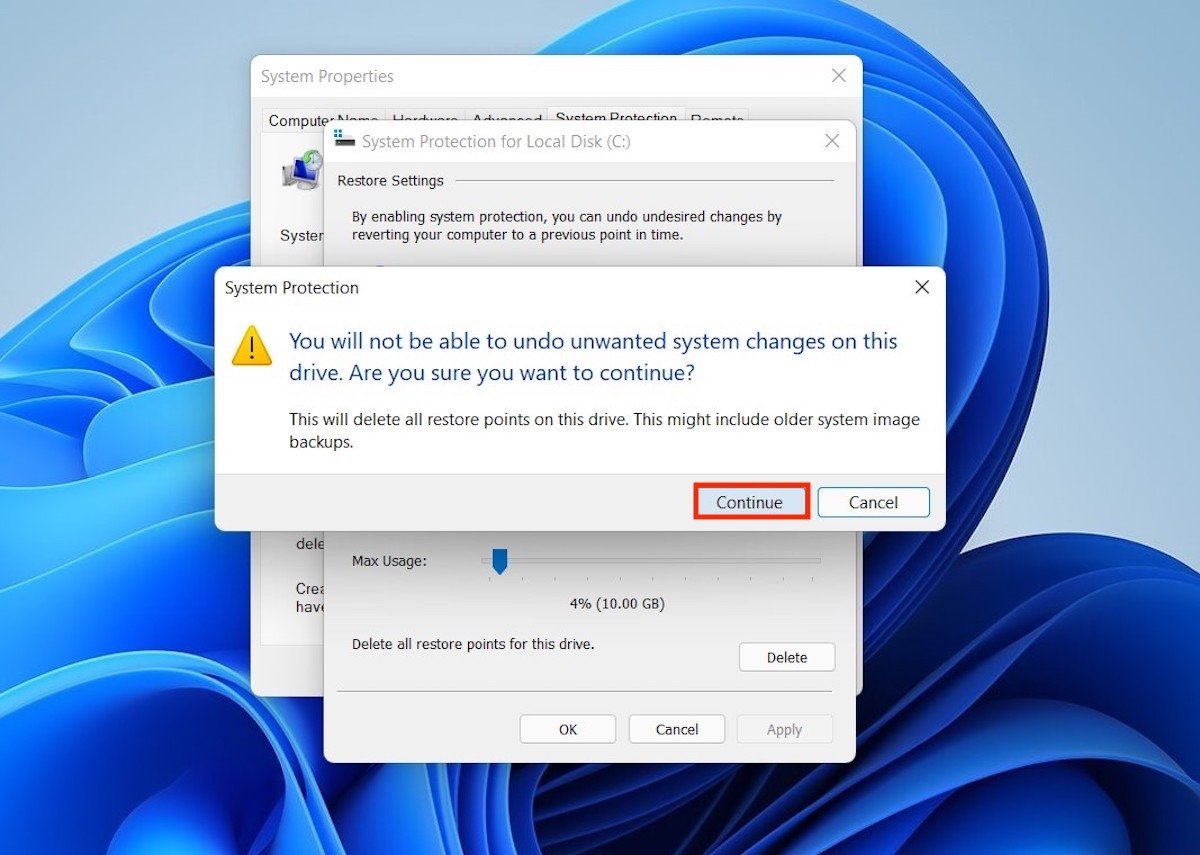 Confirmer la suppression de tous les points de restauration
Confirmer la suppression de tous les points de restauration
De cette manière simple, vous aurez supprimé tous les points de restauration créés jusqu'à présent. Vous devez savoir que Windows 11 les recréera automatiquement lorsque, par exemple, vous installerez une application. Si vous ne voulez pas que cela se produise, sélectionnez l'option Désactiver la protection du système.