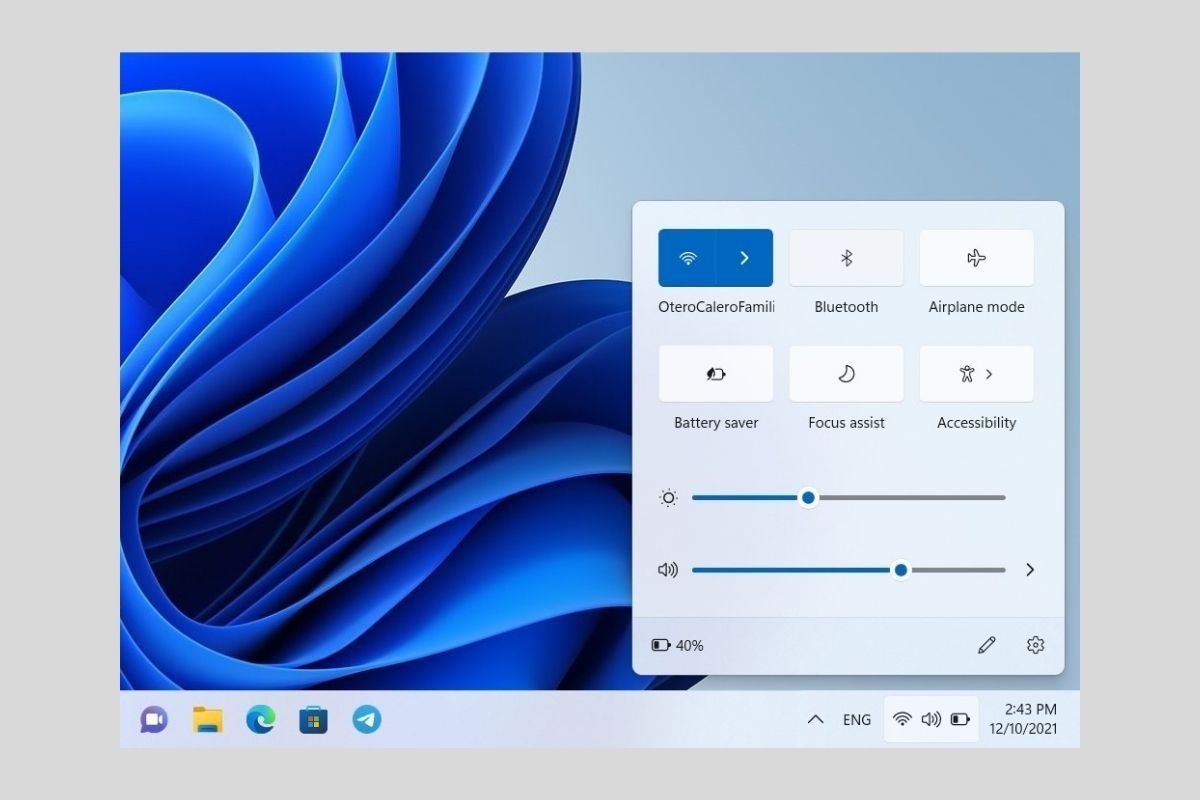Avec le Wi-Fi, le Bluetooth est l'une des connexions les plus utilisées de nos jours. Il vous permet de relier deux appareils et de partager des ressources, telles que de la musique, des documents ou des imprimantes. Windows 11 dispose également d'un gestionnaire de périphériques Bluetooth que vous devez connaître si vous souhaitez tirer le meilleur parti de ce type de connectivité. Comment activer Bluetooth dans Windows 11 ? Dans les sections suivantes, nous allons vous fournir toutes les clés.
Activer le Bluetooth à partir du Centre de contrôle
Le moyen le plus efficace et le plus simple d'activer les connexions Bluetooth dans Windows 11 consiste à passer par le Centre de contrôle. Il suffit de cliquer sur les icônes batterie, volume et Wi-Fi dans le coin inférieur droit de la barre des tâches.
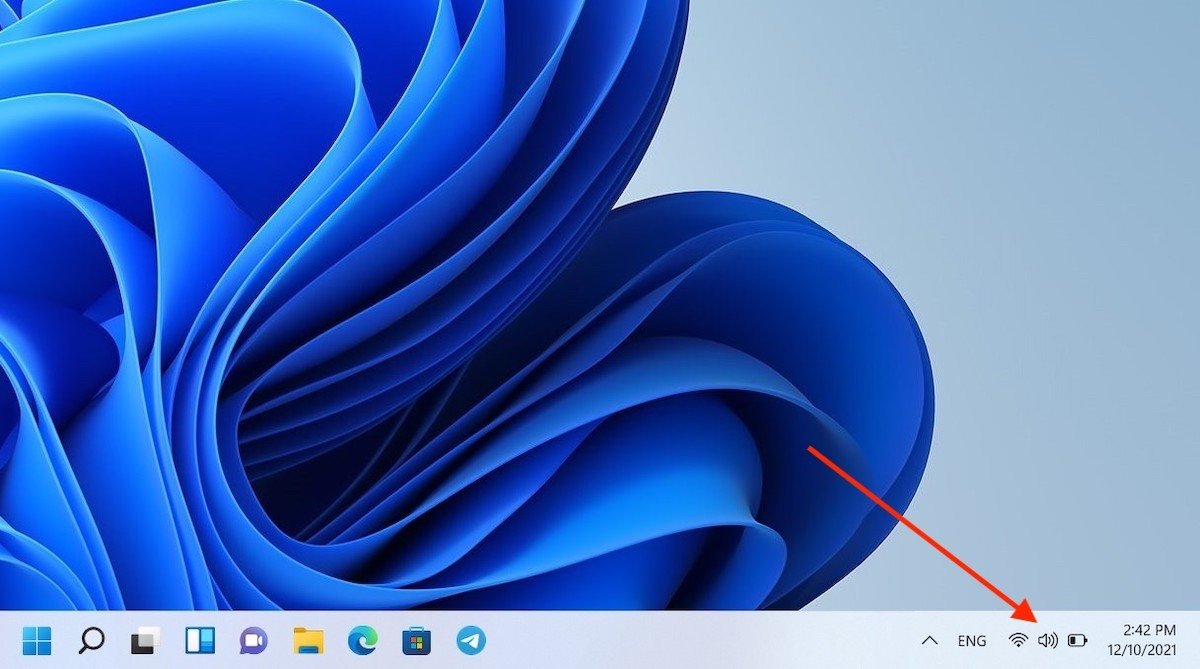 Ouvrir le centre de contrôle
Ouvrir le centre de contrôle
Cliquez ensuite sur le bouton Bluetooth.
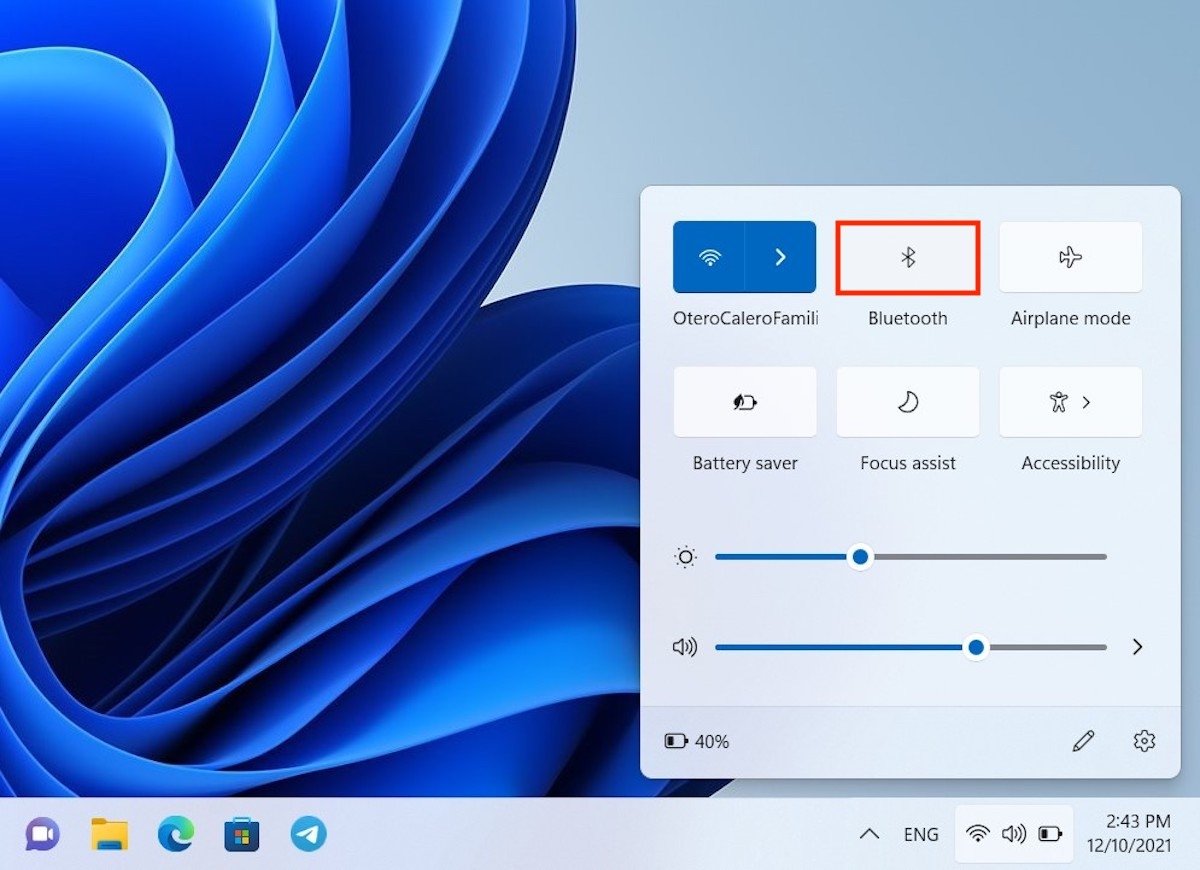 Activer la connexion Bluetooth
Activer la connexion Bluetooth
Lorsque ce bouton change d'état et prend une couleur de fond bleue, cela signifie que la fonction Bluetooth a été activée sur votre ordinateur.
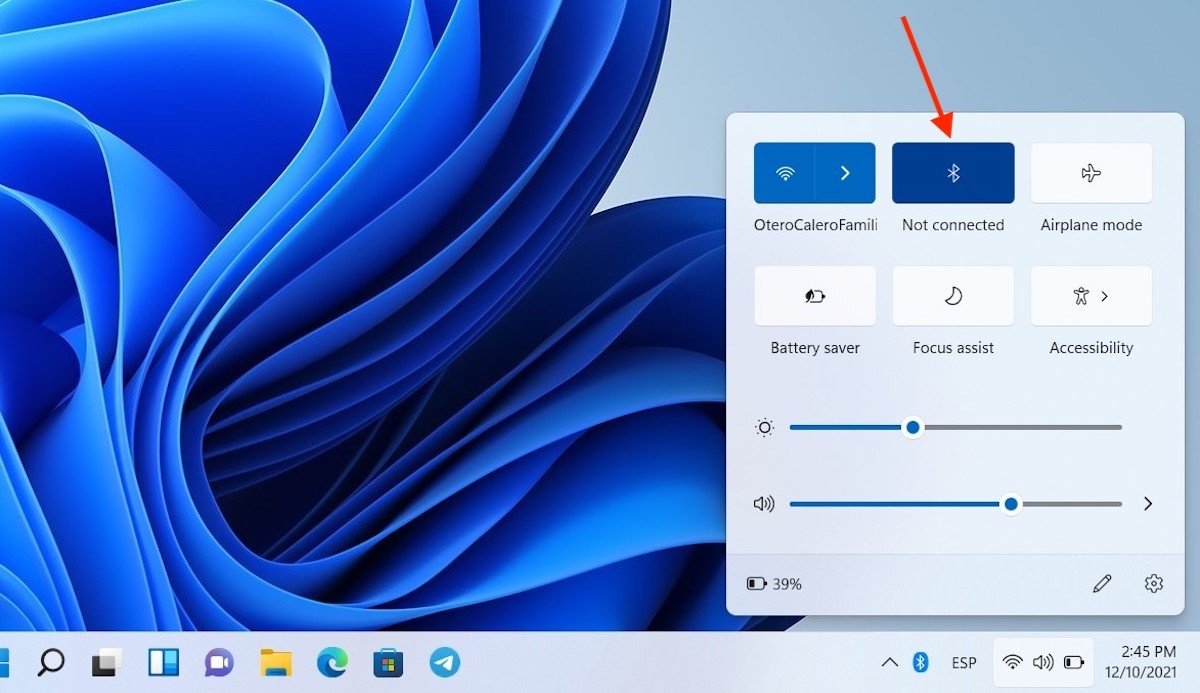 Bluetooth activé
Bluetooth activé
N'oubliez pas que cette option ne s'affiche que si un adaptateur compatible avec cette connectivité est correctement installé sur votre ordinateur.
Comment activer le Bluetooth dans Windows 11 à partir de l'application Paramètres
L'application des paramètres est l'alternative au centre de contrôle pour l'activation de la connexion Bluetooth. On peut y accéder en la localisant avec la recherche du système.
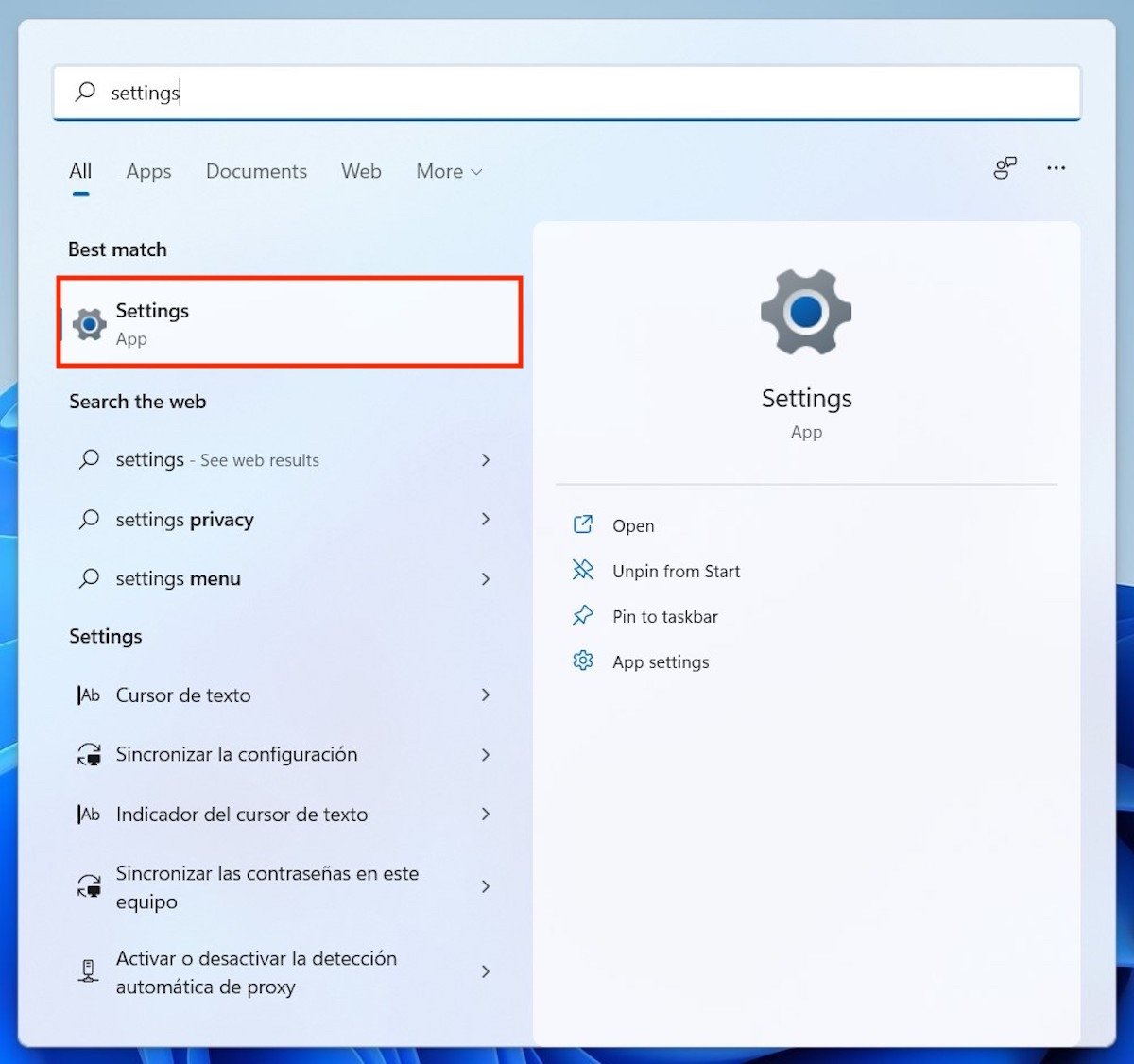 Ouvrir les paramètres du système
Ouvrir les paramètres du système
Accédez à la section Bluetooth et périphériques à l'aide de la liste latérale des options. Déplacez ensuite le curseur que vous voyez à côté de Bluetooth.
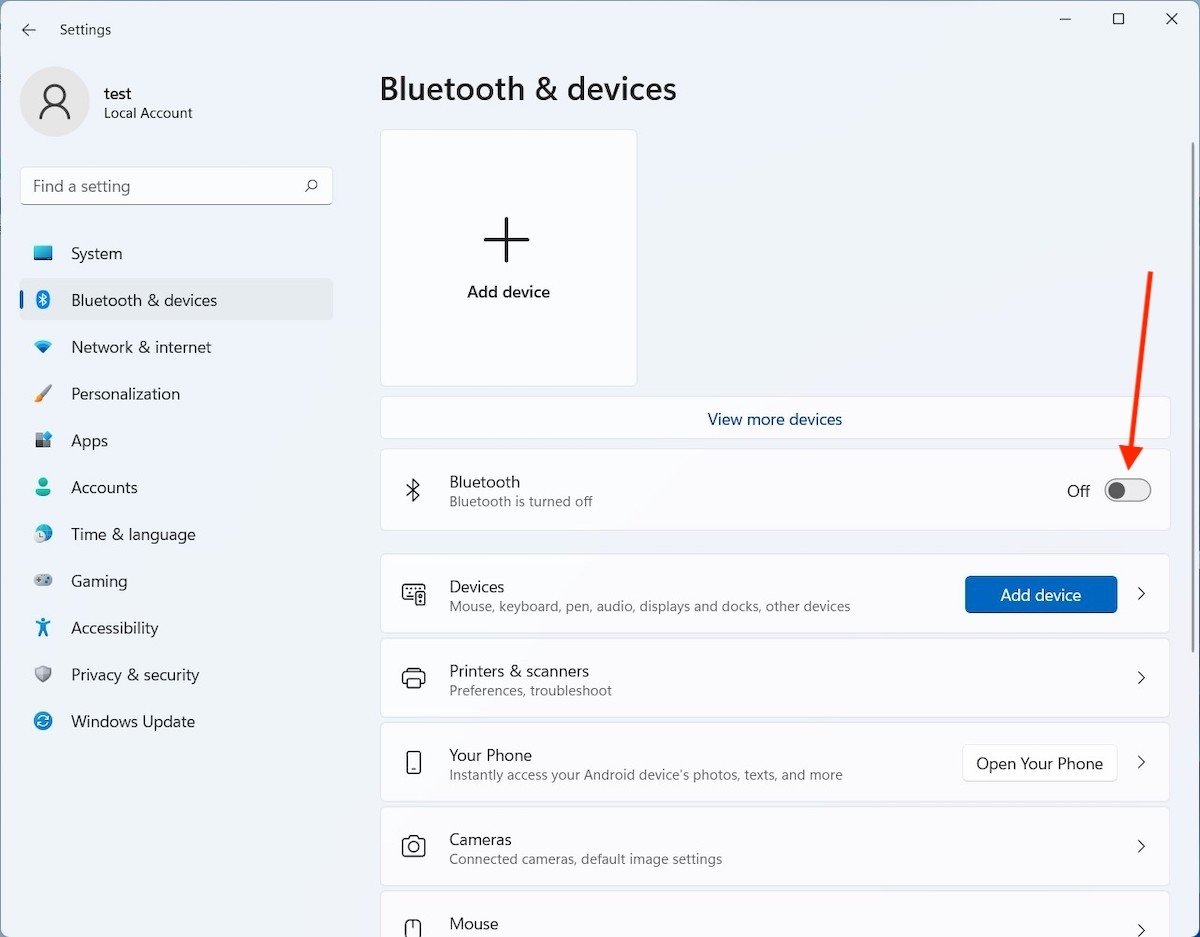 Activer les connexions Bluetooth
Activer les connexions Bluetooth
Immédiatement, la connexion sera activée et prête à être utilisée.
Comment ajouter un périphérique Bluetooth à Windows 11
Il ne sert à rien d'activer la connexion si vous ne savez pas comment appairer un nouvel appareil. Vous devez à nouveau vous rendre dans la section Bluetooth et périphériques de l'application Paramètres. Vous y verrez deux boutons qui font exactement la même chose. D'une part, un écran de taille généreuse qui affiche le texte Ajouter un appareil et le symbole plus (+). Et, un peu plus bas, un lien un peu plus discret portant exactement la même étiquette. Cliquez sur l'un ou l'autre pour continuer.
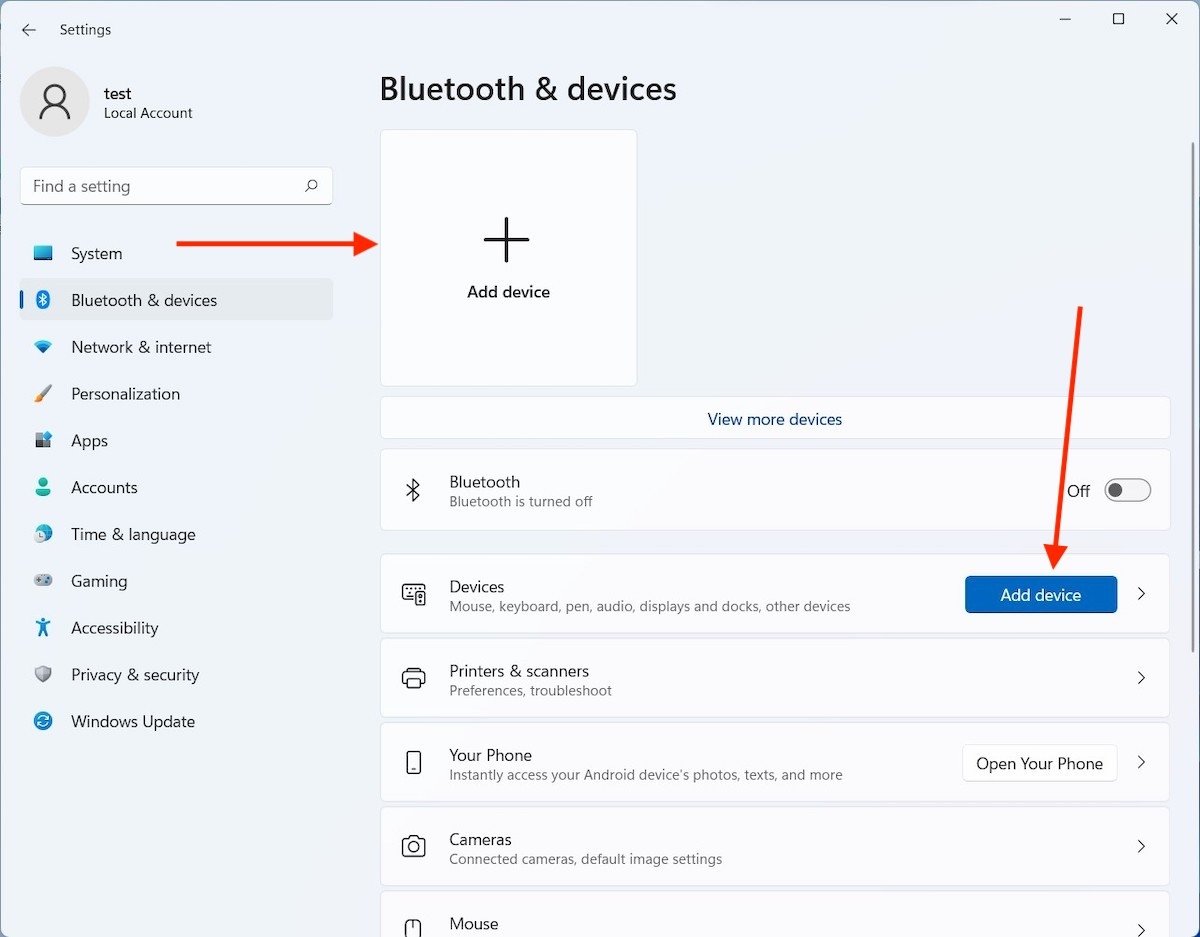 Ajouter un appareil
Ajouter un appareil
Dans la fenêtre qui s'ouvre, choisissez la première option de la liste.
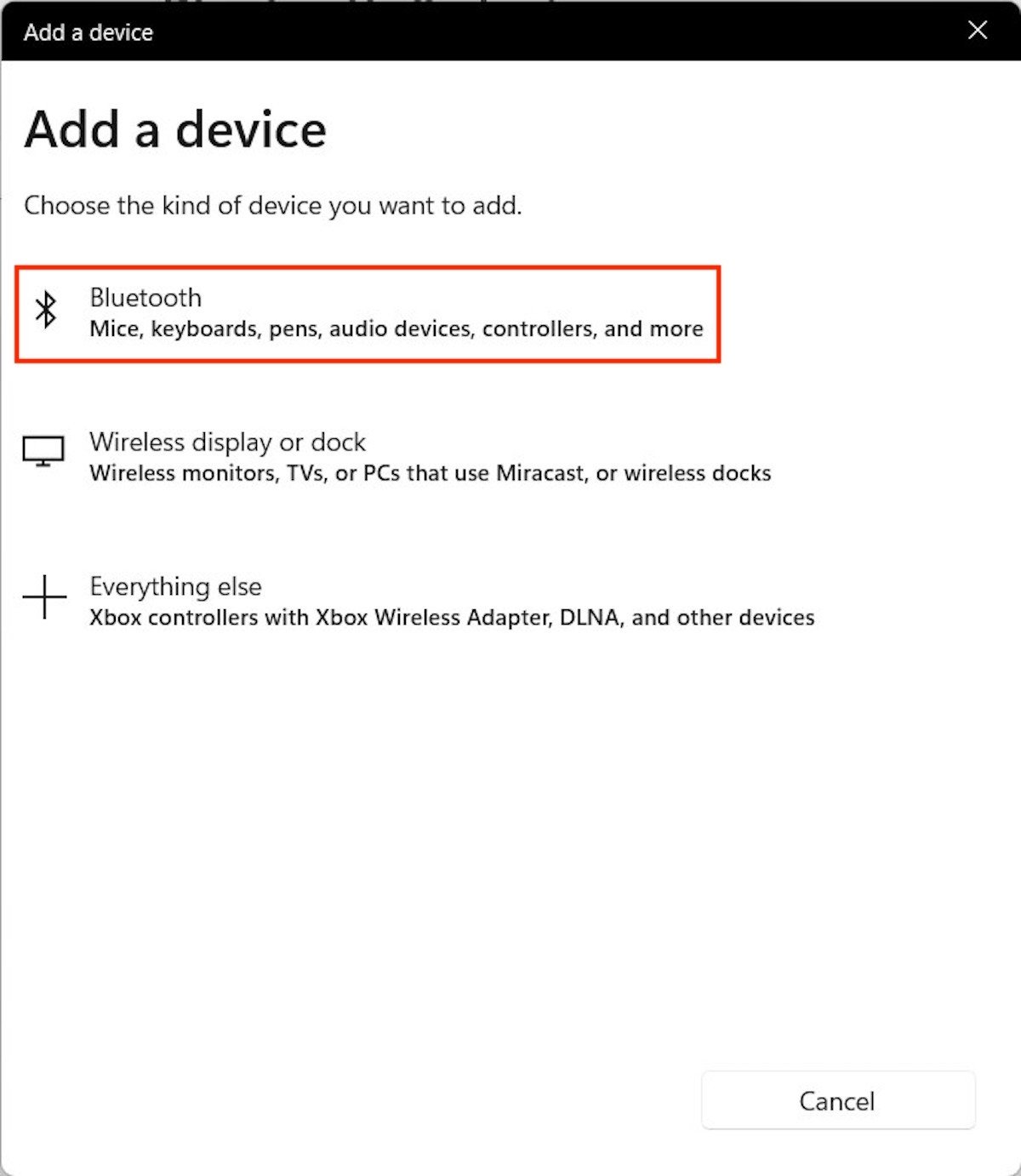 Sélectionnez le type d'appareil
Sélectionnez le type d'appareil
Attendez que Windows 11 localise les appareils à proximité et affiche leurs noms. Il est parfois possible qu'ils apparaissent sous un nom inconnu. Dans tous les cas, lorsque vous êtes sûr de l'appareil que vous voulez relier, cliquez dessus.
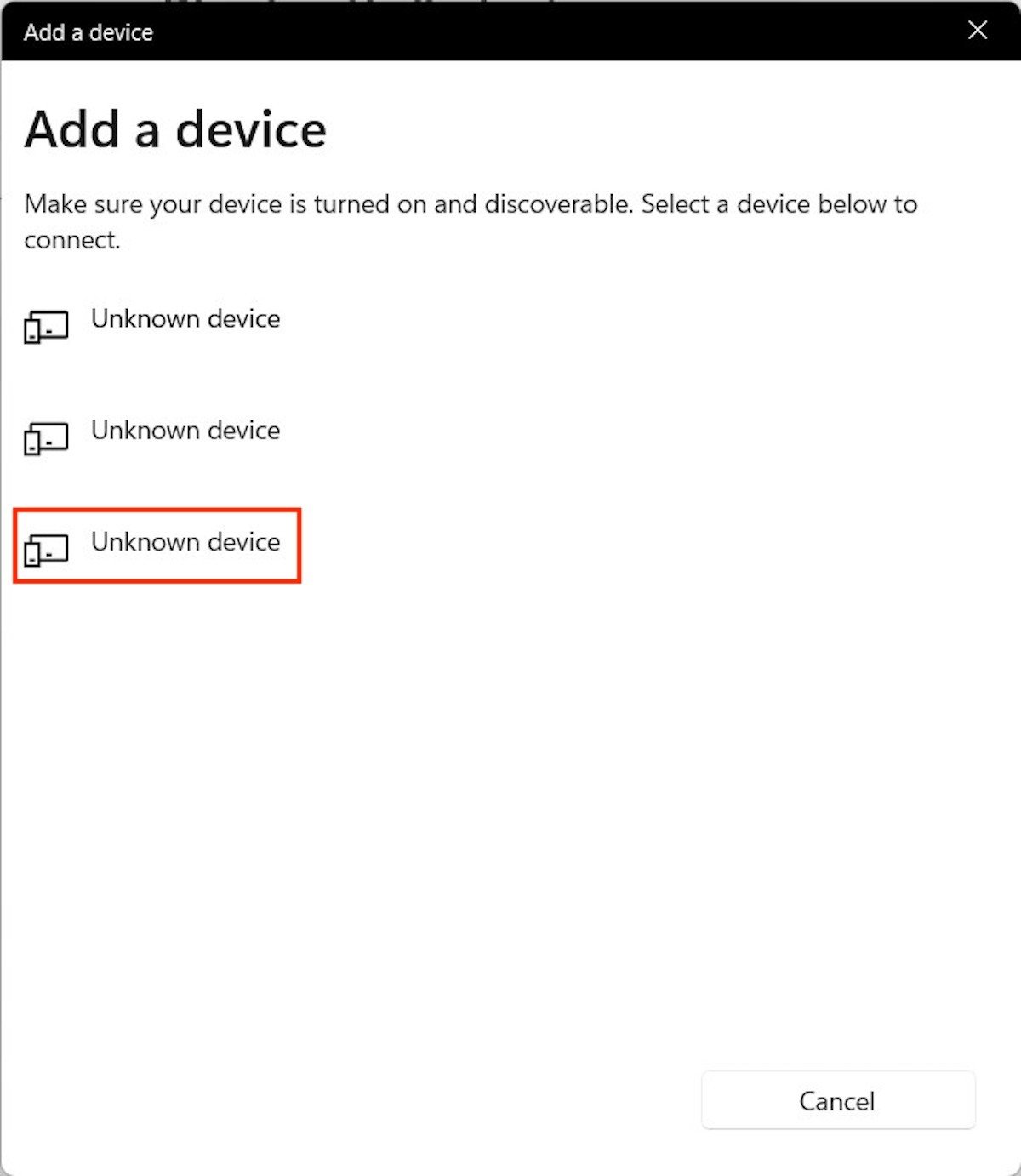 Sélectionner un appareil
Sélectionner un appareil
Il est parfois nécessaire de passer par quelques étapes pour confirmer la connexion. Lors de l'appairage que nous avons effectué sur notre banc d'essai, il a été nécessaire de confirmer un code qui apparaissait à la fois sur l'ordinateur et sur le téléphone mobile Android. Le bouton Connecter vous permet de confirmer la liaison.
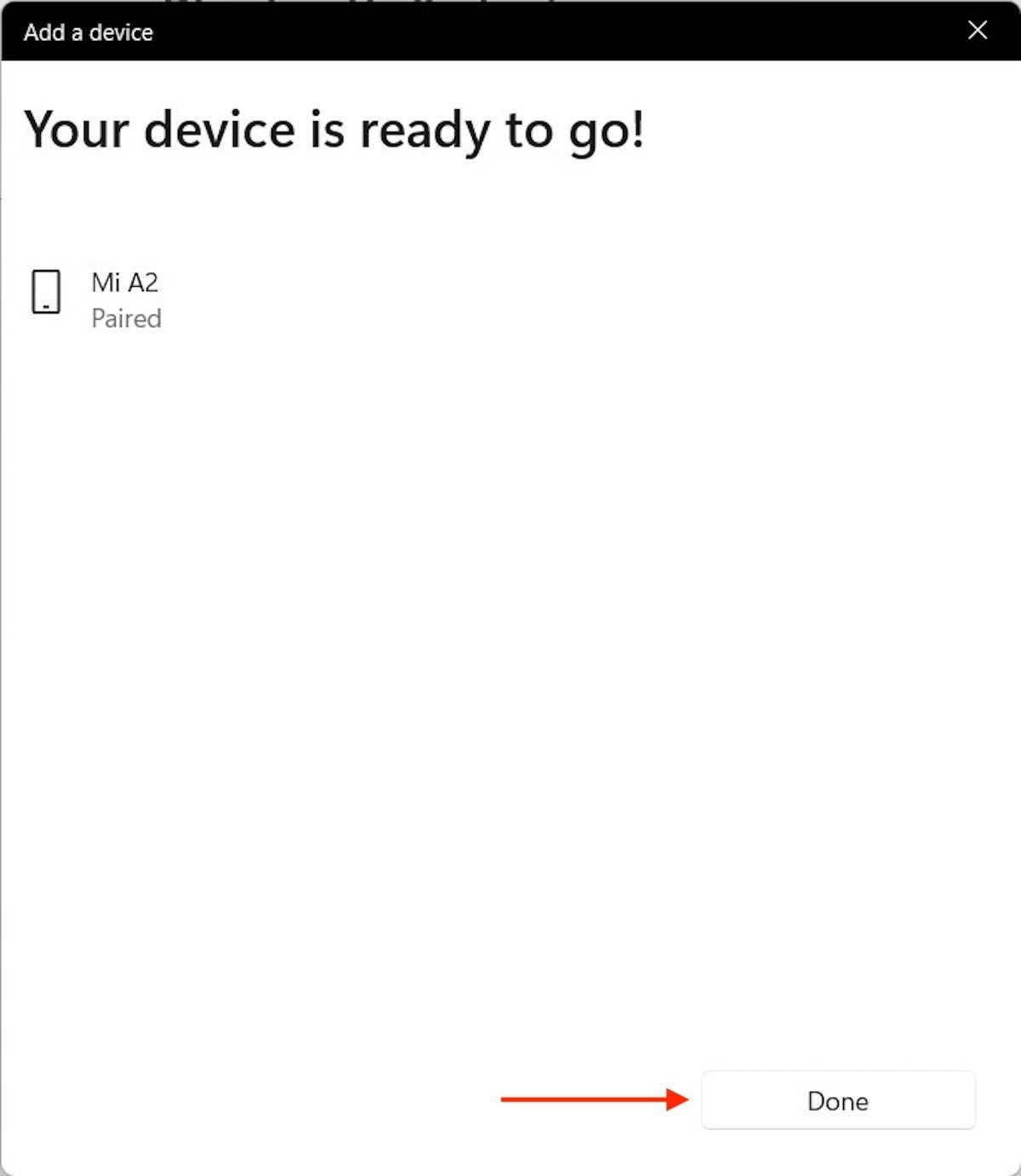 Appareil lié
Appareil lié
Si vous voyez le message Votre appareil est prêt à fonctionner, félicitations. Votre appareil est maintenant apparié.
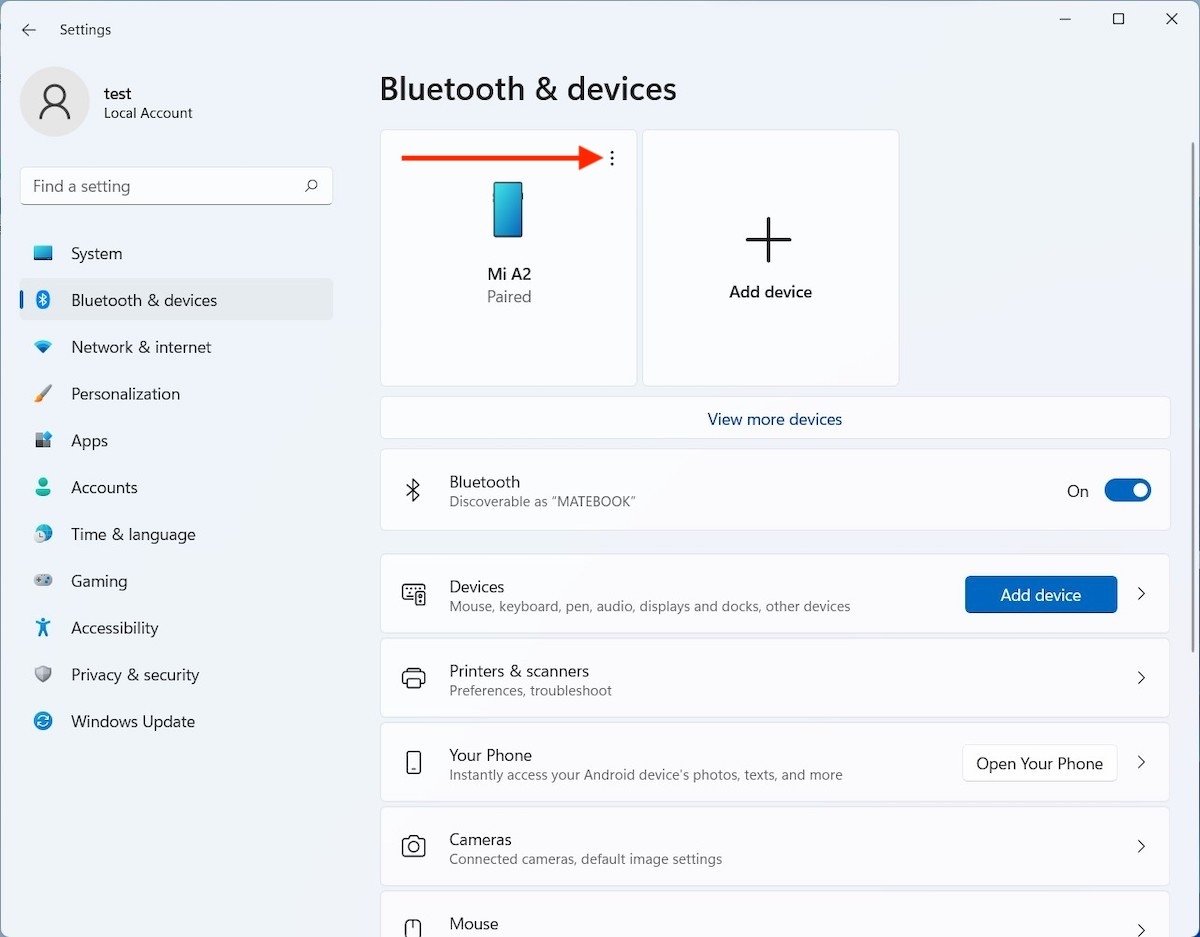 Ouvrir les options de l'appareil
Ouvrir les options de l'appareil
À partir de maintenant, l'appairage sera automatique. Par exemple, si vous avez connecté un clavier ou un casque, il vous suffit de les allumer pour que l'ordinateur établisse la connexion.
Comment supprimer un appareil couplé ?
Nous arrivons à la fin de ce guide en parlant de la façon de supprimer un appareil qui a été précédemment apparié. Pour cela, il suffit d'ouvrir les paramètres du système et d'aller dans Bluetooth et périphériques. Cliquez ensuite sur les trois points verticaux situés à côté de votre appareil.
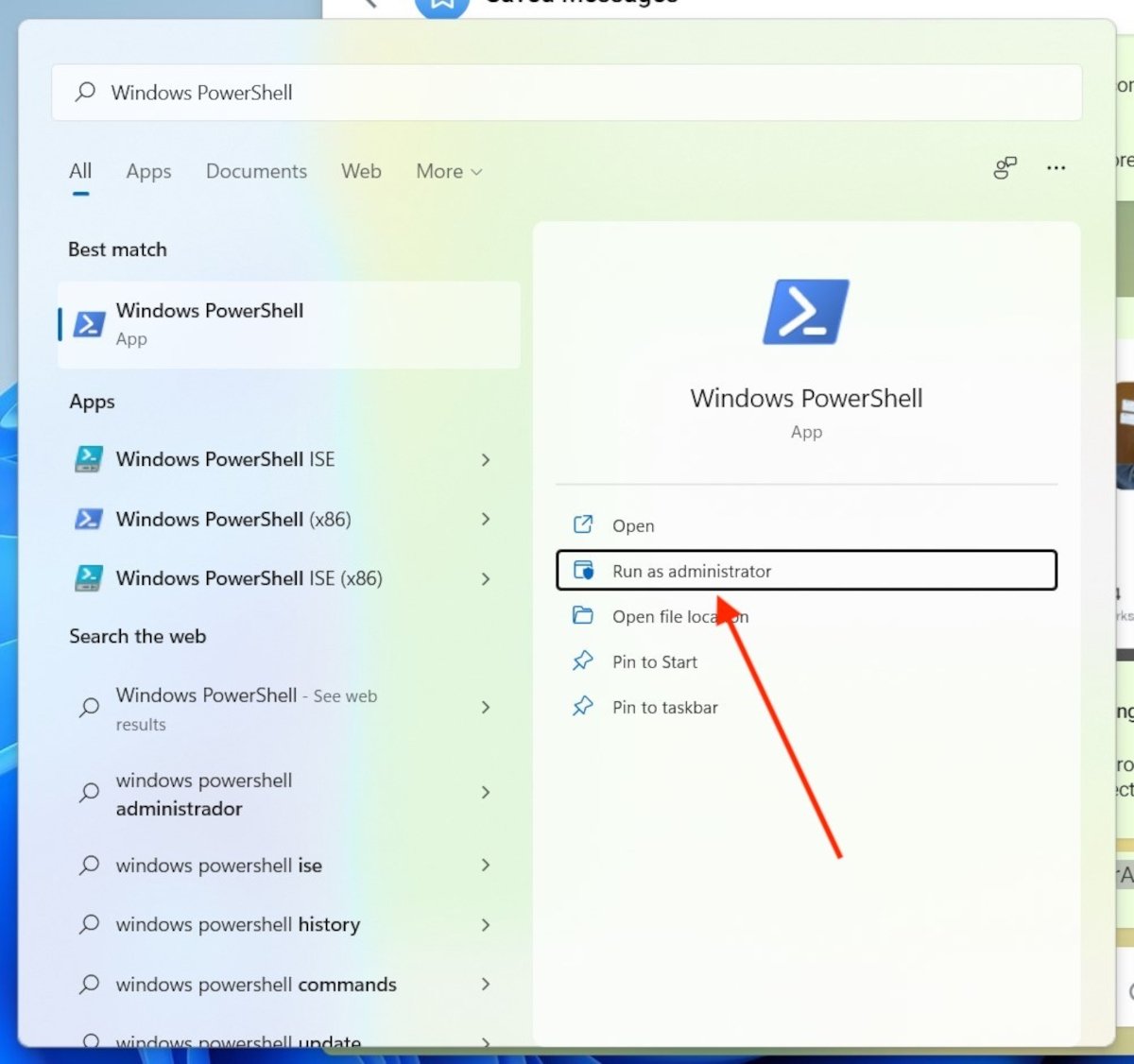 Accéder à PowerShell
Accéder à PowerShell
Utilisez le bouton Supprimer le périphérique pour confirmer.
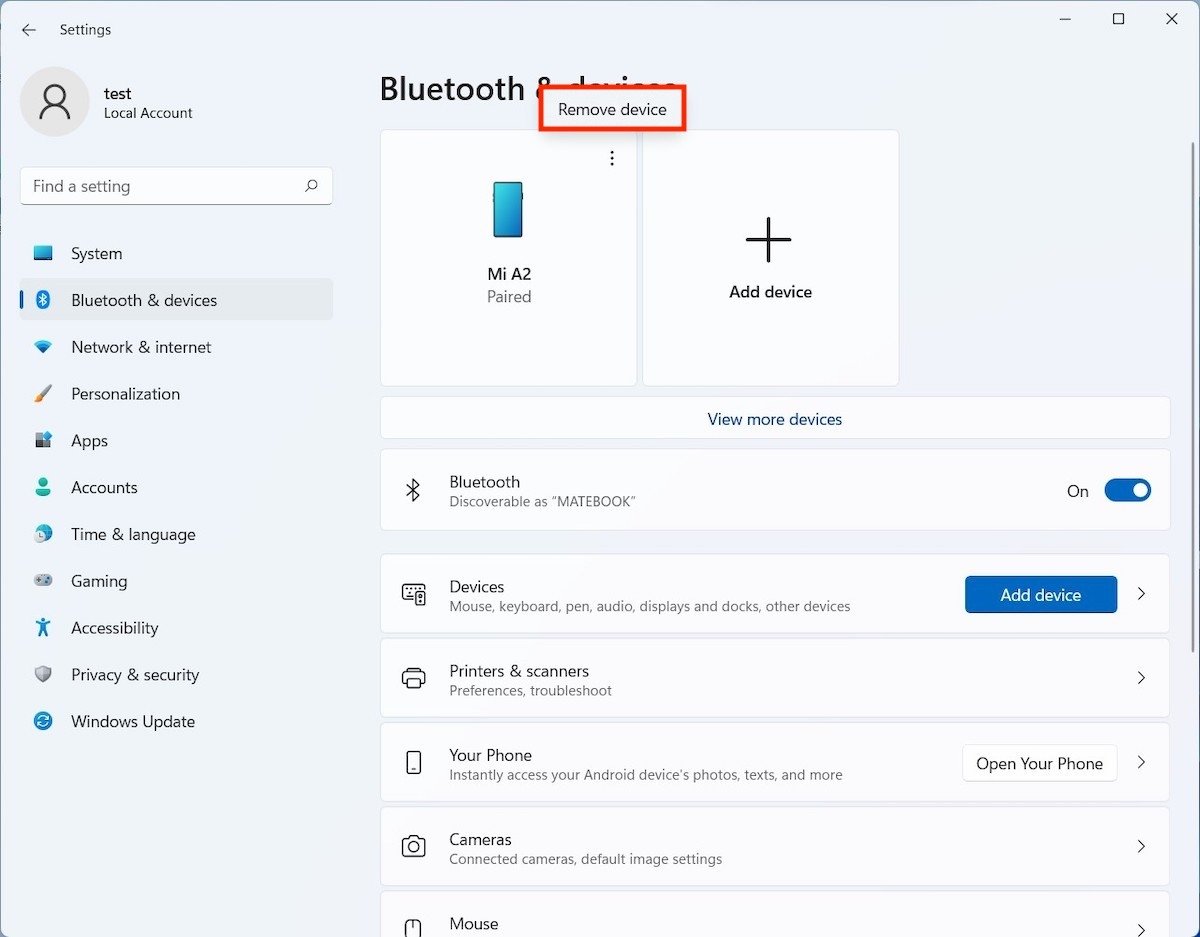 Supprimer un appareil
Supprimer un appareil
Faites de même en cliquant sur la flèche à côté de Appareils.
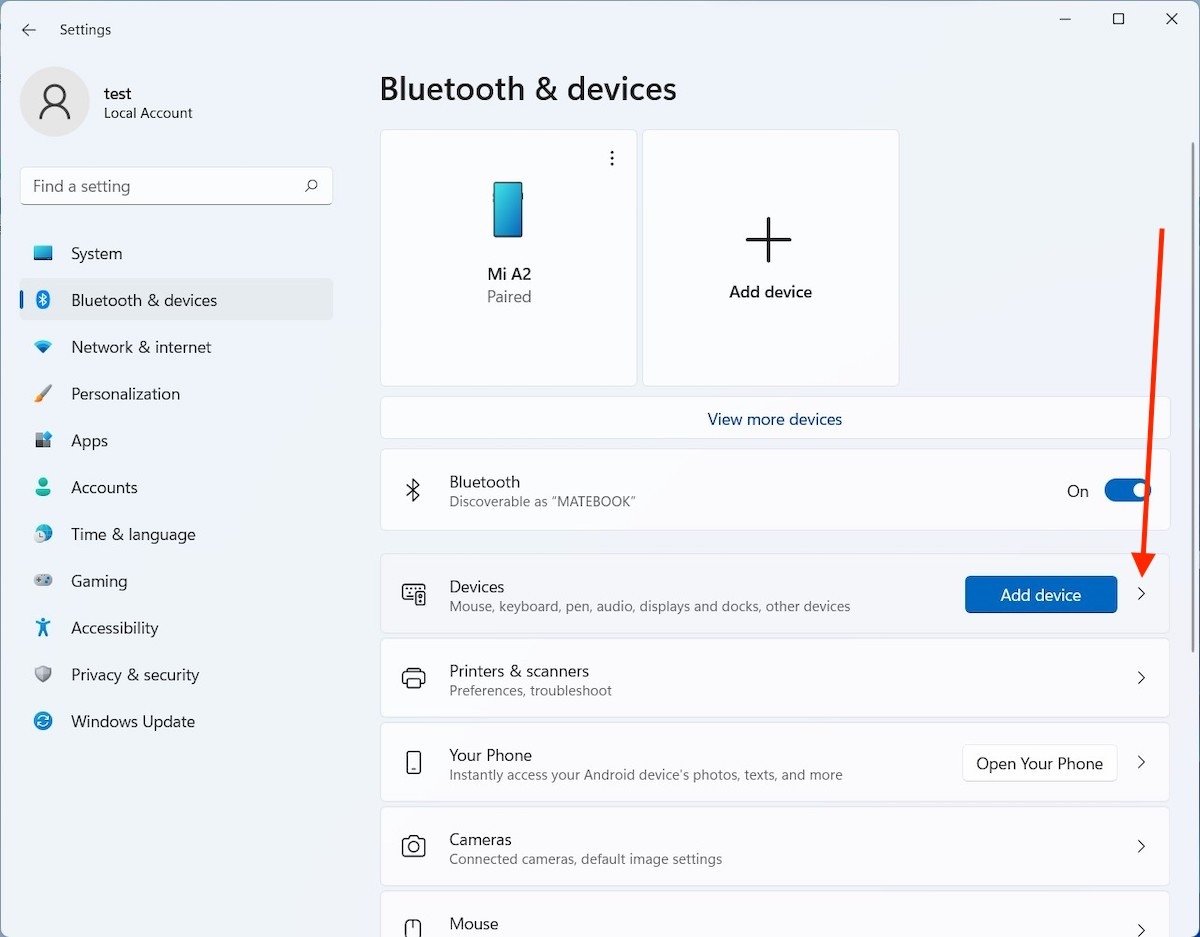 Ouvrir tous les appareils
Ouvrir tous les appareils
Comme précédemment, cliquez sur les trois points verticaux pour faire apparaître le bouton de déliaison.
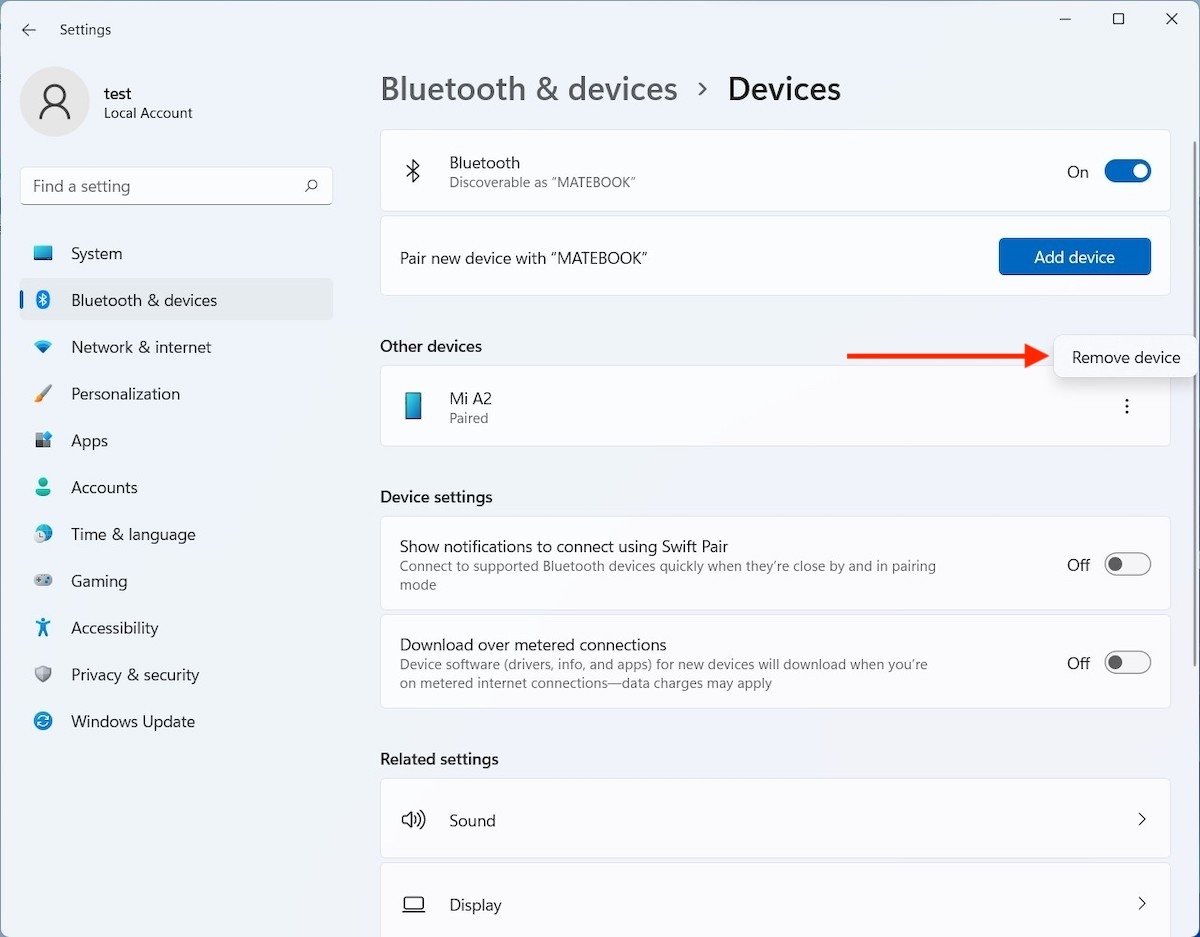 Supprimer un appareil de la liste des liaisons
Supprimer un appareil de la liste des liaisons
Si vous faites cette opération par erreur, ne vous inquiétez pas. Pour rétablir la connexion, il suffit de réapparier les deux appareils.
Que faire si je ne peux pas activer Bluetooth dans Windows 11 ?
Si les étapes mentionnées ici ne fonctionnent pas pour vous, il y a probablement un problème avec votre adaptateur Bluetooth. Vous pouvez vérifier son état avec le gestionnaire de périphériques. Ouvrez la fenêtre d'exécution de commande avec Windows + R et tapez devmgmt.msc.
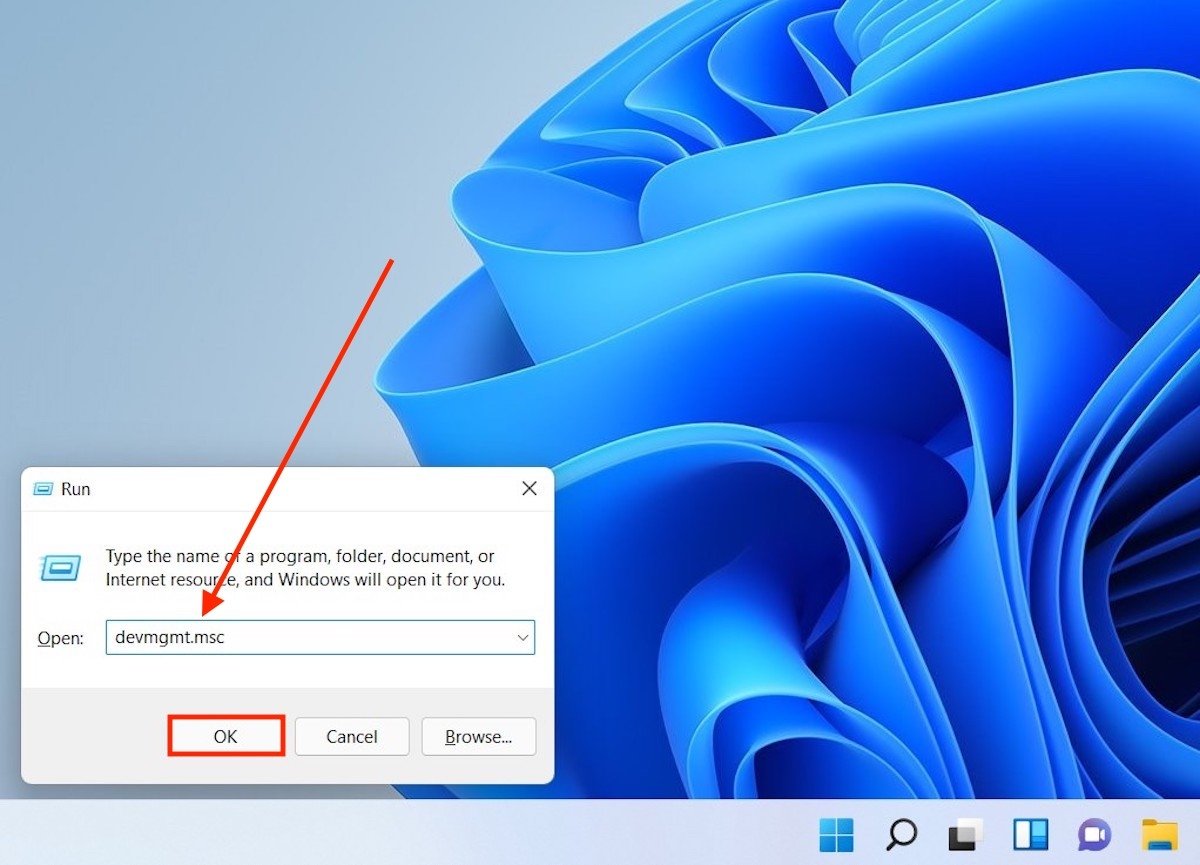 Ouvrir le gestionnaire de périphériques
Ouvrir le gestionnaire de périphériques
Vérifiez que l'adaptateur a été correctement reconnu par le système d'exploitation.
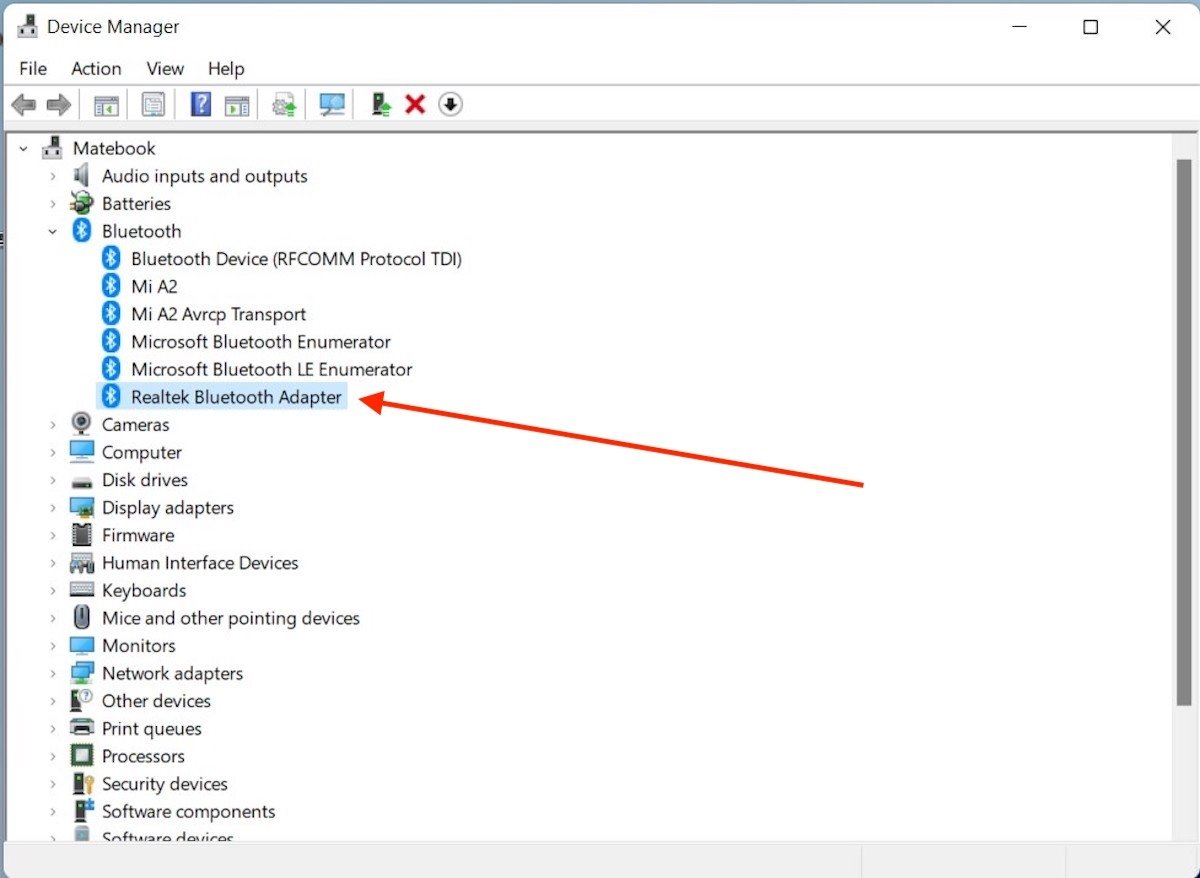 Adaptateur Bluetooth
Adaptateur Bluetooth
Vous pouvez également double-cliquer dessus pour voir la version du pilote installé et vérifier les mises à jour.
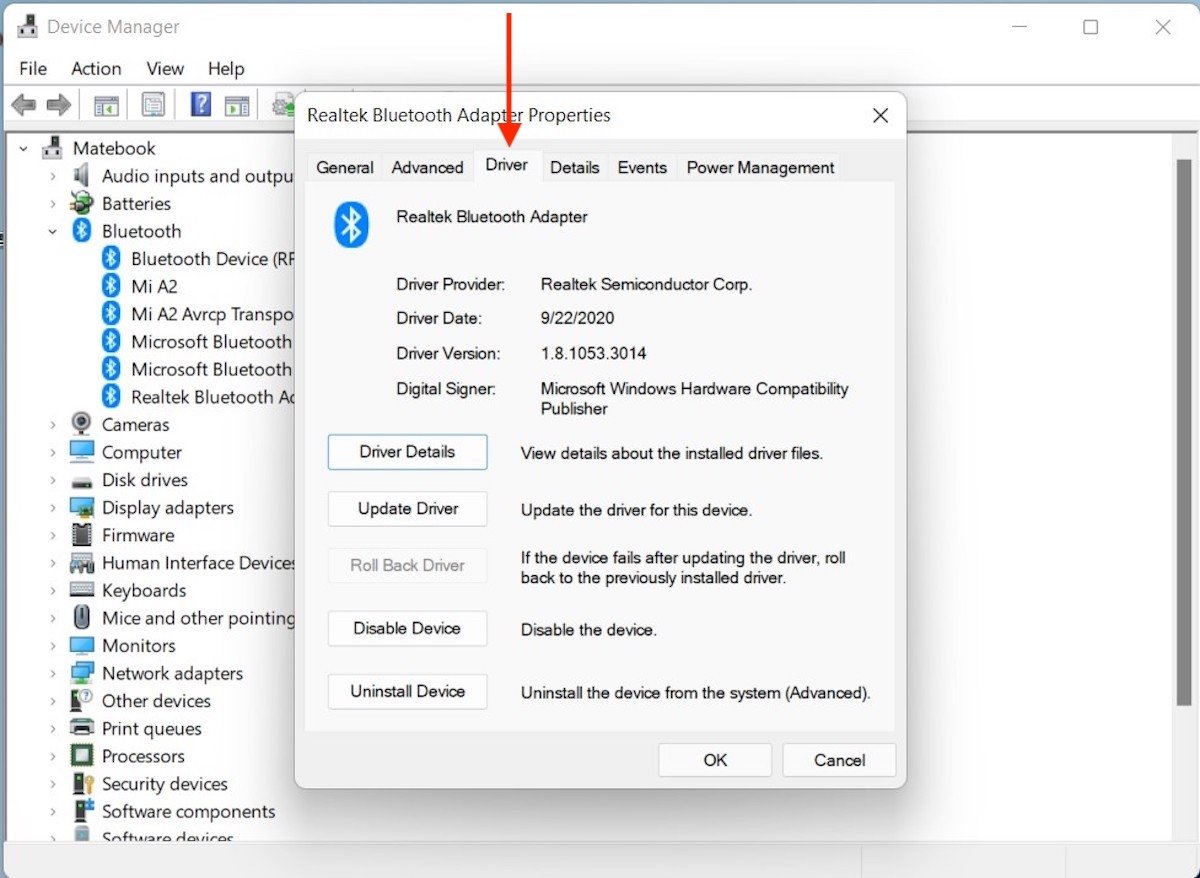 Options du pilote
Options du pilote
Si les problèmes persistent, nous vous conseillons de visiter la page d'assistance du fabricant et de télécharger la dernière version du pilote disponible.