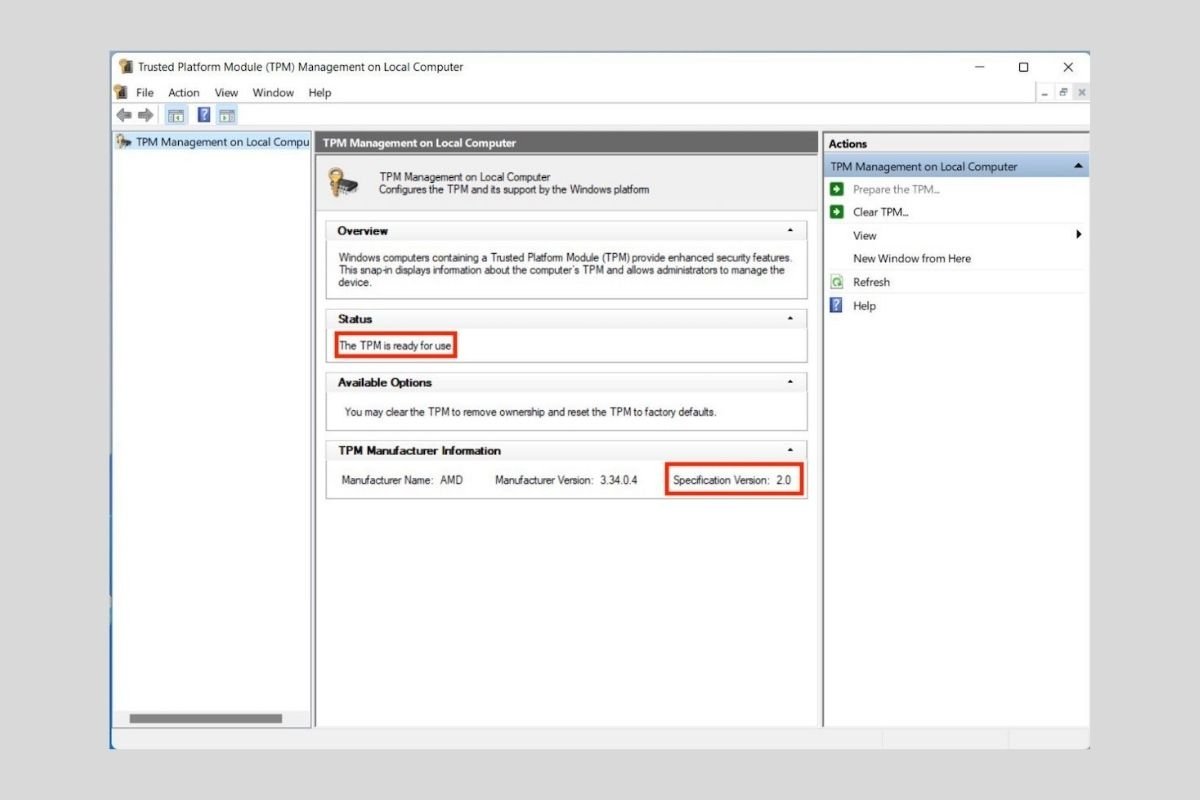Le TPM est l'un des termes les plus discutés dans le monde de l'informatique depuis l'arrivée de Windows 11. Si vous voulez savoir comment l'activer sur votre ordinateur afin qu'il soit compatible avec la dernière version du système, suivez attentivement cet article. Dans les rubriques suivantes, nous allons répondre à toutes vos questions sur ce composant.
Qu'est-ce que le TPM et à quoi sert-il ?
Avant de vous donner une explication du processus d'activation de TPM, il convient d'expliquer en détail ce qu'il est exactement. Lorsque nous utilisons l'acronyme TPM, nous voulons en fait dire Trusted Platform Module. En d'autres termes, le TPM est un module de plate-forme de confiance. En d'autres termes, le TPM est un processeur cryptologique qui renforce la sécurité du système.
Sa principale fonction consiste à chiffrer les clés pour protéger les données et les informations des utilisateurs. Dès que le système génère une clé ou un certificat, il est scellé par le TPM. En tant que solution de sécurité matérielle et logicielle, il fait partie du démarrage du système d'exploitation et est intégré à ce dernier.
Vous devez savoir que chaque puce TPM possède un numéro unique qui la distingue des autres. Cependant, les processus de vérification de l'identité du système n'en dépendent pas. Au contraire, l'authentification est toujours effectuée à l'aide des clés stockées dans le TPM. Le contenu de cette puce peut être effacé et réinitialisé. Cela oblige l'utilisateur, entre autres, à renouveler son code PIN pour accéder au compte Windows 11.
Comment activer le TPM pour installer Windows 11
Parmi les exigences minimales de Windows 11, une puce TPM avec la spécification 2.0 est obligatoire. La plupart des ordinateurs modernes en sont équipés, mais il est possible qu'il ne soit pas activé. Par conséquent, la première étape de la mise à niveau vers la dernière version du système de Microsoft consiste à activer le TPM.
Pour cela, vous devez aller dans les paramètres du BIOS. Il vous suffit d'appuyer sur la touche attribuée par votre fabricant au moment du démarrage, avant que l'ordinateur ne commence à charger Windows. En général, vous devez appuyer sur F2, F8, F10, F12 ou ESC. Si vous ne connaissez pas la clé exacte, trouvez la marque de votre carte mère ou le fabricant de votre ordinateur et recherchez sur Internet la combinaison permettant d'entrer dans le BIOS.
Une fois que vous avez accédé au BIOS, vous verrez un panneau de paramètres très similaire à celui illustré dans la capture d'écran suivante. Localisez l'entrée TPM/TCM.
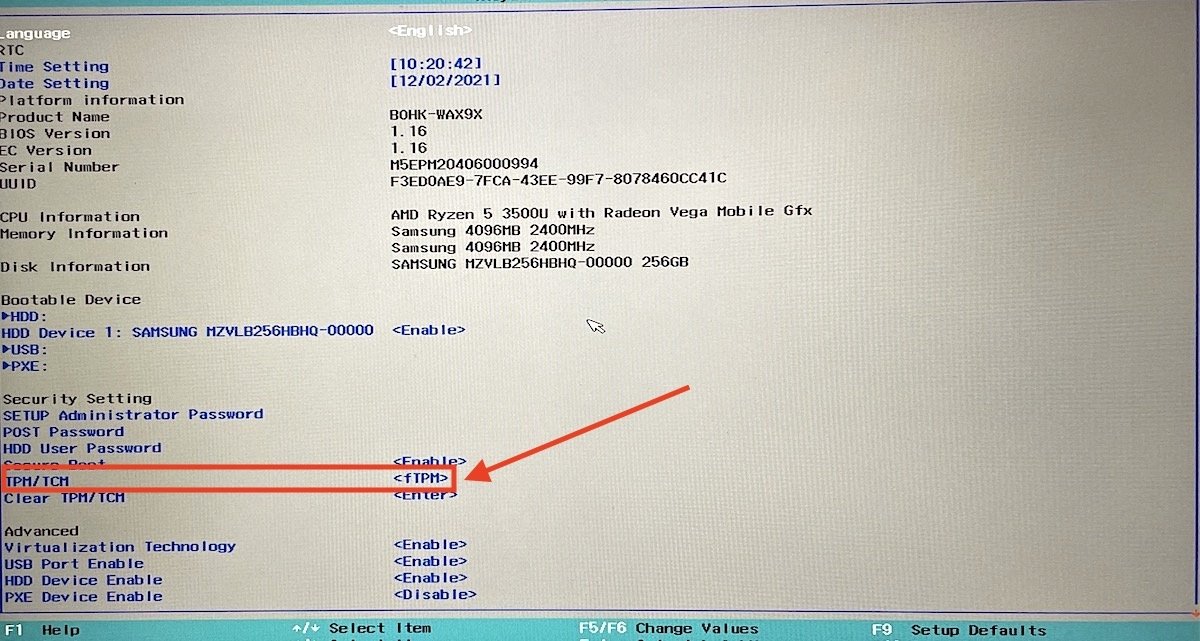 Réglages du TPM
Réglages du TPM
Cochez cette option pour activer le TPM.
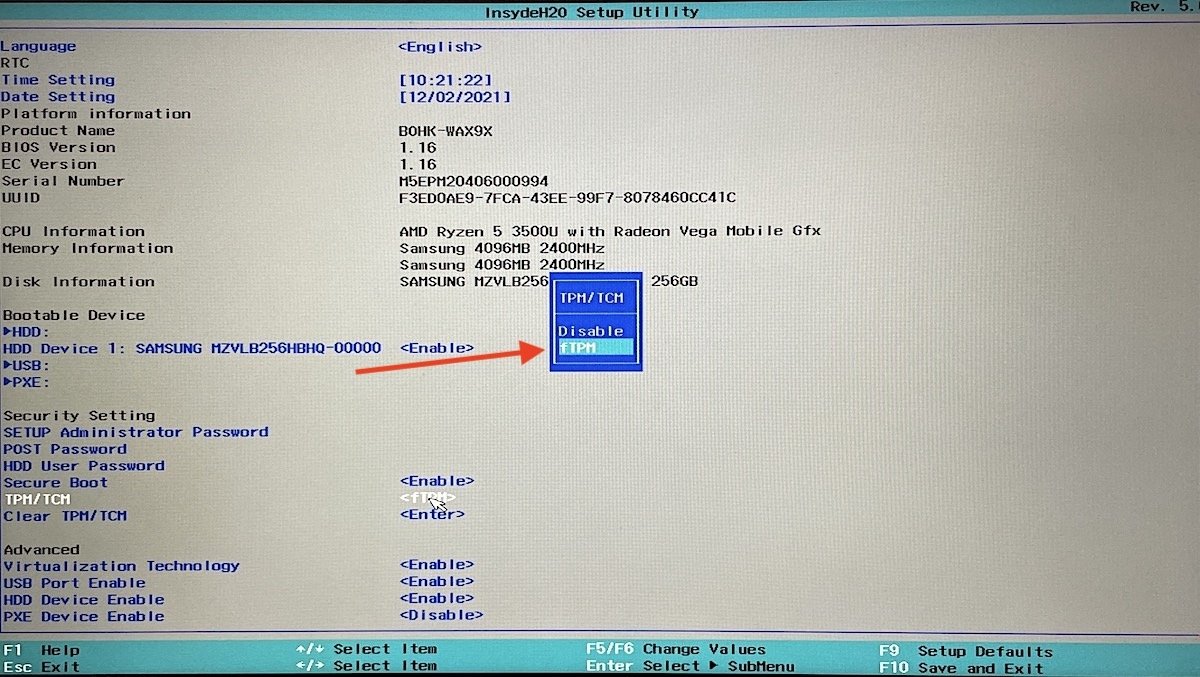 Activer le TPM depuis le BIOS
Activer le TPM depuis le BIOS
Il convient de noter que l'apparence du menu de configuration du BIOS varie en fonction du fabricant et du modèle de la carte mère. Dans votre cas, il se peut que vous deviez accéder à un menu spécifique afin d'ouvrir les paramètres du TPM. Pour vous donner une idée des variations qui peuvent exister, nous avons compilé la méthode requise pour activer le TPM sur les cartes mères de certains fabricants connus.
- Lenovo. Après avoir accédé au menu du BIOS, sélectionnez Sécurité → Puce de sécurité. Regardez l'option Type de puce de sécurité et sous Puce de sécurité, sélectionnez Activer.
- HP. Dans le BIOS, ouvrez l'onglet Sécurité et changez l'état du TPM en Activé.
- Dell. Allez dans la section Sécurité. Sélectionnez Sécurité TPM 2.0 et activez le TPM.
- Asus. Pour les machines Asus, vous devez vous rendre dans la section Security Device Support. Là, vous devrez changer le statut du TPM en Activer.
Dans tous les cas, n'oubliez pas d'enregistrer vos modifications avant de quitter le panneau de configuration du BIOS.
Comment découvrir le statut du TPM à partir de Windows
Si vous avez suivi les étapes ci-dessus, vous avez probablement déjà activé le TPM sur votre ordinateur. Il est maintenant temps de vérifier son état depuis Windows. Nous avons effectué ce test à partir de Windows 11. Ne vous inquiétez pas si vous avez Windows 10. La méthode est exactement la même.
Ouvrez la boîte de dialogue Exécuter avec le raccourci clavier Windows + R.
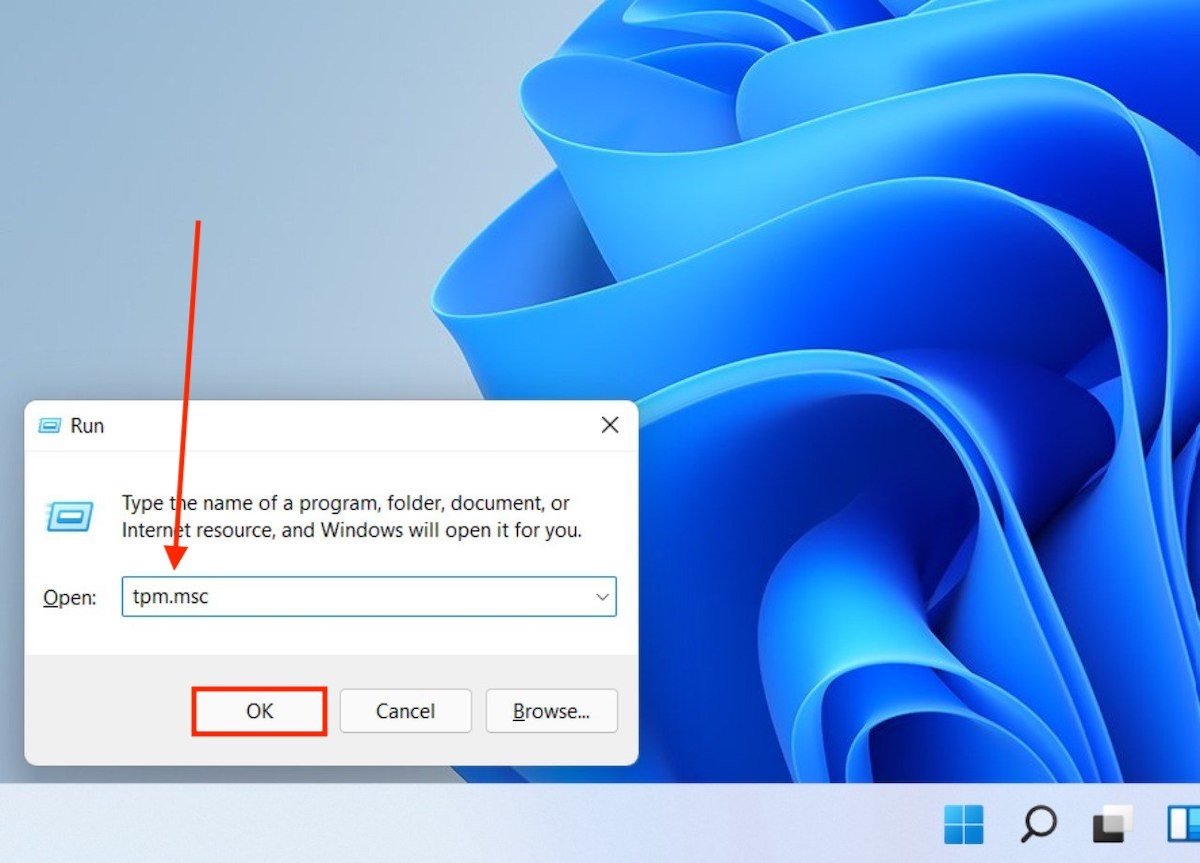 Ouvrir la console du TPM
Ouvrir la console du TPM
Jetez un coup d'œil au message affiché dans la fenêtre pop-up. S'il ressemble à celui que vous voyez dans l'image ci-dessous, cela signifie que le TPM n'a pas encore été activé ou que votre ordinateur n'en est pas équipé.
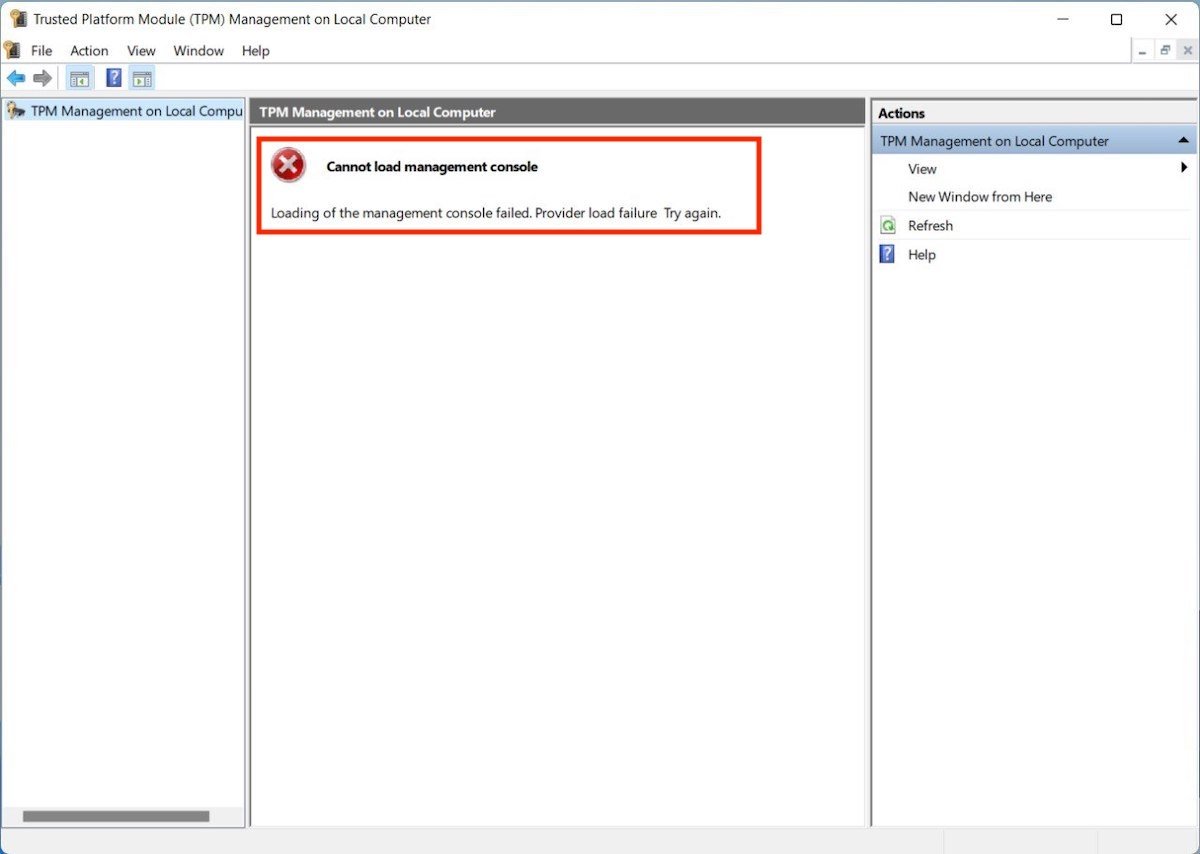 Voir l'état du TPM
Voir l'état du TPM
En revanche, si vous voyez le message The TPM is ready for use, votre puce TPM est correctement activée. Profitez-en pour vérifier la version en bas à droite de la fenêtre.
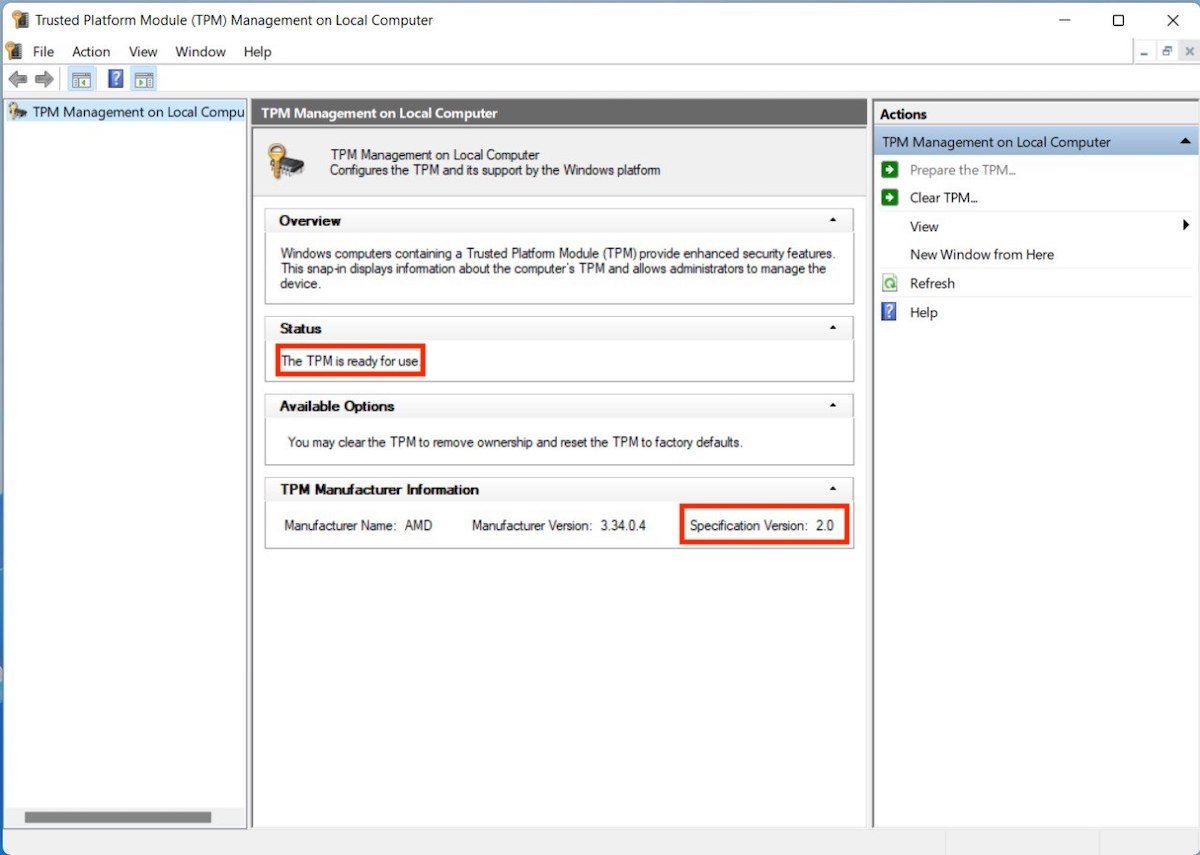 TPM activé avec version et statut
TPM activé avec version et statut
Rappelez-vous que pour exécuter Windows 11, vous avez besoin d'un TPM 2.0. Si votre ordinateur est plus ancien, vous ne pourrez pas installer officiellement ce système d'exploitation.