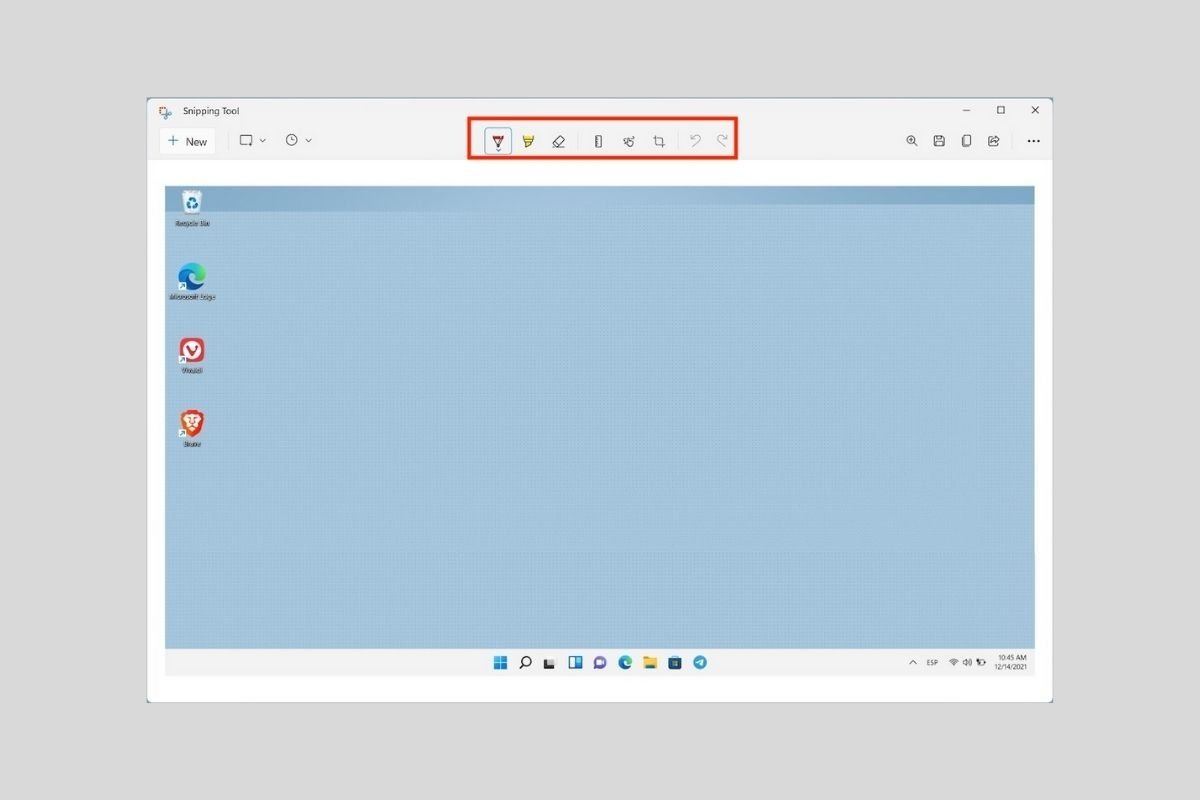Les captures d'écran sont le moyen idéal de montrer à quiconque ce qui se passe sur votre écran. Comme le dit le proverbe, une image vaut mille mots. Cependant, vous pouvez aussi vouloir extraire le contenu de votre ordinateur pour sauvegarder des informations ou une partie d'une page Web. Quelle que soit la raison pour laquelle vous souhaitez capturer votre écran, les sections suivantes vous expliquent comment le faire avec les outils de Windows 11, des applications tierces et le navigateur Web.
Comment capturer votre écran avec un raccourci clavier
La capture de l'écran dans Windows 11 avec un simple raccourci clavier est très pratique. La combinaison de touches en question est Windows + Shift + S. Lorsque vous utilisez ce raccourci, vous verrez apparaître l'outil de capture d'écran. Vous pouvez choisir de capturer l'ensemble de l'écran, une section rectangulaire, une section libre ou une fenêtre.
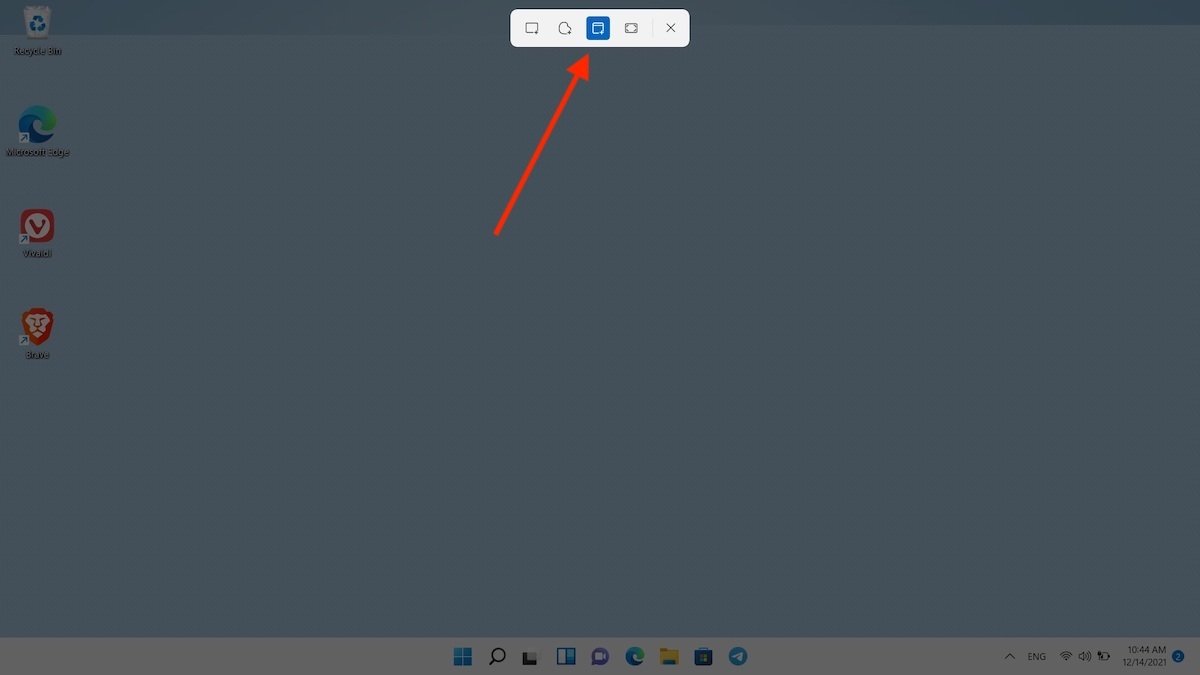 Faire une capture d'écran avec un raccourci rapide
Faire une capture d'écran avec un raccourci rapide
Lorsque vous prenez votre capture d'écran, vous verrez une notification sur laquelle vous devez appuyer pour modifier l'image. N'oubliez pas que la capture d'écran aura été copiée dans le presse-papiers. Vous pouvez donc la coller directement dans une application compatible, telle que Microsoft Word ou une messagerie électronique.
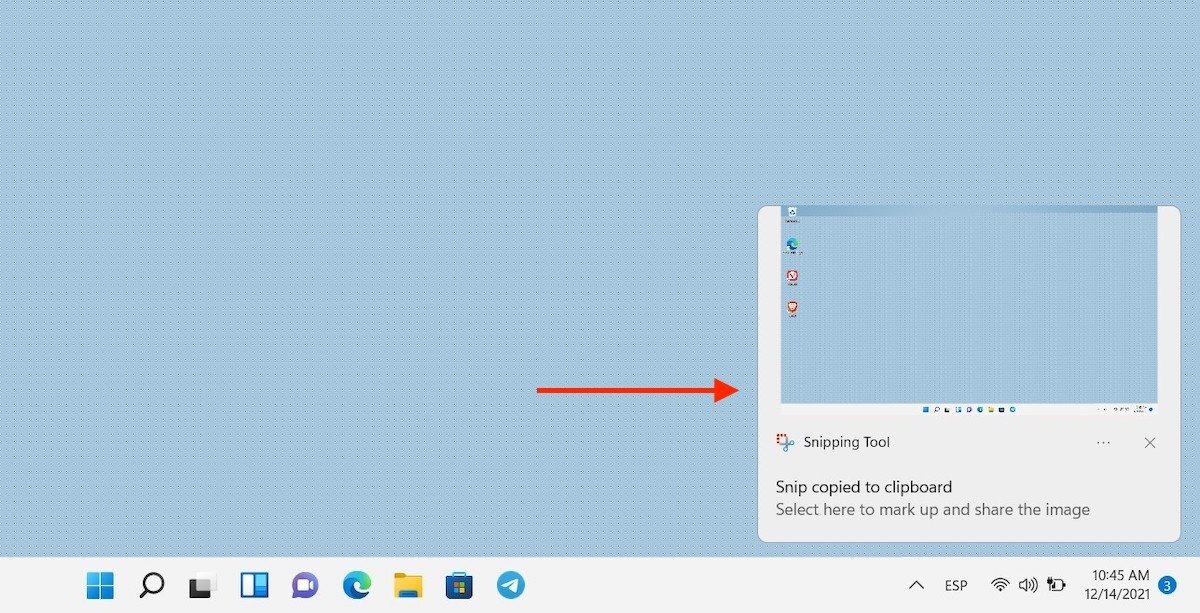 Notification de capture d'écran
Notification de capture d'écran
Si vous optez pour l'édition, vous disposez de tous les outils en haut de la fenêtre.
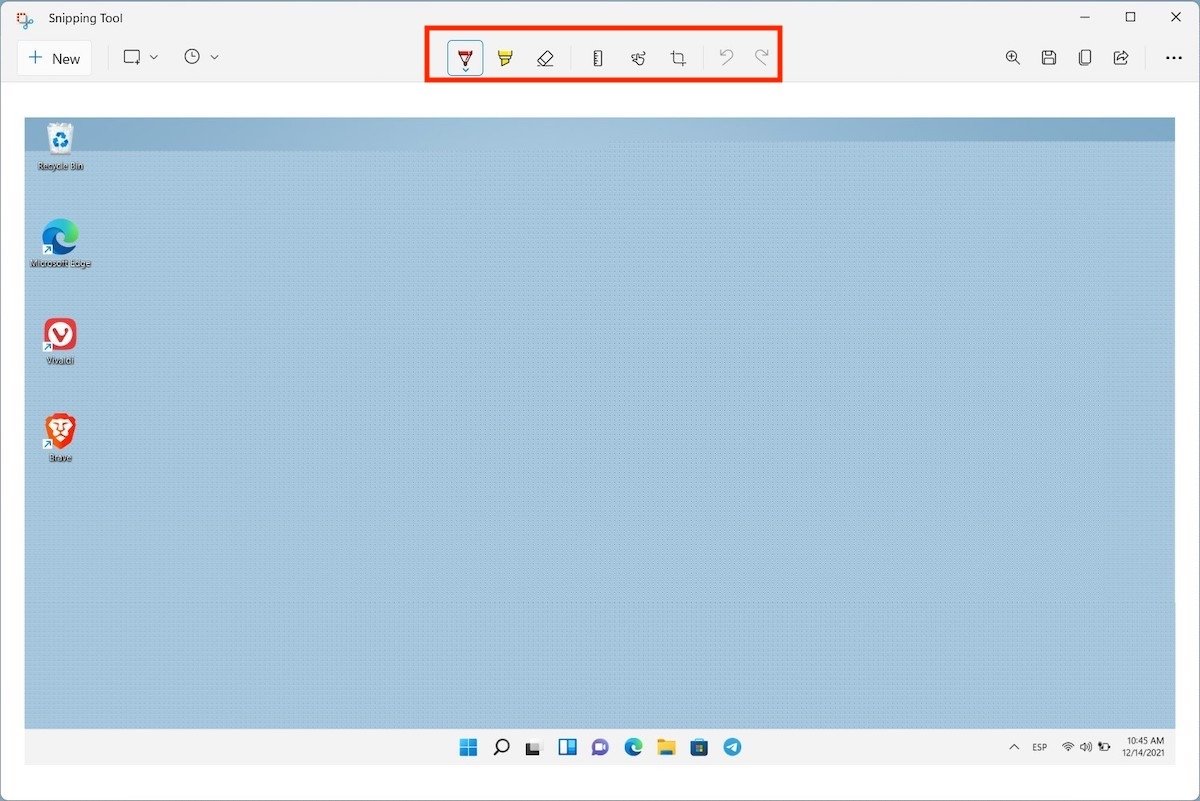 Modifier la capture d'écran
Modifier la capture d'écran
Utilisez les boutons pour ajouter des notes, recadrer l'image ou souligner le texte.
Comment capturer l'écran avec l'outil de recadrage
Si les options disponibles avec le raccourci clavier ci-dessus ne vous suffisent pas, l'outil de découpage est toujours à votre disposition. Trouvez-le rapidement avec la recherche Windows.
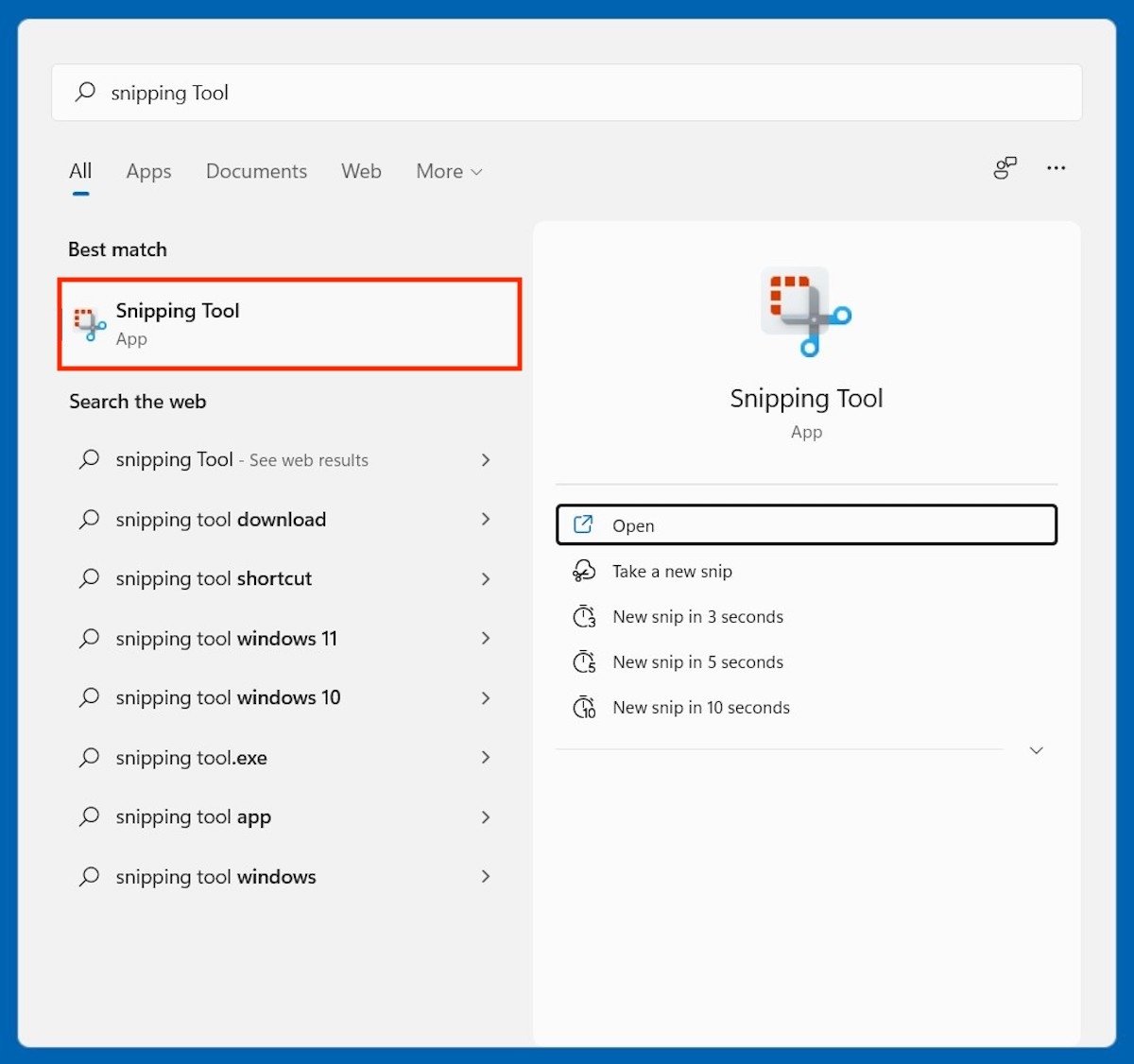 Ouvrir l'outil de découpage
Ouvrir l'outil de découpage
Cliquez sur Nouveau pour réaliser une nouvelle capture d'écran.
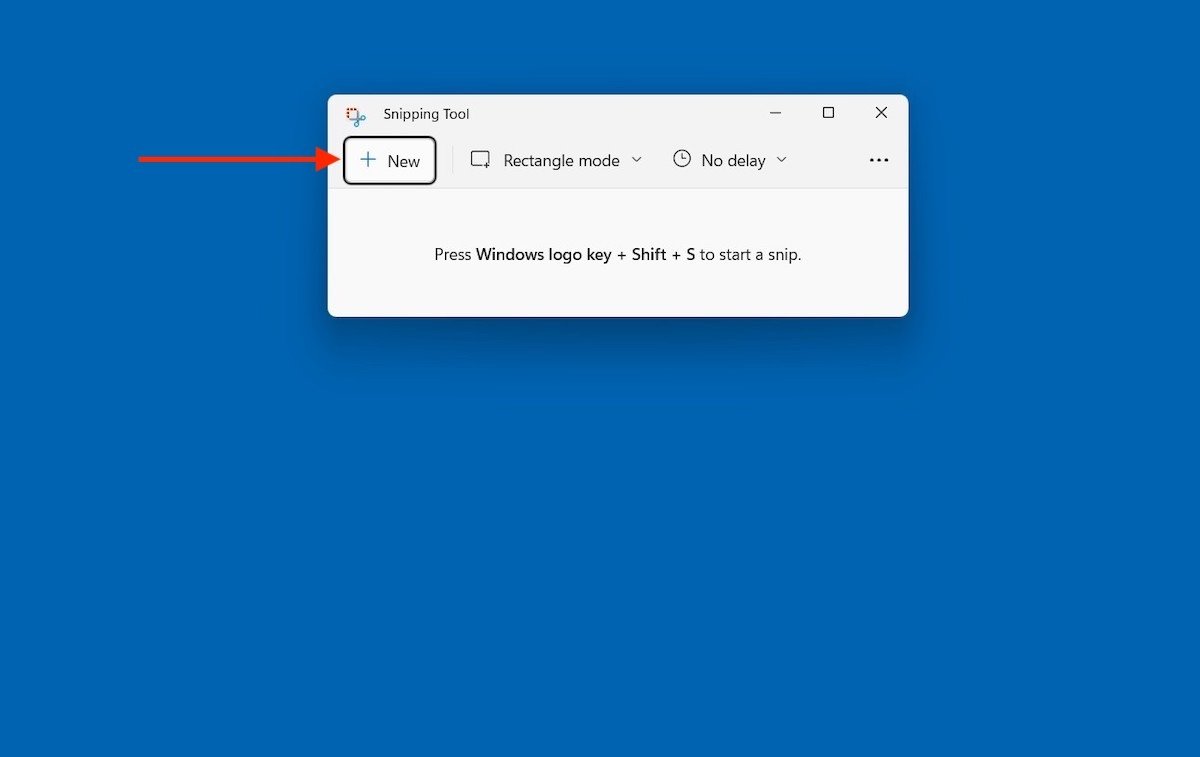 Lancer une nouvelle capture
Lancer une nouvelle capture
Vous pouvez également choisir le type de capture d'écran que vous souhaitez réaliser. Les options sont les mêmes que celles que nous avons examinées dans la rubrique précédente.
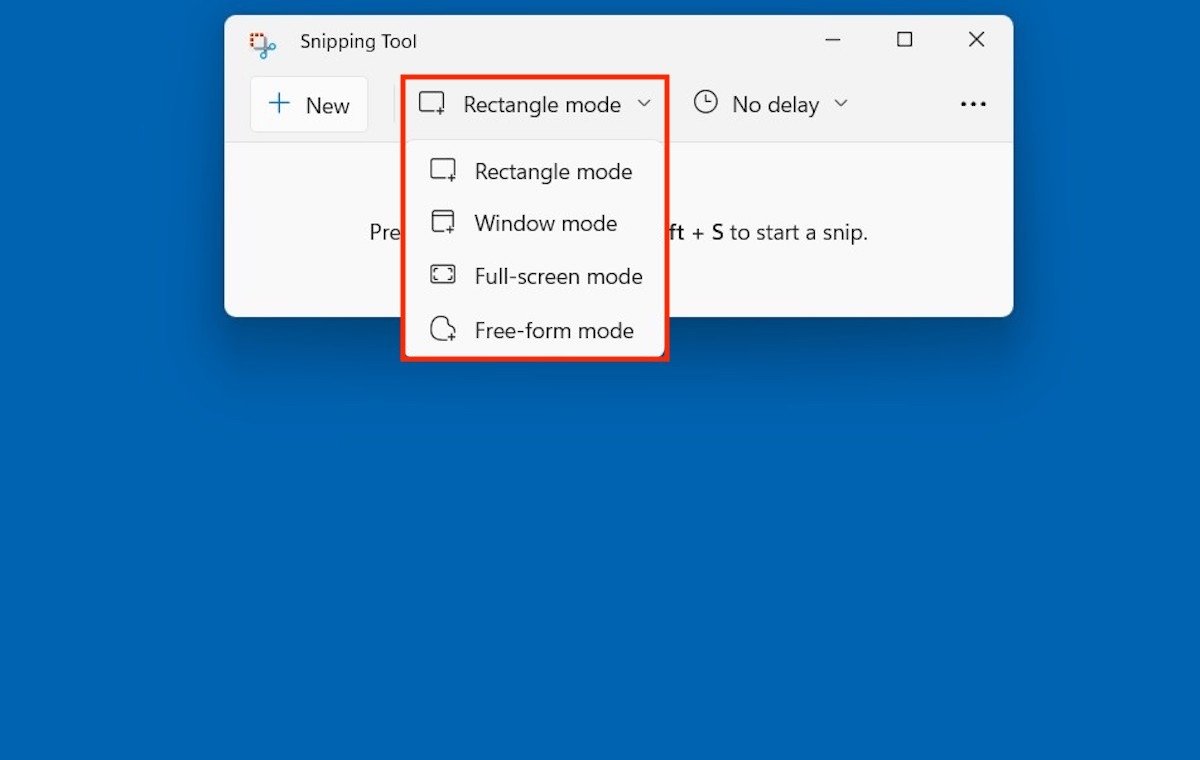 Modes disponibles dans l'application de découpage
Modes disponibles dans l'application de découpage
Cet utilitaire vous permet même de retarder la capture de quelques secondes.
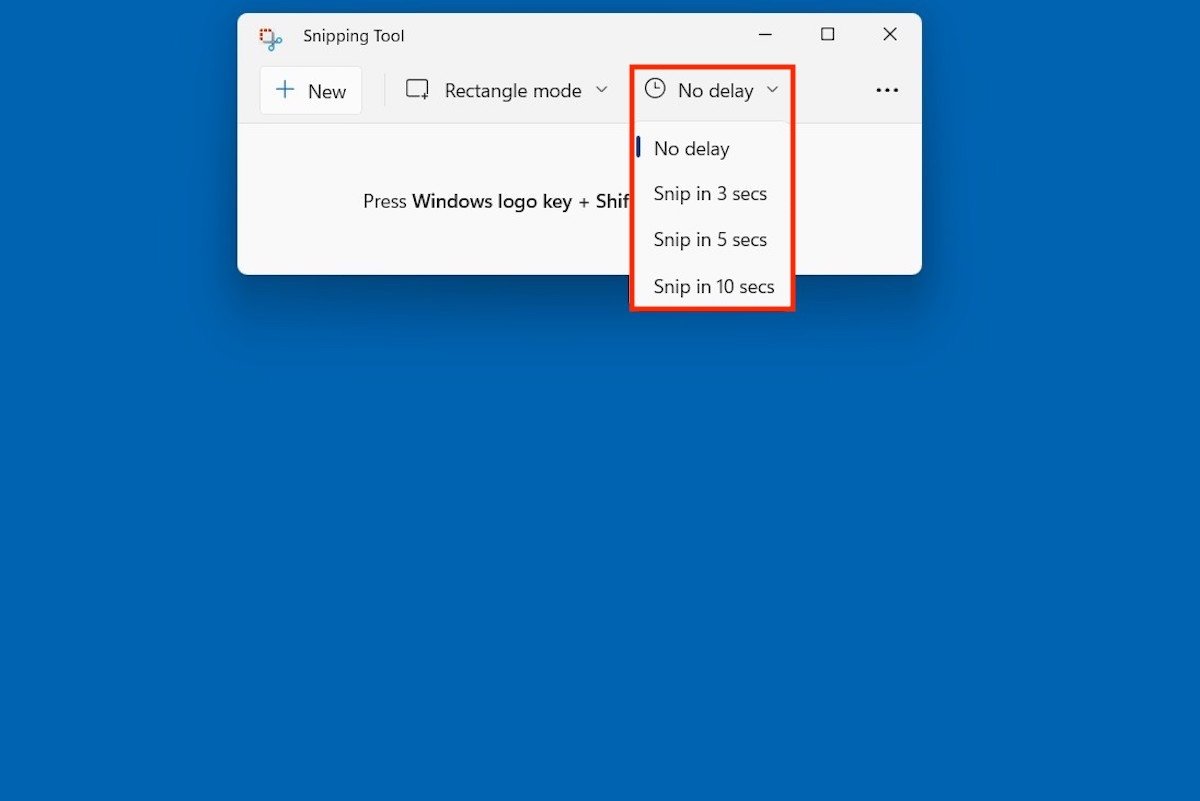 Retards disponibles pour la capture
Retards disponibles pour la capture
Et si vous avez déjà capturé l'écran et que vous cherchez à modifier l'image obtenue, utilisez les trois points pour découvrir l'option Ouvrir.
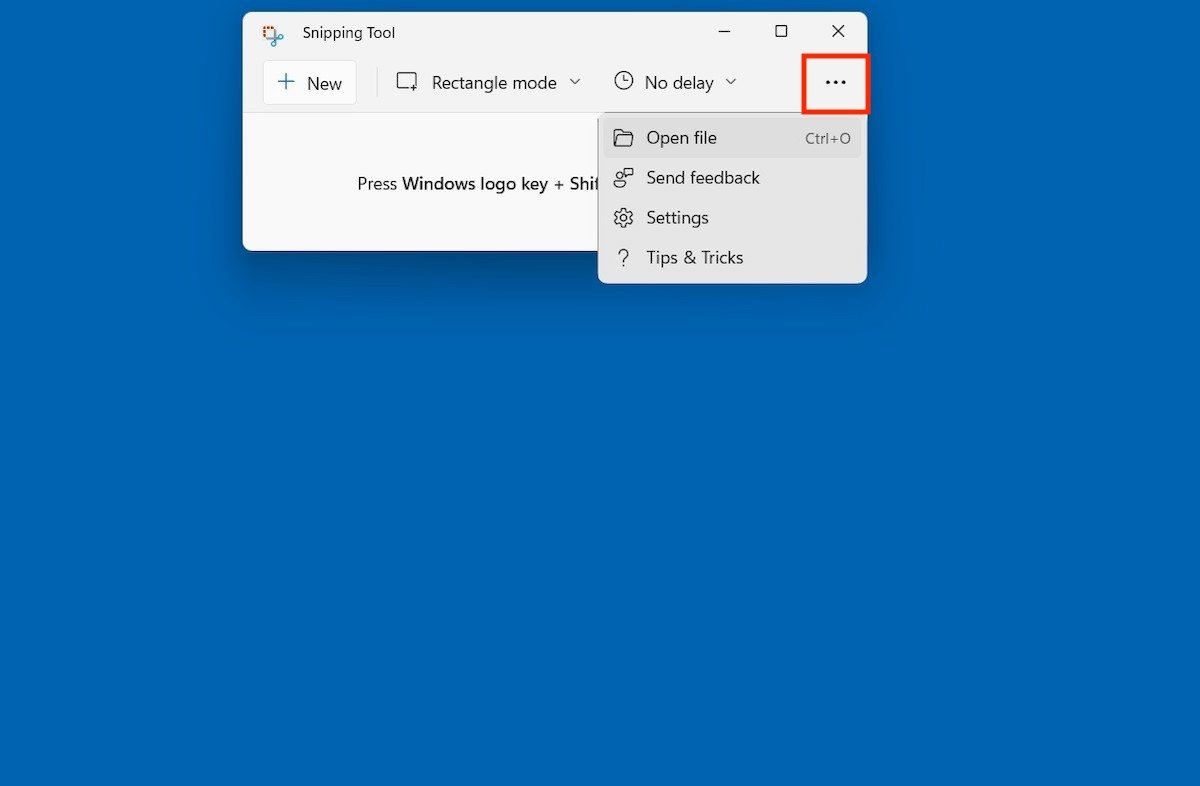 Ouvrir un fichier pour le modifier à partir de l'outil
Ouvrir un fichier pour le modifier à partir de l'outil
Les fonctions d'édition sont les mêmes que celles que vous obtenez en capturant l'écran avec le raccourci Windows + Shift + S.
Les meilleures applications tierces pour la capture d'écran
Il existe également une longue liste d'applications qui capturent votre écran et vous offrent des fonctions supplémentaires. Voici deux exemples.
Screenpresso
Avec Screenpresso, vous pouvez capturer votre écran en un seul clic. Il suffit d'appuyer sur Capture ou sur la touche Print Screen de votre clavier.
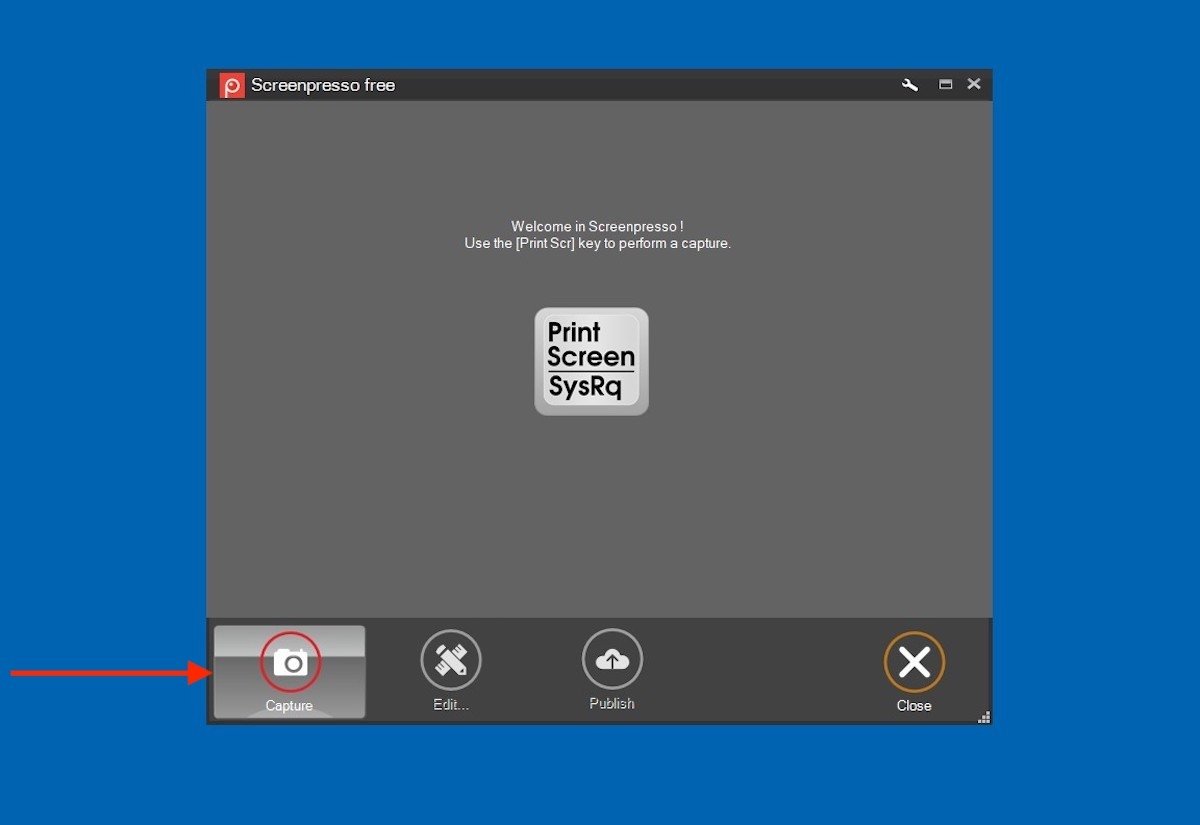 Lancer la capture avec Screenpresso
Lancer la capture avec Screenpresso
Les options de capture offertes par cette application sont variées. Cet outil est capable de capturer une région, le bureau entier ou une section défilante. Il peut même extraire du texte grâce à la reconnaissance optique de caractères.
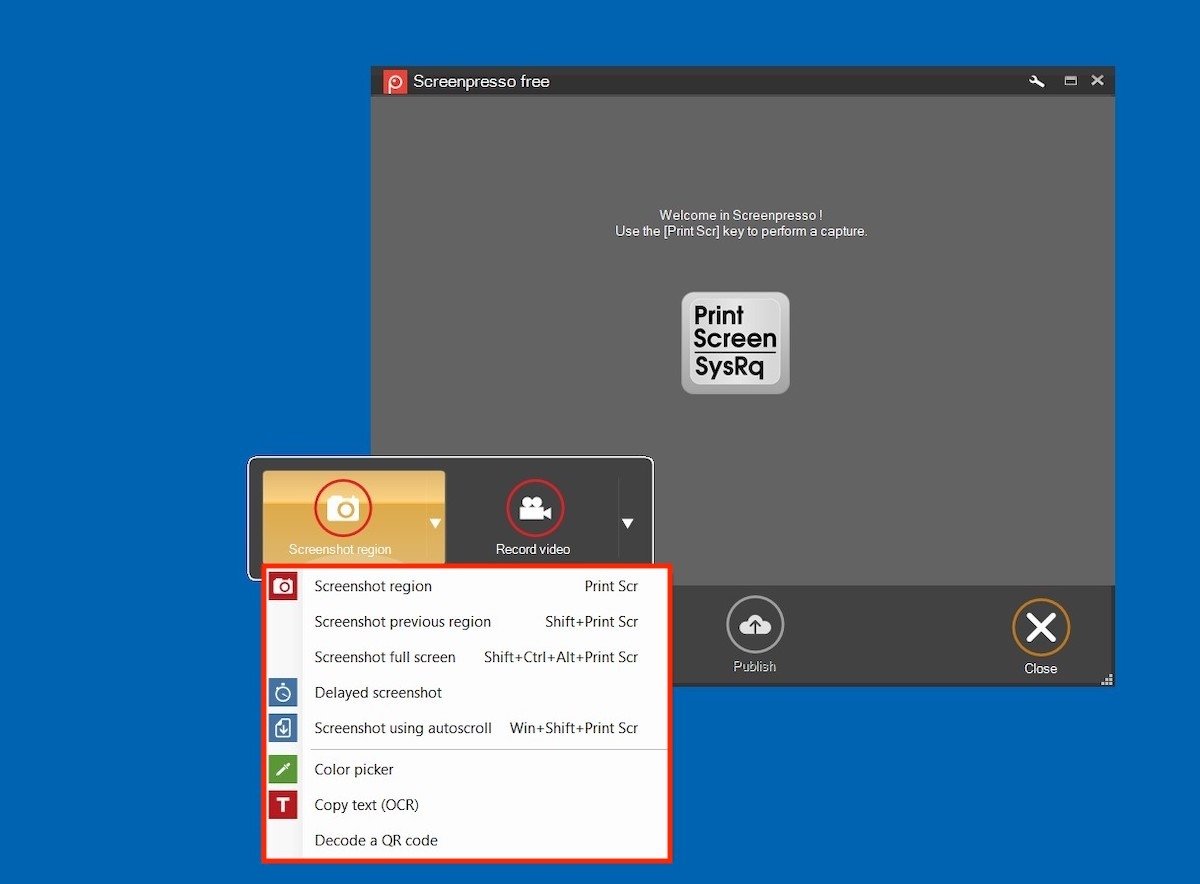 Sélectionner le type de capture d'écran
Sélectionner le type de capture d'écran
Les captures d'écran que vous faites avec Screenpresso sont affichées à partir de son application. Lorsque vous la sélectionnez, l'option Modifier apparaît en dessous.
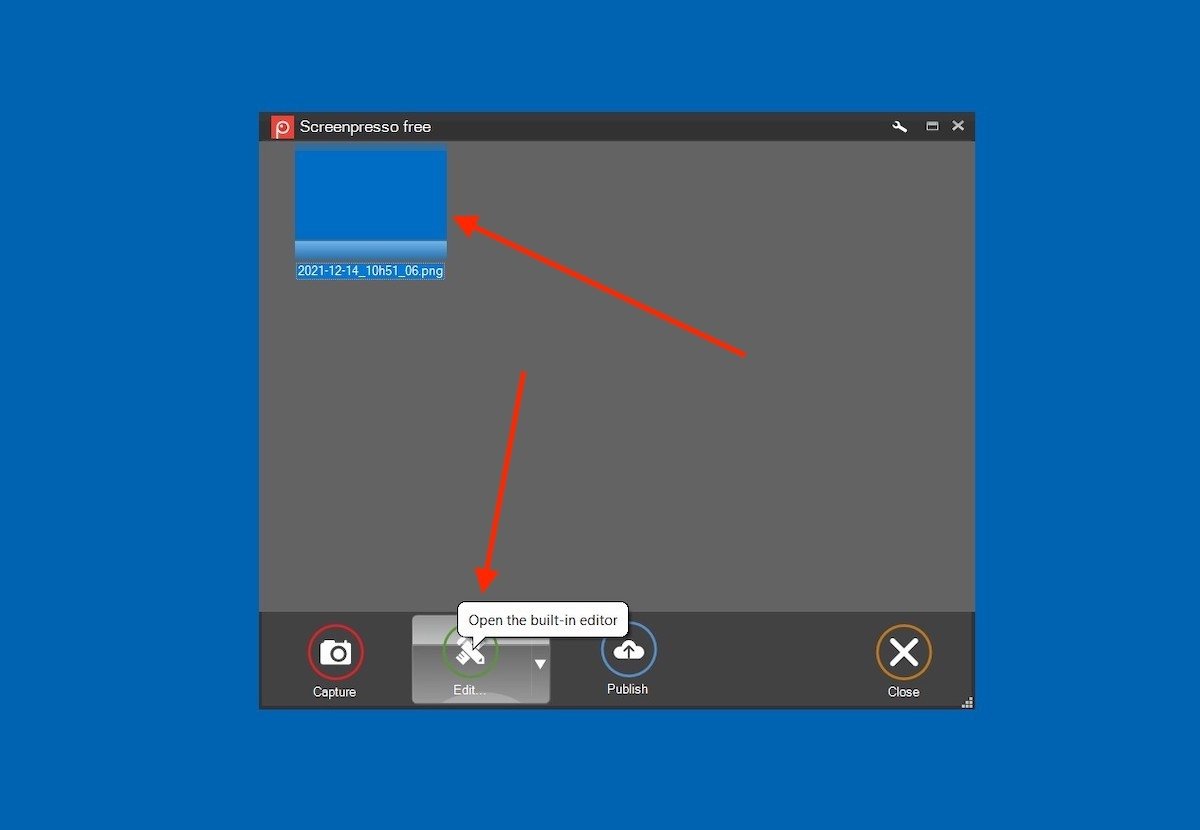 Modifier la capture d'écran dans Screenpresso
Modifier la capture d'écran dans Screenpresso
Comme le montre la capture d'écran suivante, les options d'édition sont très étendues.
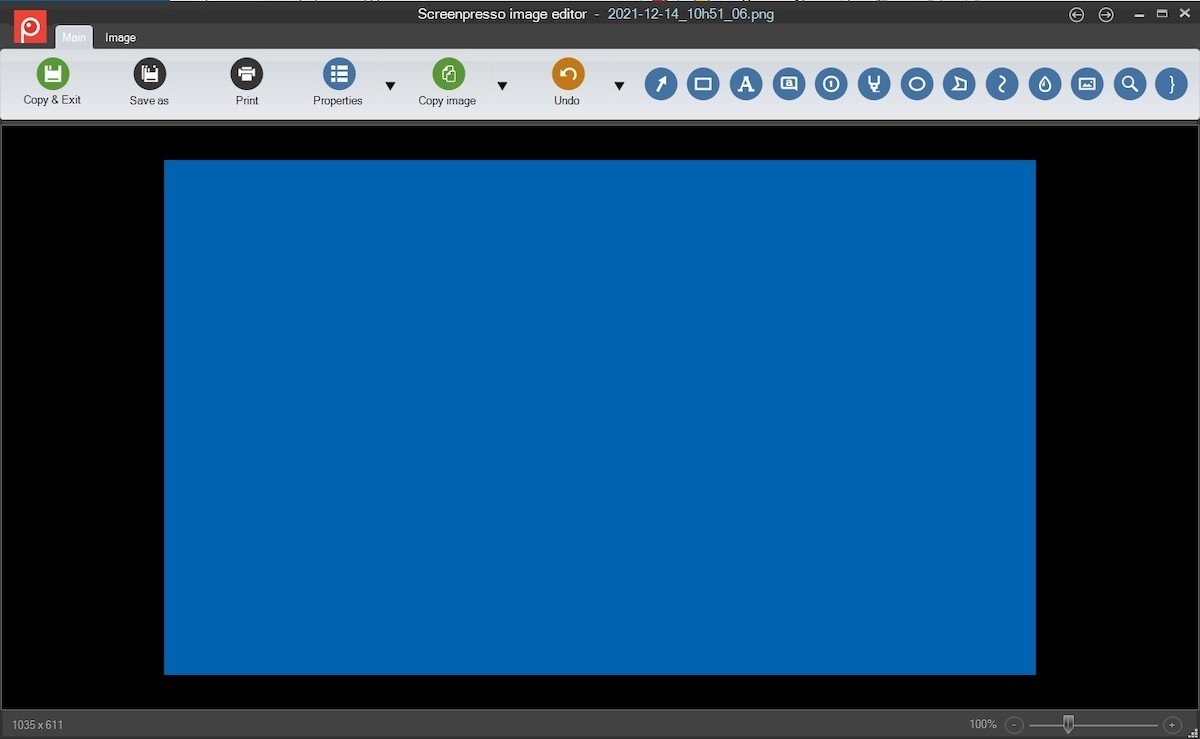 Editeur complet de Screenpresso
Editeur complet de Screenpresso
Utilisez Screenpresso pour ajouter du texte, des éléments géométriques et bien plus encore à vos captures d'écran.
Lightshot
Lightshot est une autre excellente solution pour capturer l'écran de votre ordinateur. Si vous voulez l'invoquer, vous devez appuyer sur le bouton Print Screen et cliquer sur son icône dans la barre d'état système.
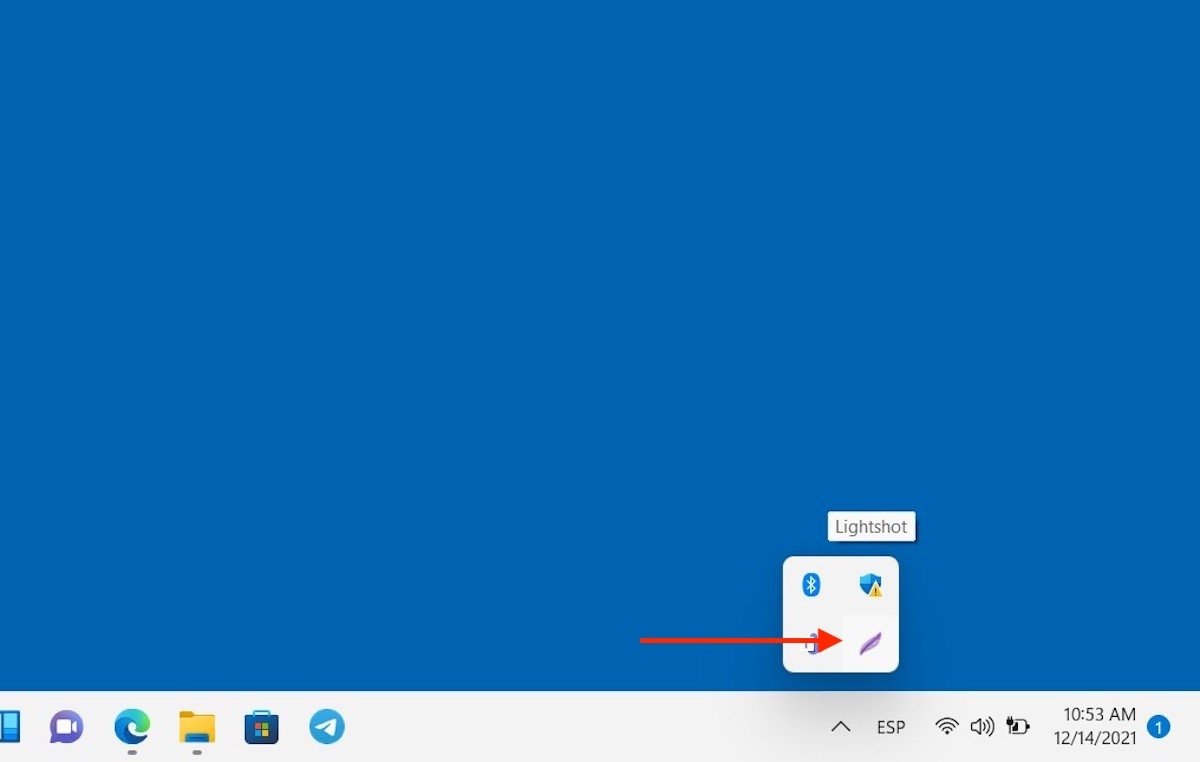 Lancer Lightshot
Lancer Lightshot
Sélectionnez ensuite une zone spécifique de l'écran.
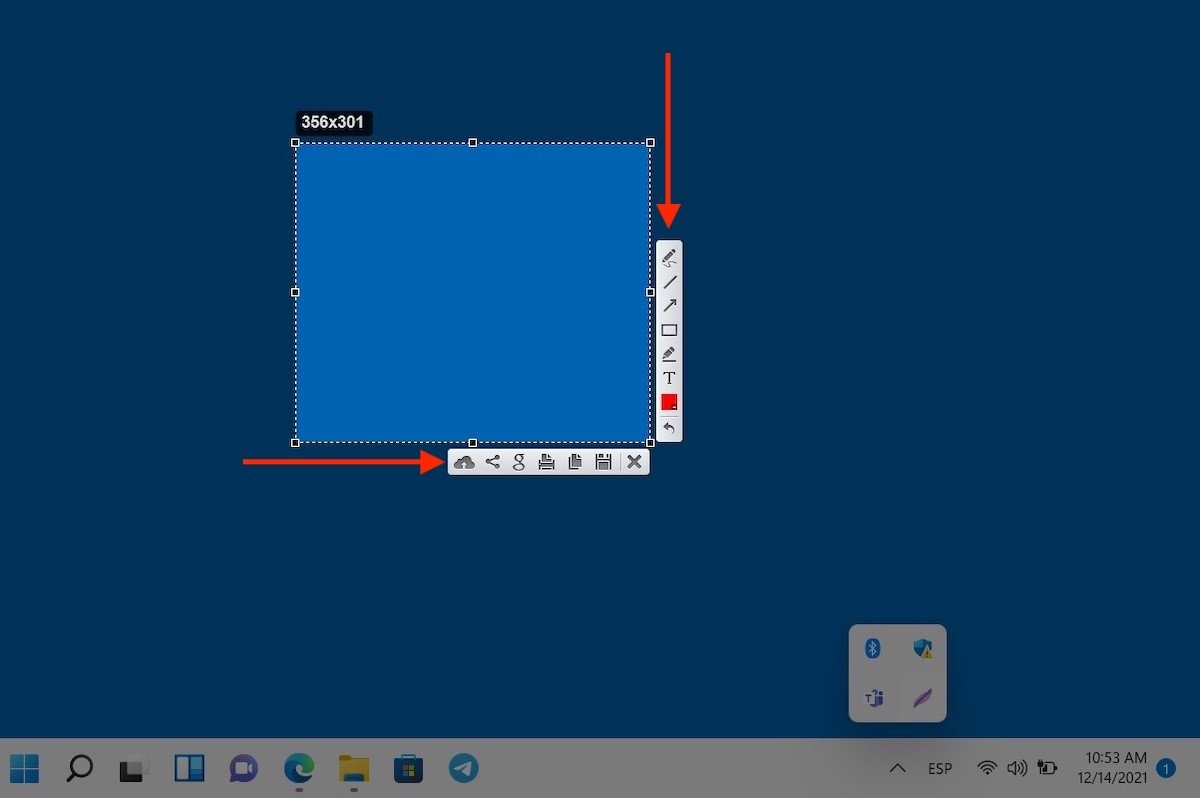 Sélectionner la zone de capture
Sélectionner la zone de capture
Sur le côté droit, vous trouverez plusieurs options d'édition. D'autre part, en bas, se trouvent les commandes permettant d'enregistrer, de copier ou de télécharger la capture d'écran sur le cloud.
Comment faire des captures d'écran avec Microsoft Edge
Nous terminerons ce guide en parlant de Microsoft Edge. D'une certaine manière, la fonction de capture Web est intégrée au système, car il s'agit du navigateur par défaut de Windows 11. Lorsque vous vous trouvez sur un site Web, faites un clic droit sur un espace vide et cliquez sur Capture Web.
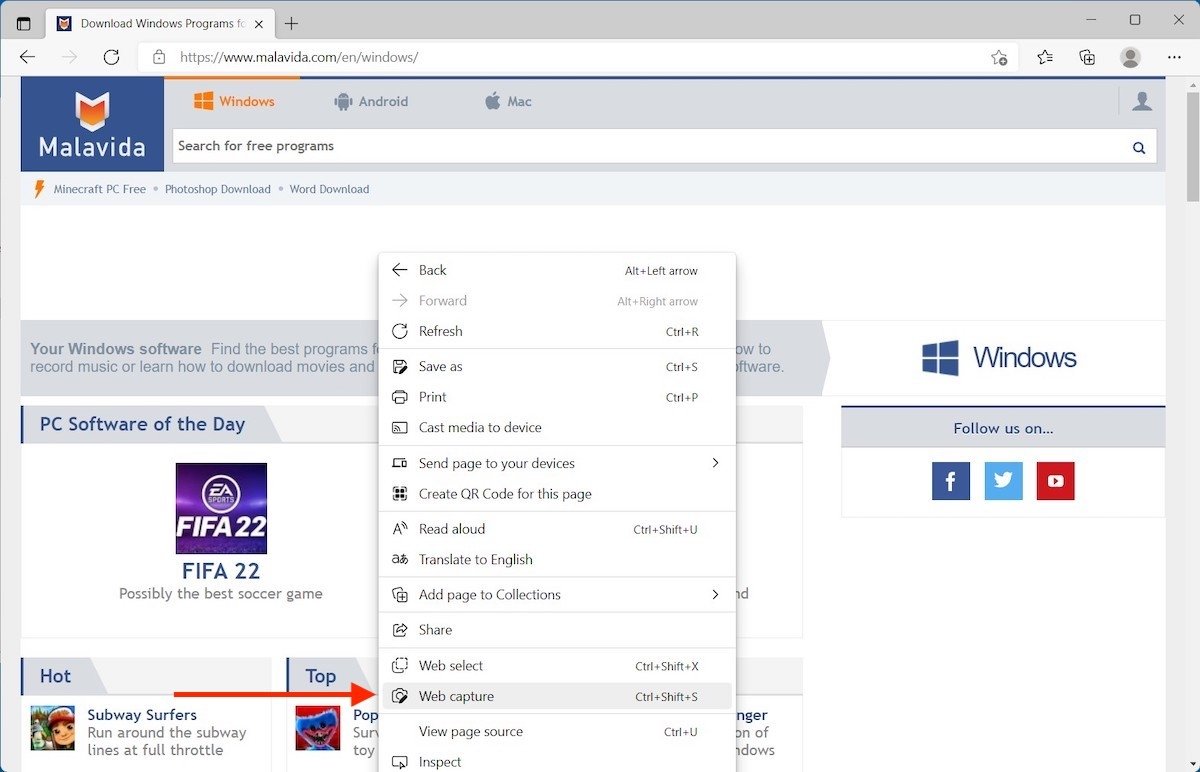 Faites une capture d'un site Web
Faites une capture d'un site Web
Choisissez la zone du site Web que vous souhaitez capturer.
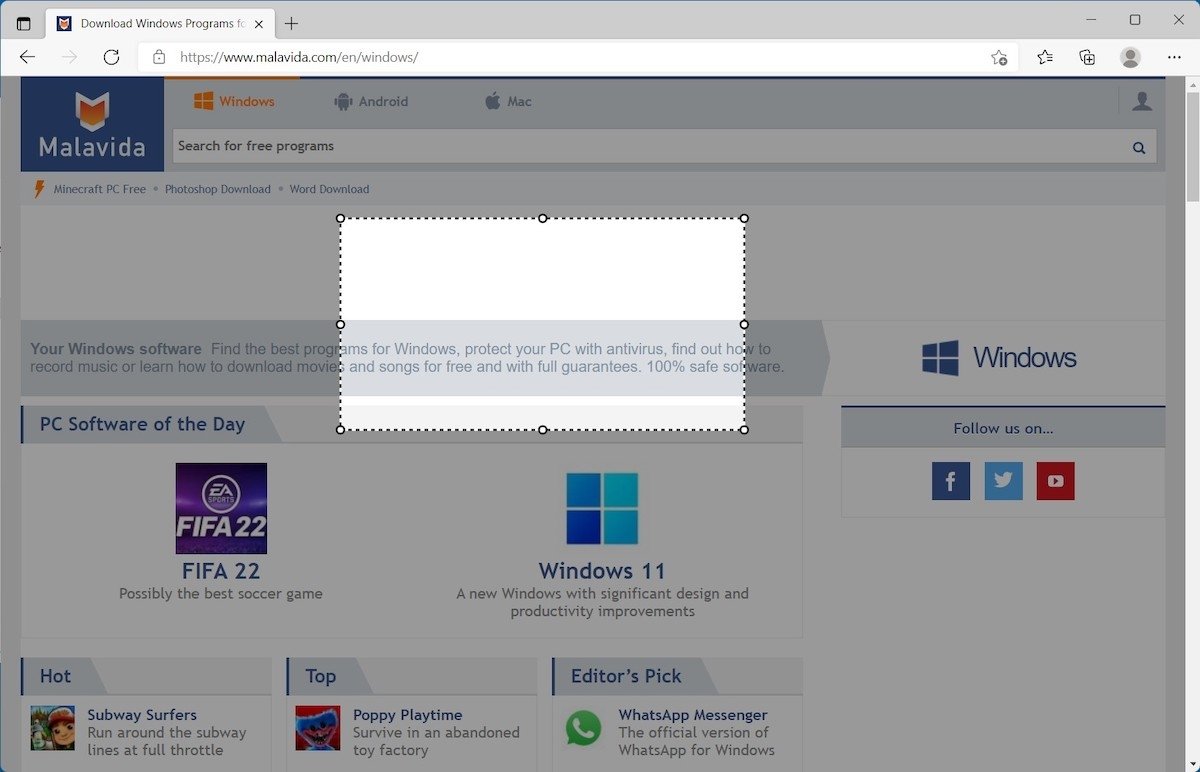 Sélectionner une zone spécifique
Sélectionner une zone spécifique
Demandez à Edge de la copier dans le presse-papiers ou de la modifier si nécessaire.
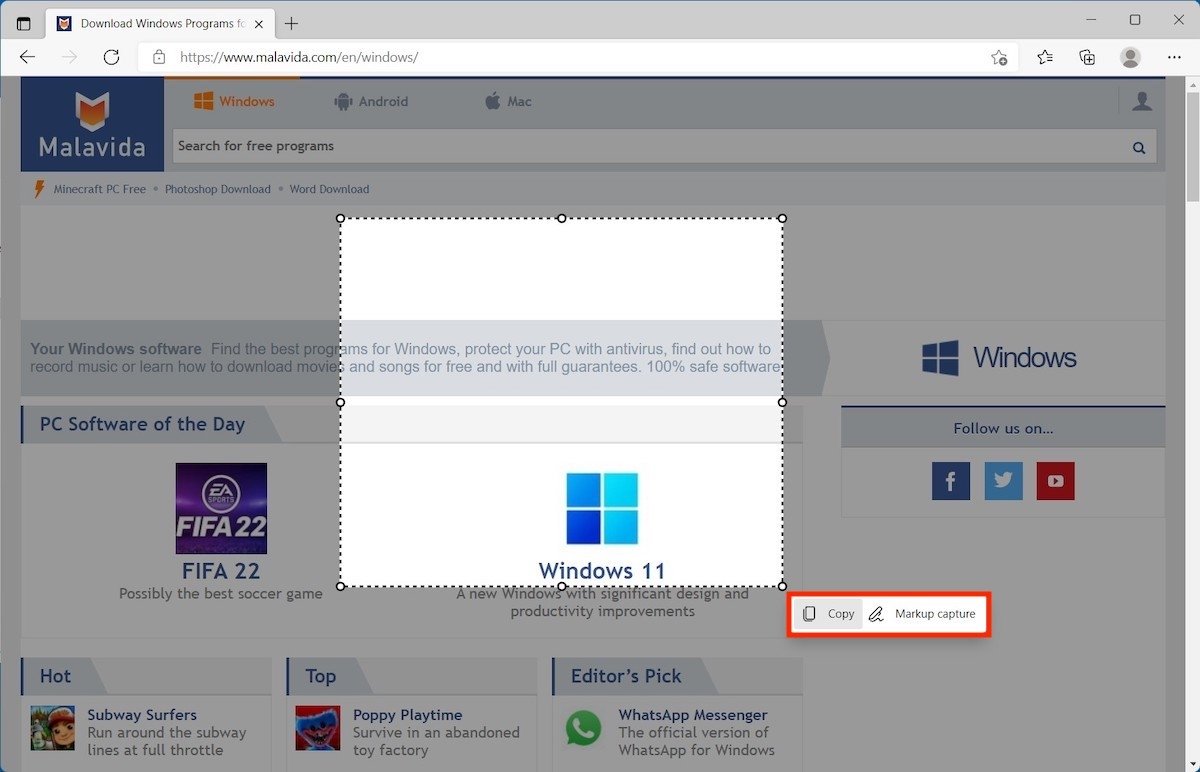 Copier ou marquer la capture Web
Copier ou marquer la capture Web
En ce qui concerne cette fonctionnalité, il convient de clarifier certaines choses, par exemple, qu'elle est destinée à capturer un site Web entier si nécessaire, y compris les zones non visibles à l'écran. Cependant, la capture est limitée au site Web lui-même. Il ne s'agit donc pas d'un système permettant d'extraire le contenu d'autres applications ou du bureau.
Les alternatives ne manquent pas, en choisir une et faire des captures d'écran sera un jeu d'enfant pour vous.