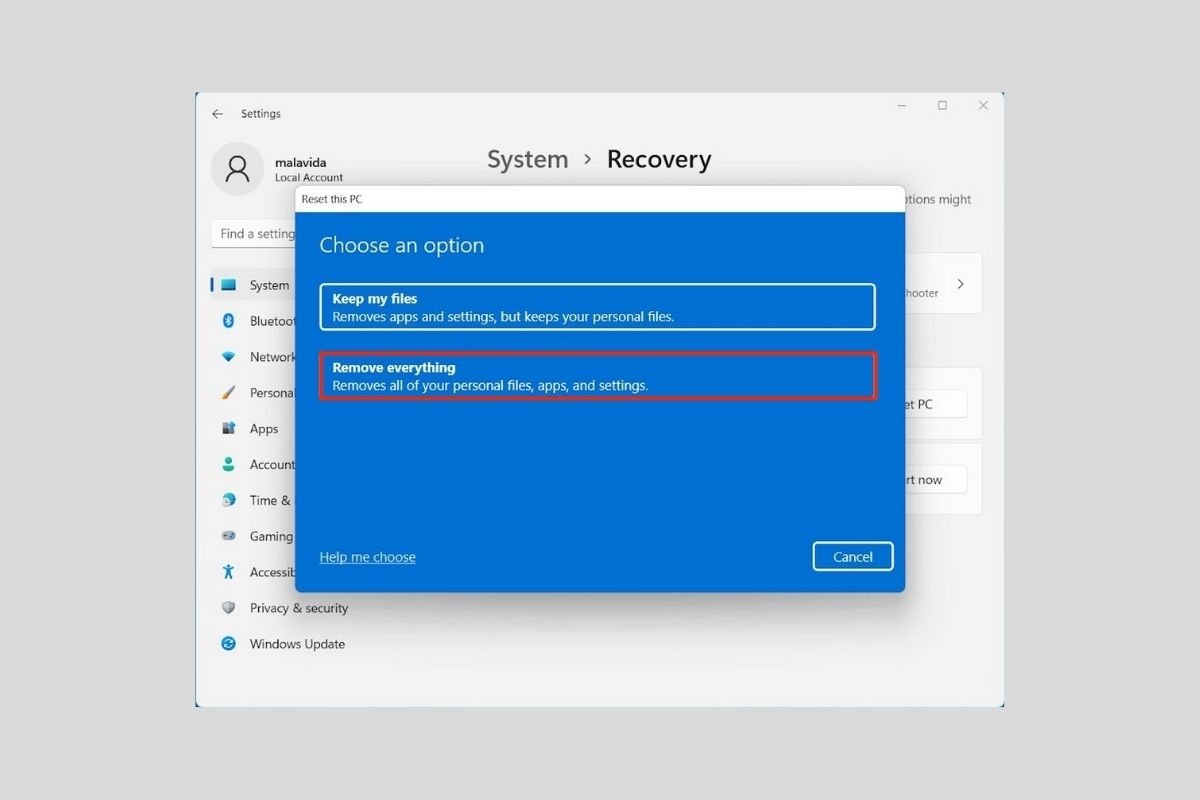Le formatage de votre ordinateur peut être la solution à de nombreux problèmes. Par exemple, si vous avez effectué une mise à niveau de Windows 10 à Windows 11, vous pouvez rencontrer des problèmes de performances ou des erreurs fréquentes. De même, si vous avez l'habitude d'installer et de désinstaller un grand nombre de programmes. Dans ce cas, la meilleure façon de nettoyer complètement votre ordinateur consiste à le réinitialiser. Pour cela, il existe deux procédures que vous devez connaître et dont nous allons parler dans ce guide.
Comment formater un ordinateur à partir de l'application de configuration
Nous commencerons par parler de la méthode la plus simple pour formater votre ordinateur. Elle se trouve dans l'application des paramètres, que vous trouverez facilement dans le menu Démarrer. Vous pouvez également utiliser la combinaison Windows + I pour accéder aux options.
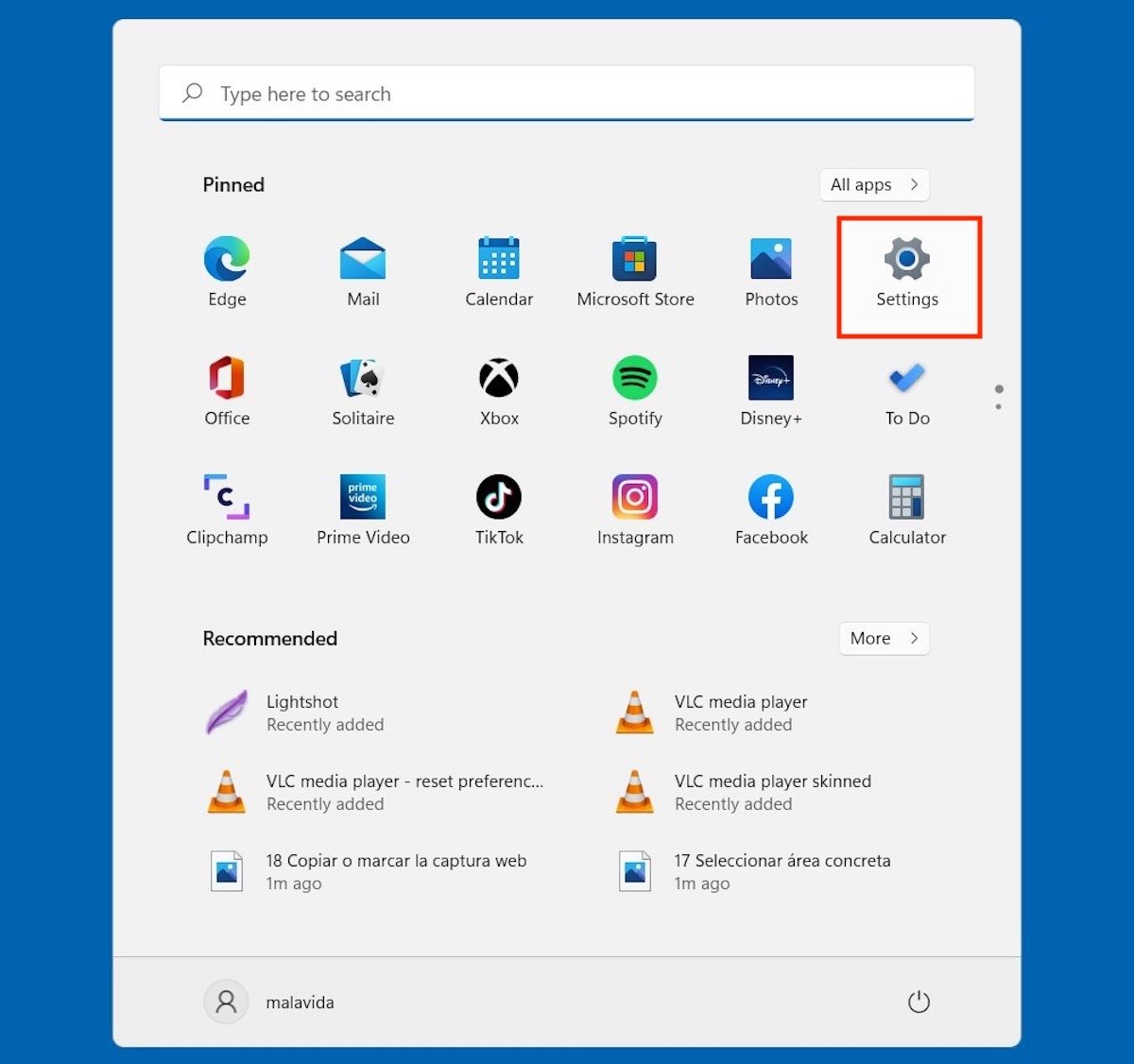 Ouvrir les paramètres de Windows 11
Ouvrir les paramètres de Windows 11
Une fois là, allez à la rubrique Système et cliquez sur Récupération.
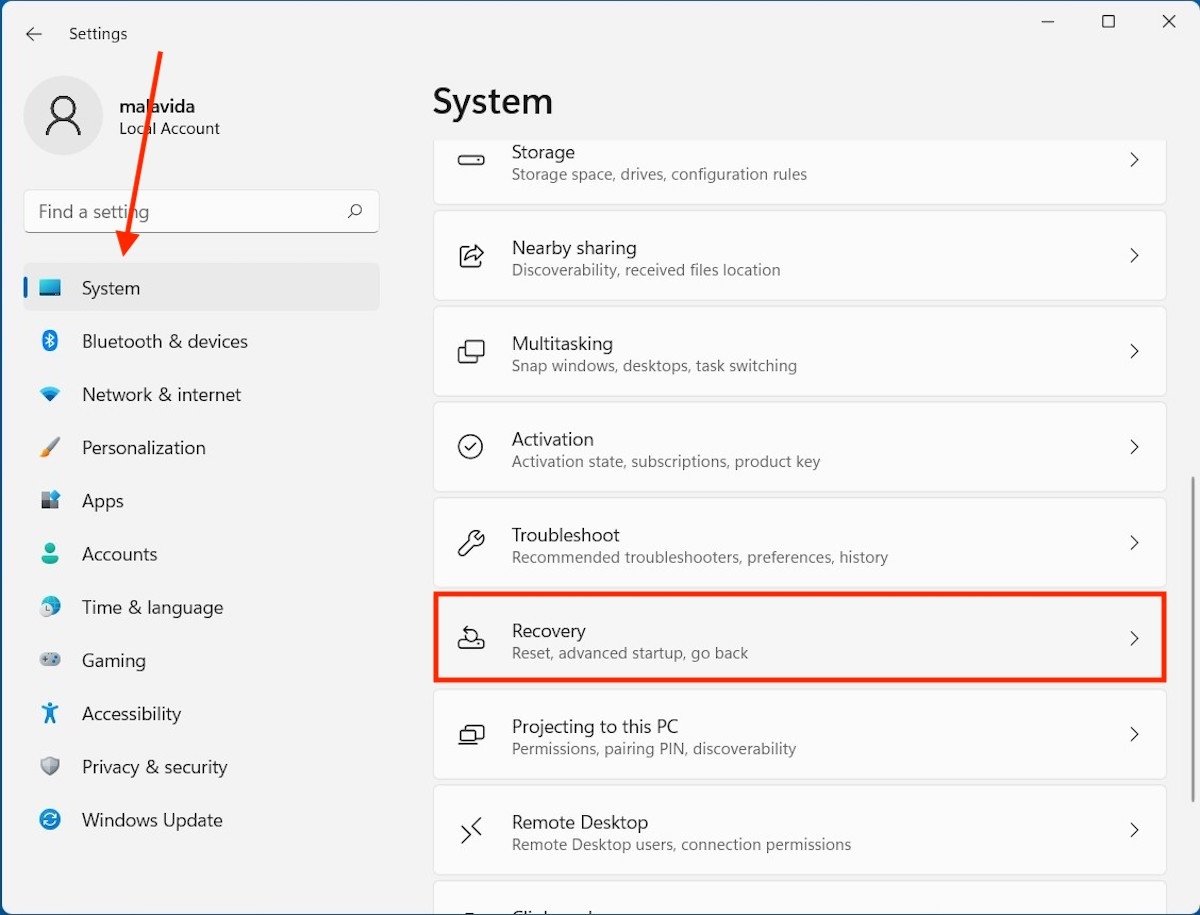 Ouvrir les options de récupération
Ouvrir les options de récupération
Cliquez sur le bouton Réinitialiser le PC.
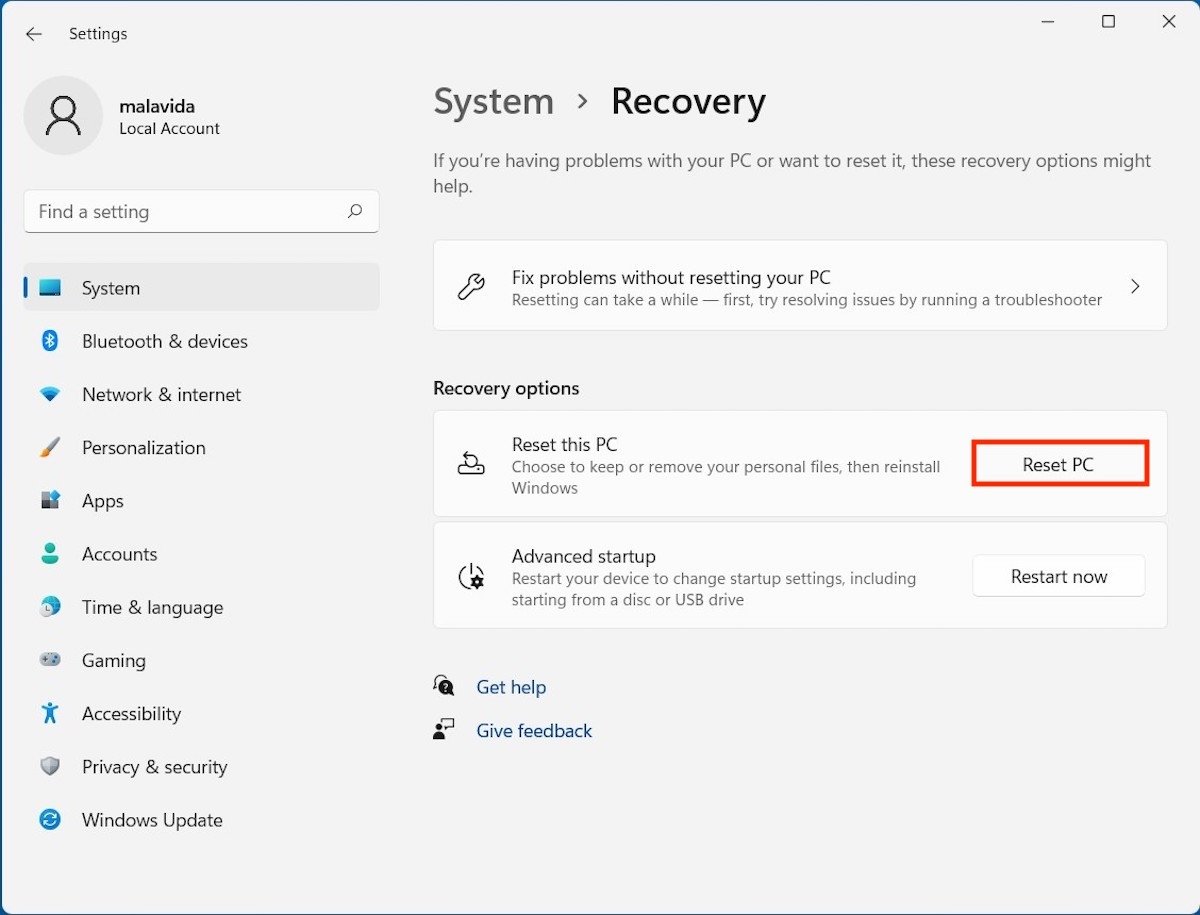 Restaurer le PC
Restaurer le PC
Dans la fenêtre contextuelle, vous verrez deux options. Bien qu'il existe un moyen de réinitialiser l'ordinateur tout en conservant les fichiers existants, la méthode la plus recommandée est de Tout supprimer. En choisissant cette option, vous serez en mesure d'appliquer un nettoyage plus profond au système. Toutefois, n'oubliez pas qu'il sera essentiel que vous disposiez d'une copie de sauvegarde de vos fichiers les plus précieux, que ce soit dans le nuage ou sur tout autre support.
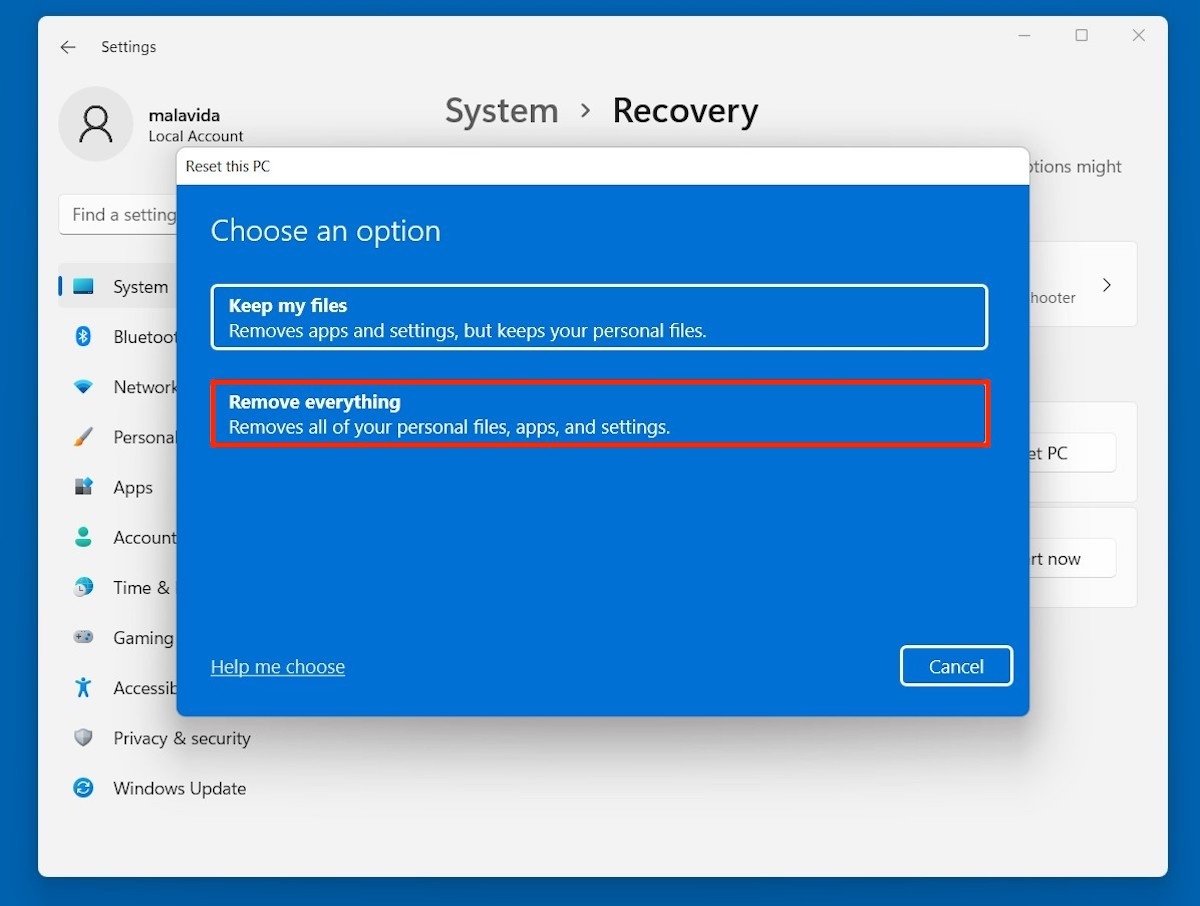 Supprimer tous les fichiers
Supprimer tous les fichiers
Dans l'étape suivante, choisissez si vous voulez réinstaller Windows 11 depuis le cloud ou localement. La première option vous permet d'obtenir la dernière version disponible publiée par Microsoft, bien que le processus soit plus lent en raison du téléchargement implicite. D'autre part, vous disposez de l'option de réinstallation locale, qui est plus rapide car elle ne nécessite pas de télécharger à nouveau l'ensemble du système d'exploitation. Le choix n'a pas vraiment d'importance, car dans les deux cas, le système est complètement réinitialisé et tous les fichiers sont supprimés.
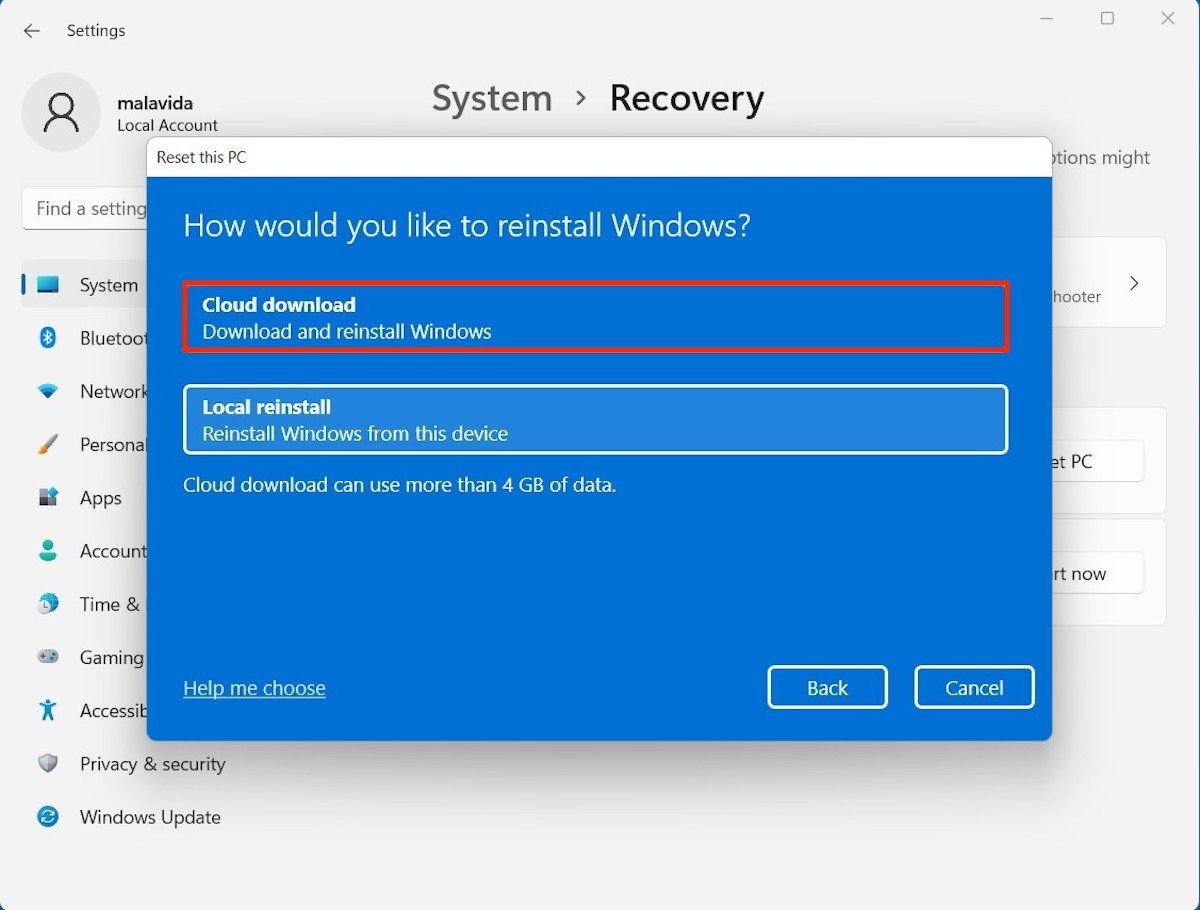 Type d'installation
Type d'installation
Jetez un coup d'œil au résumé des options sous Paramètres supplémentaires. Si tout est correct, cliquez sur Suivant pour lancer le processus.
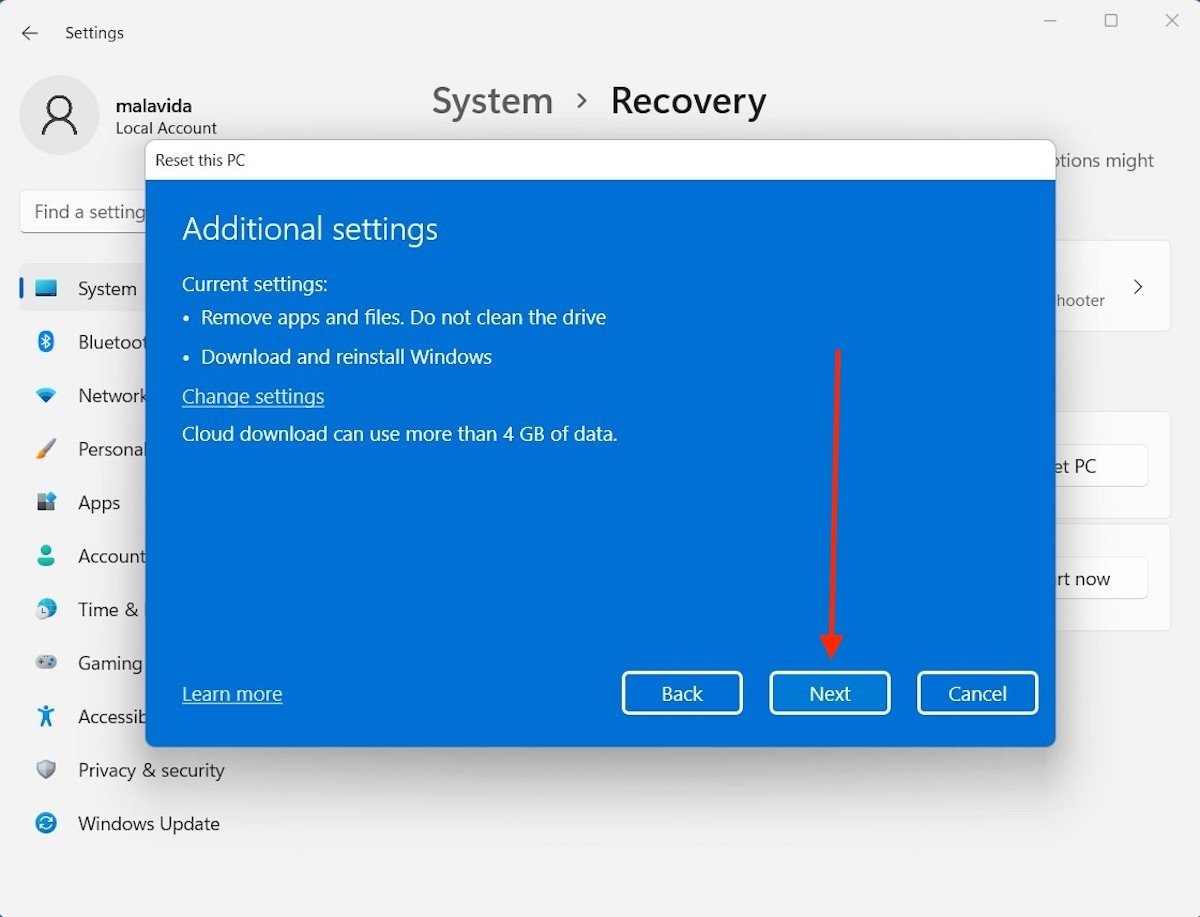 Lancer le processus de restauration
Lancer le processus de restauration
En fonction du mode choisi, la réinstallation de Windows 11 prendra plus ou moins de temps. Dans tous les cas, la réinitialisation d'un PC prend généralement entre 30 minutes et une heure.
Formatage d'un ordinateur avec une clé USB amorçable
Vous pouvez également formater votre ordinateur à l'aide d'une clé USB amorçable. Microsoft propose un outil qui vous permet de créer une clé USB pour réinstaller Windows 11. Téléchargez-le gratuitement en utilisant le lien sur cette page.
Exécutez ensuite le programme et acceptez les termes et conditions.
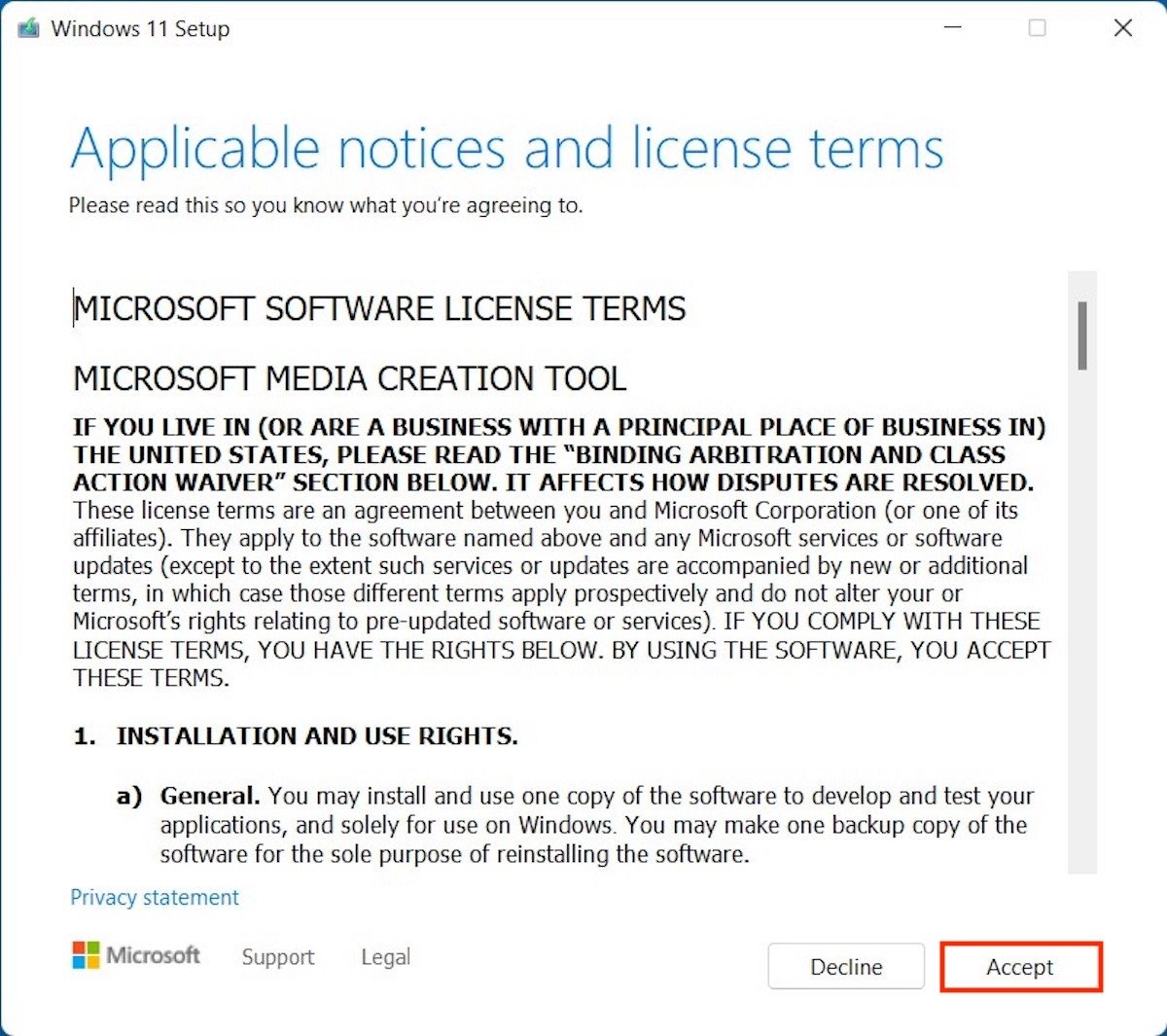 Accepter les termes et conditions
Accepter les termes et conditions
Choisissez votre langue et l'édition de Windows 11 pour continuer. Dans la plupart des cas, il est préférable de ne pas cocher la case Utiliser les options recommandées pour ce PC. Cliquez sur le bouton Suivant pour continuer.
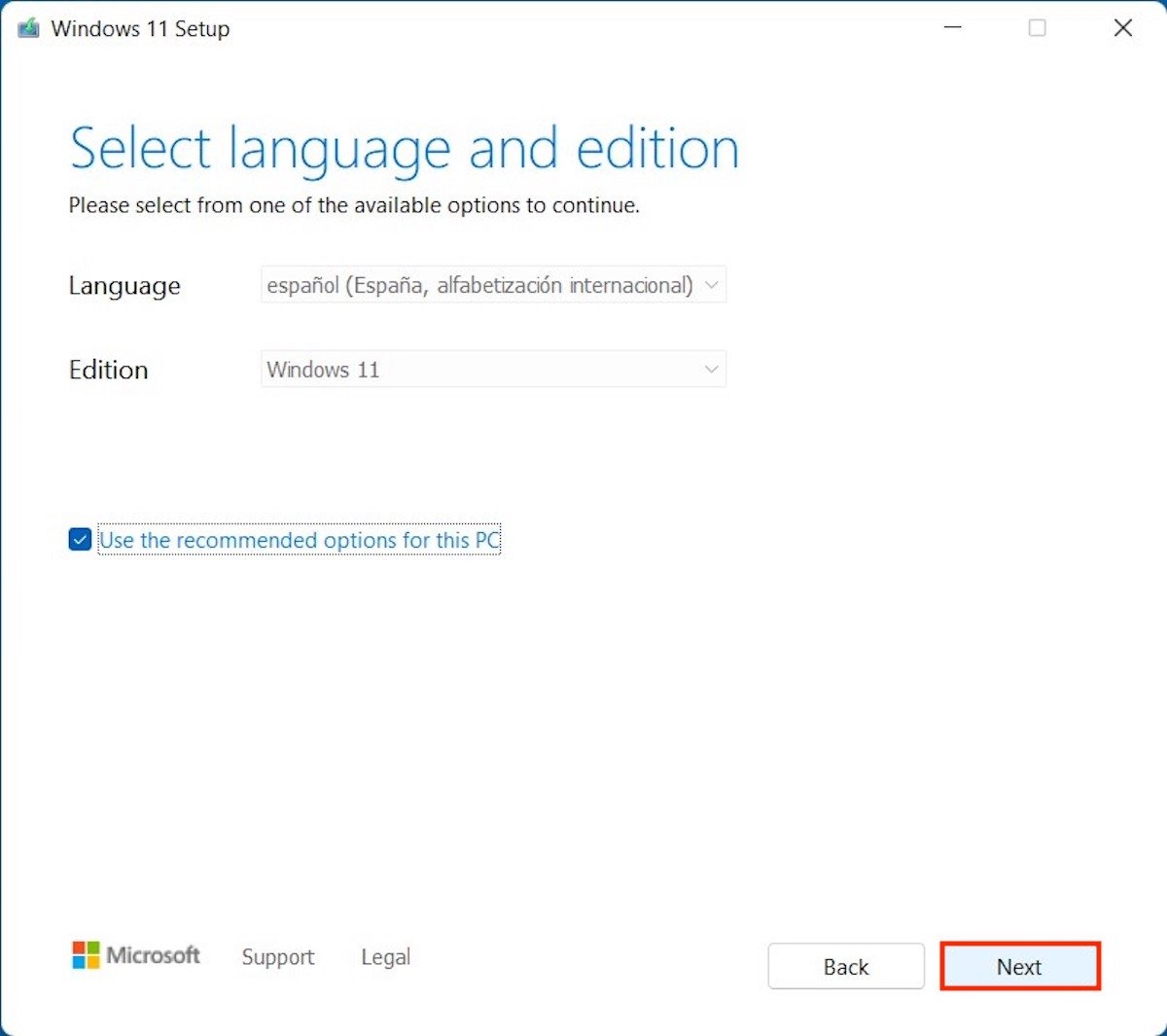 Sélectionner la version de Windows
Sélectionner la version de Windows
Puisque votre intention est de créer une clé USB amorçable pour formater l'ordinateur et non de simplement télécharger l'ISO de Windows 11, cochez l'option Clé USB. Une fois encore, cliquez sur Suivant pour passer à l'étape suivante.
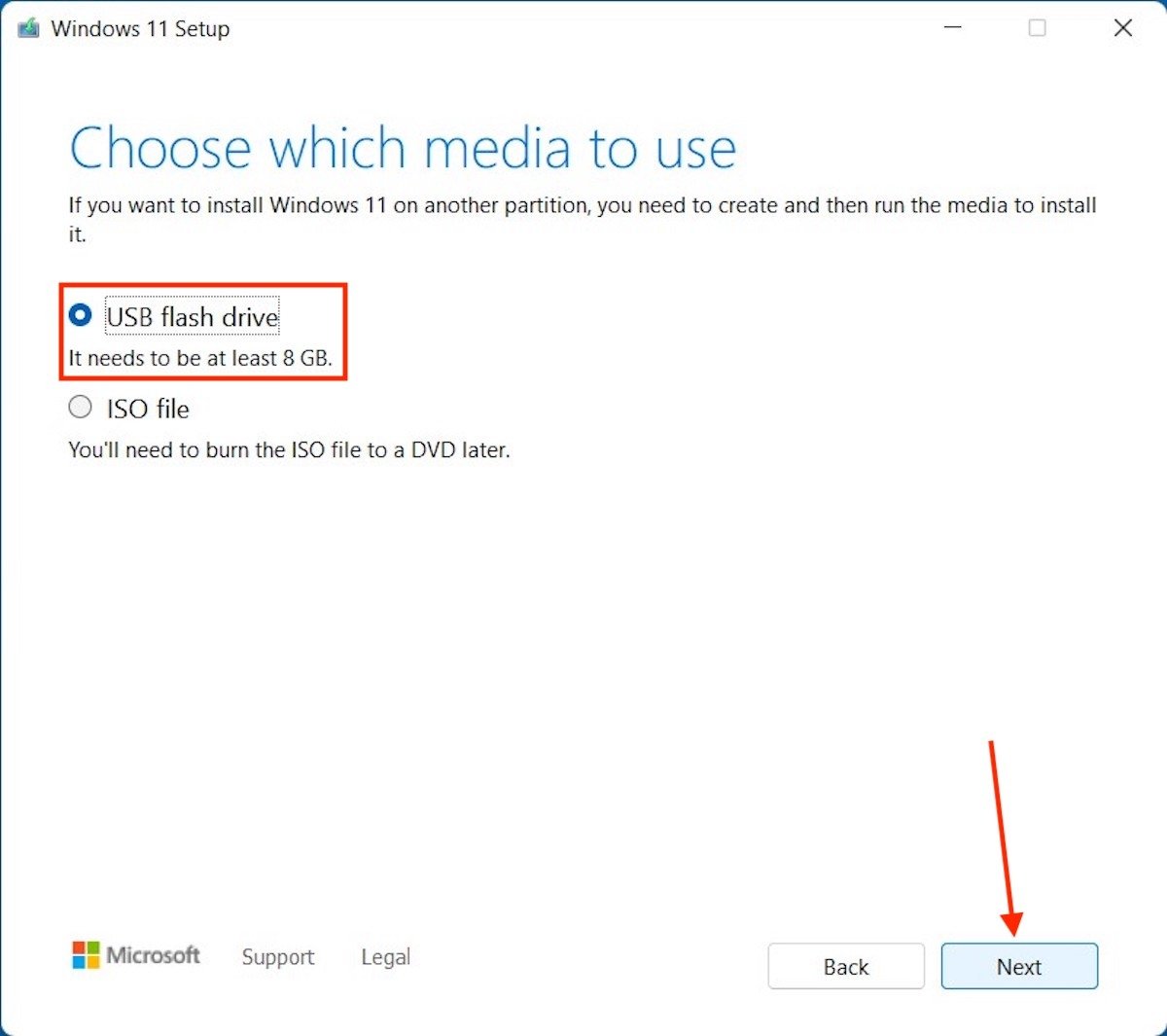 Sélectionner le lecteur USB amorçable
Sélectionner le lecteur USB amorçable
Choisissez le lecteur flash USB que vous voulez utiliser.
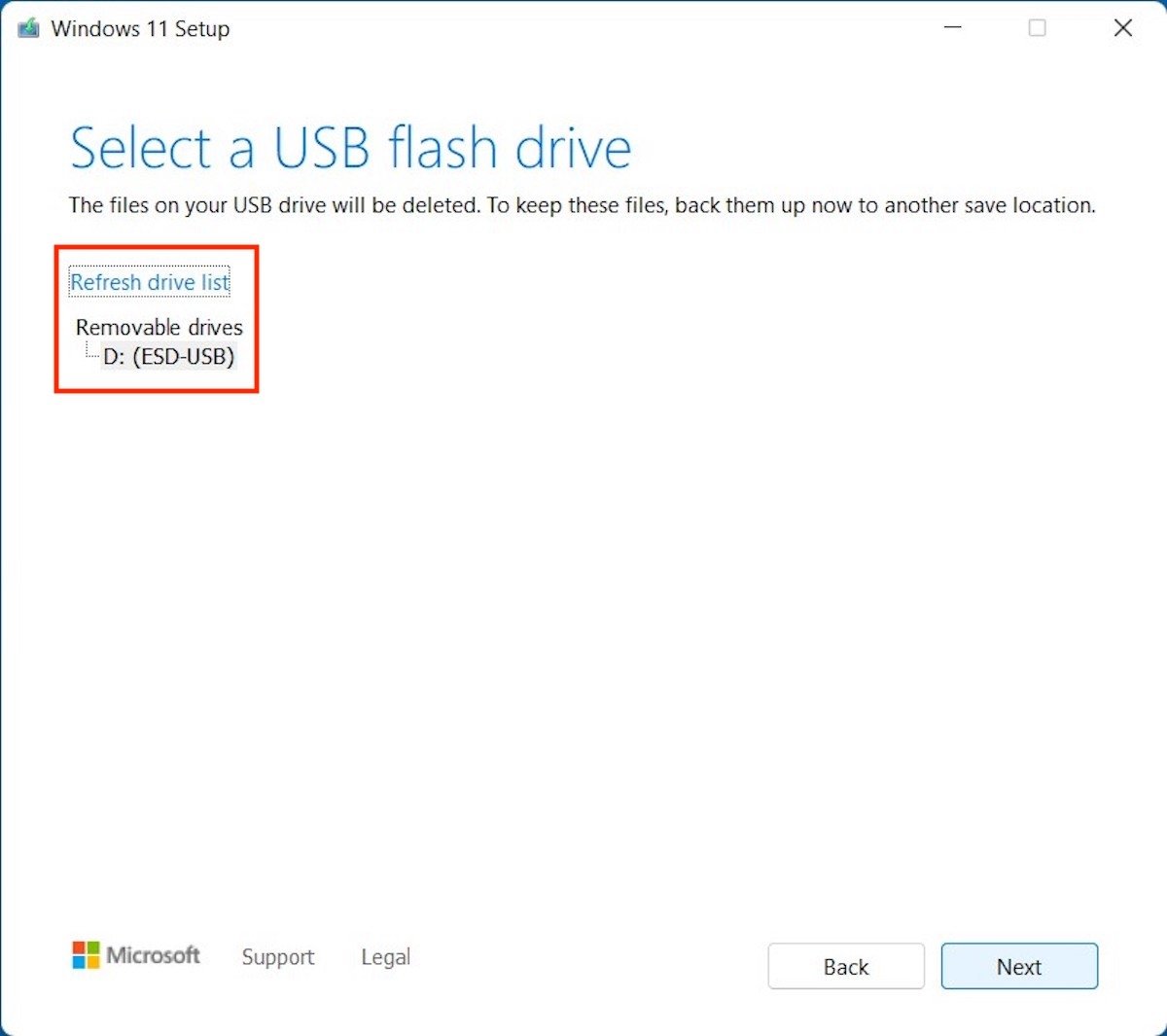 Choisir l'unité spécifique
Choisir l'unité spécifique
Enfin, l'assistant va commencer à générer la clé de démarrage.
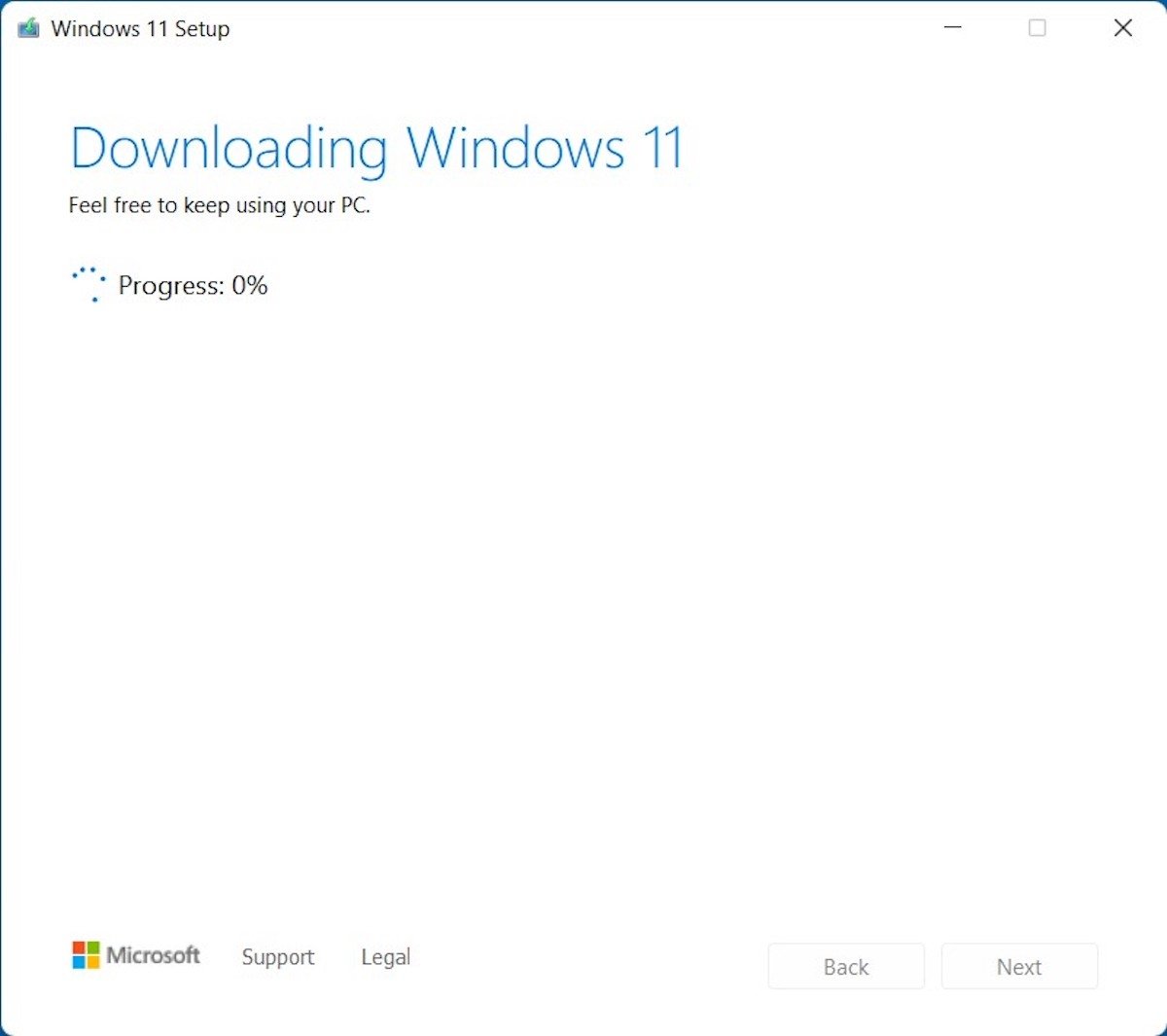 Attendre que le lecteur de démarrage soit créé
Attendre que le lecteur de démarrage soit créé
Bien sûr, il ne suffit pas d'avoir une clé USB avec Windows 11 pour formater votre ordinateur. Vous devez maintenant la brancher sur votre ordinateur et redémarrer votre système. Définissez la clé USB comme périphérique de démarrage principal dans le BIOS et attendez que le programme d'installation s'affiche à l'écran.
Choisissez votre langue et cliquez sur Suivant pour continuer.
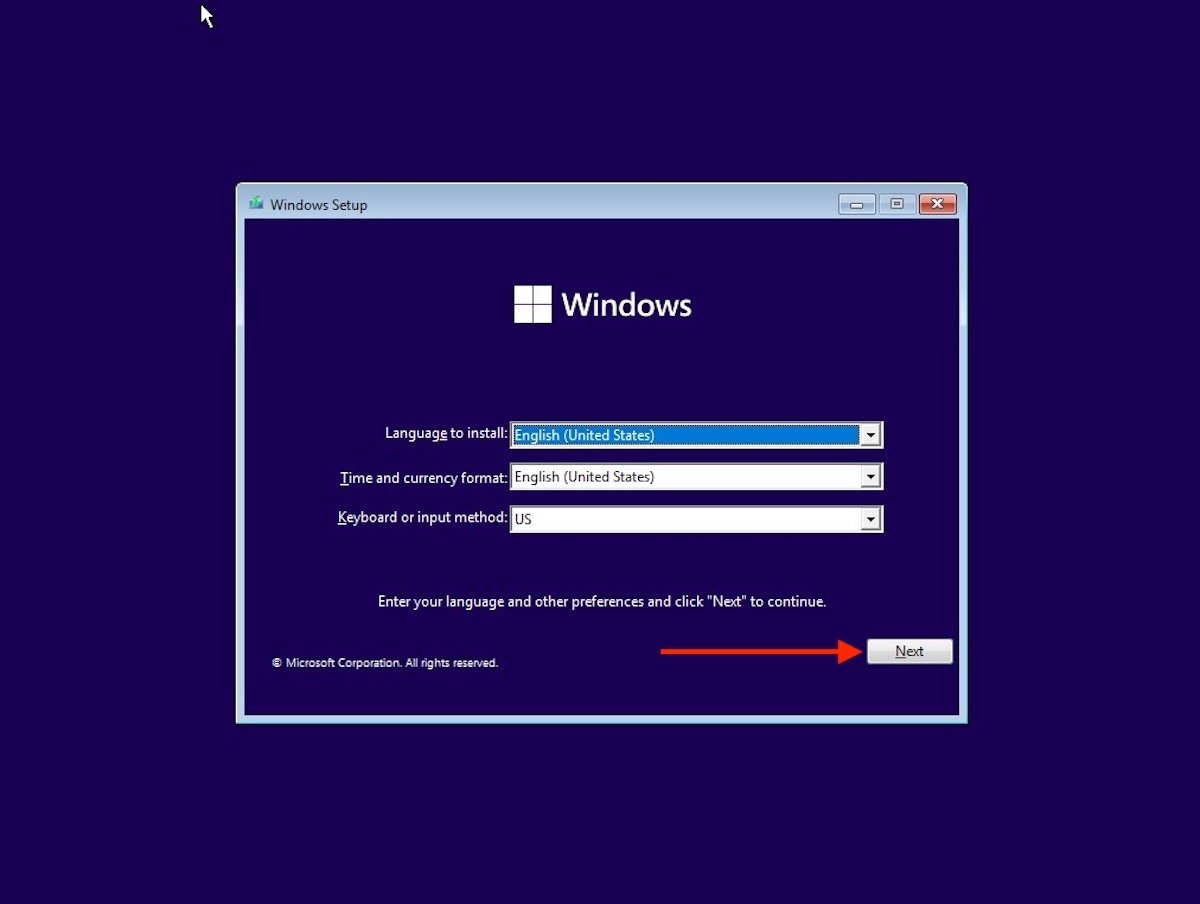 Sélectionner la langue lors de l'installation
Sélectionner la langue lors de l'installation
Cliquez sur Installer maintenant.
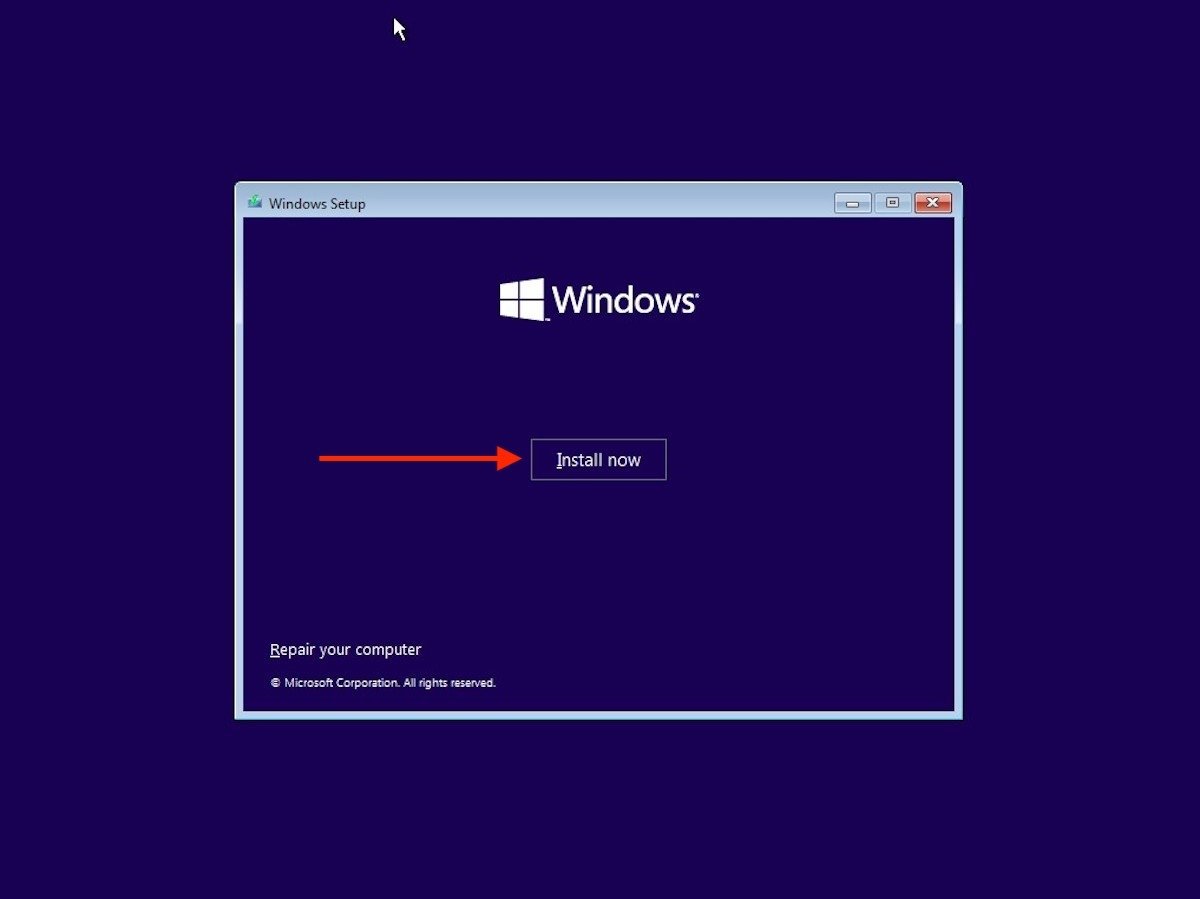 Installer Windows 11
Installer Windows 11
Suivez les étapes à l'écran jusqu'à ce que vous atteigniez la section Quel type d'installation voulez-vous ? Là, sélectionnez l'option Personnalisée : installer uniquement Windows (avancée).
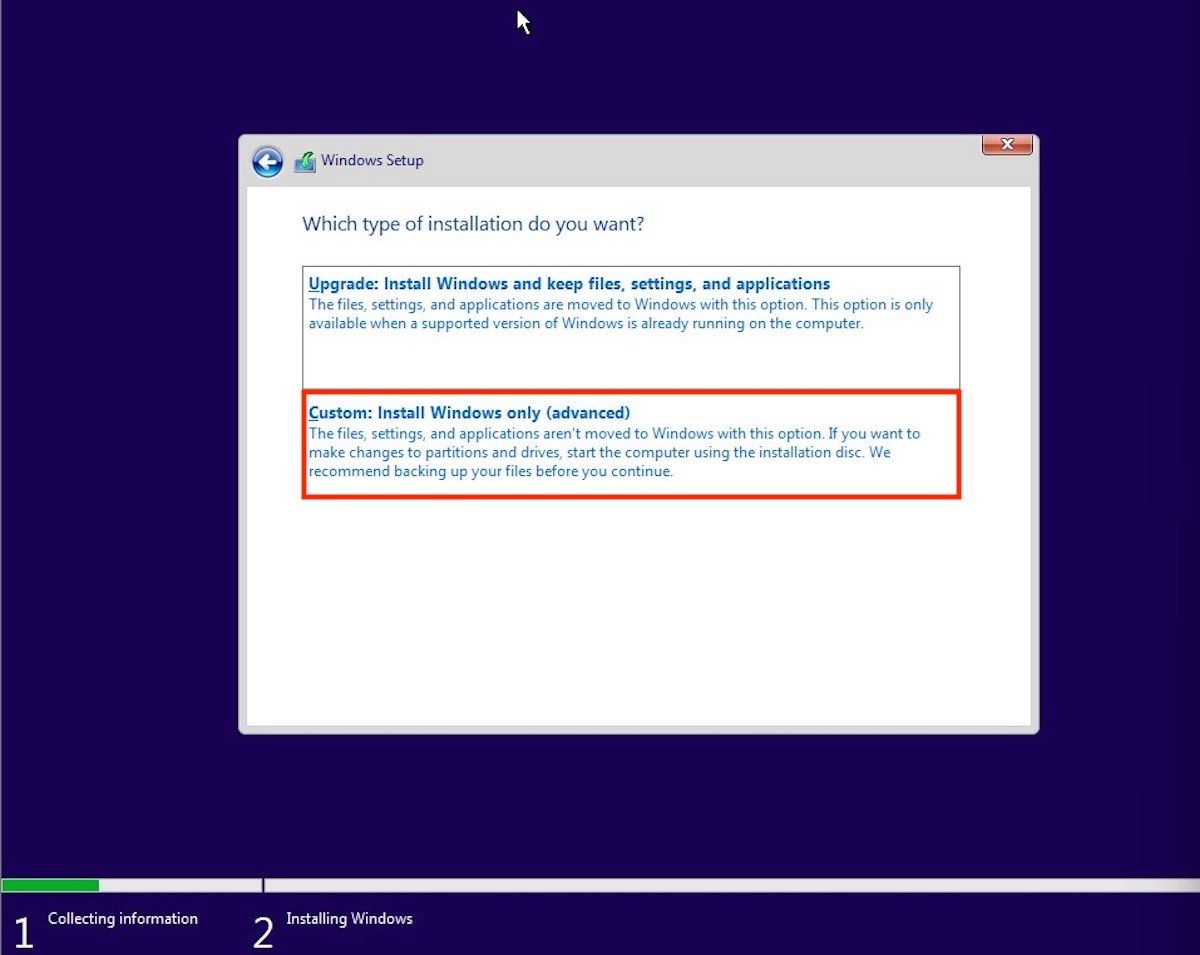 Installation personnalisée
Installation personnalisée
Maintenant, puisque votre ordinateur dispose de ses propres partitions, utilisez le bouton Supprimer pour les supprimer. Faites de même pour les partitions qui abritent le système d'exploitation. Si vous avez un disque ou une partition secondaire, veillez à ne pas le supprimer. Vous pourriez perdre vos données.
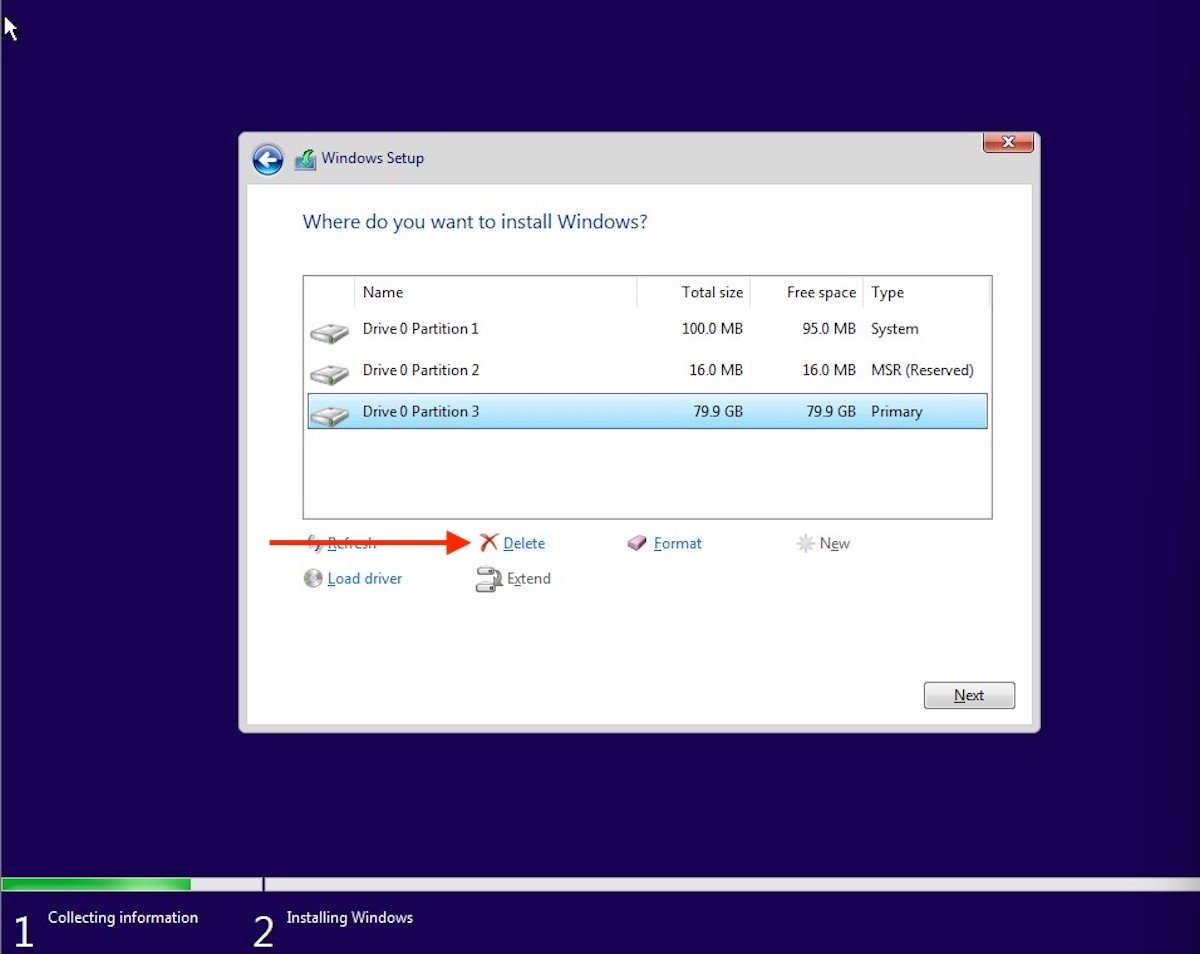 Supprimer les partitions actuelles
Supprimer les partitions actuelles
Lorsque vous avez supprimé toutes les partitions du système, sélectionnez l'espace non alloué et cliquez sur Nouveau.
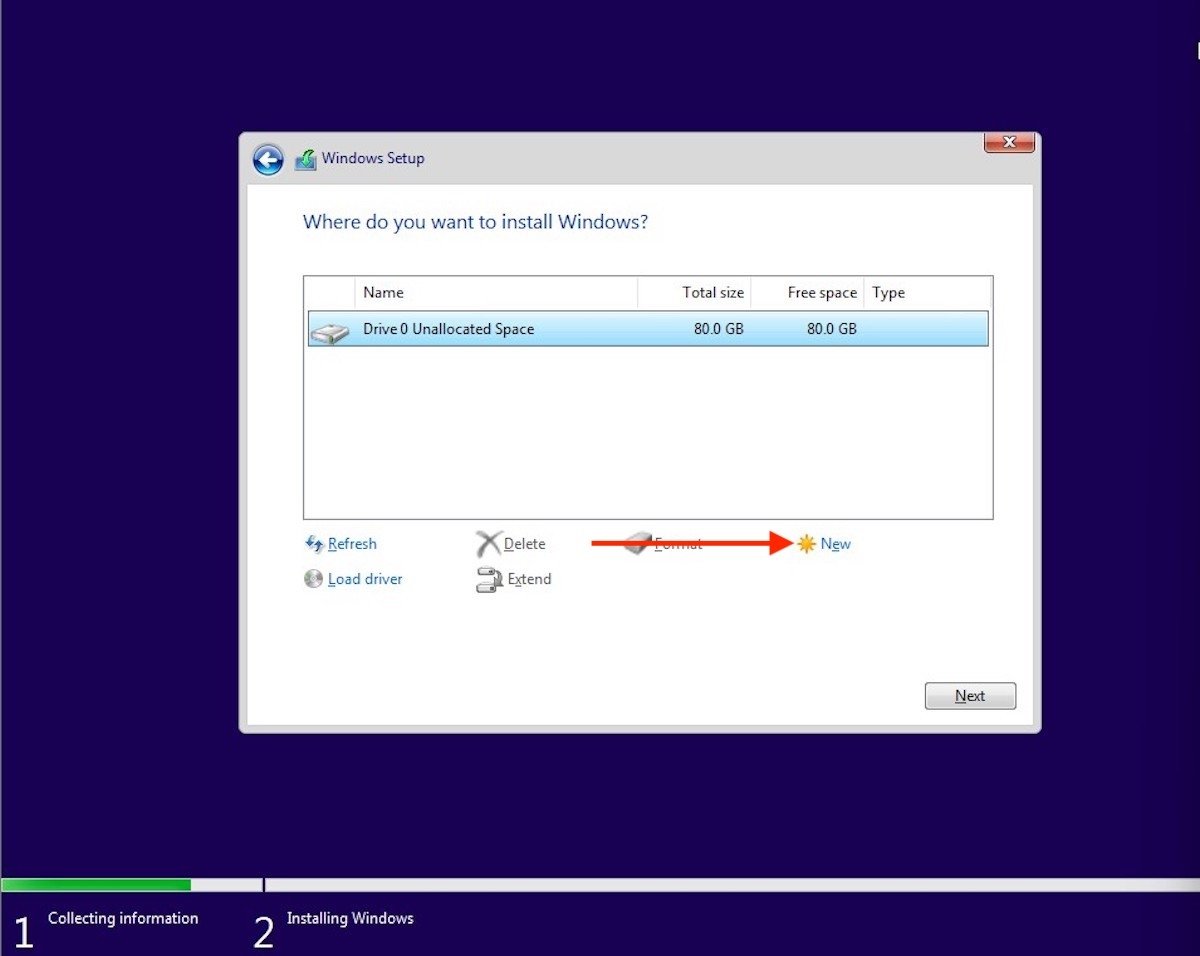 Créer une nouvelle partition
Créer une nouvelle partition
Indiquez l'espace à allouer à la nouvelle partition. Ensuite, utilisez le bouton Appliquer pour enregistrer les modifications.
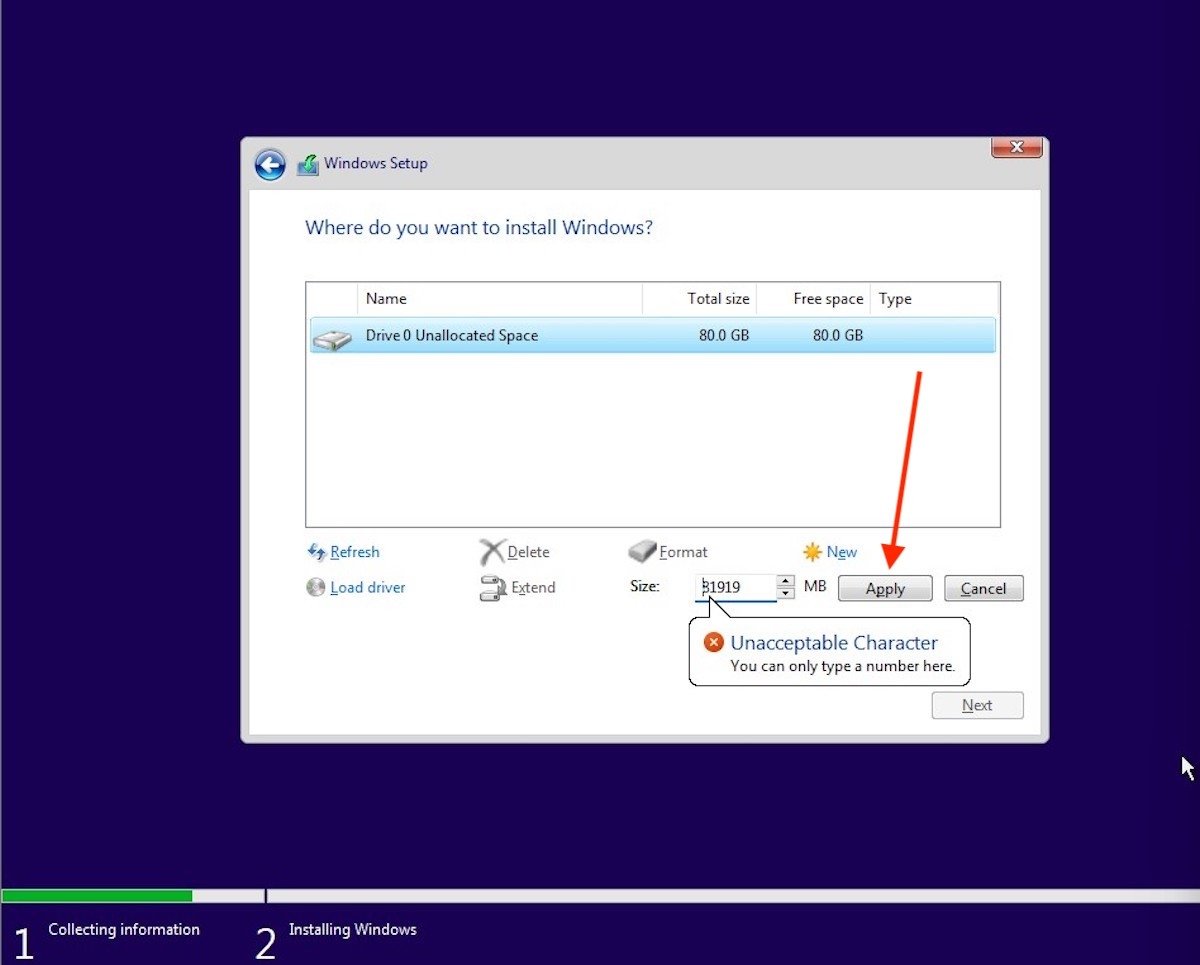 Définir une taille
Définir une taille
Choisissez la nouvelle partition déjà formatée pour installer le système d'exploitation.
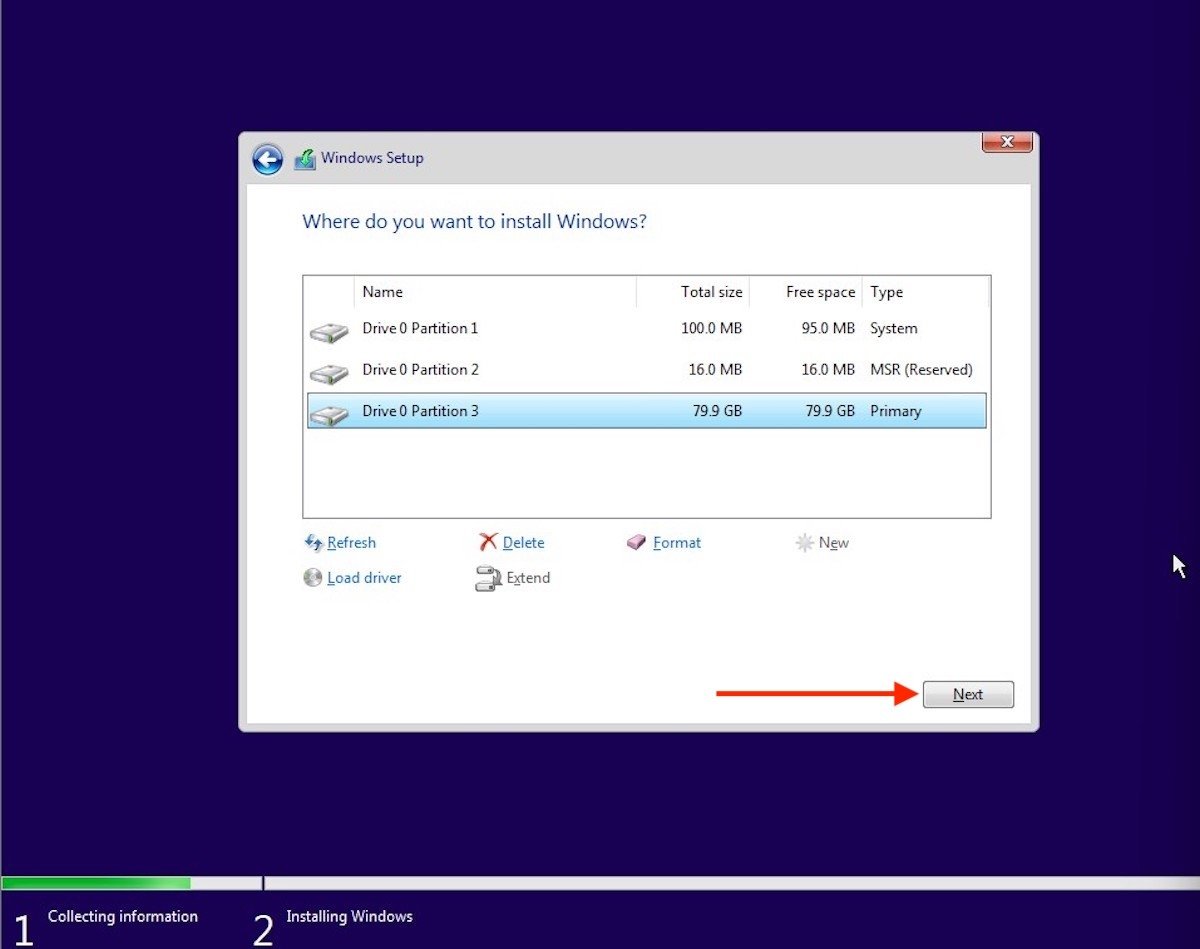 Nouvelles partitions créées
Nouvelles partitions créées
Suivez les instructions à l'écran pour terminer l'installation de Windows 11. L'ordinateur redémarrera plusieurs fois au cours du processus. Ne vous inquiétez pas, c'est tout à fait normal.