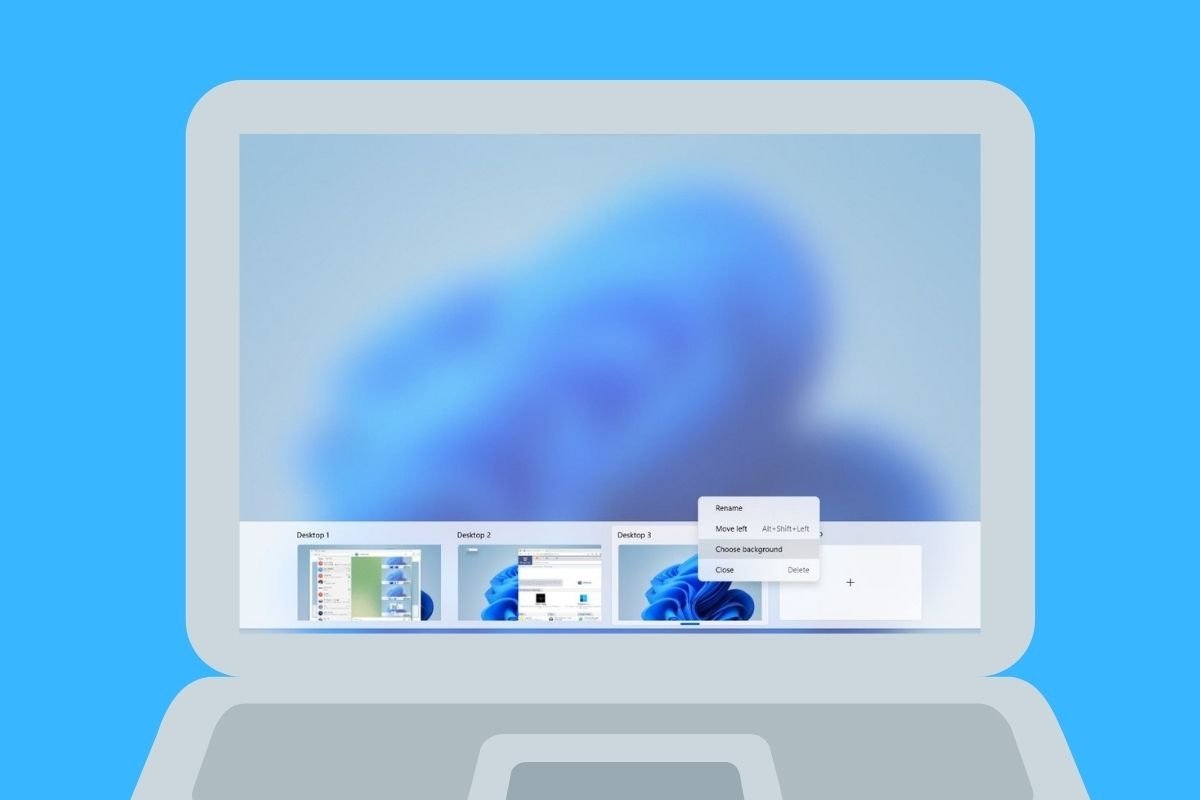Windows 11 comporte des fonctionnalités axées sur la productivité que vous devriez connaître si vous souhaitez travailler plus rapidement sur votre ordinateur. L'un d'eux est le bureau virtuel. Mais savez-vous vraiment comment ils fonctionnent ? Savez-vous déjà comment tirer le meilleur parti de cette fonctionnalité ? Poursuivez votre lecture car nous allons vous expliquer comment changer de bureau virtuel sur Windows 11 et bien plus encore.
Quels sont les bureaux virtuels sur Windows 11 et à quoi servent-ils ?
Lorsque nous utilisons le terme bureau sur Windows, nous faisons référence à l'ensemble des éléments qui constituent la zone de travail. Nous considérons que la barre des tâches, le menu de démarrage et les fenêtres se trouvent sur le bureau, regroupés de la manière choisie par l'utilisateur. Bien que l'espace offert par le bureau soit généralement suffisant, il peut parfois être un peu étroit. C'est pourquoi Microsoft inclut dans son système des bureaux virtuels, c'est-à-dire des duplications de l'espace de travail principal qui fonctionnent indépendamment.
En tenant compte de ce qui est décrit dans le paragraphe précédent, il est possible d'héberger sur un bureau virtuel des fenêtres ou des applications différentes de celles des autres espaces de travail. Il est également possible de déplacer des fenêtres d'un bureau à l'autre, de les renommer ou de modifier le fond d'écran de manière unique sur chacun d'eux.
Il ne faut pas confondre cette fonctionnalité avec la virtualisation d'un système d'exploitation. Au contraire, Windows crée des espaces adjacents au bureau principal afin d'organiser le flux de travail et de trier efficacement les fenêtres ouvertes. S'agissant essentiellement d'une fonction organisationnelle, l'ajout de plusieurs bureaux virtuels n'a pas un effet très incisif sur les performances de l'ordinateur.
Comment accéder à l'affichage du bureau virtuel dans Windows 11
Avant de vous expliquer comment changer de bureau virtuel dans Windows 11, il y a quelques points à garder à l'esprit. La première concerne l'accès à la vue des tâches, où vous pouvez gérer vos bureaux virtuels. En gros, il y a trois façons de procéder :
- Avec le raccourci clavier Windows + Tab.
- En cliquant sur le bouton des bureaux virtuels dans la barre des tâches.
- En faisant glisser trois doigts vers le haut sur le trackpad.
Comment créer un bureau virtuel dans Windows 11
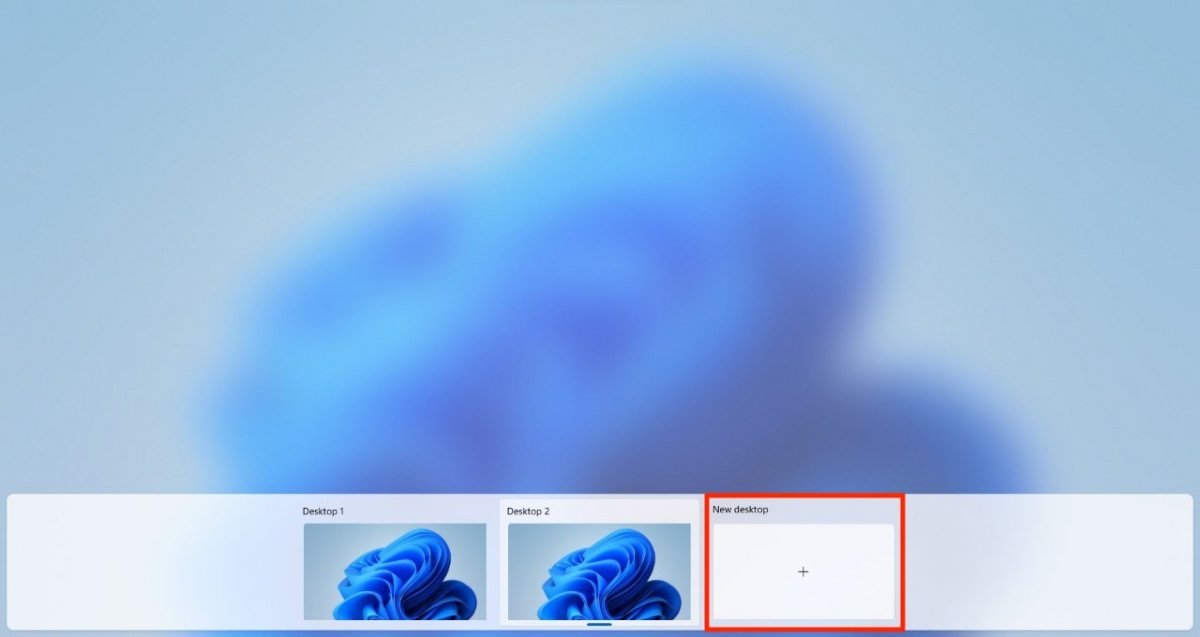 Comment créer un nouveau bureau
Comment créer un nouveau bureau
Nous savons que vous êtes impatient de savoir comment modifier votre bureau virtuel dans Windows 11. Cependant, avant de pouvoir le faire, vous devez en créer un nouveau. Voici comment procéder.
- Appuyez sur les touches Control + Windows + D. Immédiatement, un nouveau bureau virtuel sera activé et vous y serez envoyé.
- Si vous préférez le faire avec la souris, allez dans la vue des tâches et cliquez sur Nouveau bureau.
- Cliquez ensuite sur le nouveau bureau pour y accéder.
Comment fermer un bureau virtuel dans Windows 11
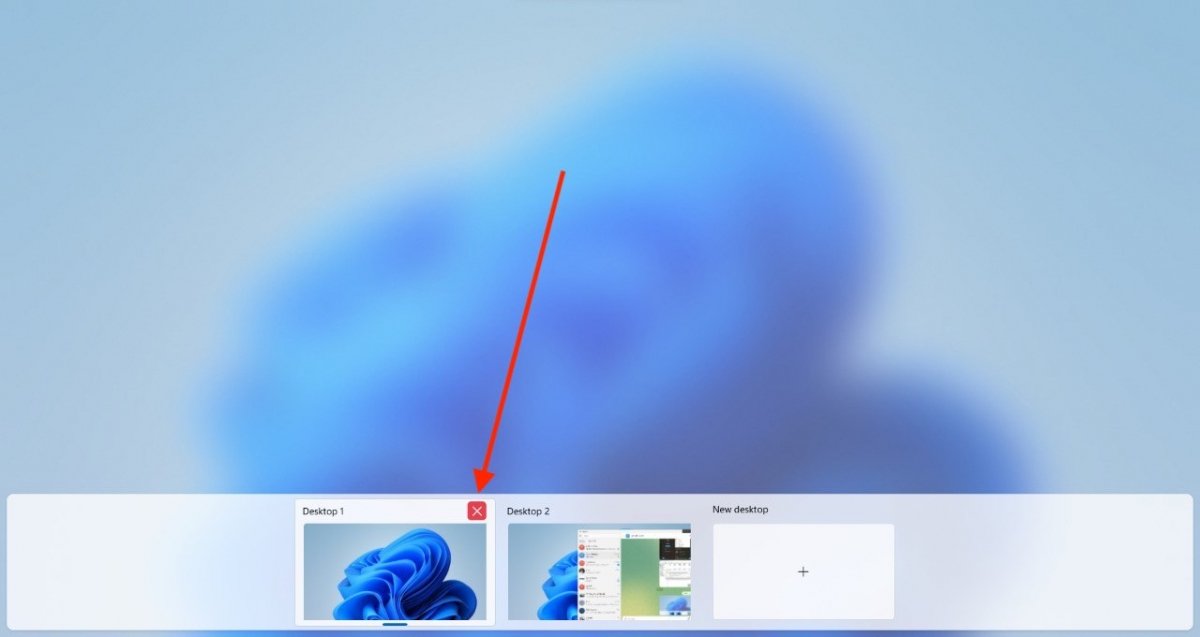 Comment fermer un bureau virtuel
Comment fermer un bureau virtuel
Nous supposons que vous ne voulez pas que les bureaux virtuels s'empilent sur vous, surtout lorsqu'ils ne sont plus utiles. Dans ce cas, suivez les étapes suivantes pour les fermer :
- Allez dans la vue des tâches.
- Cliquez sur le bouton X pour fermer le bureau souhaité.
- Vous pouvez également appuyer sur la touche Supprimer lorsque vous l'avez précédemment sélectionné.
Les deux méthodes ont le même effet : elles ferment le bureau virtuel. N'oubliez pas que les applications ne seront pas arrêtées et que leurs fenêtres actives seront affectées à un autre bureau.
Comment déplacer des applications d'un bureau virtuel à un autre et les trier
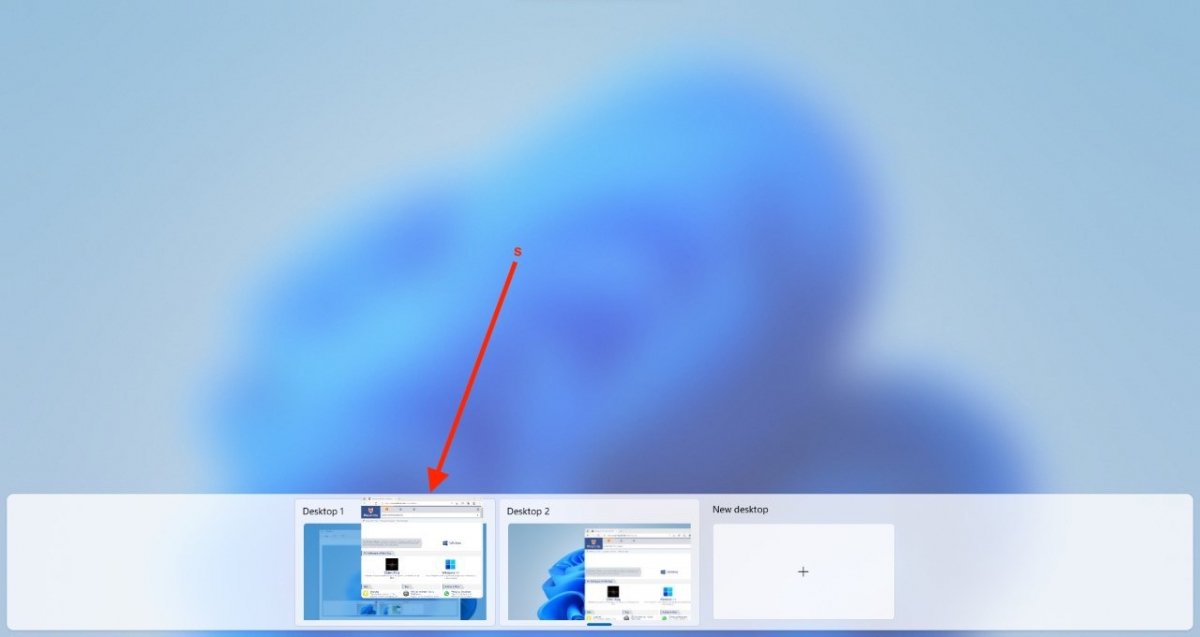 Envoyer des applications vers un autre bureau
Envoyer des applications vers un autre bureau
À partir de la vue des tâches, vous avez la possibilité de déplacer des applications d'un bureau virtuel à un autre. Voici comment procéder :
- Allez dans la vue des tâches pour voir tous vos bureaux.
- Sélectionnez une application ou une fenêtre et maintenez la pression sur celle-ci.
- Déplacez-le sur le bureau où vous pensez qu'il doit se trouver.
- Lorsque vous relâchez, la fenêtre aura été déplacée entre les deux bureaux.
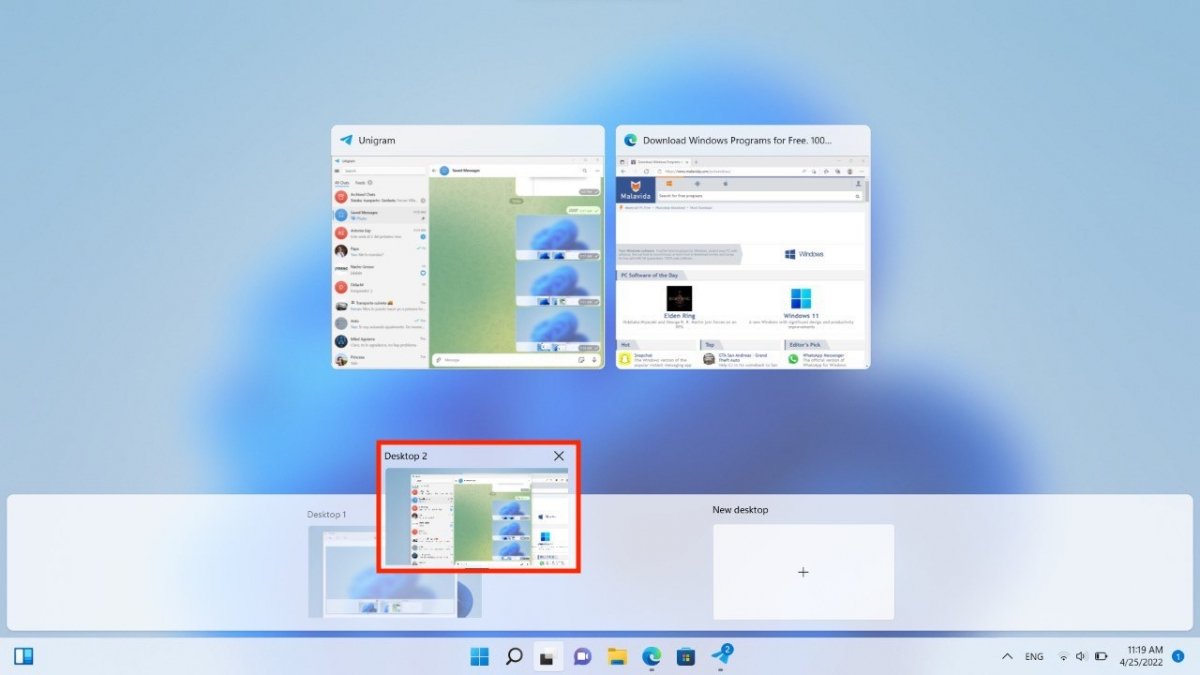 Modifier l'ordre des bureaux virtuels
Modifier l'ordre des bureaux virtuels
Comme vous pouvez le voir dans l'image ci-dessus, vous pouvez également organiser les bureaux comme bon vous semble. L'opération se déroule de manière similaire au processus mentionné ci-dessus. Dans ce cas, vous devez sélectionner le bureau et le déplacer à l'endroit où vous voulez le déplacer.
Comment changer le nom et l'arrière-plan d'un bureau virtuel ?
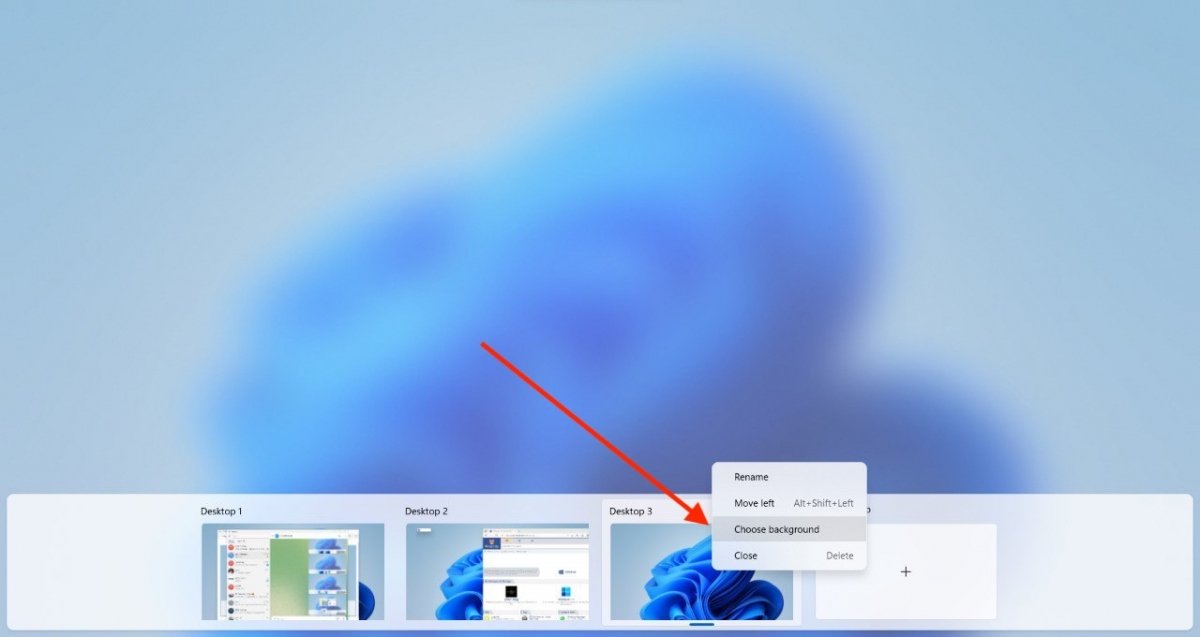 Modifier le fond d'écran de chaque bureau virtuel
Modifier le fond d'écran de chaque bureau virtuel
Il existe deux paramètres supplémentaires que nous vous recommandons de contrôler si vous voulez tirer le meilleur parti des bureaux virtuels. L'une d'entre elles est la sélection d'un papier peint unique pour chaque espace. Cela vous aidera à mieux distinguer chaque bureau et son objectif. Pour le changer, il suffit de suivre ces instructions :
- Allez dans la vue des tâches.
- Cliquez avec le bouton droit de la souris sur le bureau dont vous voulez changer le papier peint.
- Dans le menu, sélectionnez Choisir l'arrière-plan.
- Lorsque la boîte de dialogue des paramètres apparaît, sélectionnez l'arrière-plan que vous souhaitez pour votre bureau.
Si vous avez remarqué, le même menu contextuel offre la possibilité de renommer chacun des espaces que vous avez activés sur votre ordinateur. C'est l'autre option que vous ne devez pas négliger.
Comment modifier votre bureau virtuel sur Windows 11
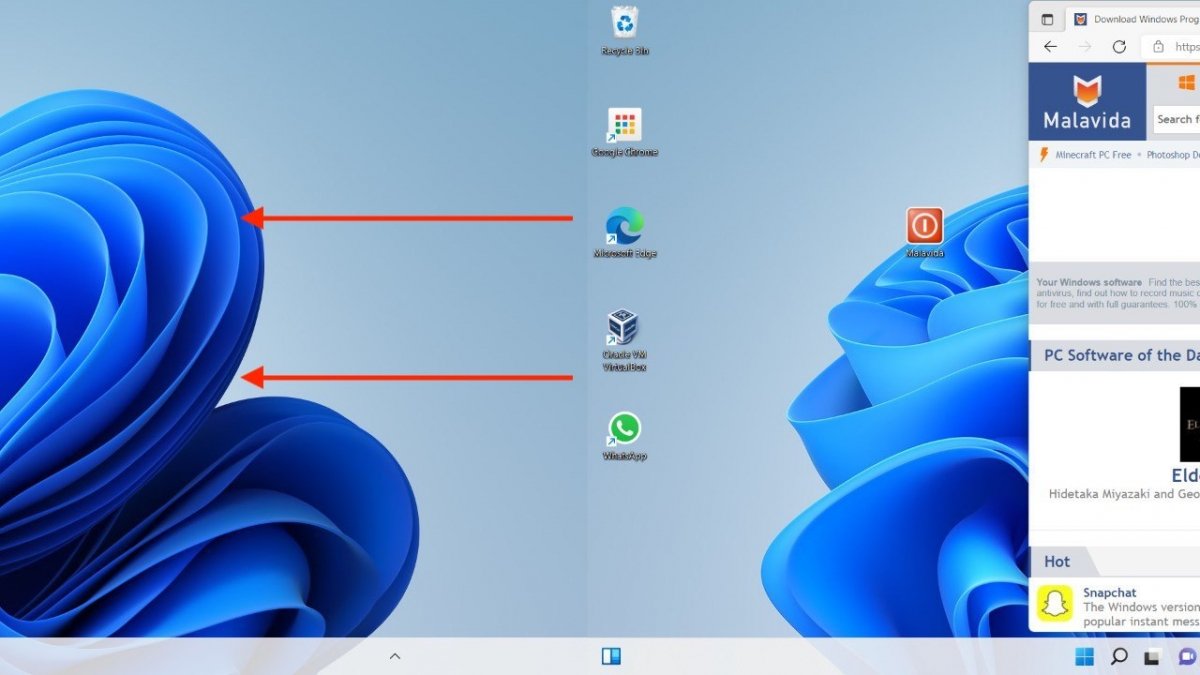 Naviguer entre les différents bureaux virtuels
Naviguer entre les différents bureaux virtuels
Jusqu'à présent, nous vous avons expliqué comment utiliser la vue des tâches de Windows 11 et tirer le meilleur parti d'une fonctionnalité aussi pratique que les bureaux virtuels. Que devez-vous savoir d'autre ? Il est temps de découvrir comment changer de bureau sur Windows 11. Vous pouvez le faire grâce à ces astuces :
- Faites glisser quatre doigts sur le trackpad pour passer d'un bureau à l'autre dans l'ordre que vous avez défini.
- Utilisez le raccourci clavier Windows + Control + Flèche gauche ou droite.
- Ouvrez la vue des tâches et cliquez sur le bureau sur lequel vous voulez aller. Cette méthode est utile lorsqu'il y a beaucoup de créneaux disponibles et que vous ne voulez pas sauter d'un créneau à l'autre.
Dès que vous atteignez le dernier bureau disponible, Windows affiche un espace noir à gauche ou à droite (selon le sens de défilement). Cela indique qu'il n'y a plus de bureaux virtuels disponibles.