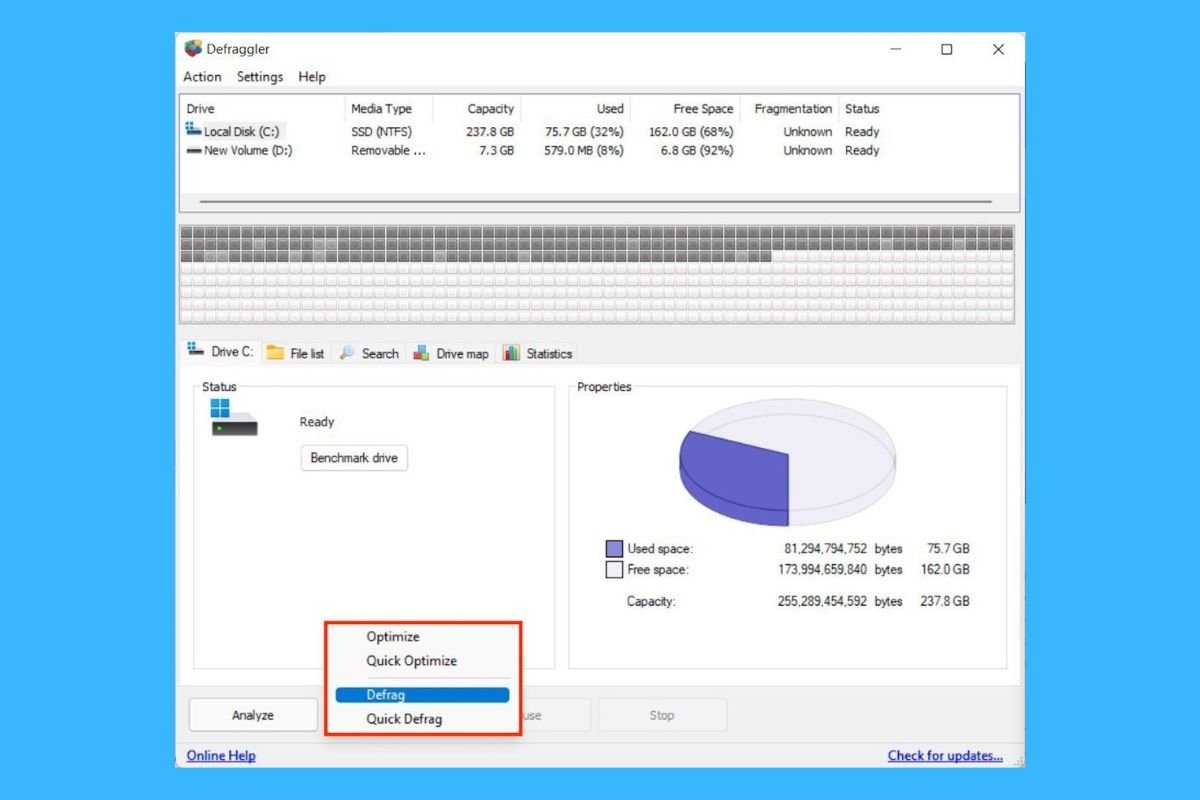Lorsqu'ils sont confrontés à la phrase «mon ordinateur est lent», beaucoup de gens disent «essayez de défragmenter le disque dur». Ce processus a historiquement été l'une des méthodes vedettes pour améliorer les performances d'un ordinateur et augmenter la vitesse de lecture ou d'écriture sur le disque dur, mais les temps ont changé et aujourd'hui il est moins nécessaire. Cependant, les temps ont changé et cette opération est aujourd'hui moins nécessaire. Quand faut-il défragmenter son disque dur sous Windows 11 ? Est-il préférable d'utiliser l'outil intégré ou un outil tiers ? Est-il vraiment nécessaire d'effectuer ce processus dans votre cas ? Toutes ces questions trouvent une réponse dans le guide suivant.
Qu'est-ce que la défragmentation du disque dur dans Windows 11 et à quoi sert-elle ?
La défragmentation est un processus de réorganisation du disque dur. Son objectif principal est de rassembler les différentes parties d'un fichier dans des zones contiguës afin d'éviter les espaces vides ou occupés entre elles. Ce problème est appelé «fragmentation» et se produit lorsqu'un fichier est divisé en différentes parties et réparti dans le système de fichiers.
Cela est dû au fait que le système d'exploitation n'a pas réussi à stocker l'ensemble du fichier dans des emplacements contigus. En prenant la voie la plus rapide, il fragmente le fichier et distribue les parties qu'il n'a pas pu stocker avec le reste du fichier pour libérer de l'espace sur le disque. Au fur et à mesure que l'utilisateur ajoute et supprime des fichiers, la fragmentation devient de plus en plus grande, avec des petits bouts de fichiers éparpillés sur tout le disque dur.
La fragmentation a pour effet de réduire les performances de lecture et d'écriture, car le disque doit effectuer des déplacements physiques plus longs pour lire un fichier complet. En conséquence, la vitesse globale et la stabilité de l'ordinateur sont affectées.
La défragmentation dans Windows 11 cherche à unifier les fichiers et à les placer dans des espaces contigus, ce qui les rend plus faciles à lire. Évidemment, au fil du temps, les fichiers se fragmentent à nouveau. La défragmentation fait donc partie de la maintenance régulière qui doit être effectuée sur un PC.
Est-il nécessaire de défragmenter le disque dur de votre PC ?
Maintenant que vous savez exactement ce qu'est la défragmentation et pourquoi elle est cruciale, vous vous demandez peut-être si vous devez vraiment défragmenter votre ordinateur. Eh bien, sachez que cela n'est nécessaire que si vous avez un disque dur mécanique ou un HDD. Si votre ordinateur n'est équipé que d'un SSD, il n'est pas nécessaire de défragmenter. En fait, si vous forcez la défragmentation avec un outil tiers (Windows ne permet pas la défragmentation avec son application native), vous risquez d'endommager le disque de stockage SSD.
Toutefois, même si votre ordinateur est équipé d'un disque dur, nous vous recommandons de poursuivre votre lecture car nous allons également vous expliquer comment optimiser les disques SSD sur Windows 11.
Comment ouvrir l'outil de défragmentation dans Windows 11 : toutes les méthodes
Avant de vous donner les instructions nécessaires pour défragmenter votre disque dur ou optimiser le disque dur SSD de votre ordinateur, examinons les différentes manières d'accéder à l'outil natif de Windows.
À partir de la recherche de Windows 11
Utilisez la recherche de Windows comme suit pour trouver l'outil de défragmentation :
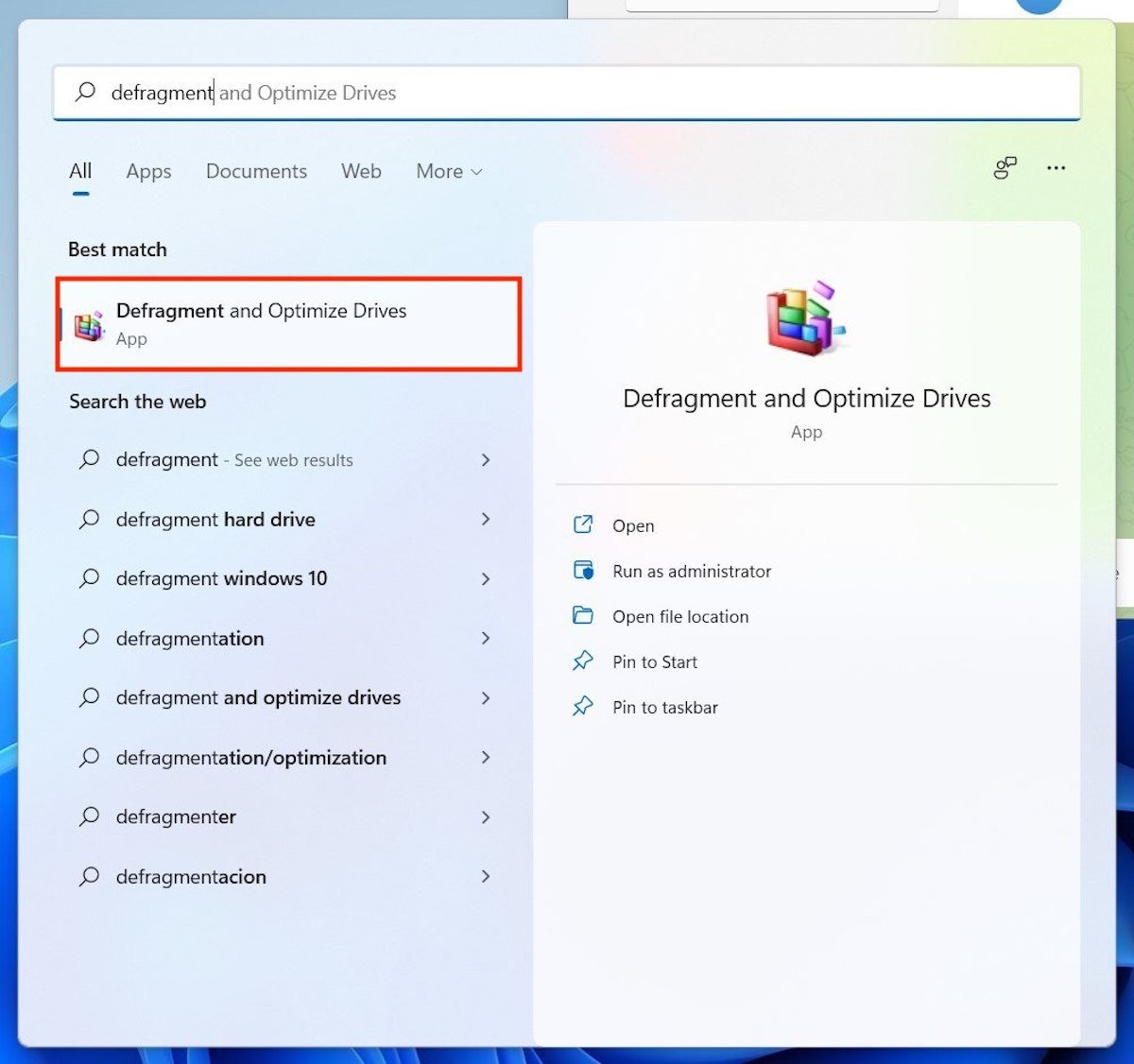 Accéder au défragmenteur à partir de la recherche
Accéder au défragmenteur à partir de la recherche
- Entrez dans la recherche en appuyant sur le raccourci clavier Windows + S.
- Taper Defragmenter.
- Sélectionnez le premier résultat pour accéder à l'utilitaire d'optimisation du disque.
À partir des paramètres du système
Il est également possible d'ouvrir l'application native à partir des paramètres de Windows.
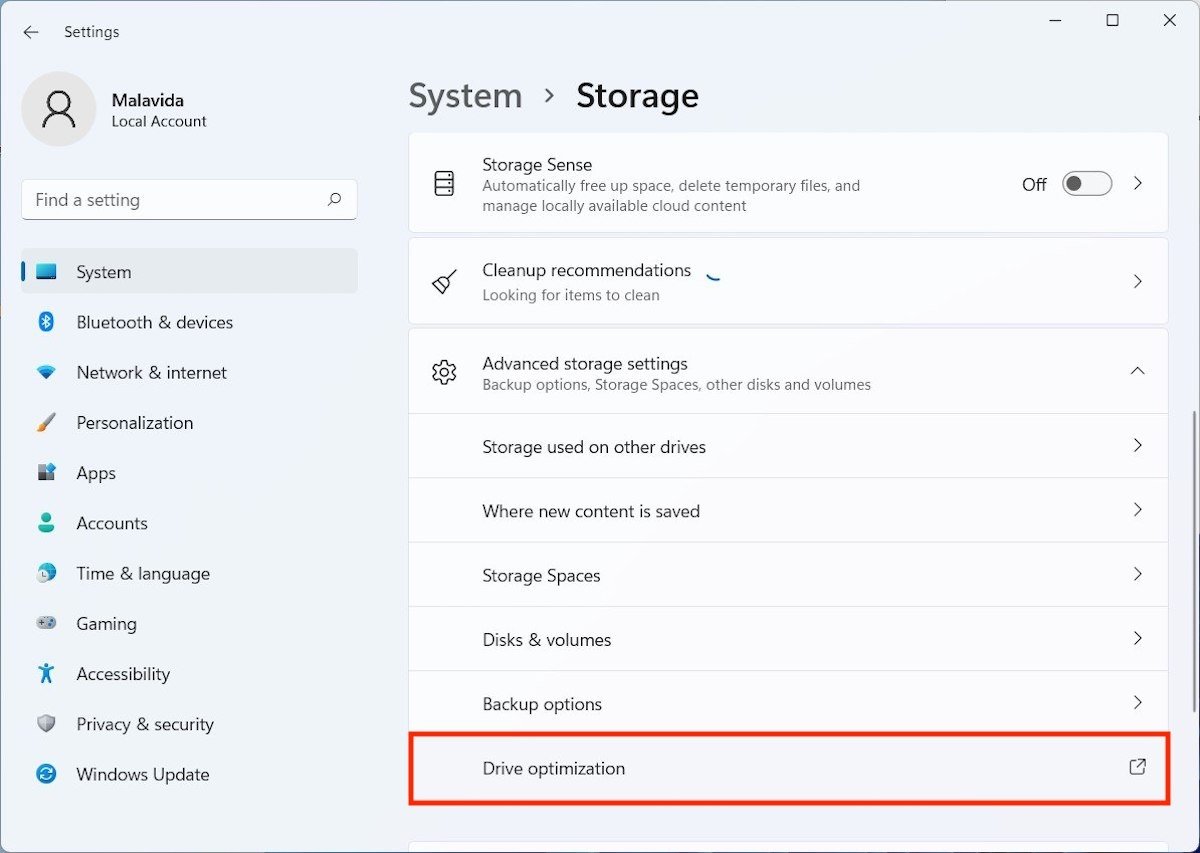 Ouvrir le défragmenteur à partir des paramètres
Ouvrir le défragmenteur à partir des paramètres
Il suffit d'aller dans Système > Stockage > Paramètres de stockage avancés > Optimisation du disque.
Dans les propriétés du disque dur
Bien sûr, dans la boîte de dialogue des propriétés du lecteur que vous pouvez ouvrir à partir de l'explorateur de fichiers, vous avez un raccourci à votre disposition. Vous pouvez le trouver comme ceci :
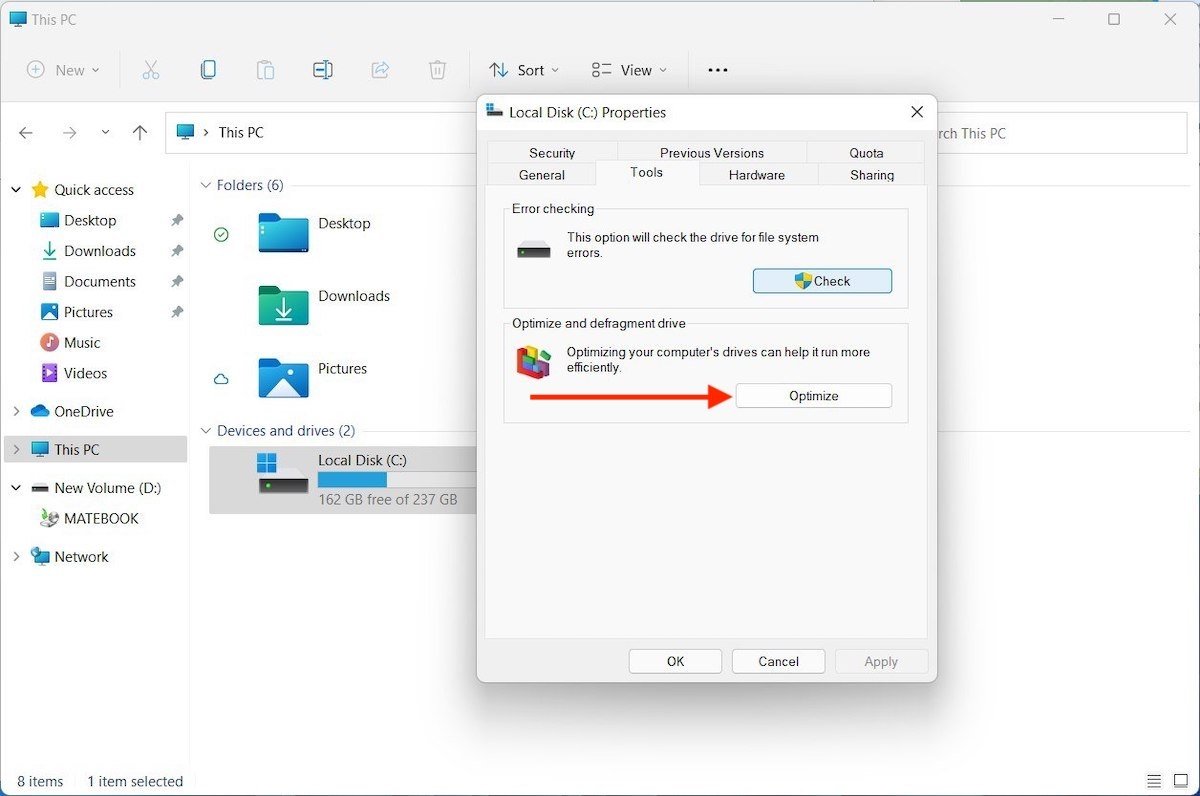 Accéder au défragmenteur depuis l'explorateur de fichiers
Accéder au défragmenteur depuis l'explorateur de fichiers
- Cliquez avec le bouton droit de la souris sur le disque que vous souhaitez défragmenter ou optimiser.
- Cliquez sur l'onglet Outils.
- Cliquez sur Optimiser.
Comment défragmenter le disque dur sur Windows 11
Nous arrivons à la dernière partie de ce guide, où nous vous expliquons comment défragmenter dans Windows 11 avec et sans applications. Voyons voir.
Comment défragmenter un disque dur avec l'outil intégré de Windows ?
En suivant certaines des étapes mentionnées ci-dessus, vous parviendrez à l'outil d'optimisation des lecteurs de Windows. Sachez que, selon que votre disque dur est un SSD ou un HDD, cette application vous proposera l'option appropriée pour chaque type de périphérique.
Dans notre cas, Windows nous permet d'optimiser le disque, puisqu'il s'agit d'un disque à état solide. Si nous avions un disque mécanique ou un disque dur, l'option de défragmentation s'afficherait ici. Dans tous les cas, vous devez savoir que les deux processus sont différents et abordent l'amélioration des performances du disque sous des angles différents.
L'optimisation du disque peut être programmée en cliquant sur Modifier les paramètres.
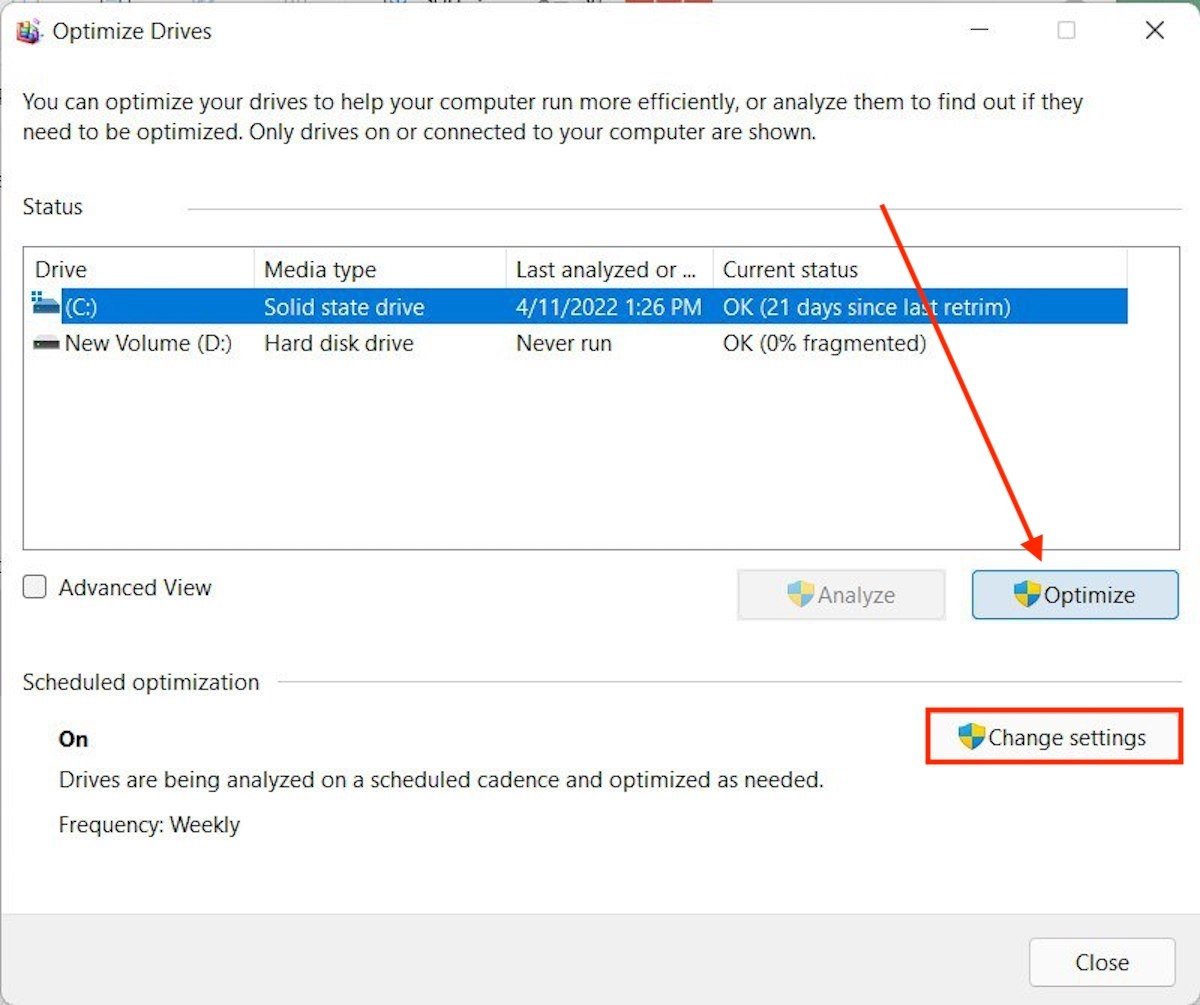 Écran principal du défragmenteur
Écran principal du défragmenteur
Dans la fenêtre pop-up, il est possible d'indiquer à quelle fréquence Windows doit appliquer le processus d'optimisation.
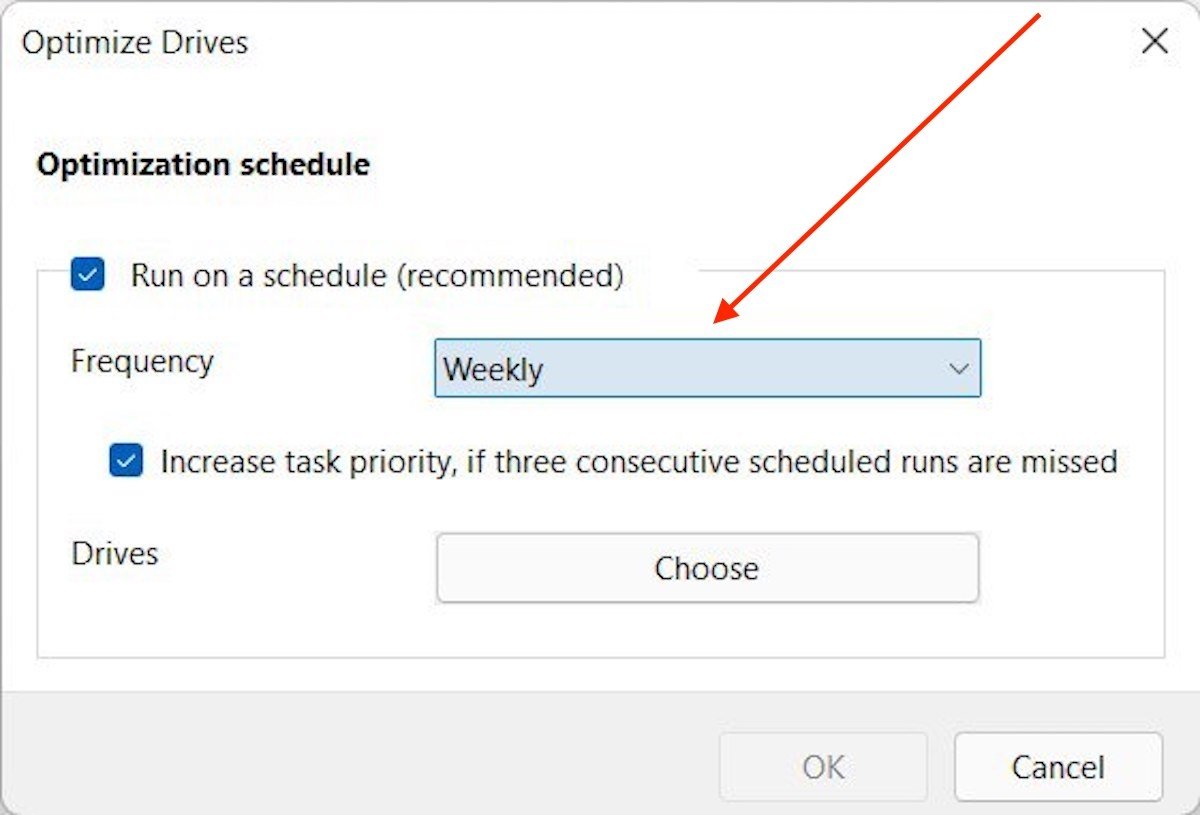 Planifier l'optimisation automatiquement
Planifier l'optimisation automatiquement
C'est un moyen idéal de ne plus avoir à se soucier de l'optimisation manuelle du lecteur.
Comment défragmenter un disque dur avec Defraggler
Nous vous recommandons également Defraggler, une application que vous pouvez télécharger gratuitement sur le site de Malavida. Une fois installé, il vous offrira la possibilité d'optimiser ou de défragmenter le disque. Il dispose également d'outils d'analyse des performances.
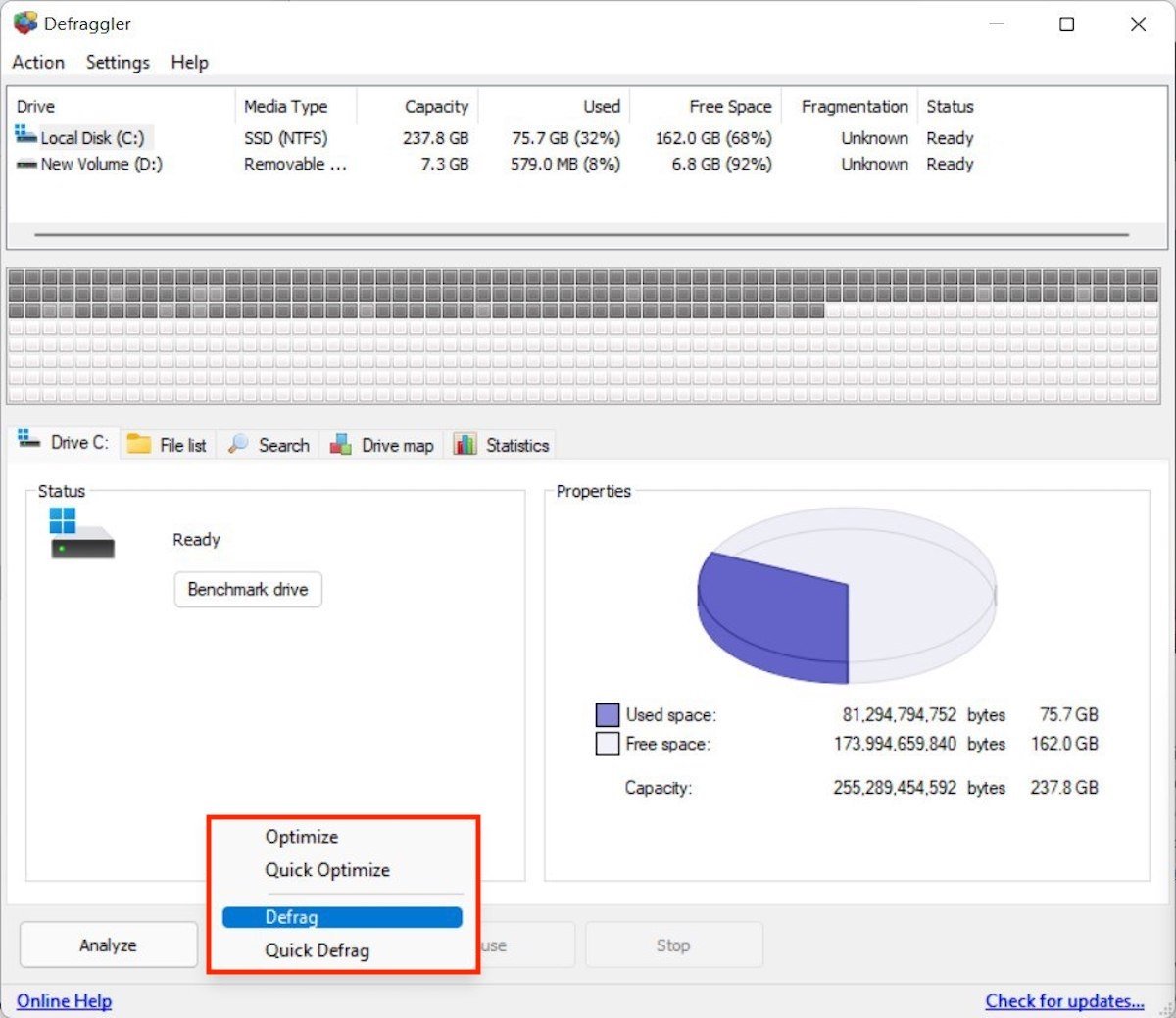 Options disponibles sur Defraggler
Options disponibles sur Defraggler
Bien qu'il s'agisse d'un utilitaire plus complet que celui offert nativement par Windows, vous devez garder à l'esprit que vous serez en mesure de défragmenter tous les types de disques, même s'ils sont SSD. Par conséquent, soyez prudent lorsque vous choisissez le processus que vous voulez suivre sur votre ordinateur. Sinon, vous pourriez finir par défragmenter un disque SSD, ce qui n'est pas recommandé.