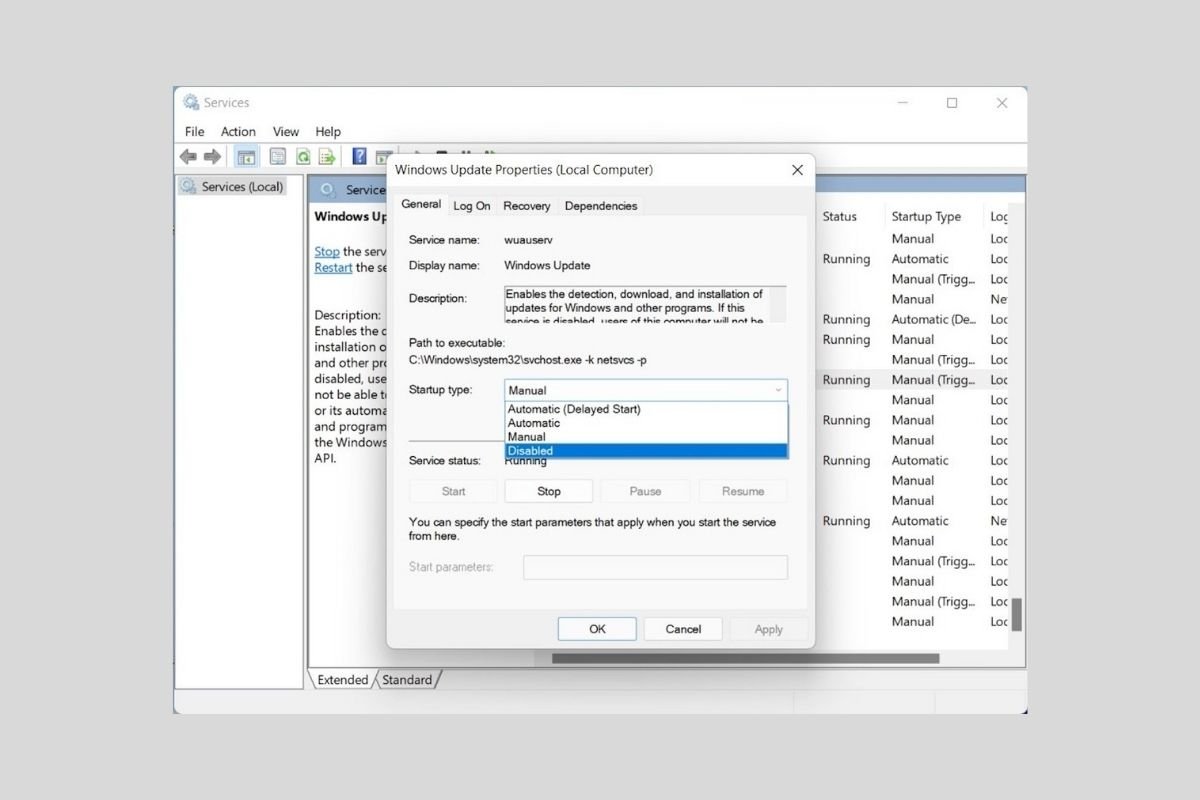Les mises à jour de Windows 11 apportent des améliorations au système dans des domaines aussi variés que l'interface, les applications intégrées et d'autres fonctions. Cependant, elles sont également essentielles à la protection de votre ordinateur contre les attaques extérieures. Oui, ce sont les moyens utilisés par Microsoft pour combler les failles de sécurité. C'est pourquoi Windows est équipé d'un système de mise à jour automatique qui télécharge et prépare les nouvelles versions pour l'installation. Voulez-vous vous débarrasser de cet outil ? Vous remarquez que votre ordinateur fonctionne lentement à cause des mises à jour automatiques ? Dans cet article, nous vous expliquons comment les désactiver étape par étape.
Suspendre les mises à jour à partir de l'application des Paramètres
La première méthode que vous pouvez utiliser pour mettre en pause le téléchargement des mises à jour se trouve dans les paramètres du système. Localisez leur raccourci dans le menu Démarrer ou utilisez le raccourci clavier Windows + I pour y accéder.
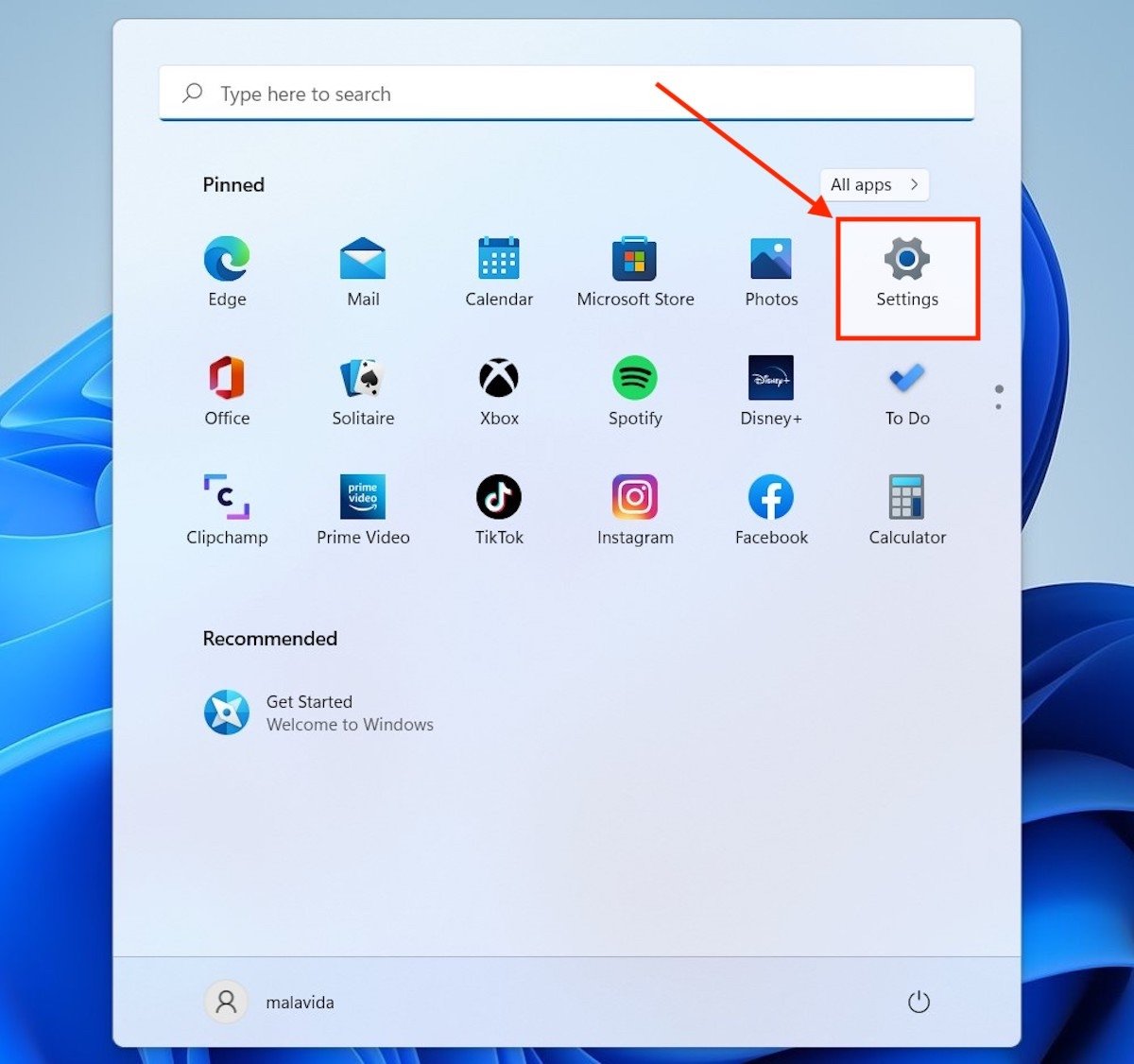 Ouvrir les paramètres de Windows 11
Ouvrir les paramètres de Windows 11
Cliquez sur Windows Update pour voir toutes les options liées aux mises à jour. Dans la section Pause des mises à jour, indiquez la durée pendant laquelle vous souhaitez arrêter les mises à jour automatiques.
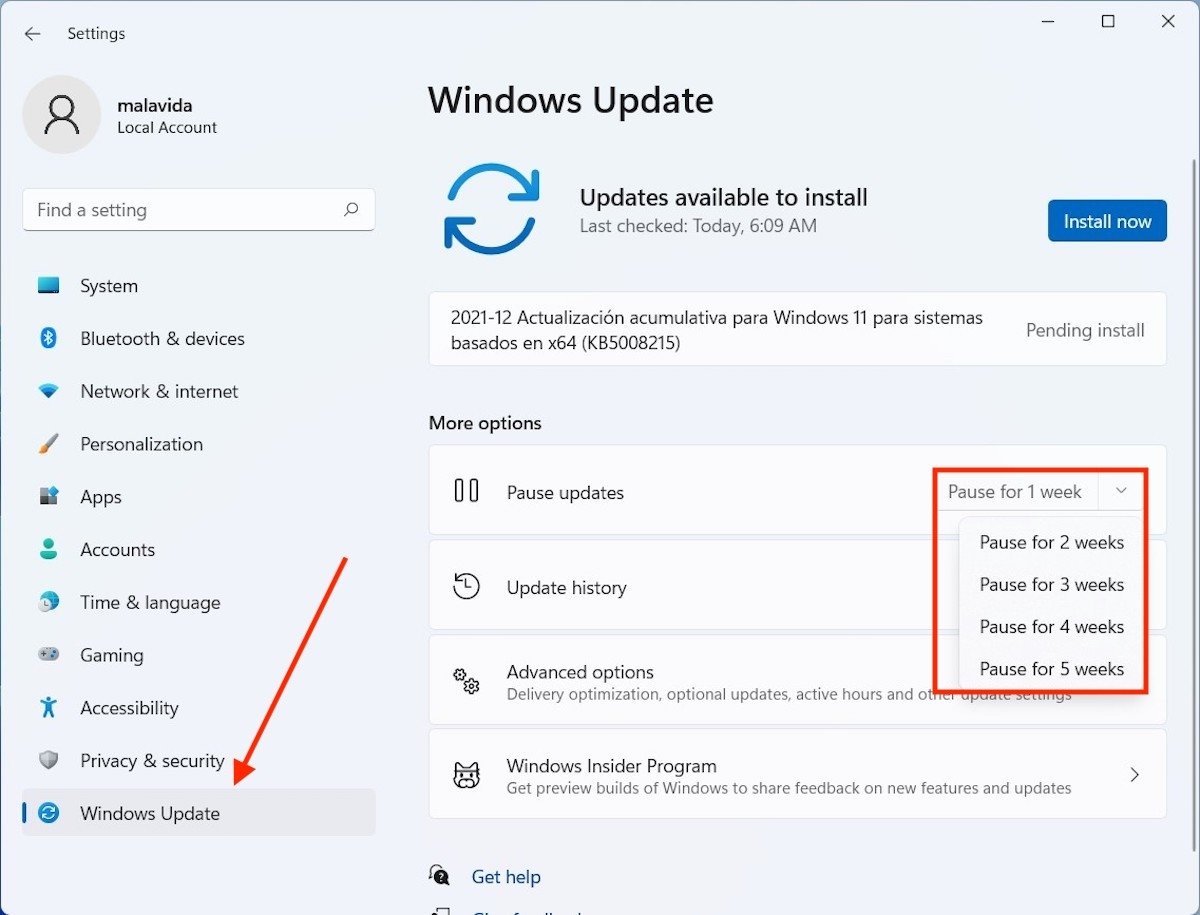 Mettre en pause les mises à jour pendant une période déterminée
Mettre en pause les mises à jour pendant une période déterminée
Vous pouvez programmer cette pause pour un maximum de cinq semaines. Dès lors, Windows Update cessera de vérifier les mises à jour disponibles, bien que vous puissiez vérifier les mises à jour manuellement par vous-même.
Désactiver le service de mise à jour de Windows
Une autre méthode consiste à désactiver le service Windows Update. Contrairement à la méthode précédente, cette méthode est appliquée indéfiniment. En outre, elle nécessite des privilèges d'administrateur pour être exécutée.
Tout d'abord, ouvrez la boîte de dialogue Exécuter avec la combinaison de touches Windows + R. Saisissez la commande services.msc et cliquez sur Ok.
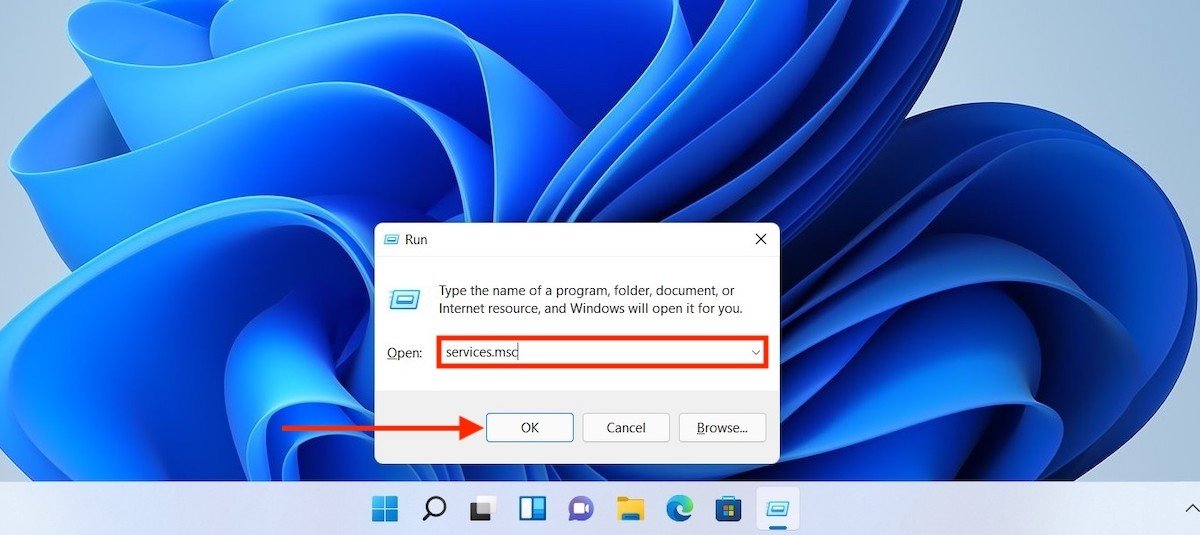 Ouvrir le gestionnaire de services de Windows 11
Ouvrir le gestionnaire de services de Windows 11
Dans la liste des services, trouvez l'entrée Windows Update. Double-cliquez dessus pour voir tous les paramètres.
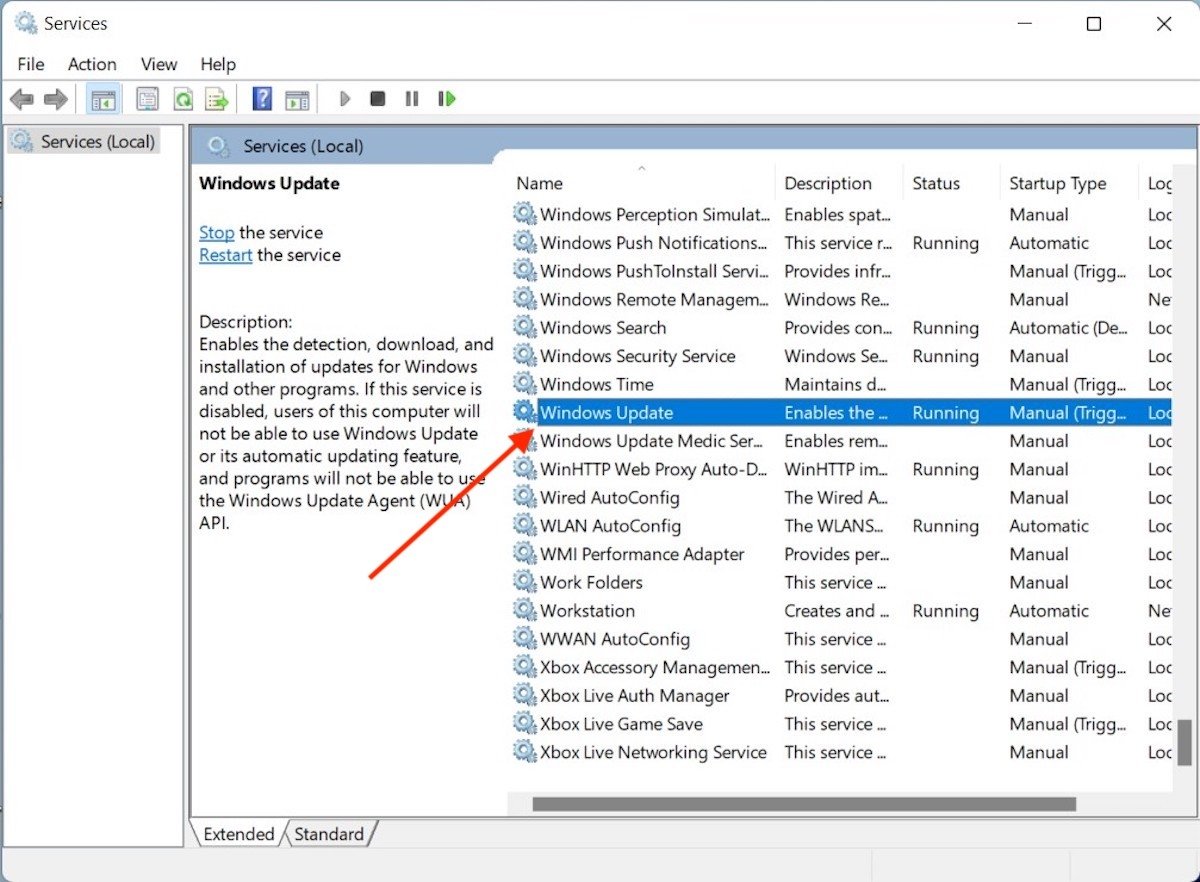 Service de Windows Update
Service de Windows Update
Immédiatement, une fenêtre contextuelle s'ouvre. Dans cette fenêtre, vous devez dérouler la liste des options à côté de Type de démarrage. Sélectionnez Désactivé pour empêcher le service de s'exécuter automatiquement au démarrage.
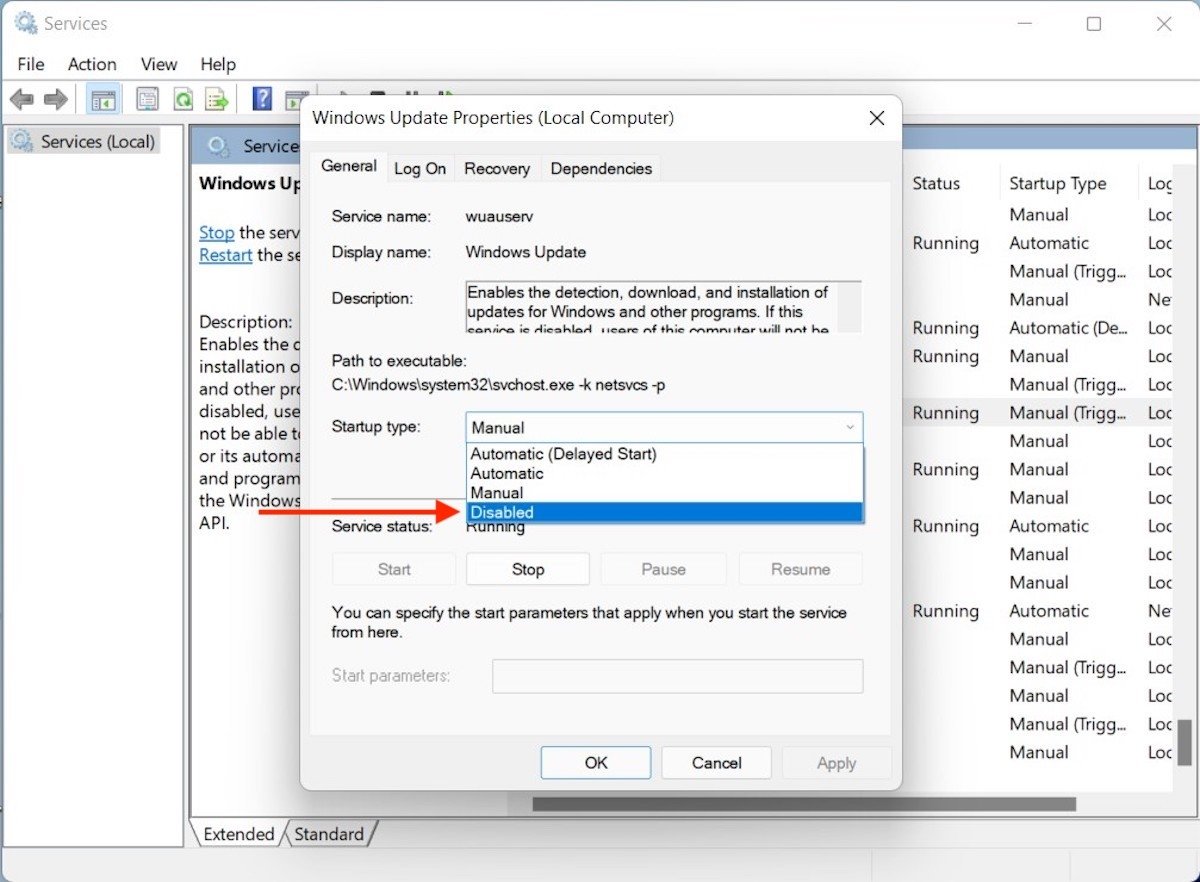 Désactiver le service de mise à jour
Désactiver le service de mise à jour
Redémarrez votre ordinateur pour que les modifications soient prises en compte. N'oubliez pas que si vous souhaitez réactiver les mises à jour automatiques à l'avenir, vous devrez définir ce paramètre sur Automatique ou Manuel.
Comment désactiver les mises à jour à partir de regedit
Le dernier moyen de désactiver les mises à jour automatiques consiste à modifier le registre de Windows. Pour cela, vous devez exécuter l'éditeur. Il suffit d'ouvrir la fenêtre Exécuter et de taper la commande regedit. Dans ce cas, vous devrez également disposer de privilèges administrateur pour effectuer les modifications.
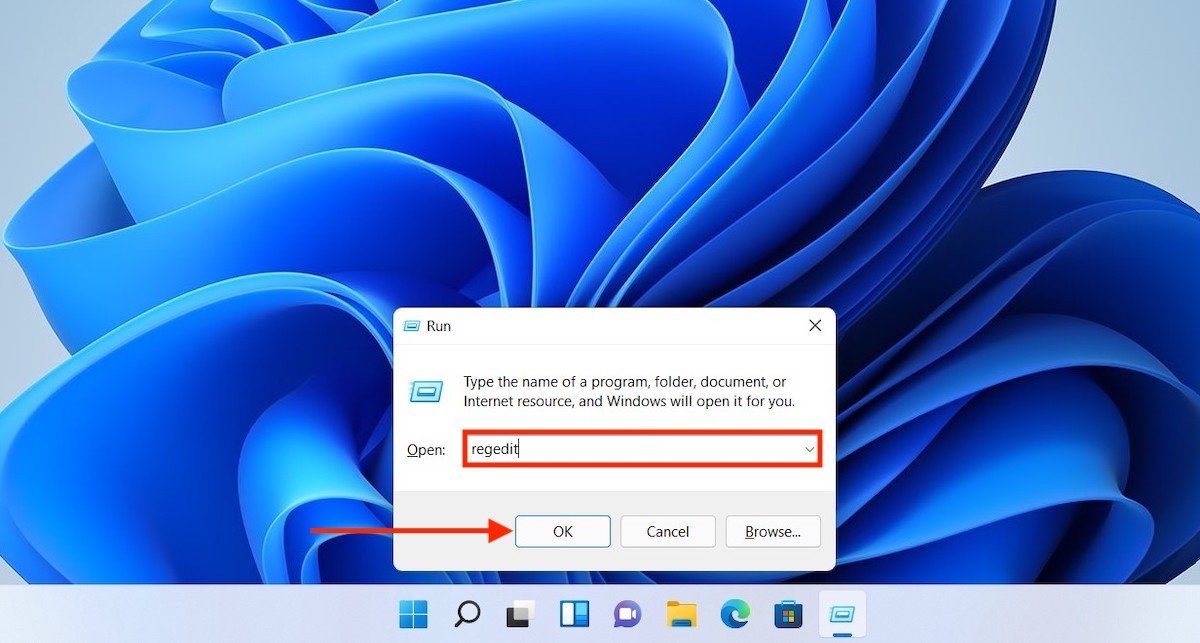 Ouvrir l'éditeur du registre
Ouvrir l'éditeur du registre
Dans la fenêtre de l'éditeur de registre, suivez le chemin suivant :
ComputerHKEY_LOCAL_MACHINESOFTWAREPoliciesMicrosoftWindows
Dans la touche Windows, vous trouverez une touche imbriquée appelée Windows Update. Sinon, créez-la vous-même en cliquant avec le bouton droit de la souris sur Windows, en plaçant le curseur sur Nouveau et en sélectionnant Clé.
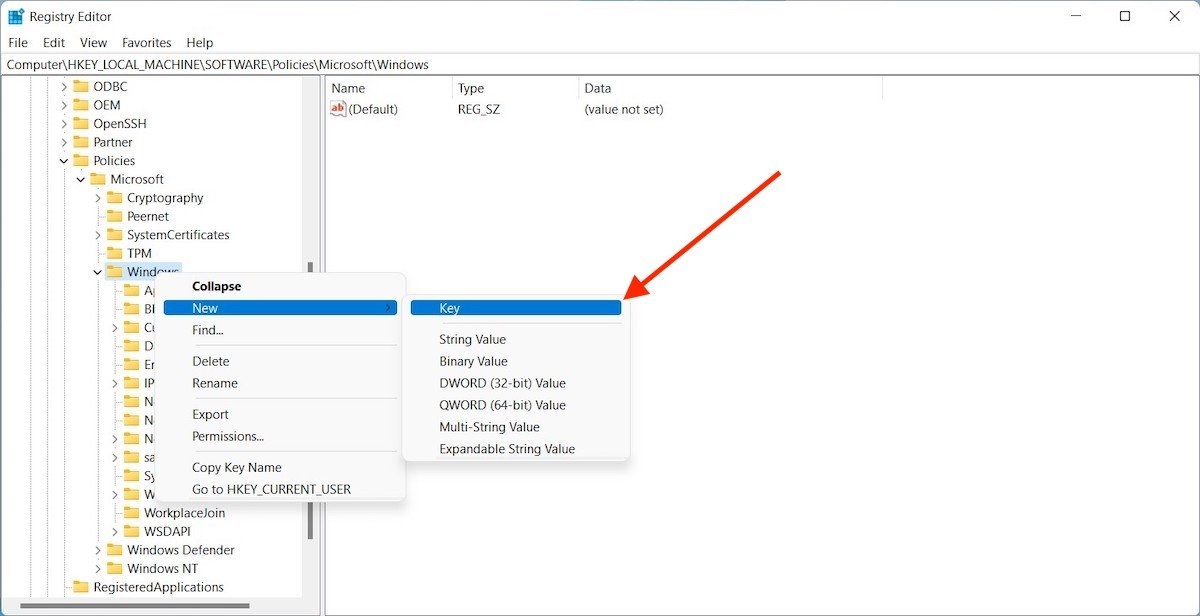 Créer une nouvelle clé
Créer une nouvelle clé
En conséquence, vous aurez une clé appelée Windows Update dans Windows.
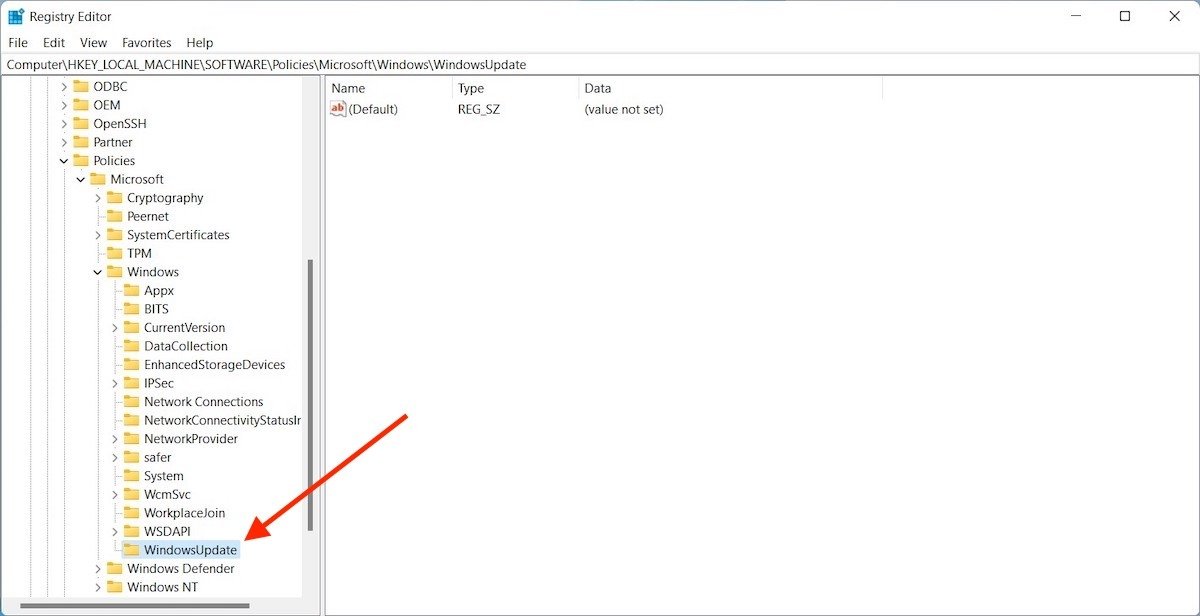 Clé Windows Update créée
Clé Windows Update créée
Répétez le processus, mais cette fois pour générer une clé nommée AU dans Windows Update.
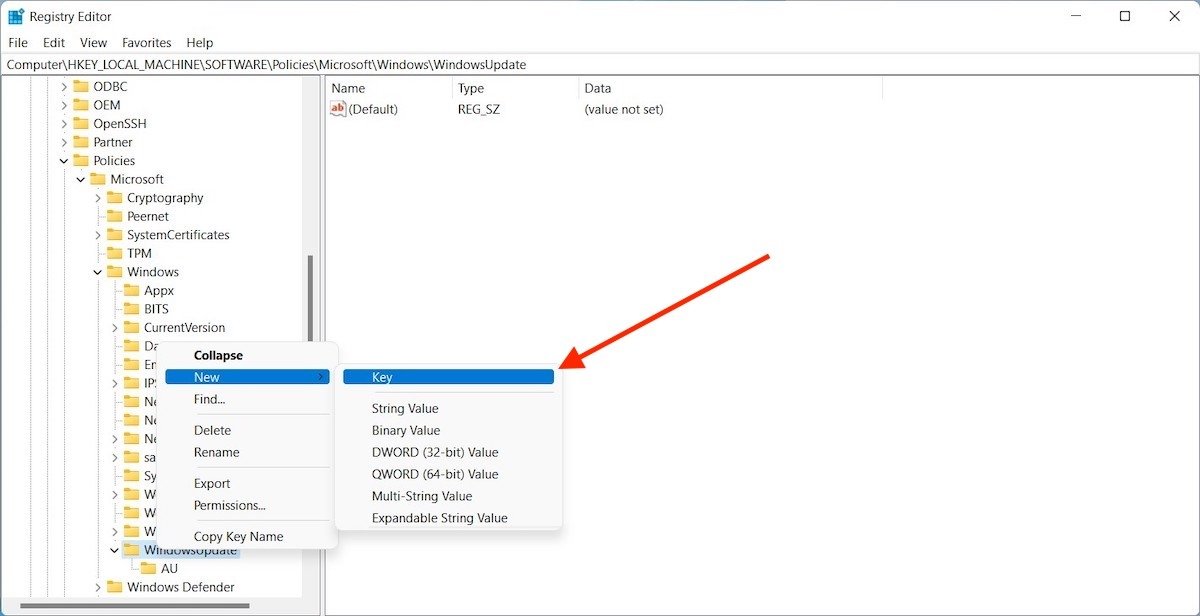 Créer une clé AU dans Windows Update
Créer une clé AU dans Windows Update
Dans la clé AU, ajoutez une valeur DWORD (32 bits).
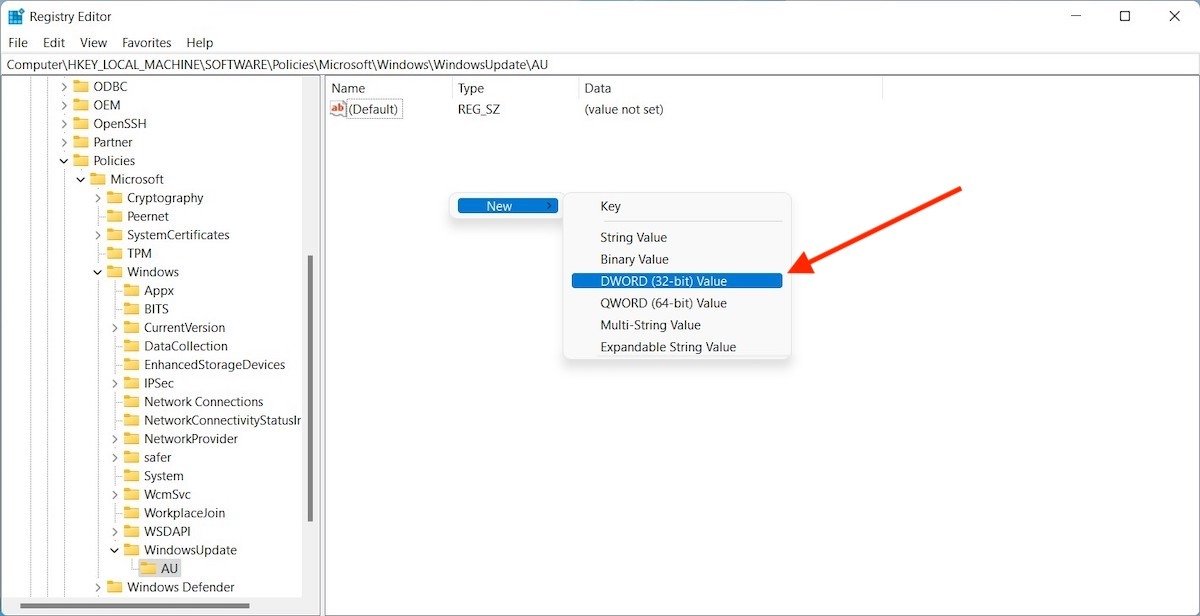 Créer une nouvelle valeur de 32 bits
Créer une nouvelle valeur de 32 bits
Renommez-la en NoAutoUpdate et double-cliquez dessus. Ensuite, passez la valeur à 1.
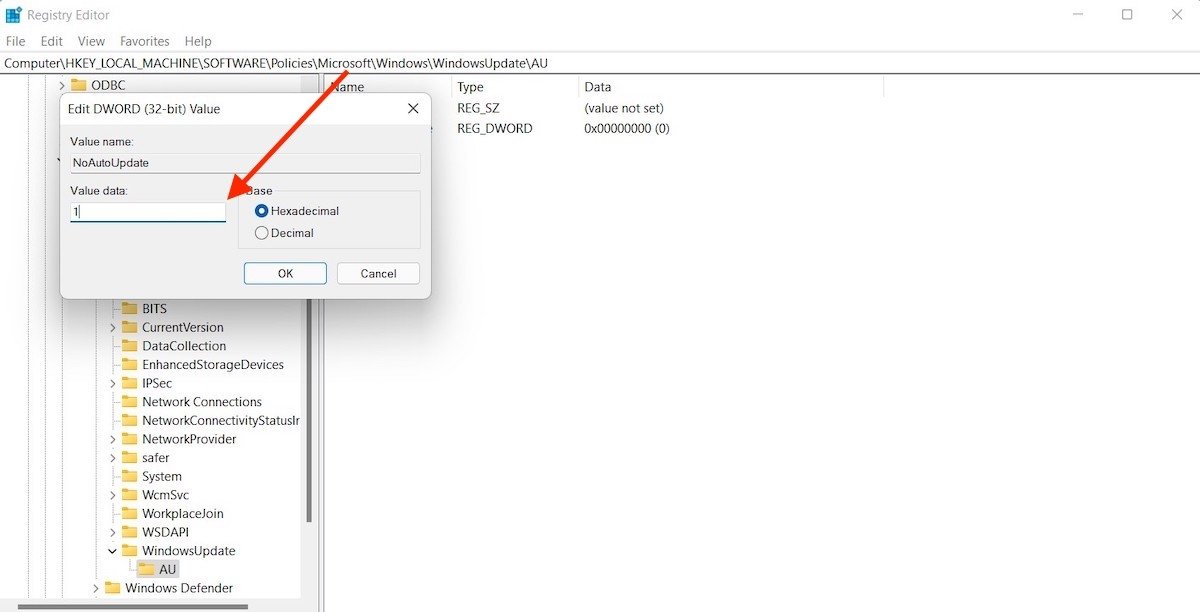 Passer la valeur à 1
Passer la valeur à 1
Après avoir effectué ces étapes dans le chemin OrdinateurHKEY_LOCAL_MACHINESOFTWAREPoliciesMicrosoftWindowsWindowsUpdateAU vous devriez trouver la valeur NoAutoUpdate à 1. Comme vous pouvez le voir dans la capture d'écran suivante.
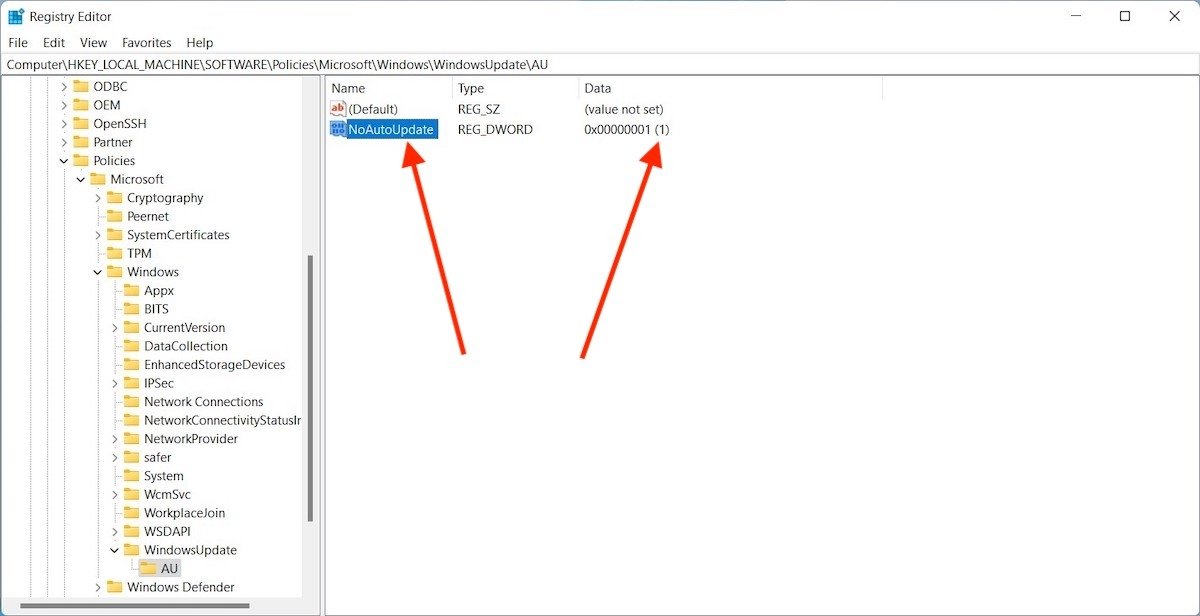 Modifications apportées au registre
Modifications apportées au registre
Redémarrez votre ordinateur pour que les modifications soient prises en compte. Désormais, les mises à jour ne seront plus téléchargées automatiquement. Au lieu de cela, vous devrez vous rendre dans la section Windows Update de vos paramètres système.
Est-il conseillé de désactiver les mises à jour automatiques ?
Nous ne pouvons vous conseiller de suivre ces méthodes que dans des cas très spécifiques, par exemple sur des PC de test ou des ordinateurs peu performants. Vous ne devez pas désactiver les mises à jour automatiques sur un PC que vous utilisez à la maison ou au travail. Pourquoi ? Il y a plusieurs raisons :
- Les performances sont souvent affinées par des mises à jour. Si vous souhaitez obtenir les meilleures performances possibles, il est préférable de maintenir votre ordinateur à jour.
- Vous recevrez les améliorations et les nouvelles fonctionnalités par le biais de Windows Update. Les développeurs utilisent les mises à jour automatiques pour déployer des améliorations et des fonctionnalités qui, par exemple, augmentent la productivité ou améliorent l'interface.
- Les mises à jour sont essentielles pour assurer la sécurité de votre ordinateur. Les vulnérabilités découvertes par Microsoft sont corrigées par des correctifs qui arrivent avec les nouvelles versions du système.