Windows 11 peut être installé de différentes manières. Par exemple, certaines personnes ont effectué une mise à niveau directement à partir de la version précédente, en conservant leurs fichiers et leurs programmes. D'autres préfèrent une installation propre, qui ne peut se faire qu'en créant une clé USB amorçable. Si cette dernière méthode vous séduit davantage, nous vous recommandons de rester avec nous. Nous vous donnons ici tous les détails de ce processus et vous expliquons comment installer Windows 11 à partir d'une clé USB. Nous vous indiquerons également les conditions que vous devrez remplir. Commençons !
Configuration minimale requise pour installer Windows 11 à partir d'une clé USB
Microsoft exige que les ordinateurs répondent à certaines exigences minimales pour installer Windows 11. Si vous connaissez bien le matériel de votre ordinateur, vérifiez les composants de votre ordinateur par rapport à la liste ci-dessous :
- Processeur. Fréquence d'horloge de 1 GHz ou plus. CPU avec deux ou plus avec architecture 64 bits. Il n'existe pas de version pour les ordinateurs 32 bits,
- Mémoire RAM. 4 Go ou plus.
- Stockage. Au minimum, 64 Go sont nécessaires. Un espace supplémentaire peut être nécessaire pour télécharger des mises à jour et activer des fonctions spécifiques.
- Carte graphique. Doit supporter DirectX 12 ou plus et avoir un pilote WDDM 2.0.
- Firmware du système. UEFI avec démarrage sécurisé.
- TPM. Secure Platform Module version 2.0.
- Affichez. Résolution 720p ou supérieure. Moniteur de 9 pouces ou plus avec 8 bits par canal de couleur.
- Connexion Internet. Obligatoire pour l'édition familiale de Windows 11
En plus de ces exigences minimales pour l'installation de Windows 11, vous devez également disposer d'une clé USB d'au moins 8 Go. Veuillez noter que le disque sera complètement effacé au cours du processus. Par conséquent, évitez d'utiliser une clé USB contenant des informations pertinentes.
Comment créer une clé USB amorçable pour Windows 11
Microsoft fournit une application officielle qui vous permet de créer des clés USB amorçables pour installer Windows 11. Il s'agit de Media Creation Tool, que vous pouvez télécharger gratuitement et en toute sécurité sur le site de Malvida.
Une fois que vous avez le fichier exécutable au format EXE, double-cliquez dessus. Ce logiciel ne nécessite pas d'installation. Le premier écran que vous verrez sera donc celui qui présente les conditions générales. Vous devez les accepter pour continuer. Sinon, le programme se ferme.
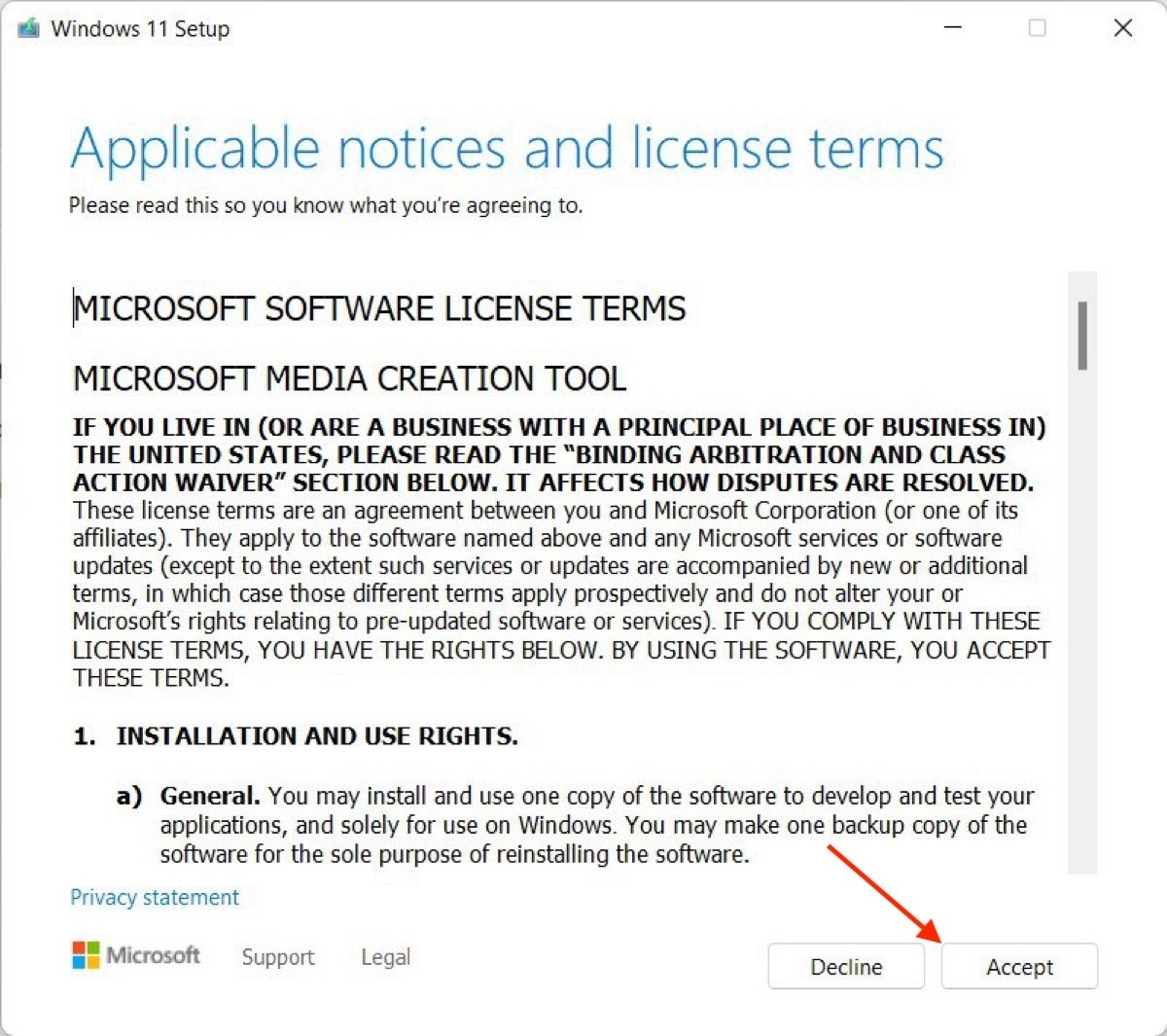 Accepter les termes et conditions de l'outil de création de médias
Accepter les termes et conditions de l'outil de création de médias
Ensuite, choisissez la version de Windows 11 que vous souhaitez installer, ainsi que la langue d'installation. Idéalement, cochez la case en bas pour laisser l'outil effectuer cette sélection.
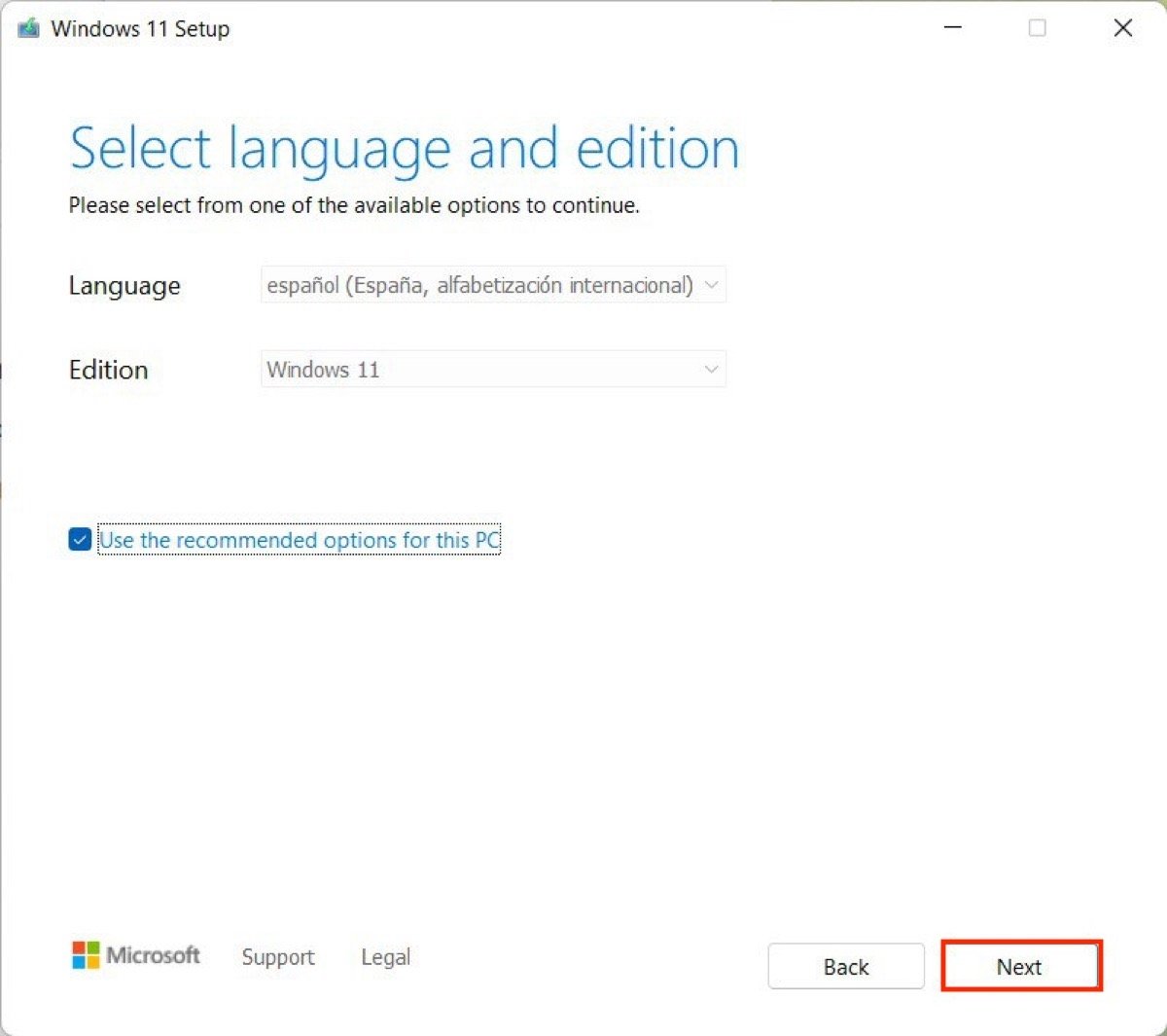 Utiliser les paramètres recommandés ou choisir la version
Utiliser les paramètres recommandés ou choisir la version
Dans l'étape suivante, cliquez sur le lecteur flash USB. Vous pouvez également télécharger une image ISO sur votre ordinateur. Cependant, la première option est la bonne si vous souhaitez obtenir une clé USB amorçable.
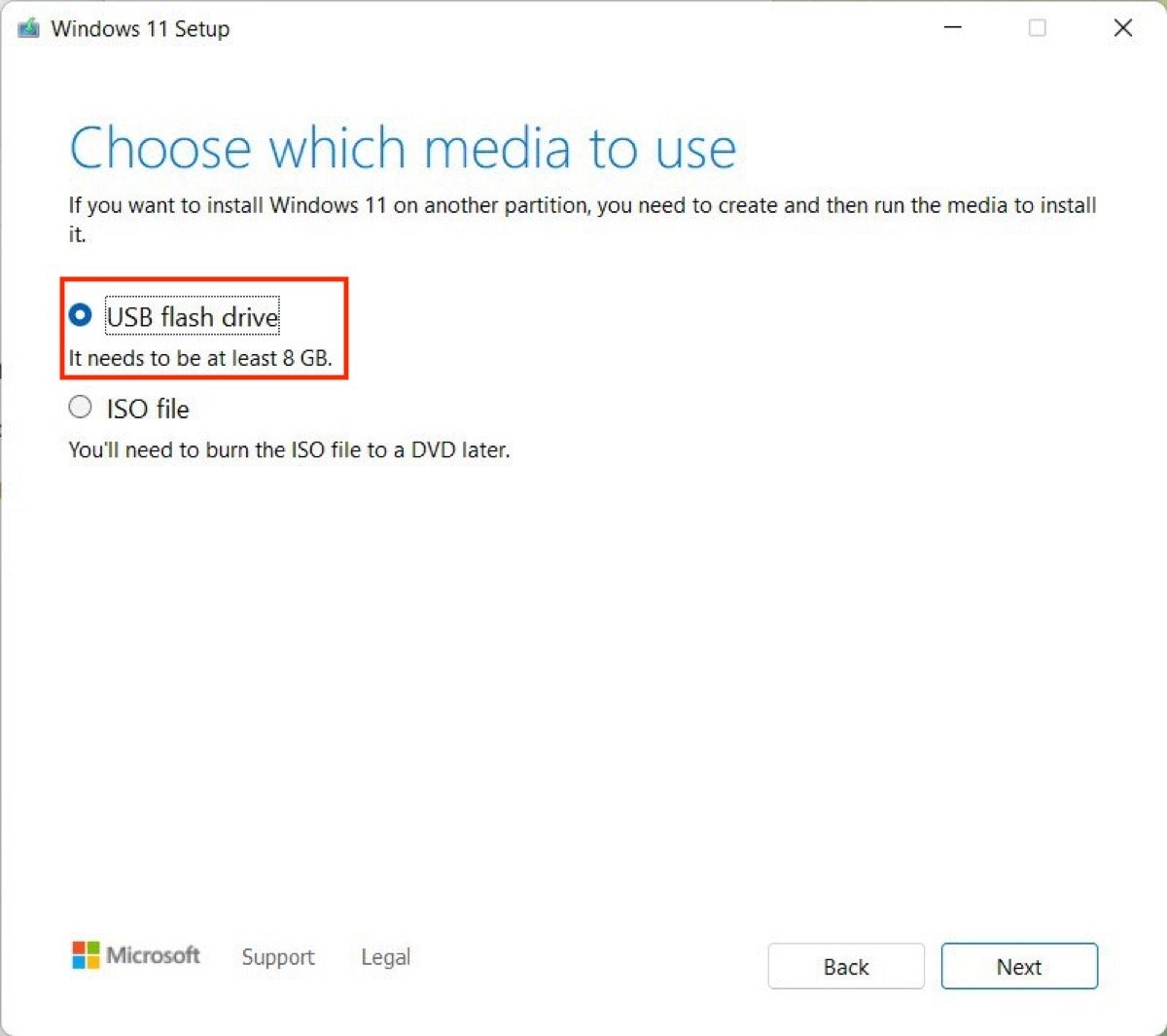 Sélectionnez USB pour enregistrer Windows 11
Sélectionnez USB pour enregistrer Windows 11
Marquez le lecteur que vous voulez utiliser. Si vous n'en avez connecté qu'un seul à votre ordinateur, il apparaîtra comme dans la capture d'écran ci-dessous :
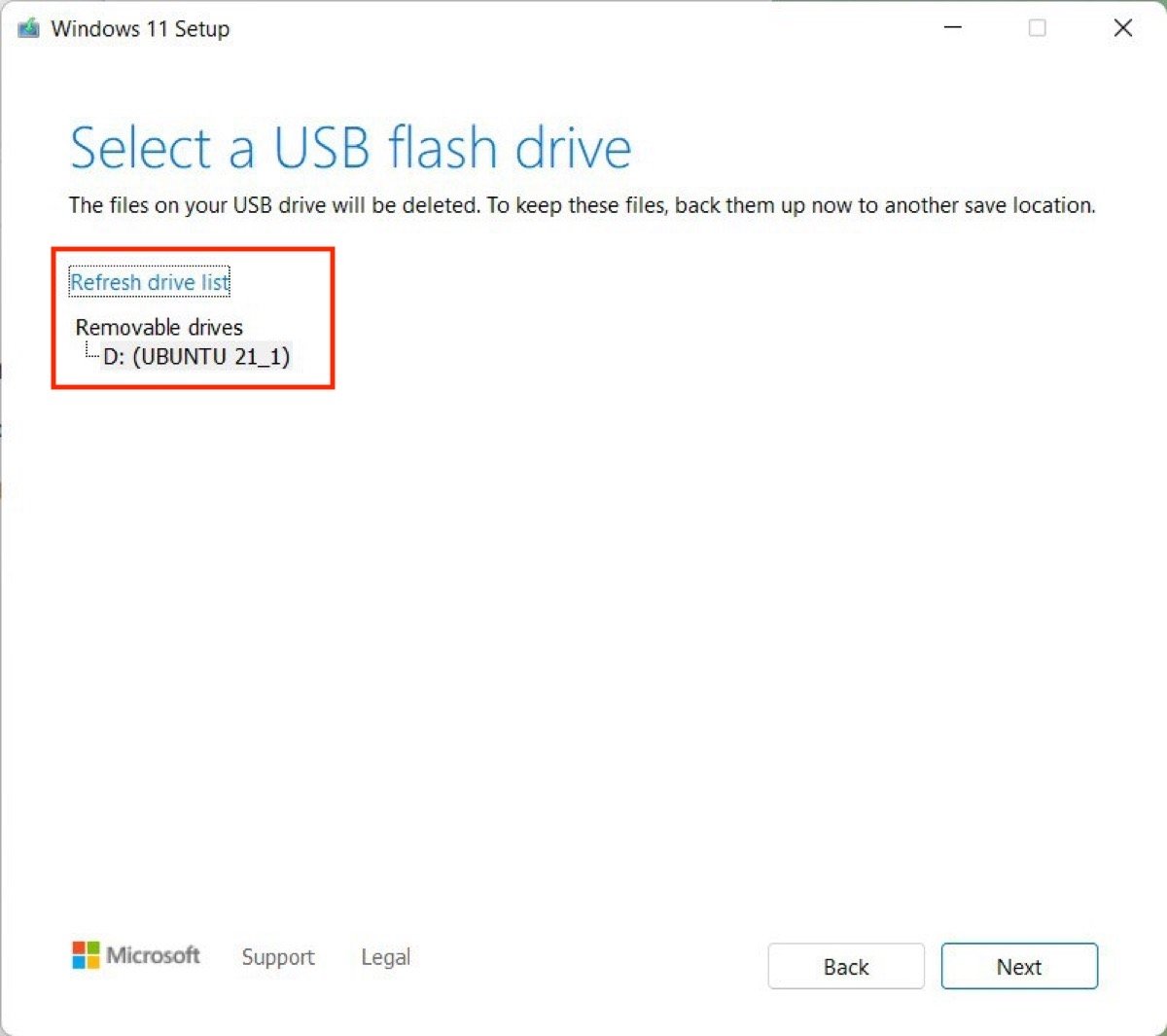 Choisissez l'unité spécifique que vous souhaitez utiliser
Choisissez l'unité spécifique que vous souhaitez utiliser
Enfin, Windows 11 sera téléchargé. Tous les fichiers nécessaires seront alors copiés sur la clé USB.
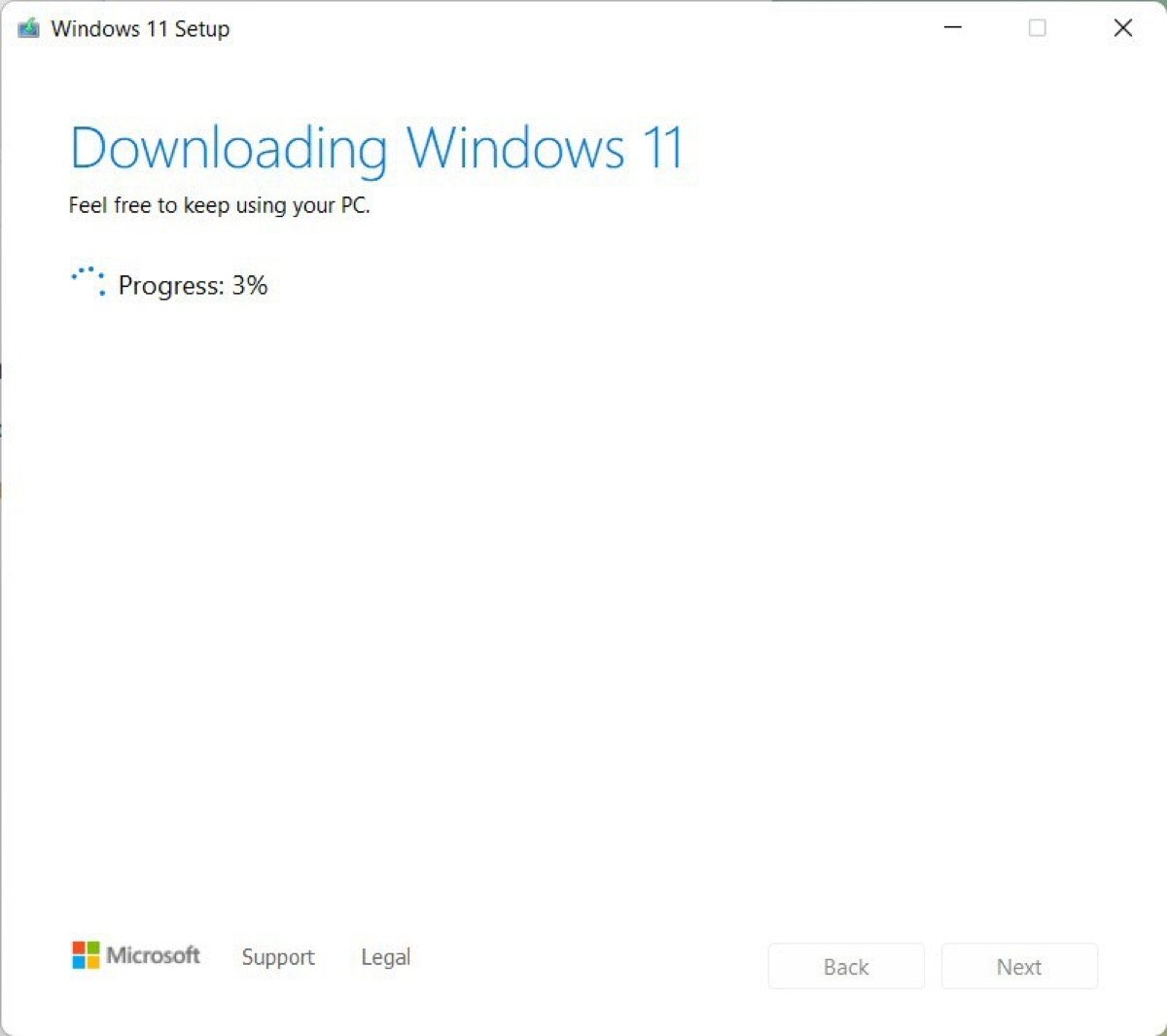 Création d'une clé USB amorçable en cours
Création d'une clé USB amorçable en cours
Si vous recevez le message Votre clé USB est prête, cela signifie que tout s'est passé comme prévu.
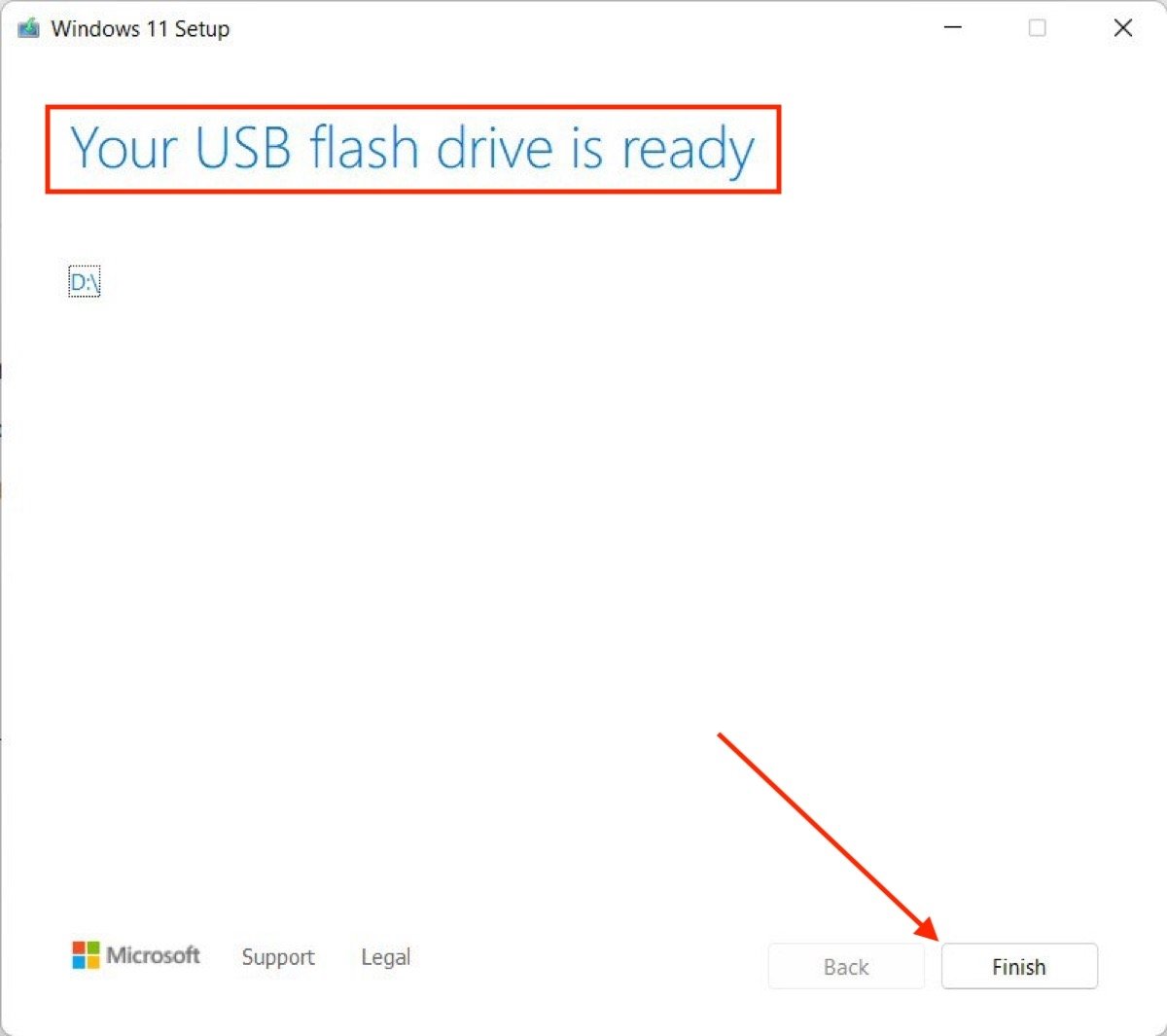 Message de confirmation lorsque vous avez terminé
Message de confirmation lorsque vous avez terminé
Il est maintenant temps de lancer l'installation de Windows 11.
Comment installer Windows 11 à partir d'une clé USB, étape par étape
Une fois la clé USB amorçable créée, l'étape suivante consiste à la brancher et à demander à votre ordinateur de démarrer à partir de celle-ci. Il est souvent nécessaire d'appuyer sur une combinaison de touches pour demander au BIOS de donner la priorité à la carte mémoire sur le disque de stockage interne. Consultez le site Web du fabricant de votre ordinateur ou de votre carte mère pour connaître les étapes à suivre pour démarrer votre ordinateur à partir d'une clé USB.
Dans la capture d'écran ci-dessous, vous verrez le message qui apparaît lorsque l'ordinateur a détecté l'USB. Ce n'est pas un mystère : il suffit d'appuyer sur n'importe quelle touche pour lancer l'installation.
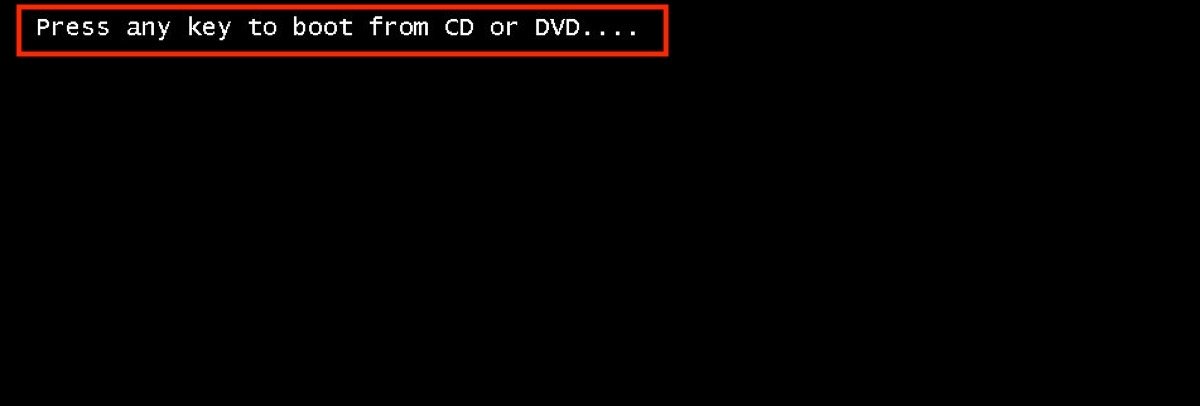 Appuyez sur n'importe quelle touche pour démarrer Windows 11
Appuyez sur n'importe quelle touche pour démarrer Windows 11
L'assistant d'installation apparaît. La première chose que vous pourrez choisir est la langue, la région et la disposition du clavier.
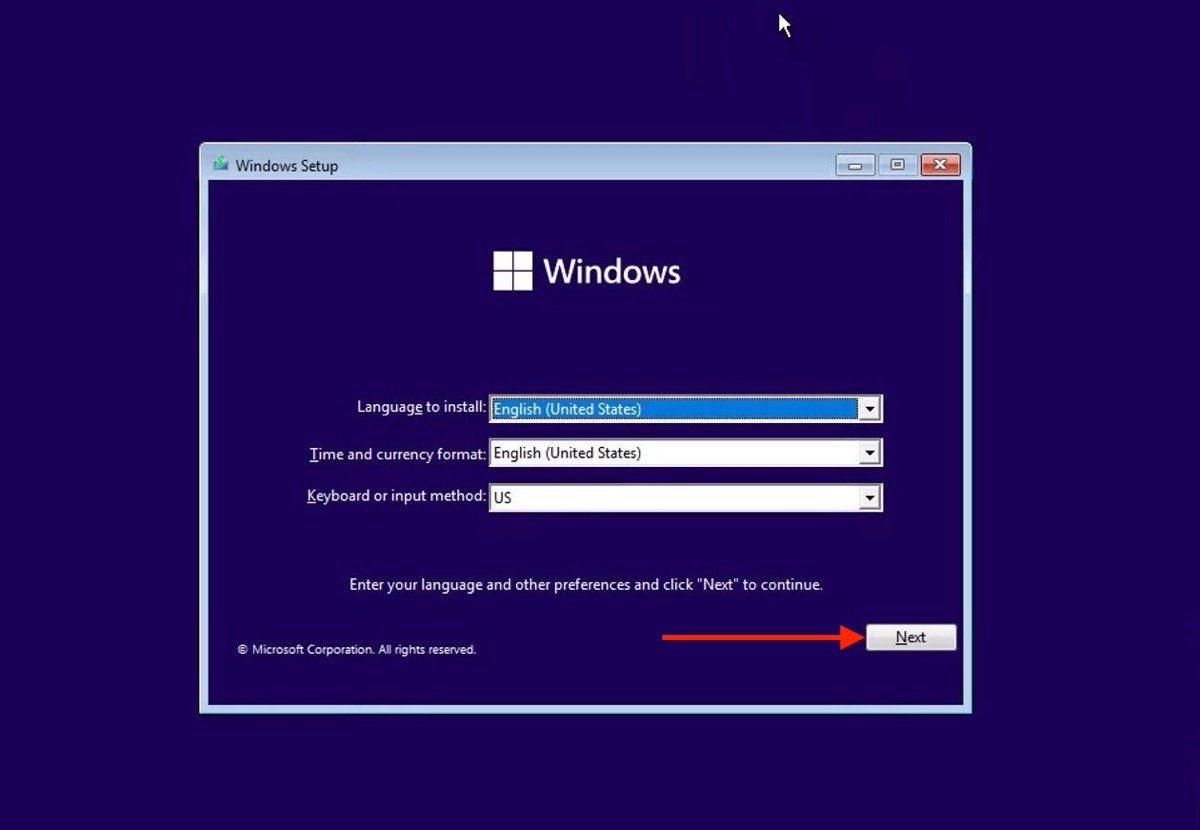 Choisissez la langue de Windows
Choisissez la langue de Windows
Cliquez sur le bouton Installer maintenant pour commencer.
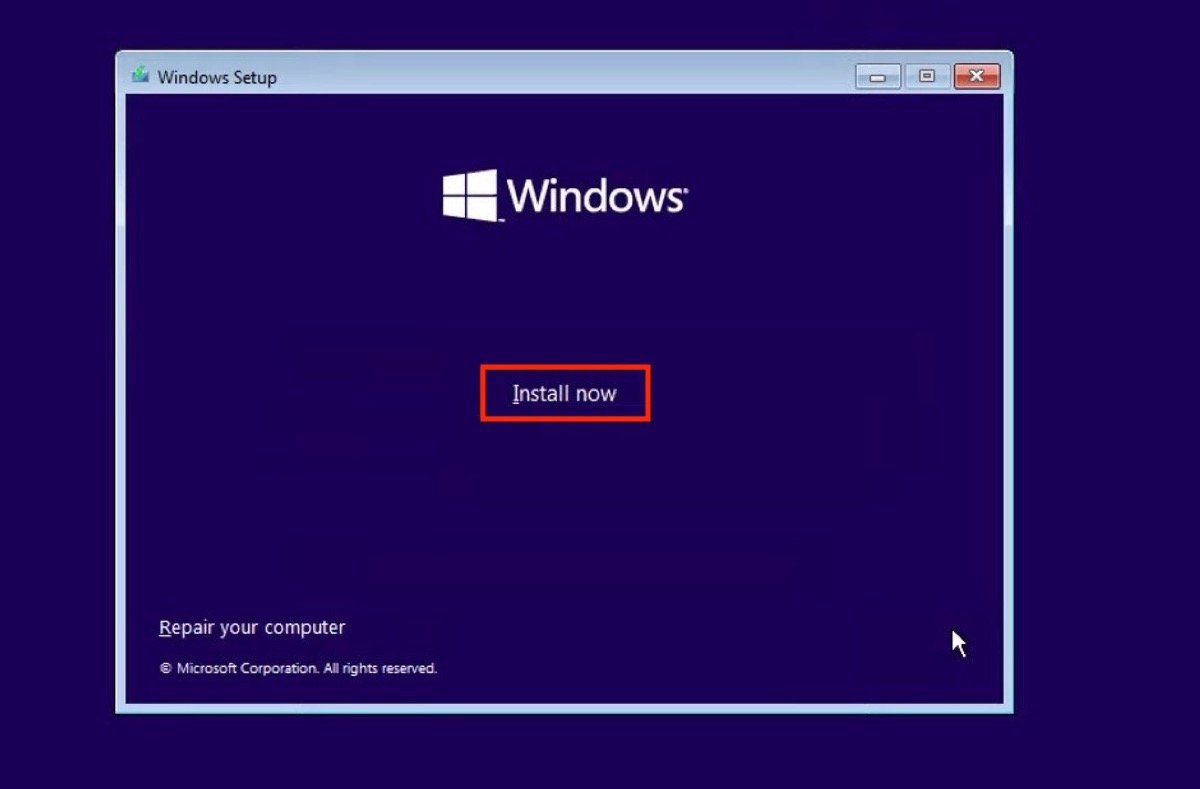 Lancer l'installation du système d'exploitation sur l'ordinateur
Lancer l'installation du système d'exploitation sur l'ordinateur
Windows vous demandera d'entrer votre clé système. Cette opération n'est nécessaire que sur les ordinateurs personnalisés sur lesquels vous installez le système d'exploitation pour la première fois. Si Windows 10 a déjà été activé sur votre ordinateur, cliquez sur Je n'ai pas de clé de produit. Même si vous ne le faites pas, vous aurez plus tard la possibilité d'ajouter une clé valide.
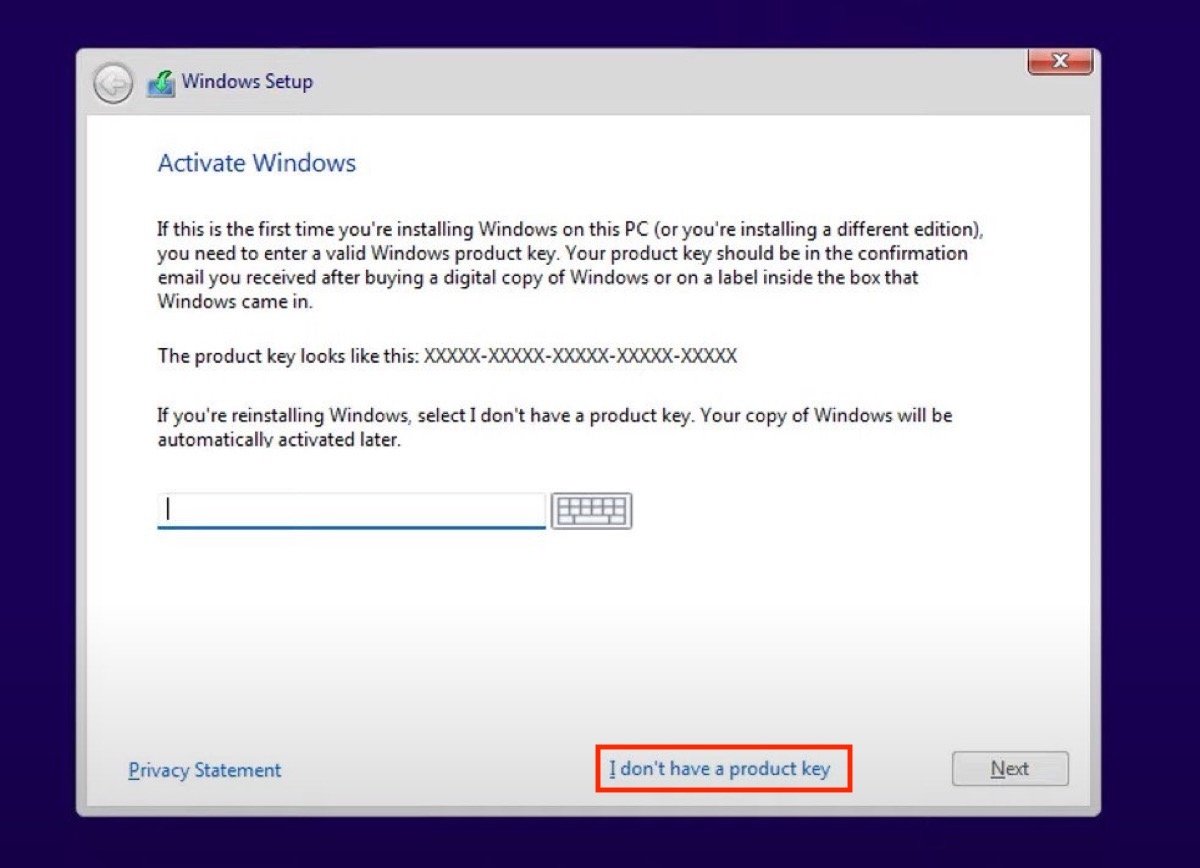 Entrez la clé d'activation
Entrez la clé d'activation
Sélectionnez l'édition Windows appropriée. N'oubliez pas que votre licence doit être compatible avec celle-ci.
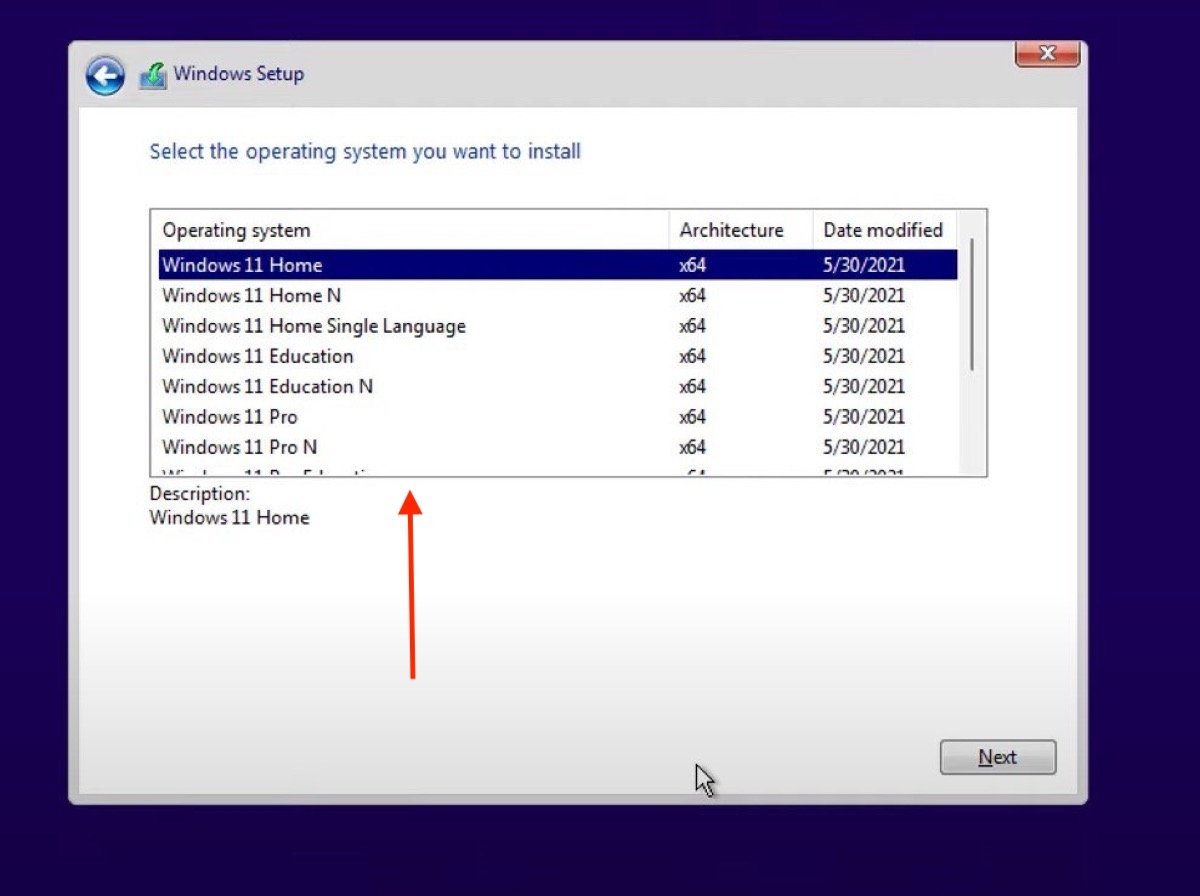 Choisissez l'édition la plus pratique de Windows 11
Choisissez l'édition la plus pratique de Windows 11
Pour passer à Windows 11 à partir d'une version antérieure sans perdre vos données et paramètres, cochez l'option Mise à niveau : installer Windows et conserver les fichiers, paramètres et applications. En revanche, si vous souhaitez une installation propre, cliquez sur Personnalisé : Installer uniquement Windows (avancé). Les étapes ci-dessous correspondent à cette dernière option.
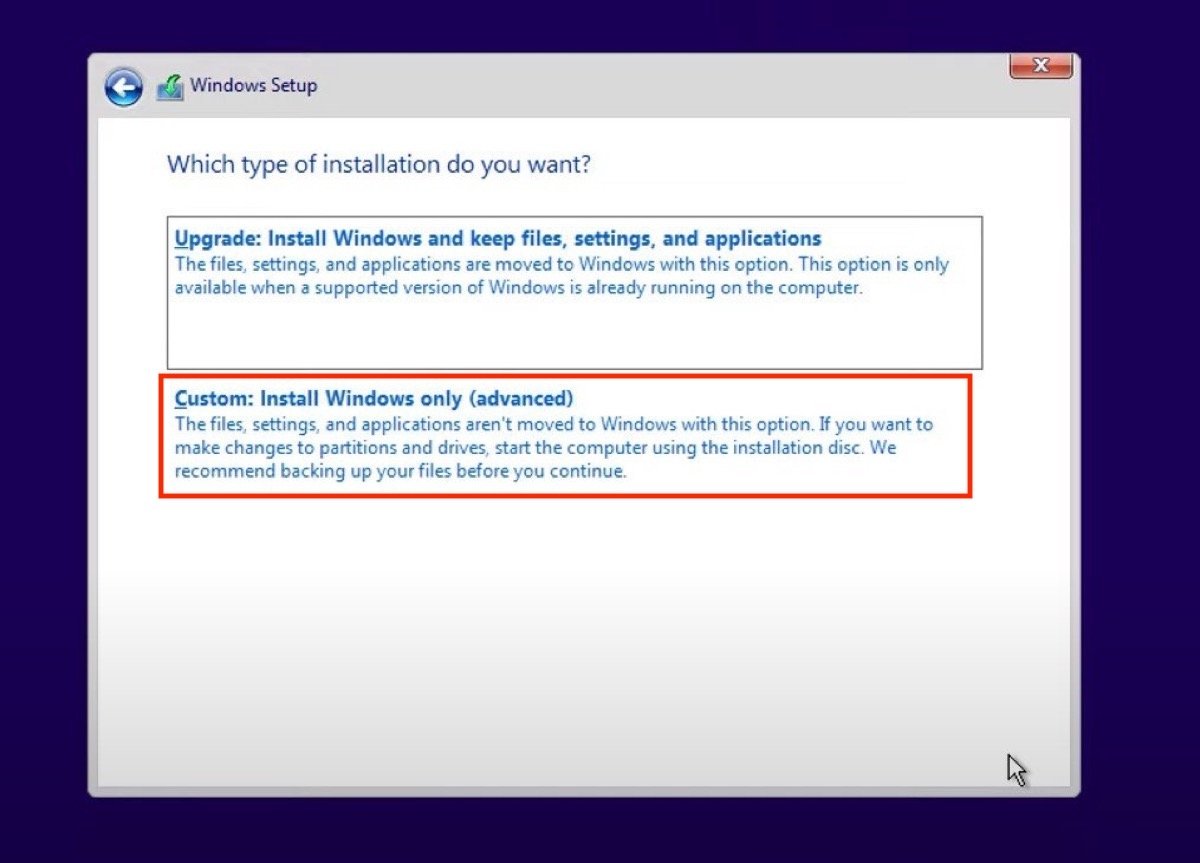 Optez pour l'installation personnalisée
Optez pour l'installation personnalisée
Supprimez toutes les partitions de votre ordinateur et créez-en autant que nécessaire à l'aide du bouton Nouveau. Sélectionnez ensuite une partition valide sur laquelle vous souhaitez installer Windows 11.
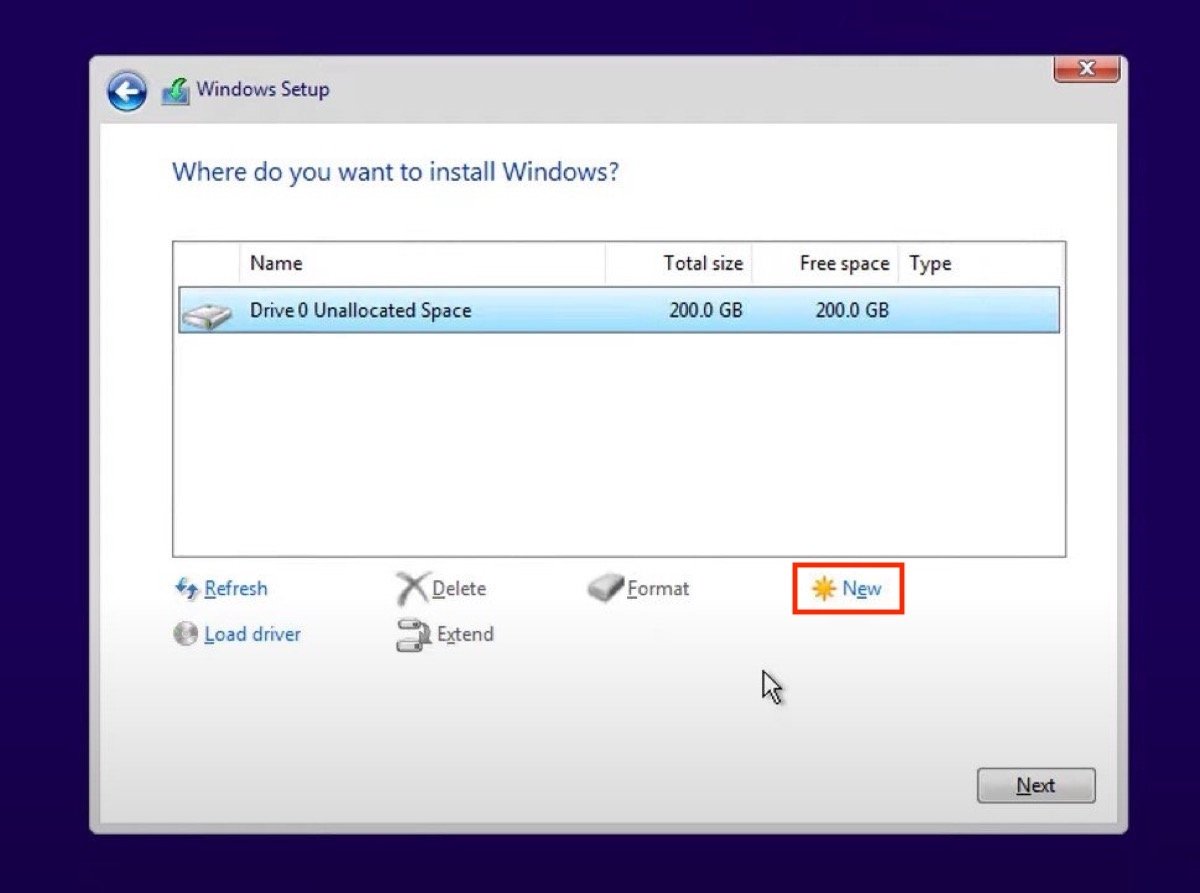 Supprimez les partitions et créez-en une nouvelle pour installer Windows 11
Supprimez les partitions et créez-en une nouvelle pour installer Windows 11
Et c'est tout. Le système sera installé sur votre ordinateur. Soyez patient car cela peut prendre un certain temps.
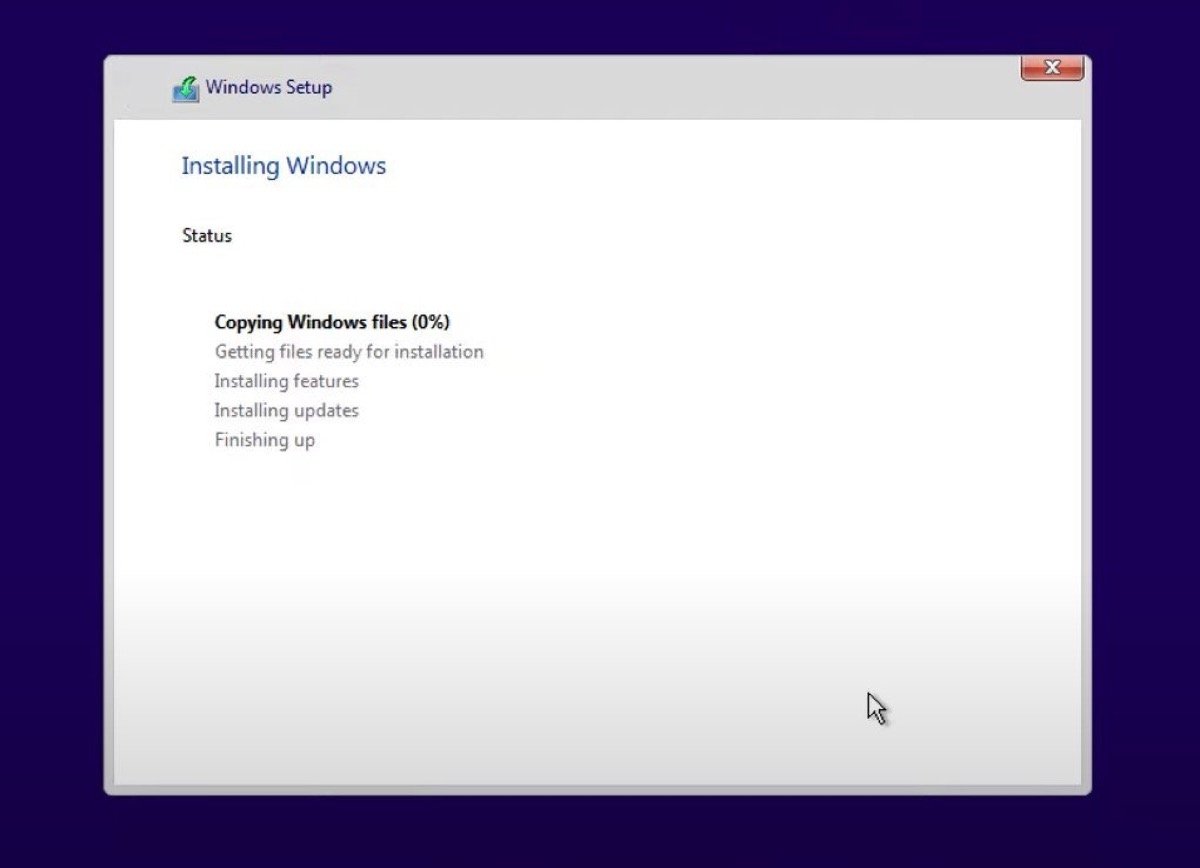 Installation de Windows 11 en cours
Installation de Windows 11 en cours
Une fois l'installation de Windows 11 terminée, votre ordinateur redémarre. Vous n'aurez plus besoin de garder votre périphérique USB connecté à l'ordinateur car le système se trouve sur le disque de stockage. Il ne vous reste plus qu'à finaliser vos paramètres d'utilisateur.



