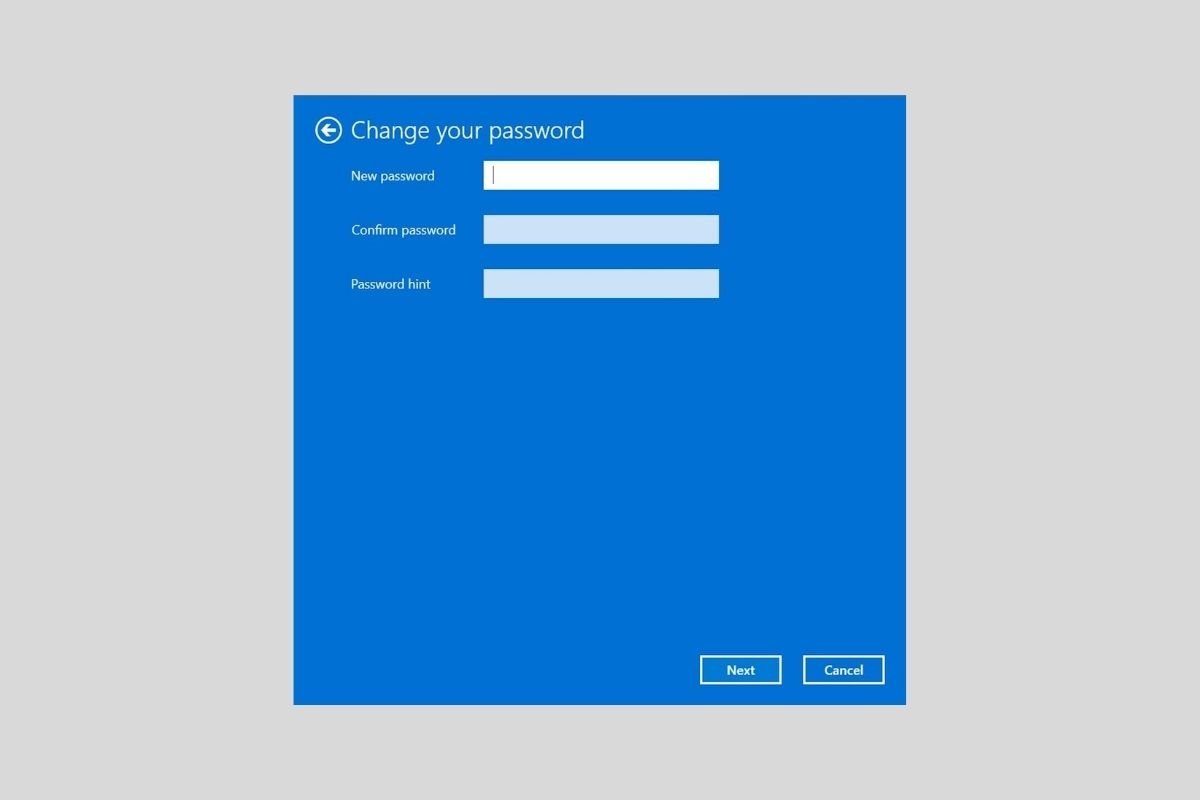Le mot de passe utilisateur dans Windows est l'un des éléments de sécurité les plus fondamentaux du système. Cependant, dans certains cas, il peut être opportun de supprimer le mot de passe de votre compte. Voulez-vous savoir comment faire ? Continuez à lire car dans cet article, nous allons vous expliquer comment y parvenir.
Comment supprimer le mot de passe si vous avez un compte local
Lorsqu'un utilisateur n'est pas lié à un compte Microsoft et dispose donc d'un compte local, il est possible de supprimer le mot de passe dans l'application des paramètres.
Vous pouvez y accéder à partir du menu Démarrer ou en utilisant le raccourci clavier Windows + I.
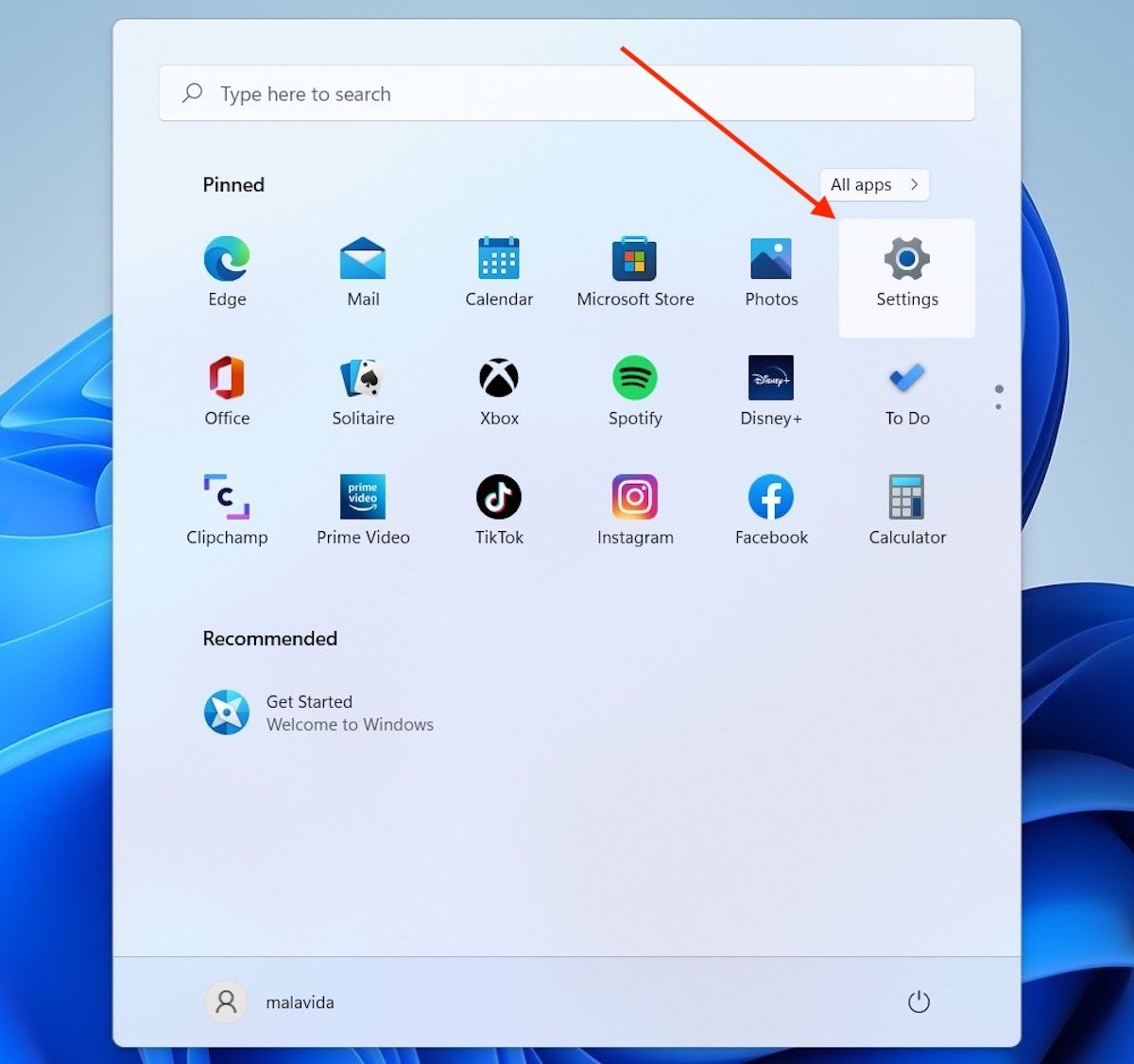 Accéder aux paramètres de Windows 11
Accéder aux paramètres de Windows 11
Ouvrez la rubrique Comptes et cliquez sur Options de connexion.
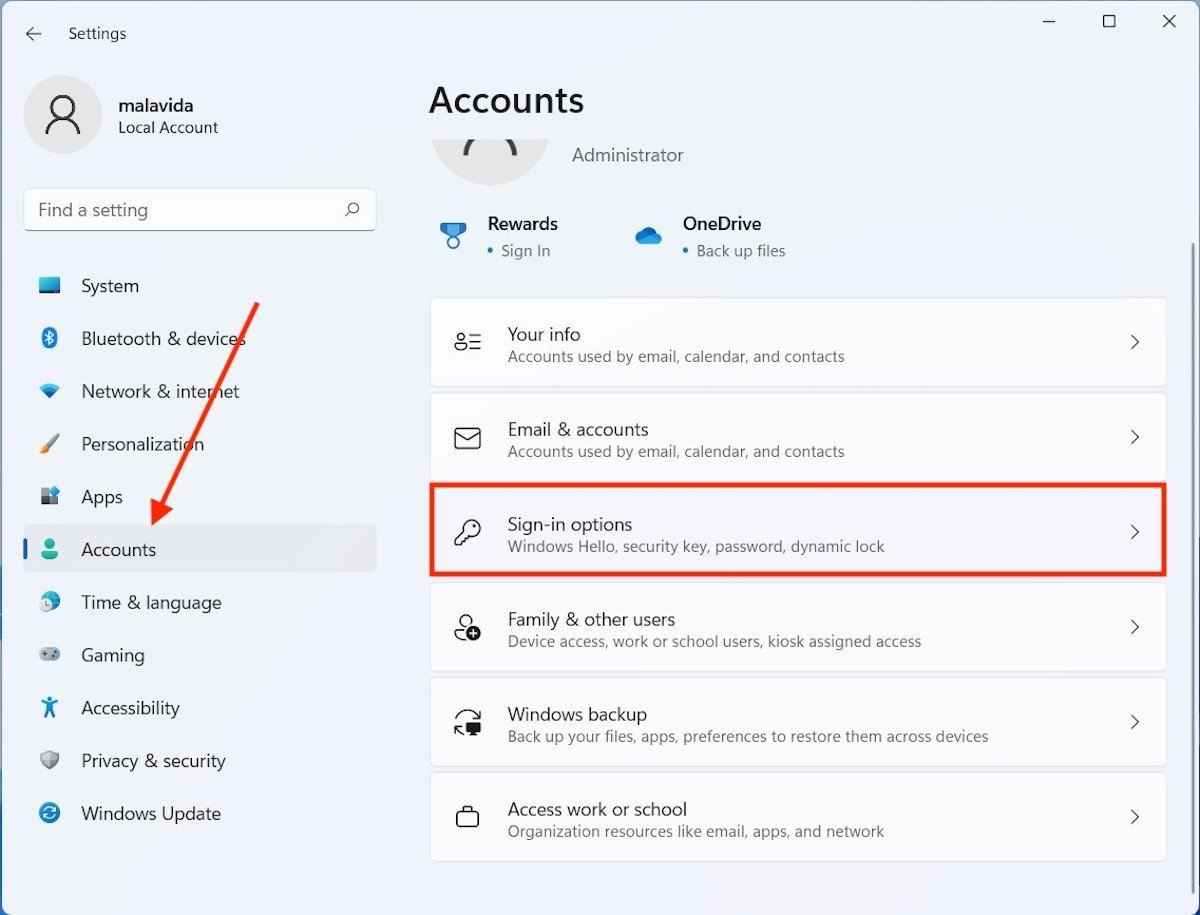 Options de connexion
Options de connexion
Entrez dans la rubrique Mot de passe pour en révéler tout le contenu. Cliquez sur le bouton Modifier pour indiquer au système que vous souhaitez modifier le mot de passe de votre compte.
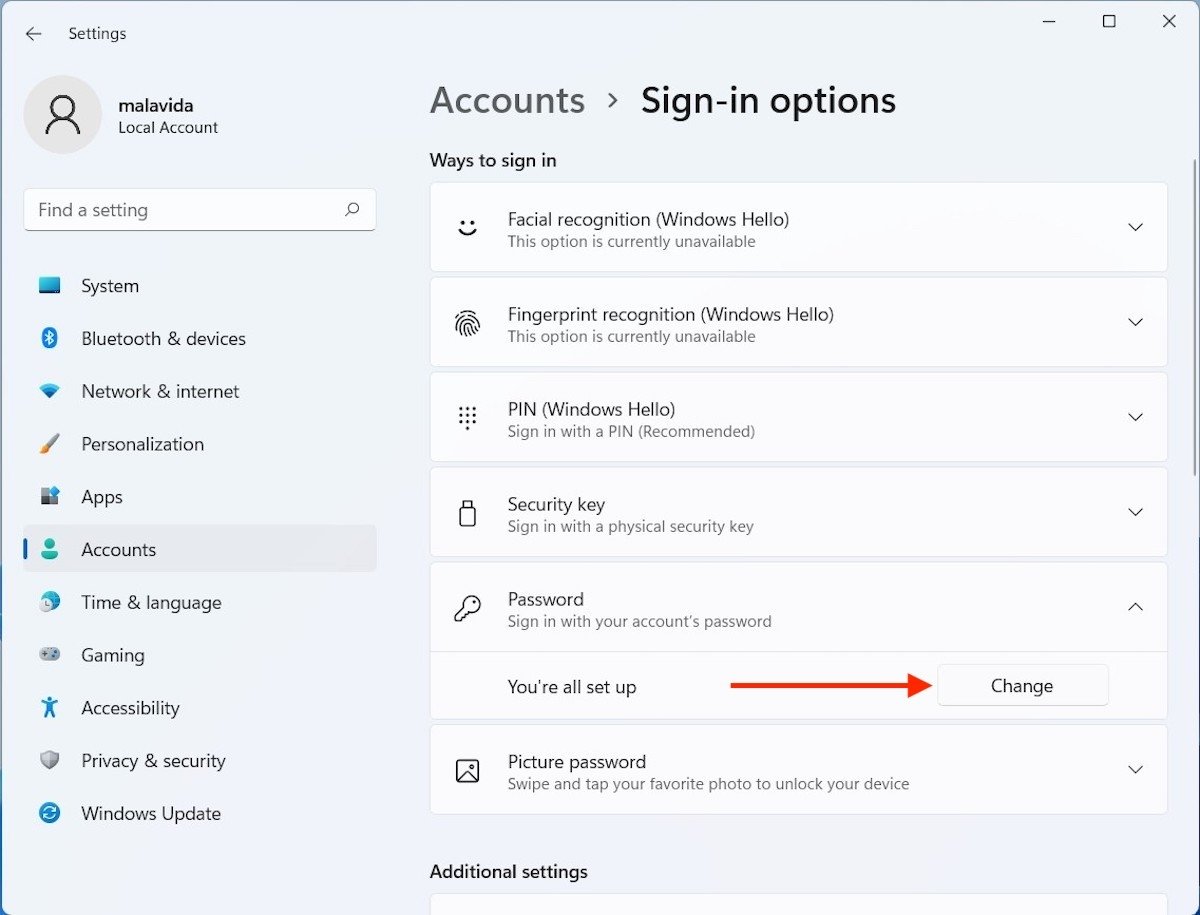 Modifier le mot de passe
Modifier le mot de passe
Saisissez le mot de passe actuel de l'utilisateur. Cette étape est nécessaire pour continuer. Si vous ne connaissez pas le mot de passe actuel, il n'y a aucun moyen de supprimer le mot de passe de connexion. Utilisez le bouton Suivant pour passer à l'étape suivante.
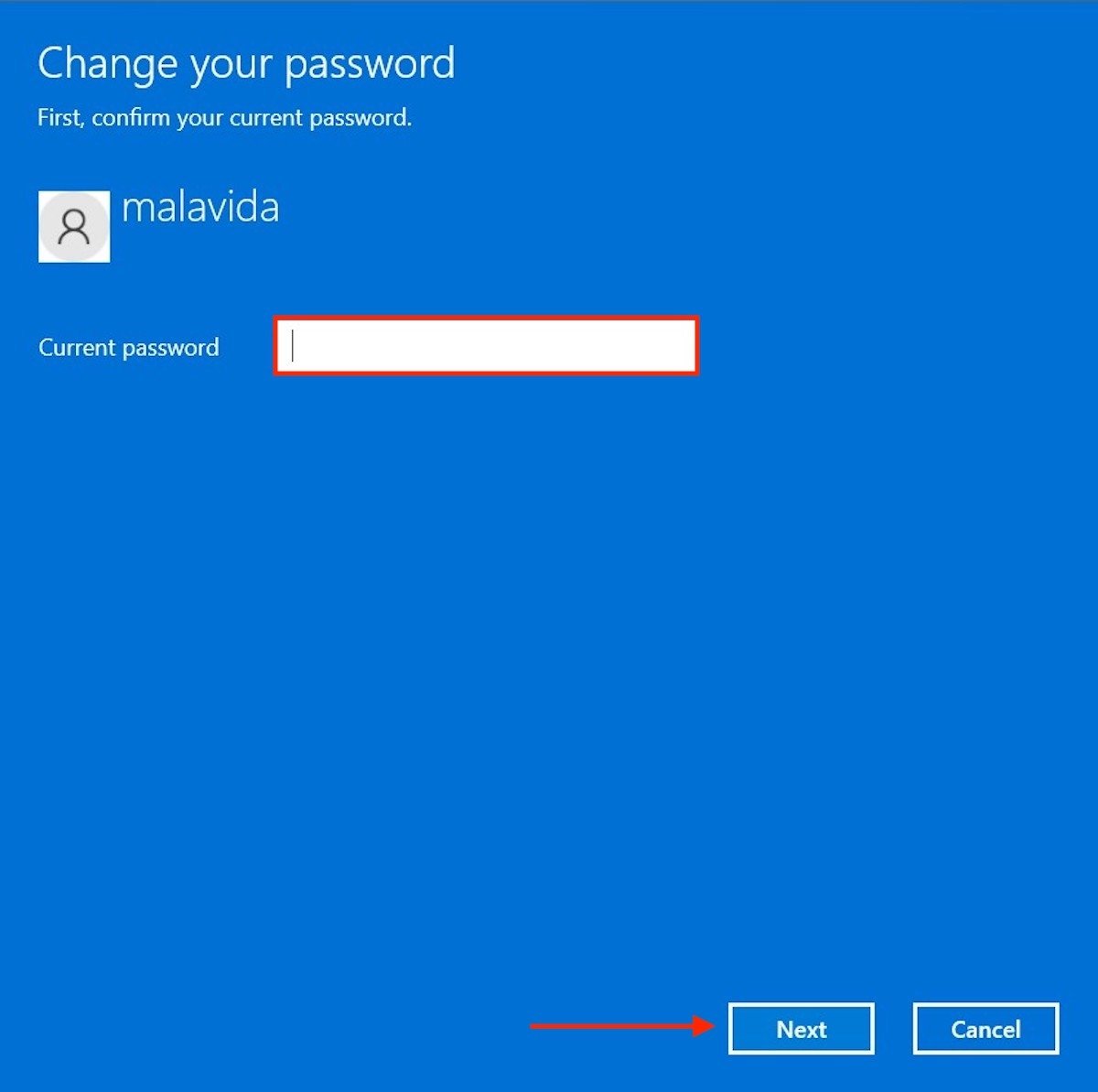 Saisir le mot de passe actuel
Saisir le mot de passe actuel
À ce stade, Windows 11 vous demande de saisir le nouveau mot de passe que vous souhaitez utiliser à partir de maintenant. Laissez tous les champs de texte vides et cliquez sur Suivant. De cette manière simple, vous supprimerez votre mot de passe utilisateur.
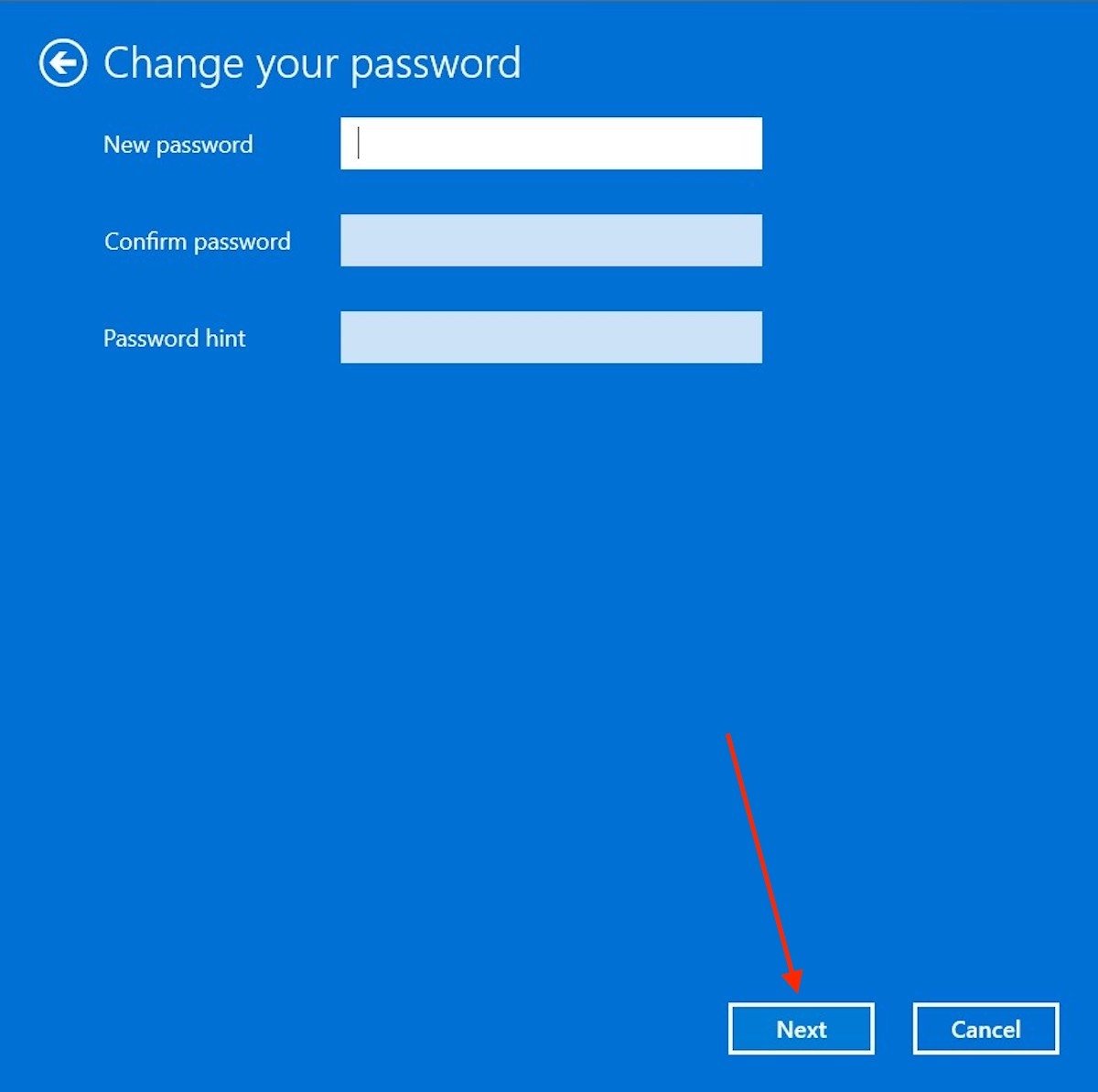 Laissez les champs du nouveau mot de passe vides
Laissez les champs du nouveau mot de passe vides
Terminez en cliquant sur le bouton Terminer.
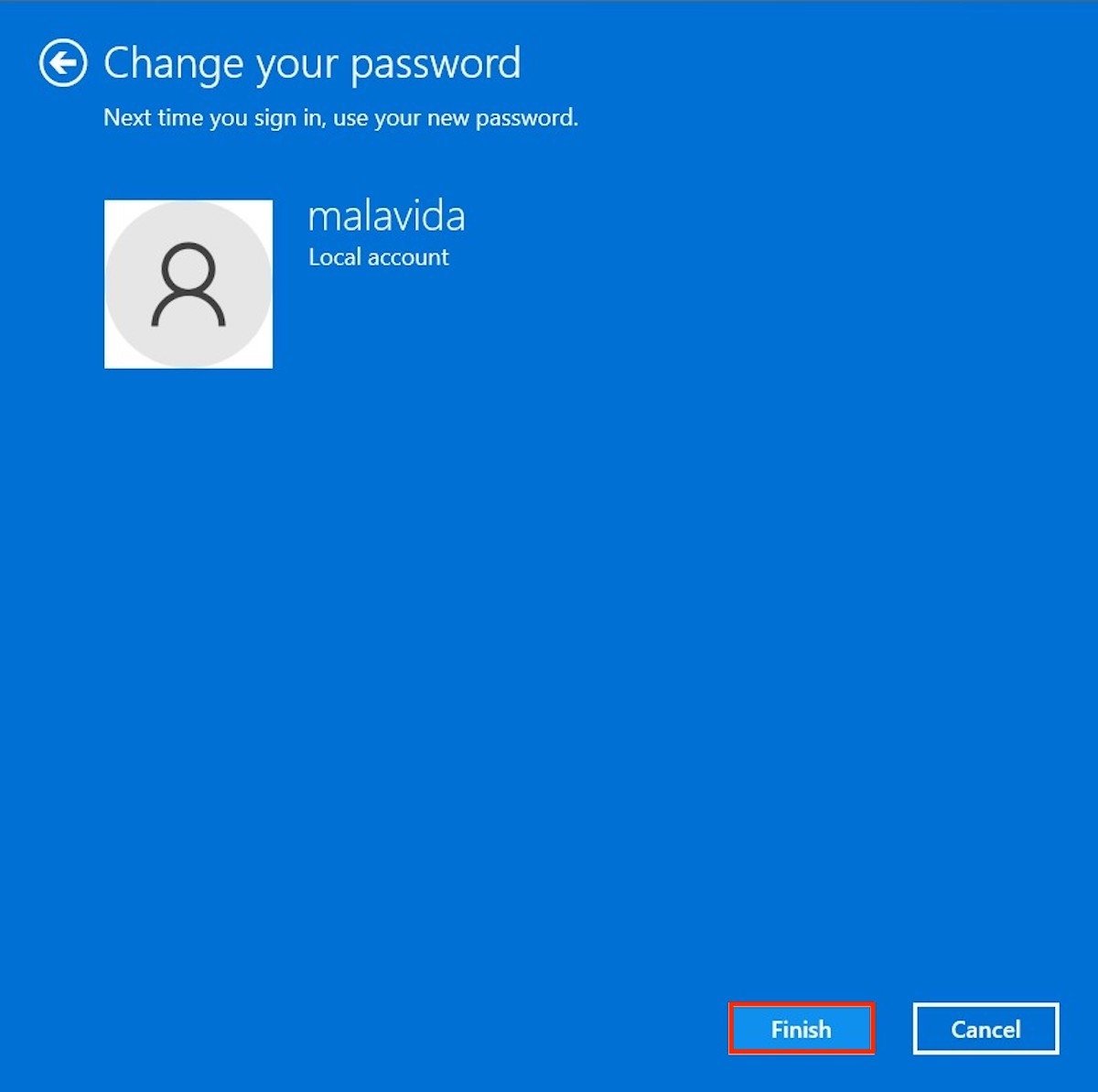 Finaliser le processus
Finaliser le processus
Vérifiez que vous avez terminé le processus avec succès en retournant à la section des options de connexion. Vérifiez la section Mot de passe pour voir si le bouton Ajouter apparaît.
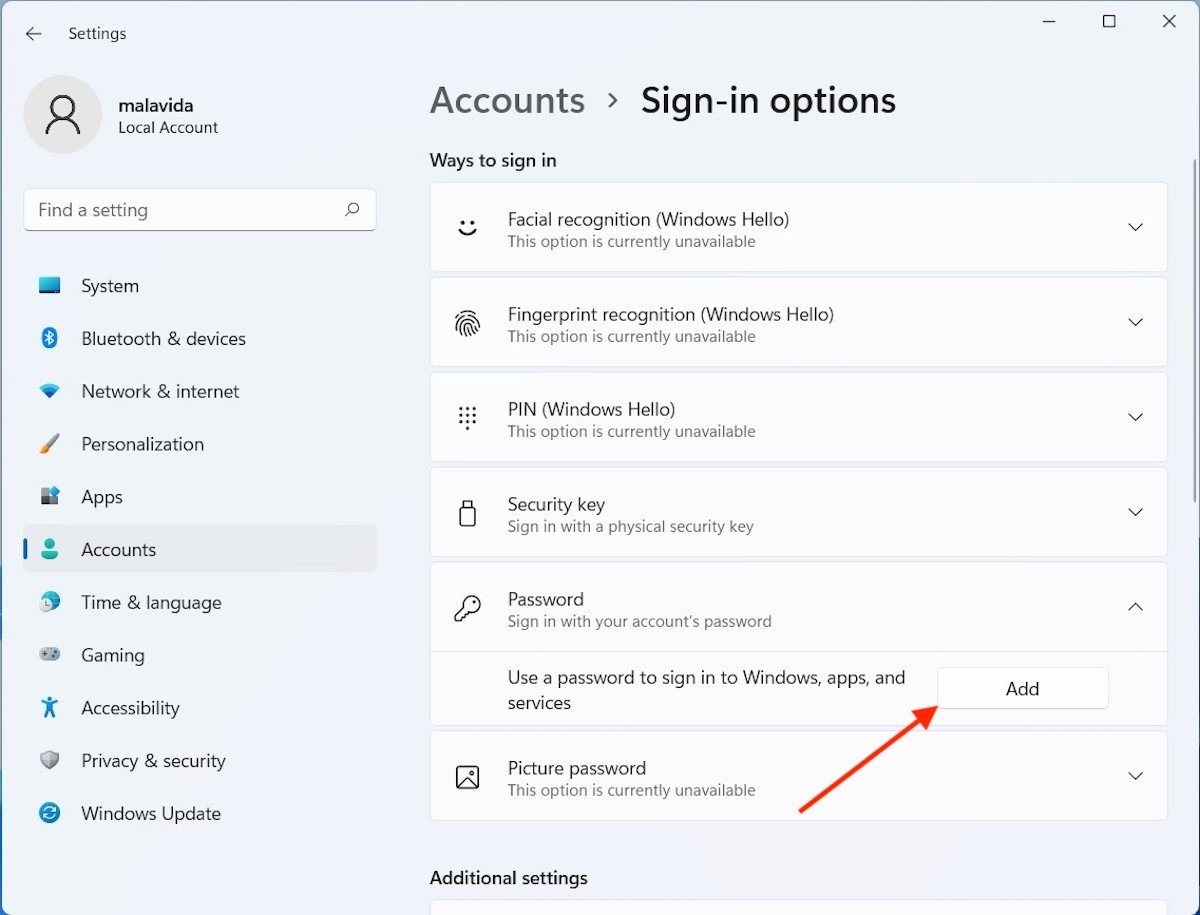 Mot de passe désactivé dans Windows 11
Mot de passe désactivé dans Windows 11
Si tel est le cas, cela signifie que votre utilisateur n'a pas de mot de passe de connexion. S'il s'agit du compte unique, Windows vous connectera automatiquement la prochaine fois que vous allumerez l'ordinateur. En revanche, s'il y a plusieurs utilisateurs, il suffit de sélectionner son compte pour se connecter.
Comment supprimer votre mot de passe avec un compte Microsoft
Il est essentiel de savoir qu'il n'est pas possible d'avoir un compte Microsoft lié à un utilisateur et de supprimer le mot de passe. Par conséquent, la première condition est de supprimer le profil en ligne et de convertir l'utilisateur en un compte local.
Commencez par visiter la rubrique Vos infos sous Comptes dans les paramètres du système.
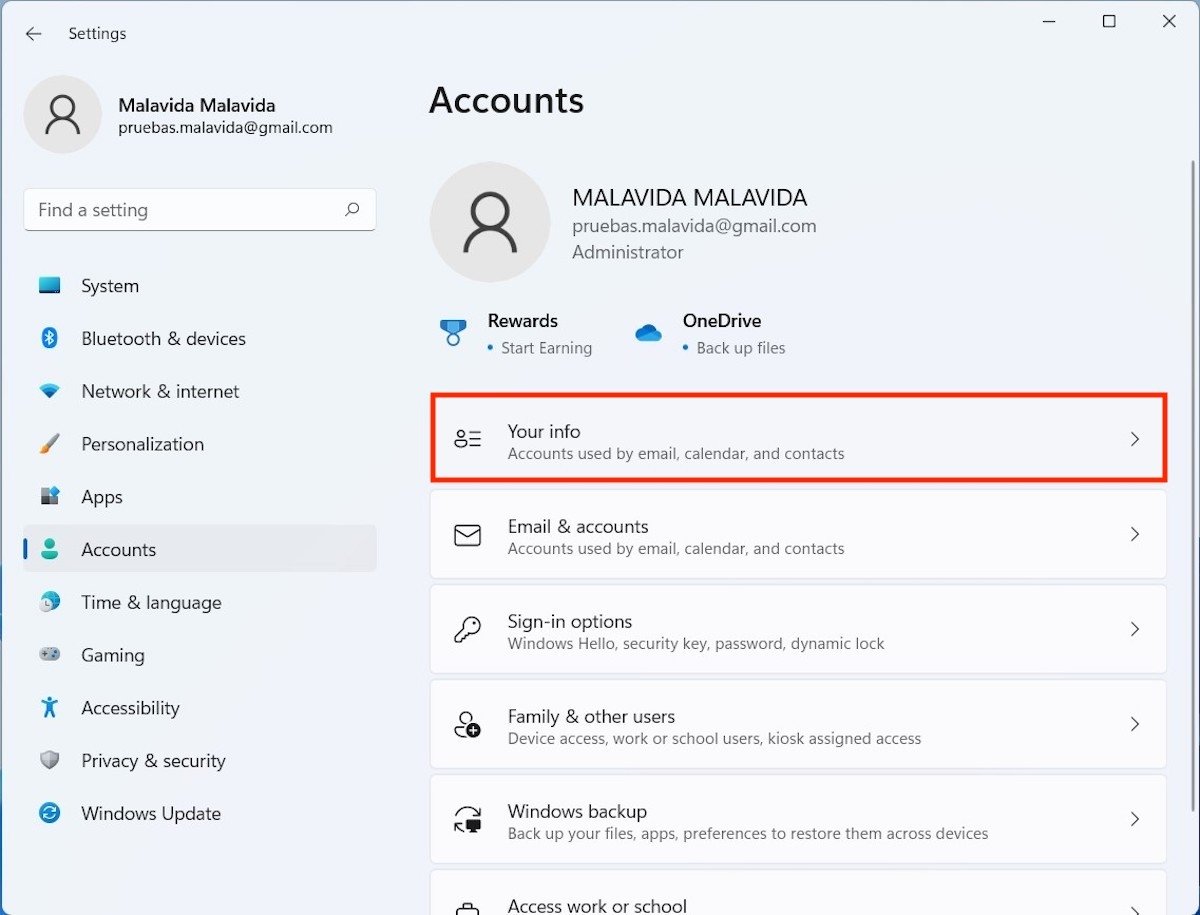 Informations sur le compte
Informations sur le compte
Cliquez sur le bouton Se connecter au moyen d'un compte local.
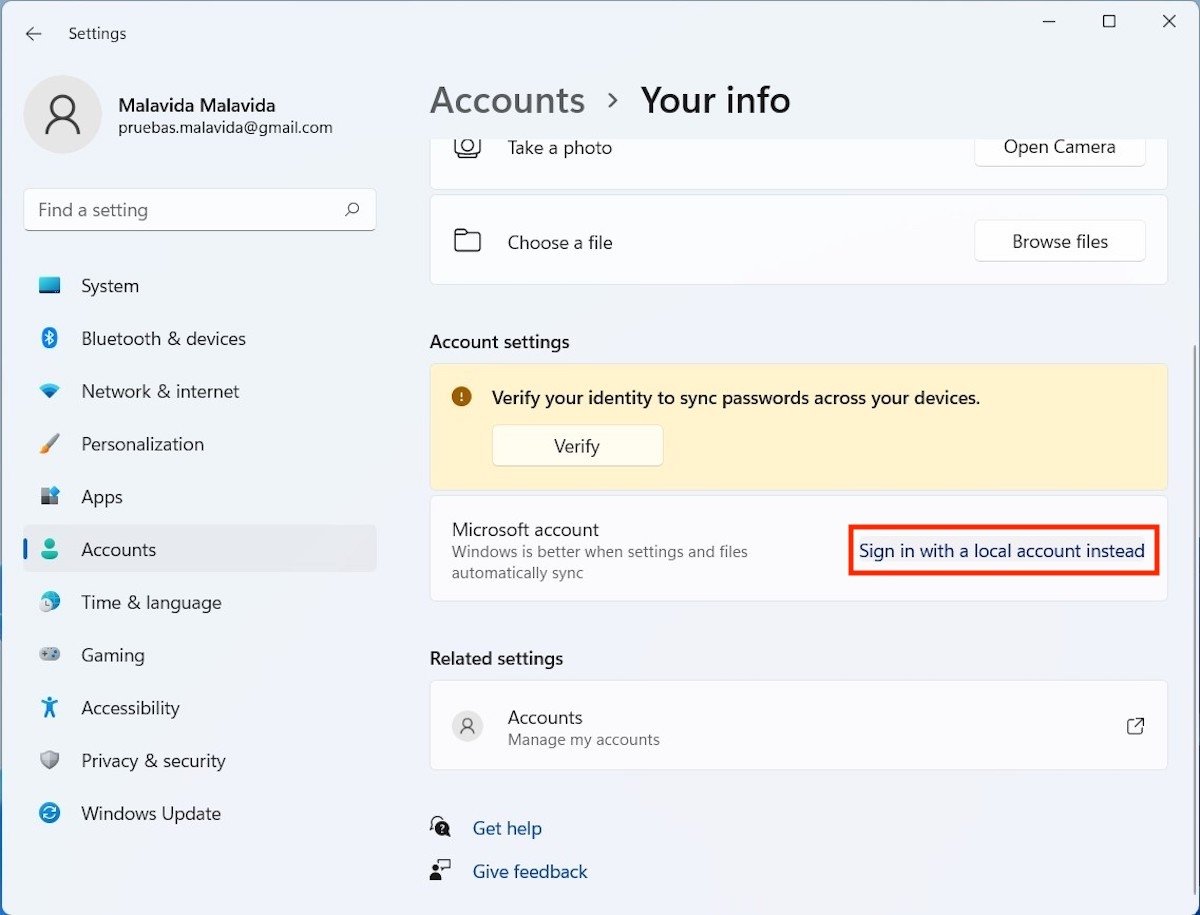 Passer en compte local
Passer en compte local
Cliquez sur Suivant pour continuer.
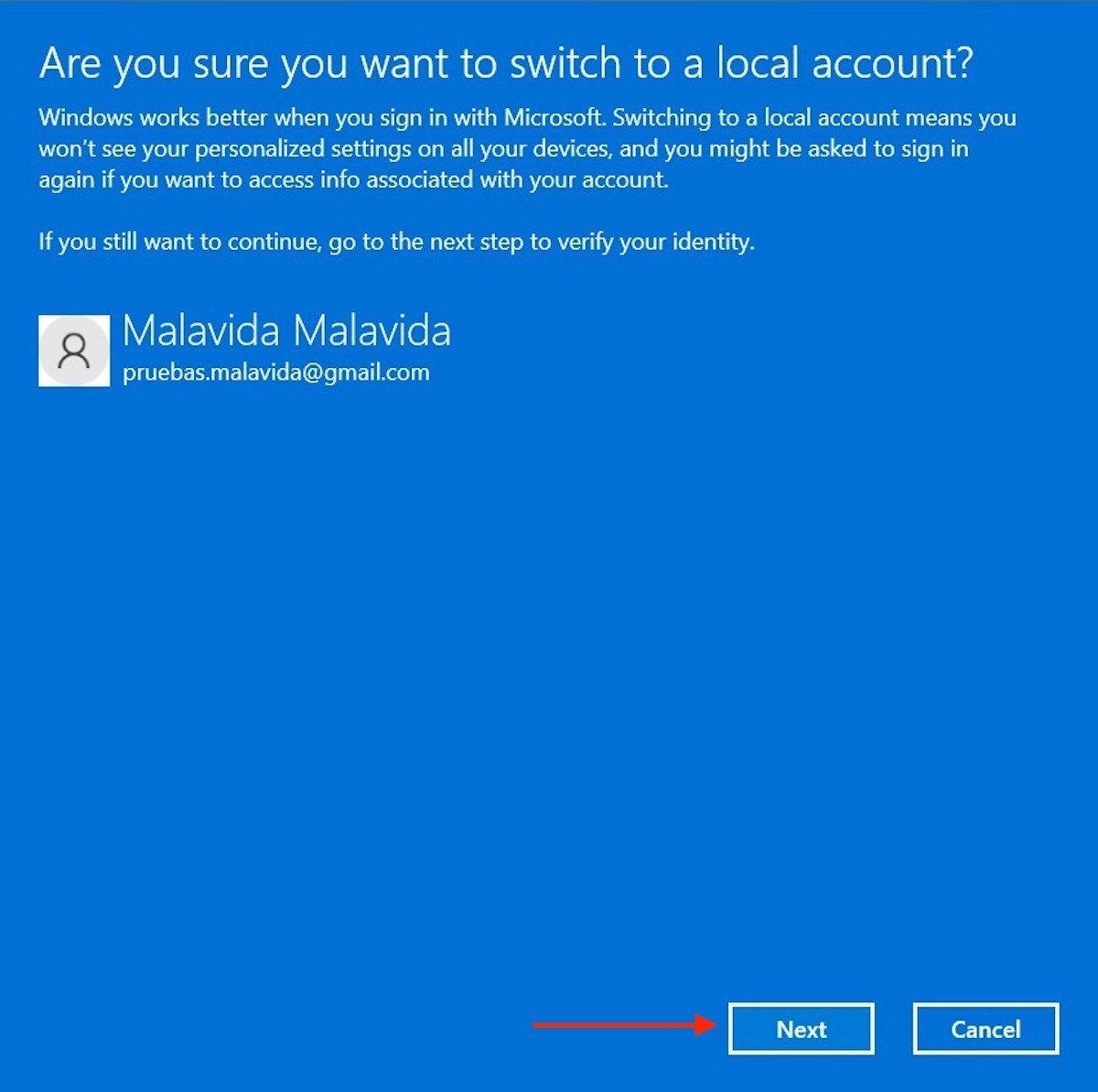 Poursuivre le processus
Poursuivre le processus
Saisissez le mot de passe actuel de votre compte, qui correspondra probablement à celui de votre profil Microsoft.
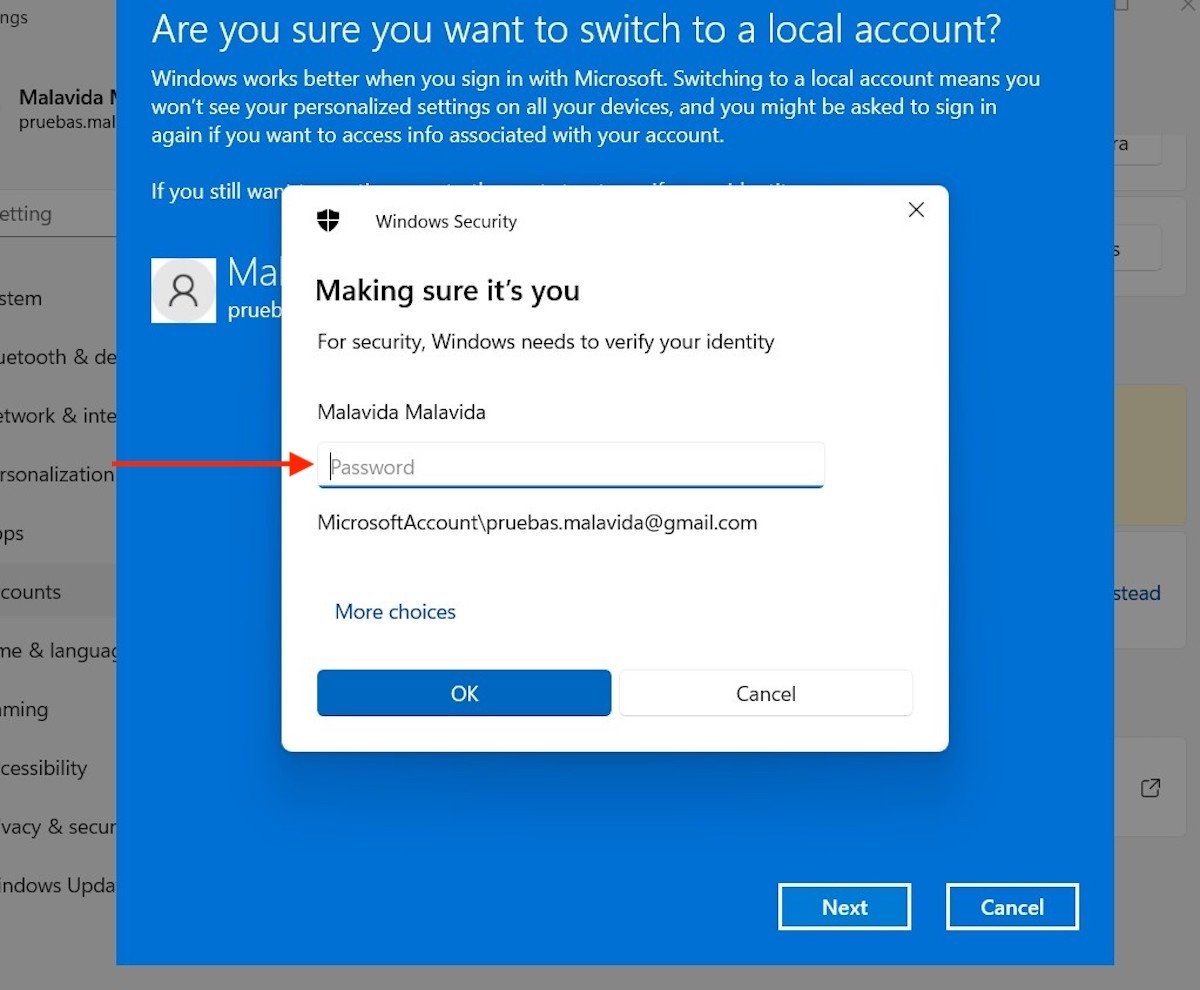 Saisir le mot de passe actuel
Saisir le mot de passe actuel
Saisissez votre nom d'utilisateur dans le premier champ de texte. Laissez le reste en blanc pour que le système comprenne que vous voulez utiliser le compte sans mot de passe.
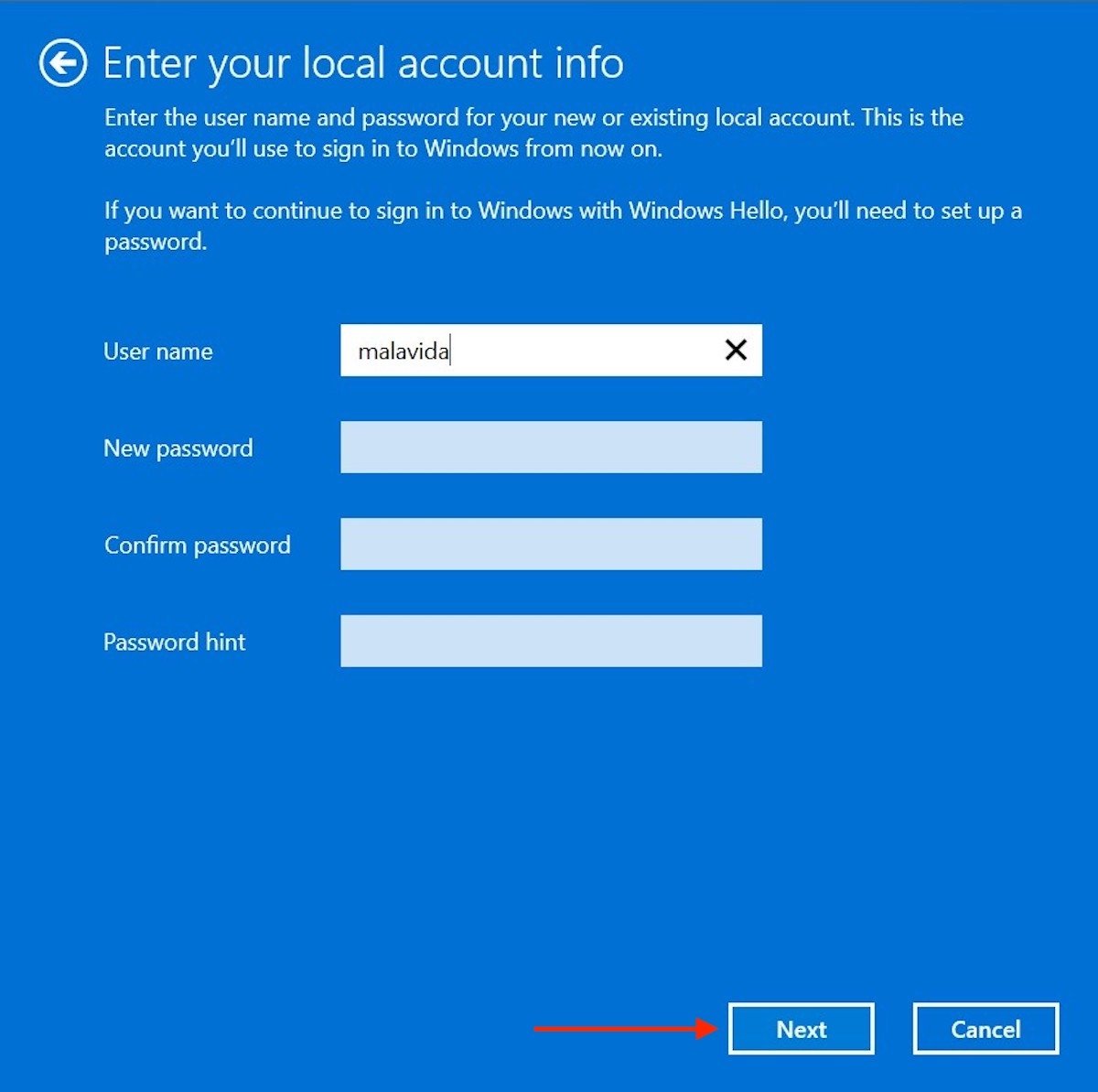 Laissez les champs du mot de passe vides
Laissez les champs du mot de passe vides
Enfin, déconnectez-vous avec le bouton du bas.
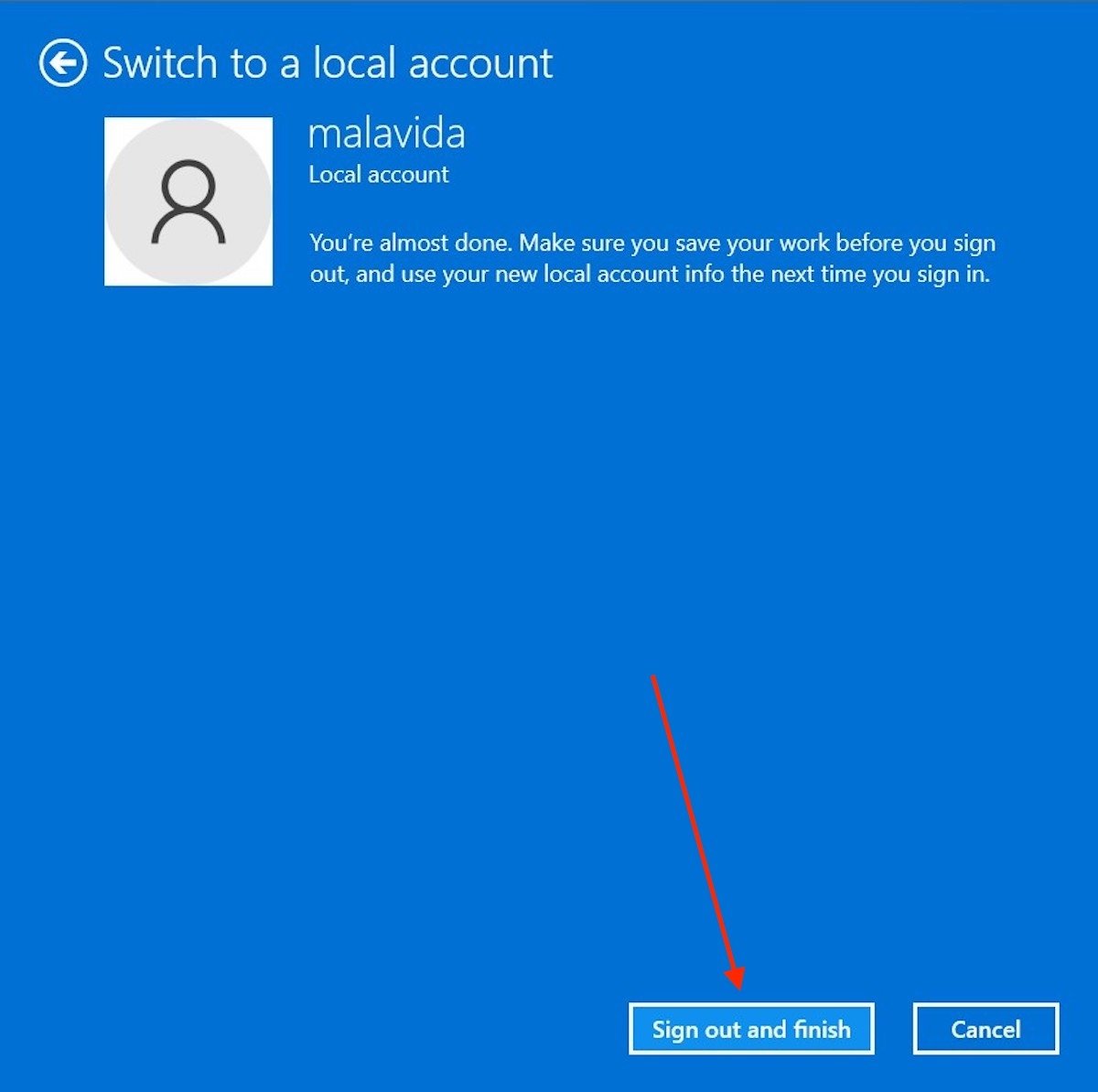 Se déconnecter pour terminer le processus
Se déconnecter pour terminer le processus
La prochaine fois que vous vous connecterez, l'utilisateur ne vous demandera pas de mot de passe. Cependant, il est très probable que certains services cessent de fonctionner correctement, comme OneDrive ou Microsoft Office. Vous devrez vous connecter individuellement à ces applications pour restaurer leur utilisation.
Comment ne plus utiliser de mot de passe grâce à Windows Hello
Voici enfin un moyen de sécuriser votre nom d'utilisateur tout en évitant de saisir un mot de passe. Nous parlons de Windows Hello, une fonctionnalité qui vous permet de démarrer votre ordinateur à l'aide de votre webcam ou d'un lecteur d'empreintes digitales. Bien entendu, il est indispensable que votre ordinateur dispose d'un dispositif compatible pour activer cette fonction.
Si tel est le cas, ouvrez les paramètres et cliquez sur Options de connexion sous Comptes.
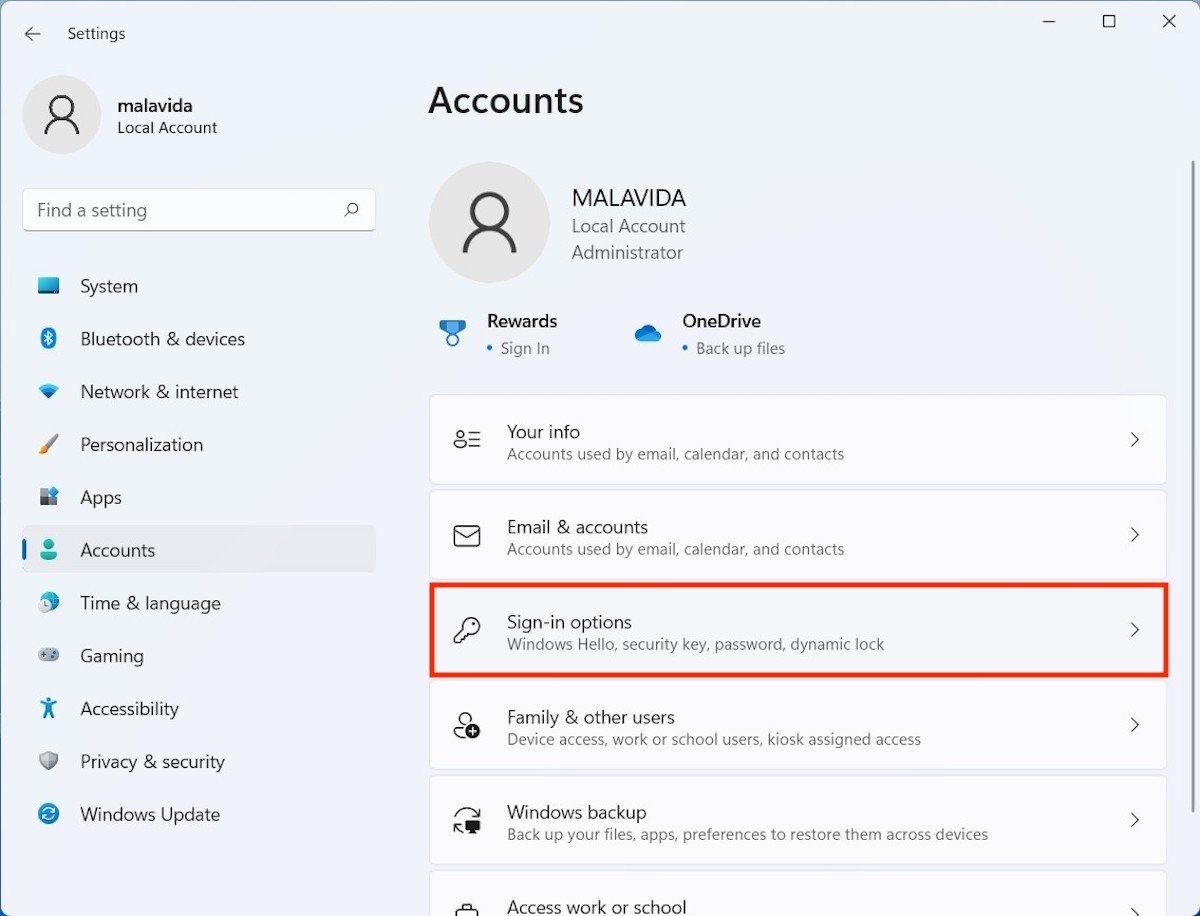 Accéder aux options de connexion
Accéder aux options de connexion
Utilisez l'une des options de Windows Hello disponibles. N'oubliez pas que, pour qu'elles soient toutes disponibles, vous devrez au préalable définir un mot de passe pour votre utilisateur.
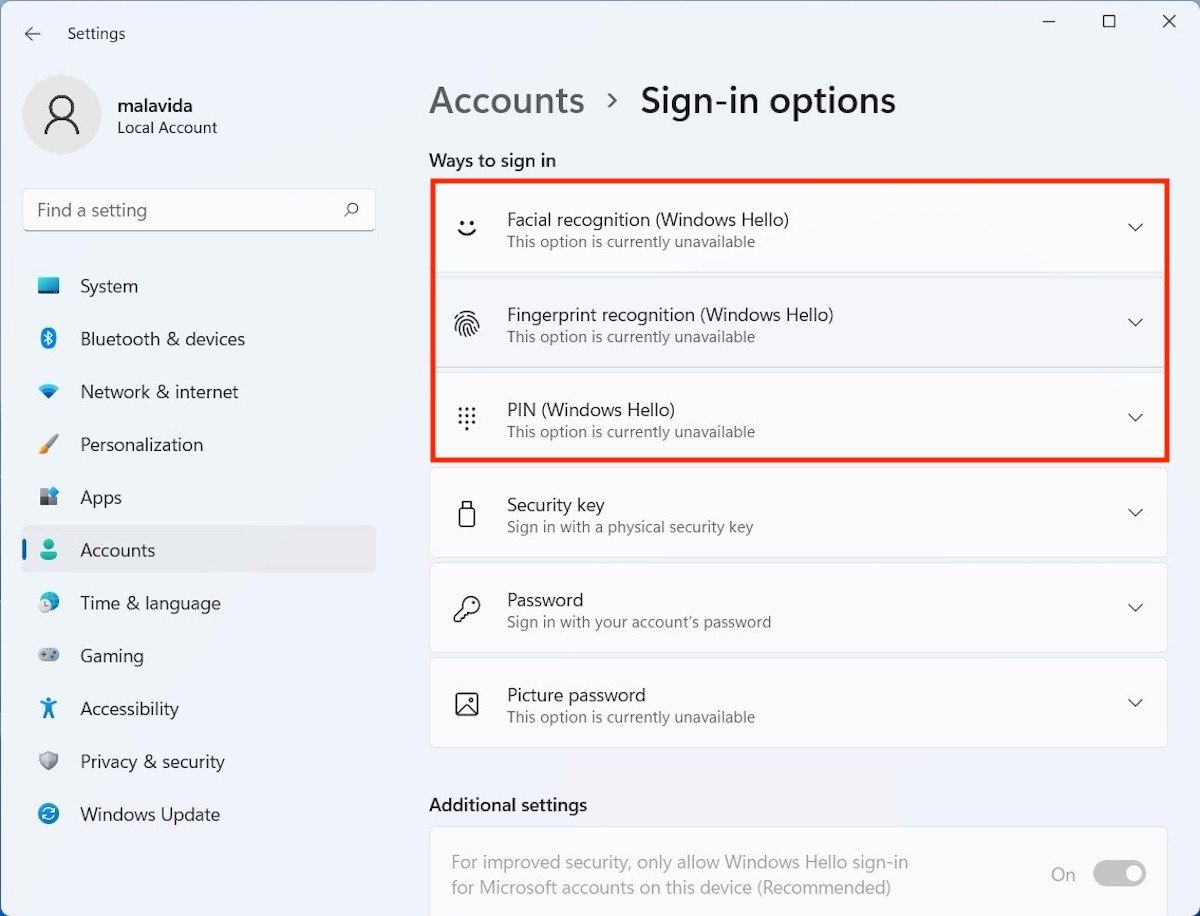 Options de Windows Hello
Options de Windows Hello
Par exemple, dans notre cas, nous allons configurer le lecteur d'empreintes digitales. Pour cela, il faut cliquer sur Configurer.
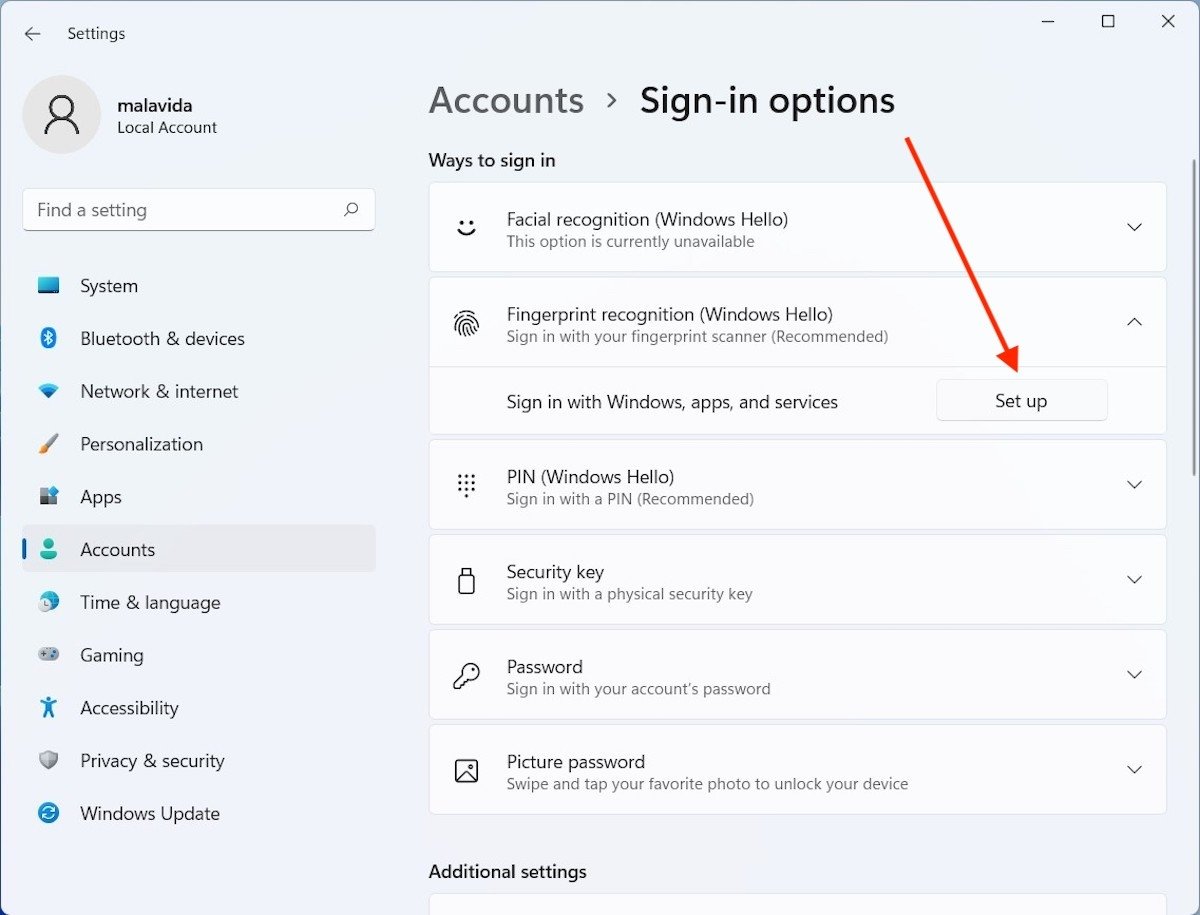 Configurer le lecteur d'empreintes digitales
Configurer le lecteur d'empreintes digitales
Nous plaçons notre doigt sur le capteur biométrique afin que Windows enregistre notre empreinte digitale.
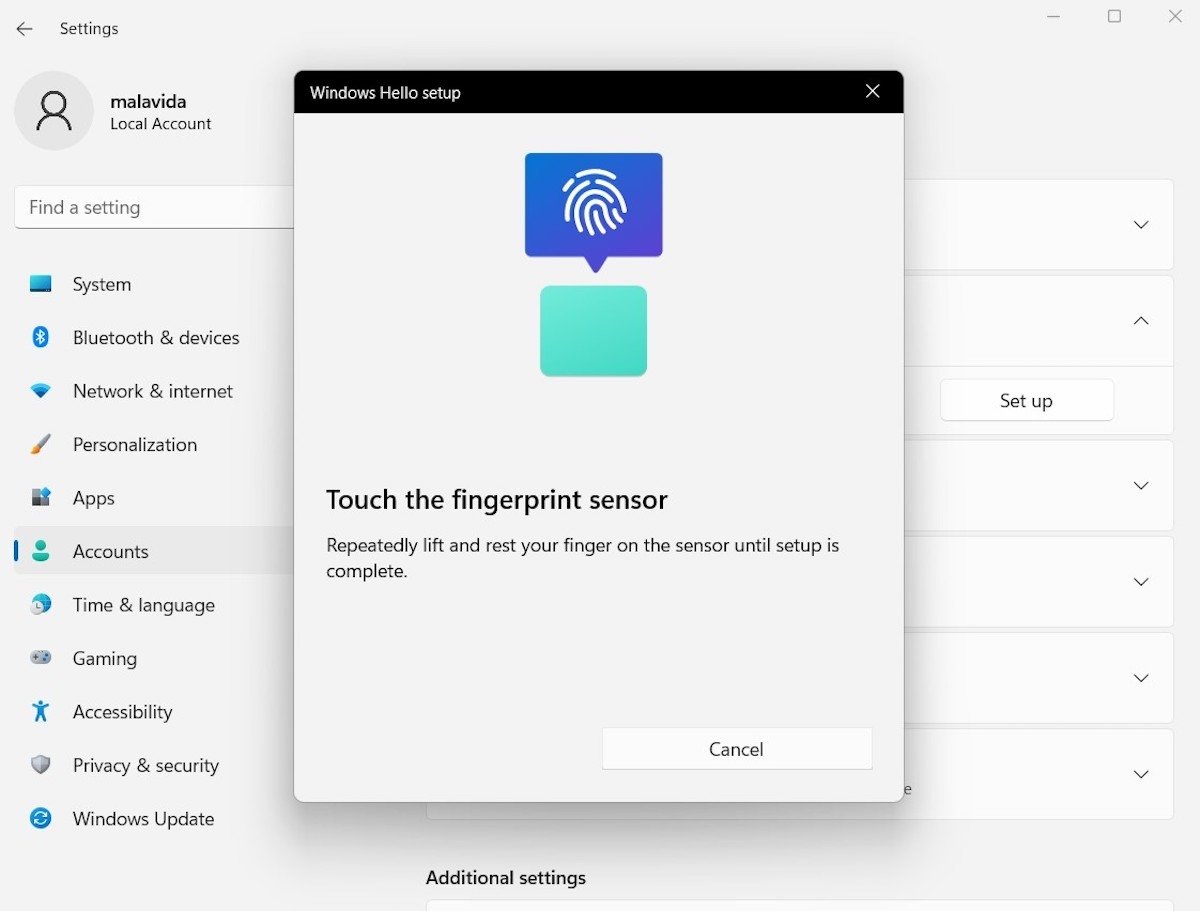 Assistant de configuration du lecteur
Assistant de configuration du lecteur
Une fois terminé, nous indiquons quel est notre mot de passe actuel.
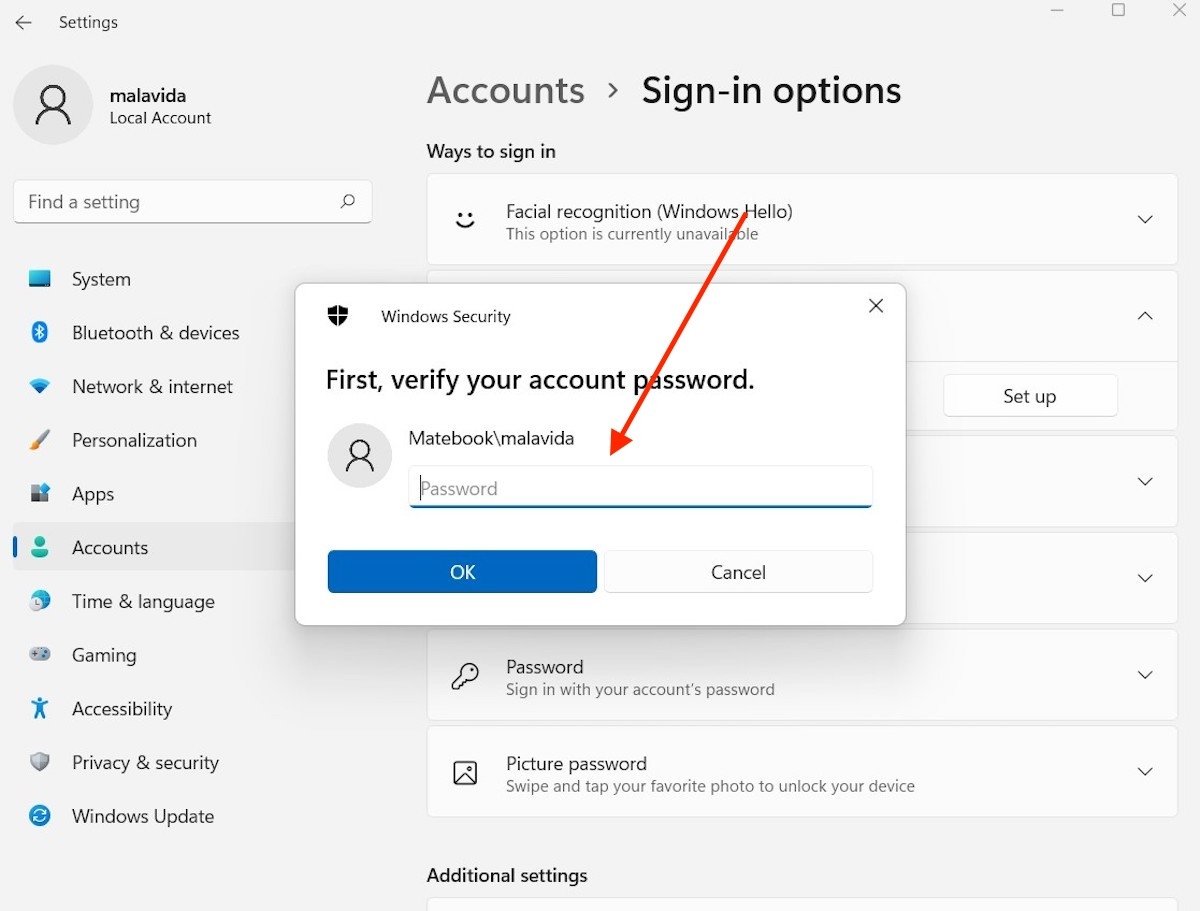 Vérifier les mots de passe des comptes
Vérifier les mots de passe des comptes
À partir de maintenant, nous pouvons utiliser l'empreinte digitale pour nous connecter sans avoir à saisir le mot de passe.
Faut-il supprimer le mot de passe de votre utilisateur ?
Faut-il supprimer le mot de passe de votre utilisateur ? Dans la plupart des cas, non. Laisser un utilisateur sans mot de passe n'est recommandé que sur les machines de test ou les machines virtuelles. Si vous stockez des informations personnelles sur votre ordinateur, gardez toujours votre mot de passe utilisateur actif. On ne sait jamais quand on peut avoir besoin de cette mesure de sécurité.
Si la saisie de votre mot de passe à chaque fois que vous démarrez votre ordinateur vous pose problème, achetez un appareil compatible avec Windows Hello, qui constitue une solution de rechange fortement recommandée.