Au moment de la sortie de Windows 11, Microsoft avait promis que ce système d'exploitation serait plus rapide et plus léger que son prédécesseur. Cependant, tel n'est pas toujours le cas, soit parce que l'entreprise a publié des mises à jour mal optimisées, soit parce que les performances de votre PC sont un peu justes. Si vous trouvez que Windows 11 est un peu lent et encombrant, voici quelques conseils pour l'accélérer.
Désactivez les transparences
La première mesure efficace pour améliorer les performances de Windows 11 consiste à désactiver la transparence. Cet effet améliore l'expérience de l'utilisateur et l'aspect général du système. Cependant, elle est totalement inutile et consomme des ressources qui pourraient être réservées à d'autres applications.
Pour cela, allez dans les paramètres de votre ordinateur. Faites-le à partir du menu Démarrer ou à l'aide du raccourci clavier Windows + I.
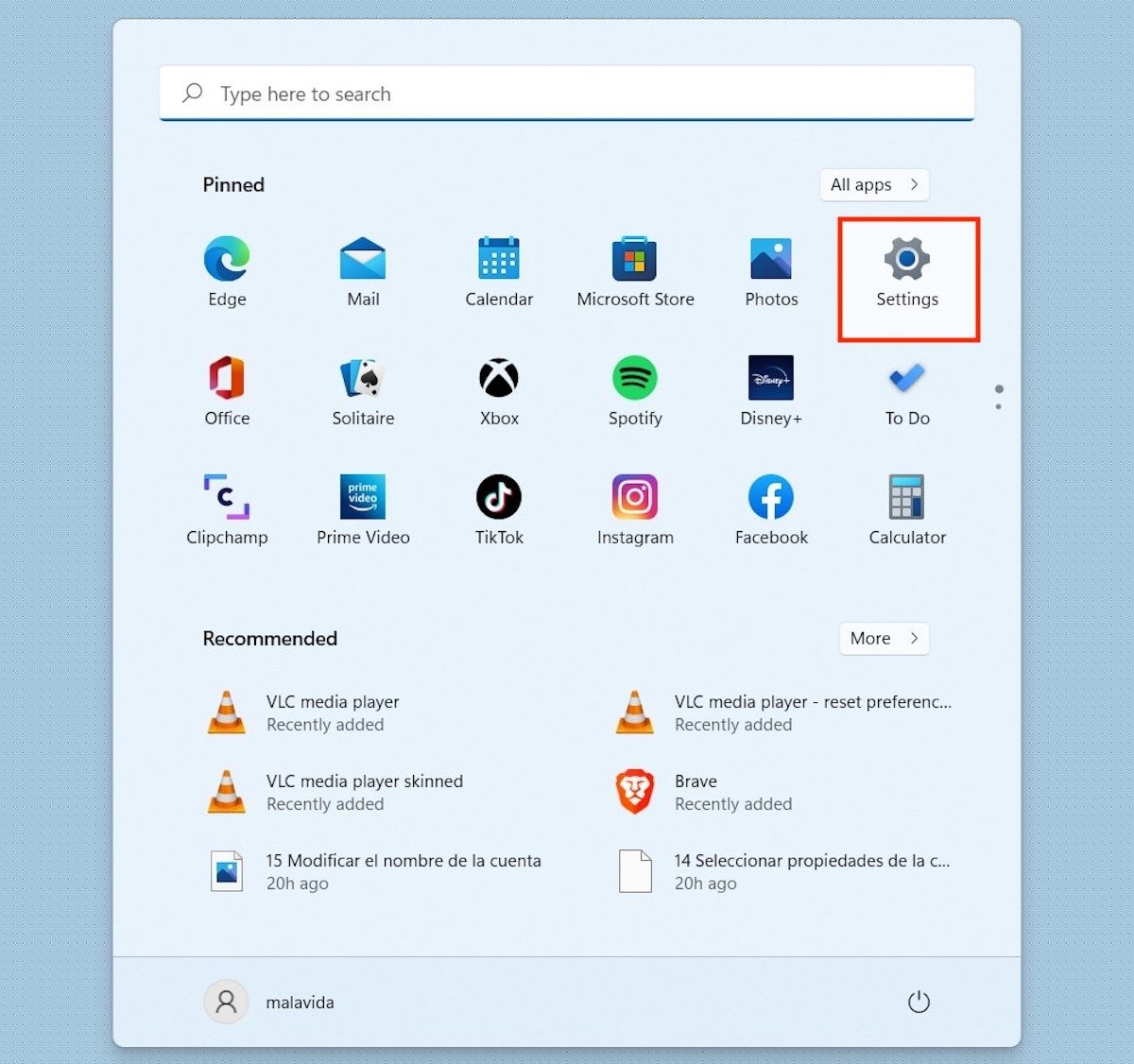 Ouvrir les paramètres du système
Ouvrir les paramètres du système
Cliquez ensuite sur Personnalisation, puis sur Couleurs.
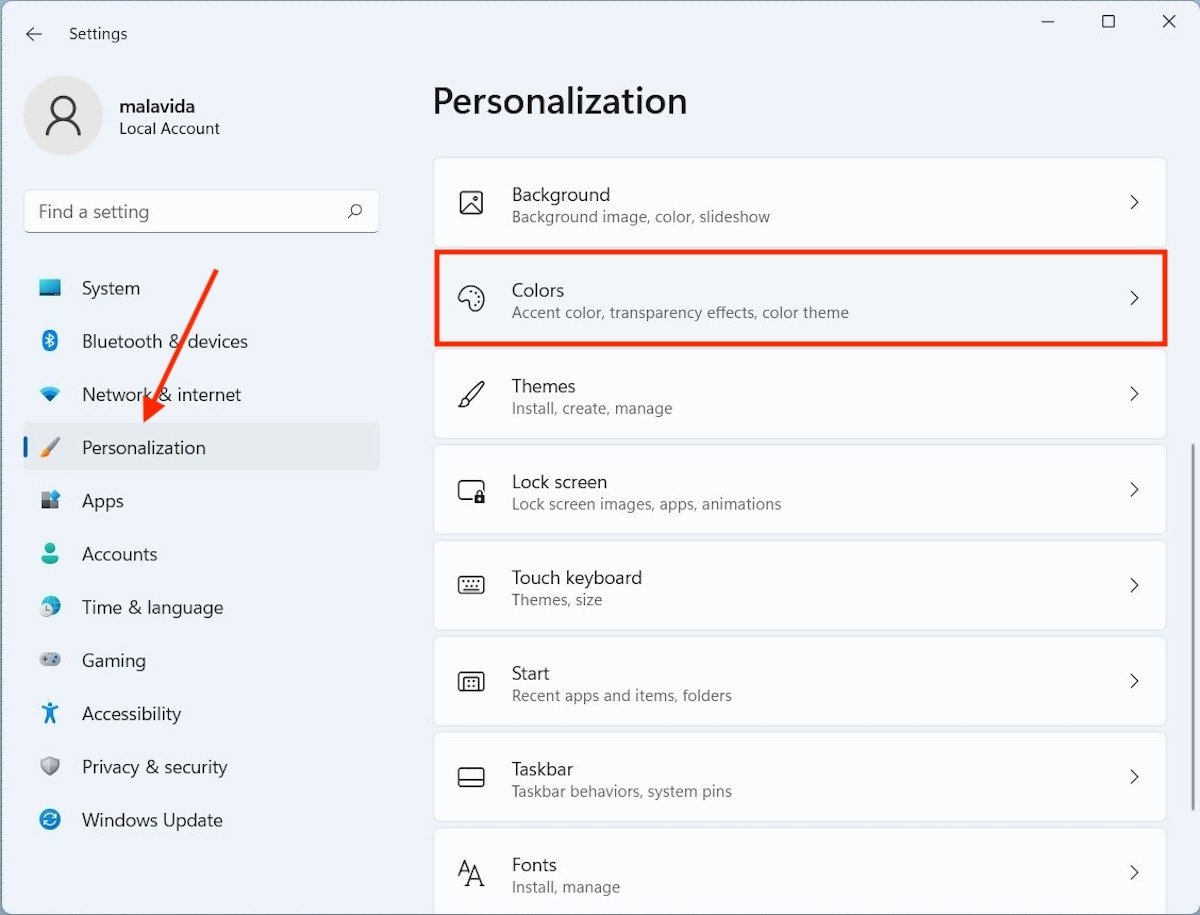 Ouvrir les paramètres de couleur
Ouvrir les paramètres de couleur
Cliquez sur le curseur à côté des effets de transparence et assurez-vous qu'il est réglé sur Off.
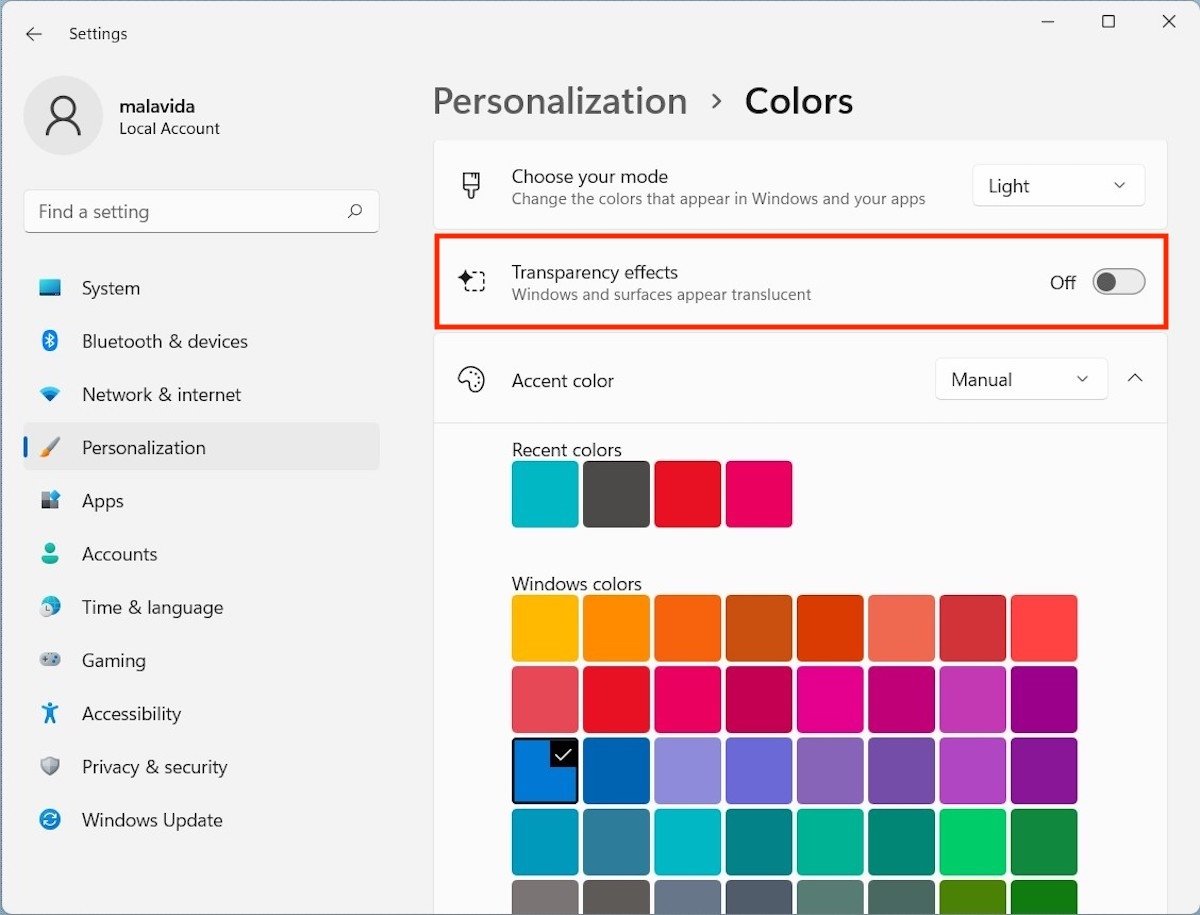 Désactiver les transparences
Désactiver les transparences
Désormais, l'interface sera plus brute, mais aussi moins encombrante.
Désactivez les animations
Quelque chose de similaire à ce qui précède se produit avec les animations. Dans ce cas, vous pouvez les désactiver à partir de la section Accessibilité. Là, cliquez sur Effets visuels pour poursuivre.
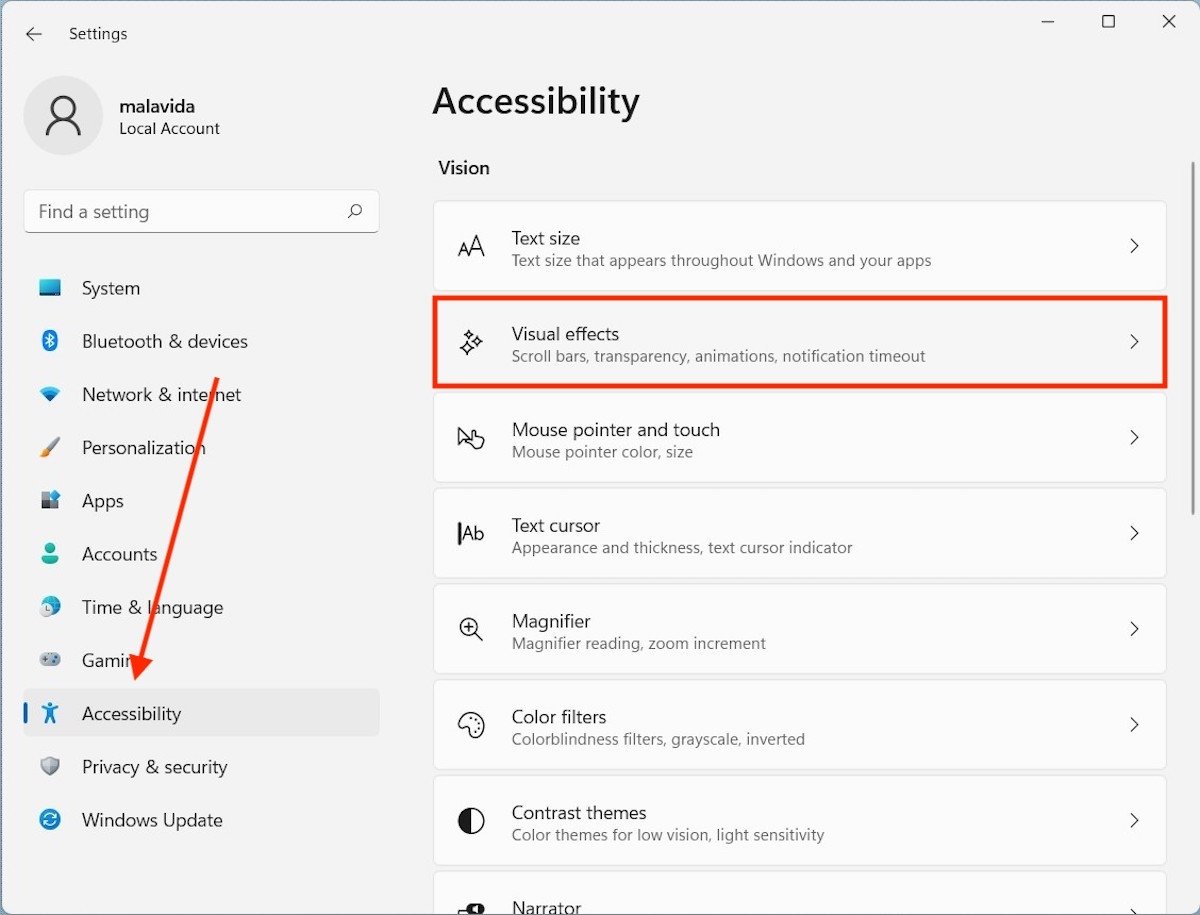 Paramètres des effets visuels
Paramètres des effets visuels
Lorsque toutes les options apparaissent, cliquez sur le curseur situé à droite des effets d'animation.
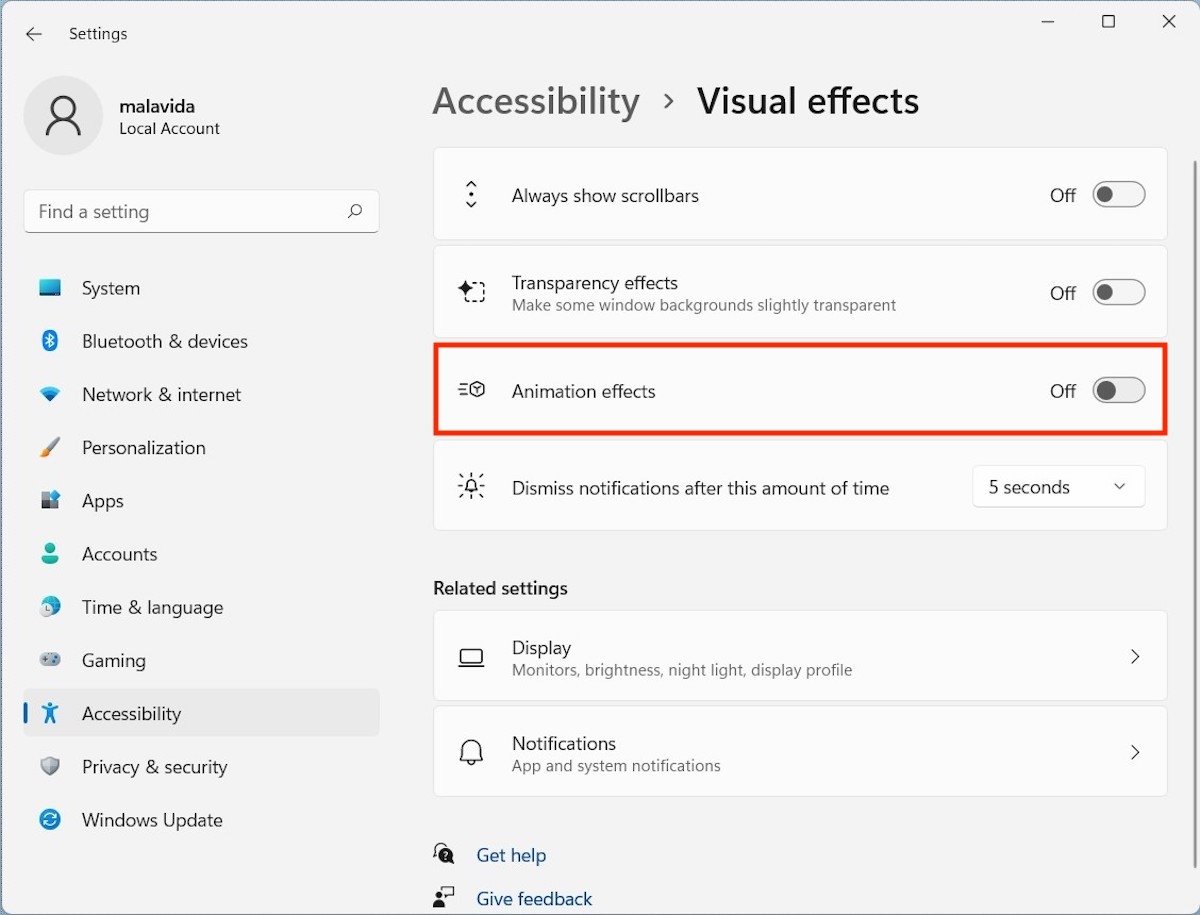 Désactiver les effets d'animation
Désactiver les effets d'animation
À ce stade, les transitions de fenêtre et l'ouverture de certains éléments seront effectuées sans l'animation correspondante.
Suppression des programmes de démarrage et d'arrière-plan
Un autre problème courant auquel les utilisateurs sont confrontés est le démarrage lent du système. Un bon moyen d'y remédier est de désactiver les applications qui démarrent automatiquement avec le système. Sans quitter les paramètres, allez dans Applications, puis dans Démarrage.
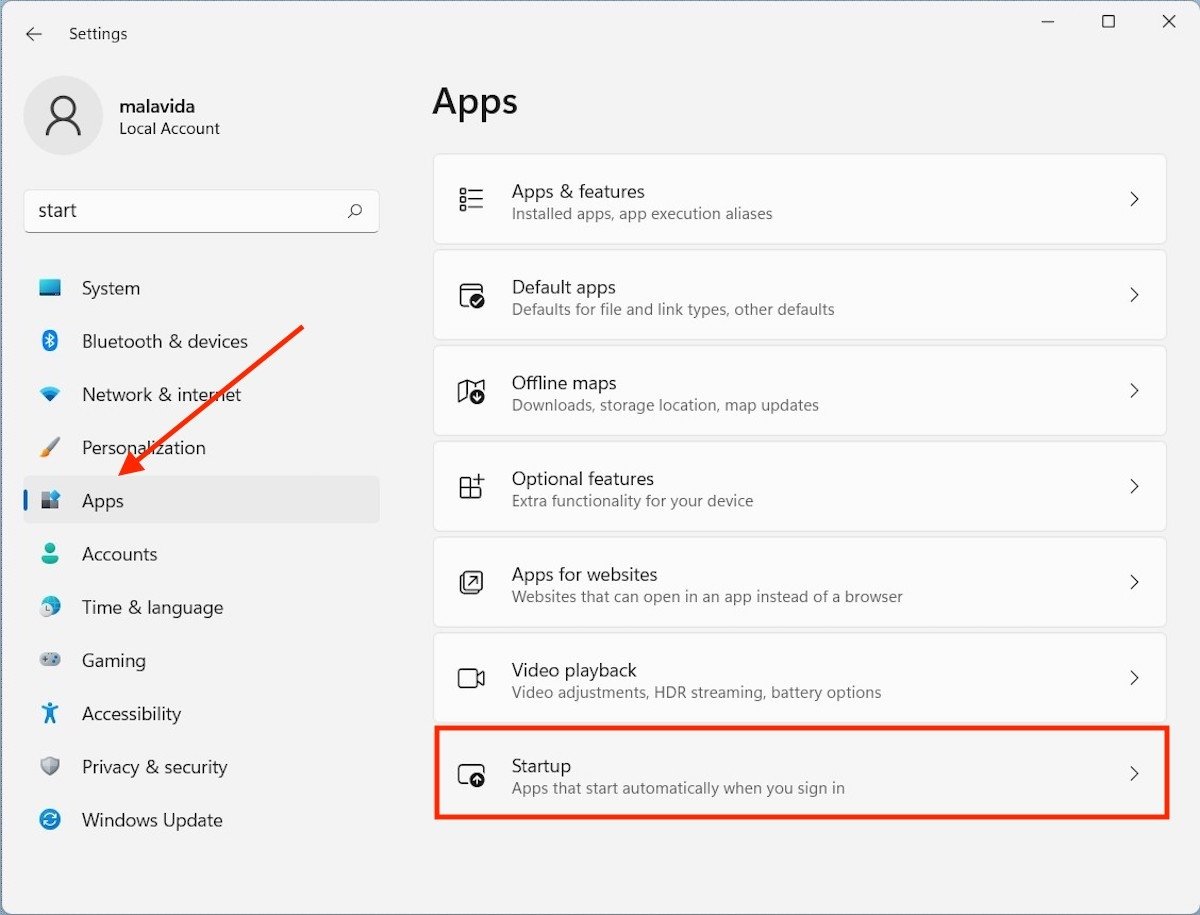 Paramètres des applications
Paramètres des applications
Jetez un coup d'œil à toutes les applications qui démarrent avec votre ordinateur et évaluez celles qui sont inutiles. Lorsque vous avez terminé, utilisez le curseur sur le côté pour désactiver chacun d'entre eux.
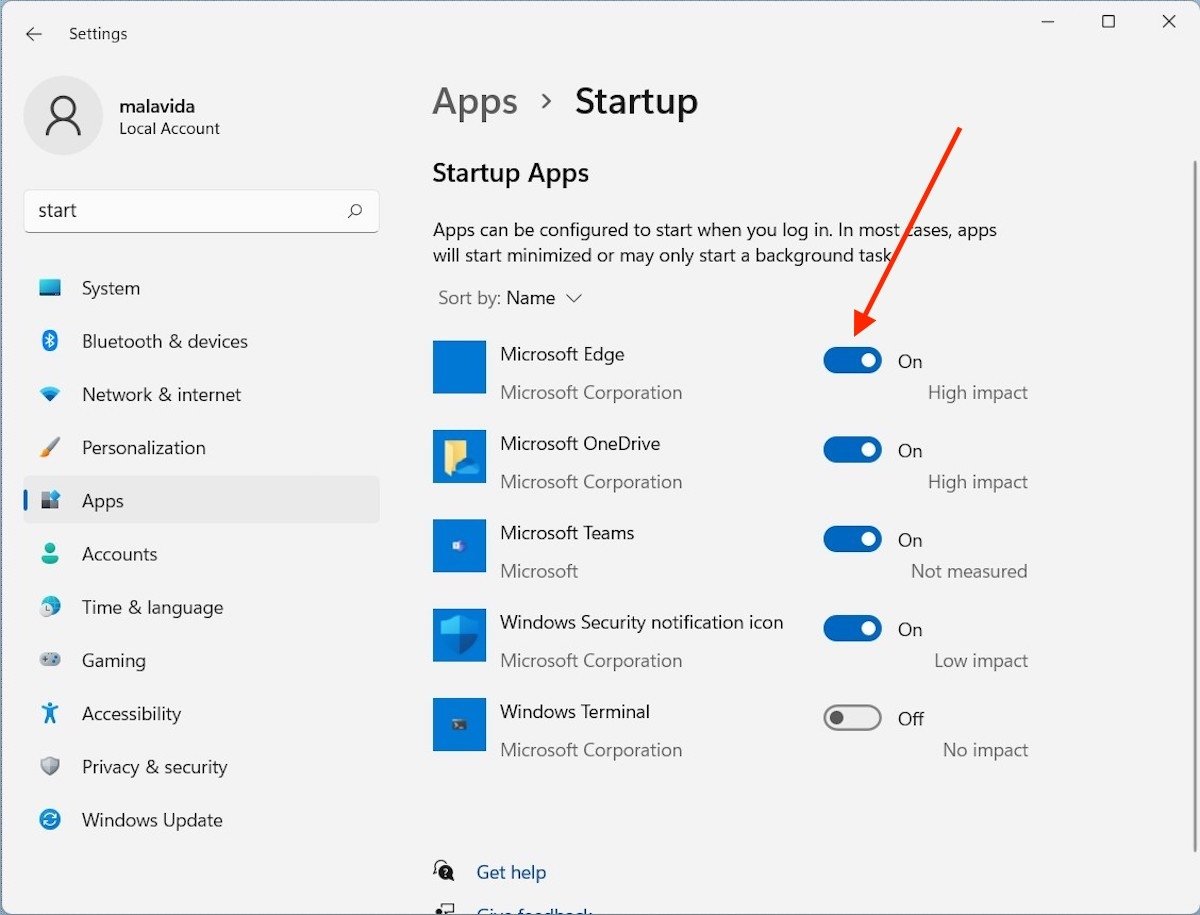 Désactiver les applications de démarrage inutiles
Désactiver les applications de démarrage inutiles
N'oubliez pas que la désactivation d'applications telles que Google Drive, OneDrive et autres arrêtera la synchronisation automatique des fichiers au démarrage.
Activez le lancement rapide
Nous continuons avec le démarrage de l'ordinateur. Depuis quelques versions, Windows intègre un système de démarrage rapide. Il convient de noter que cette fonction est activée par défaut dans la plupart des cas. Mais, juste au cas où, voici les étapes permettant de l'activer.
Ouvrez le Panneau de configuration et suivez ce chemin :
Hardware and sound/Power Options
Cliquez ensuite sur le lien Choisissez l'action à la fermeture du capot.
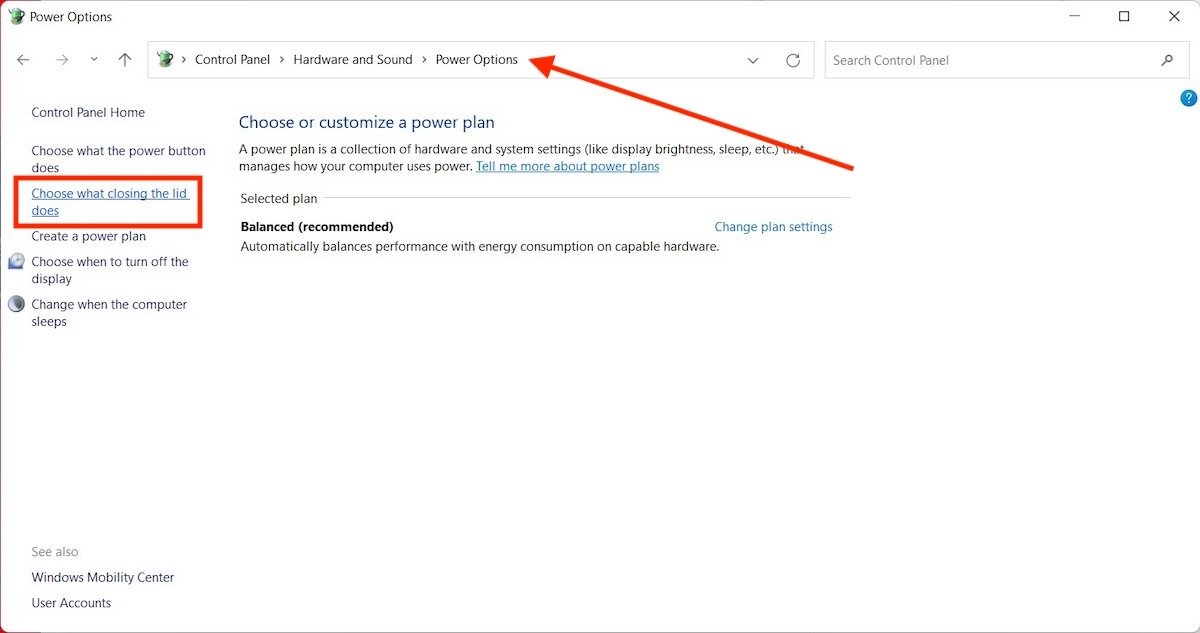 Paramètres de démarrage de Windows 11
Paramètres de démarrage de Windows 11
Vérifiez que la case à côté de Activer le démarrage rapide (recommandé) est cochée.
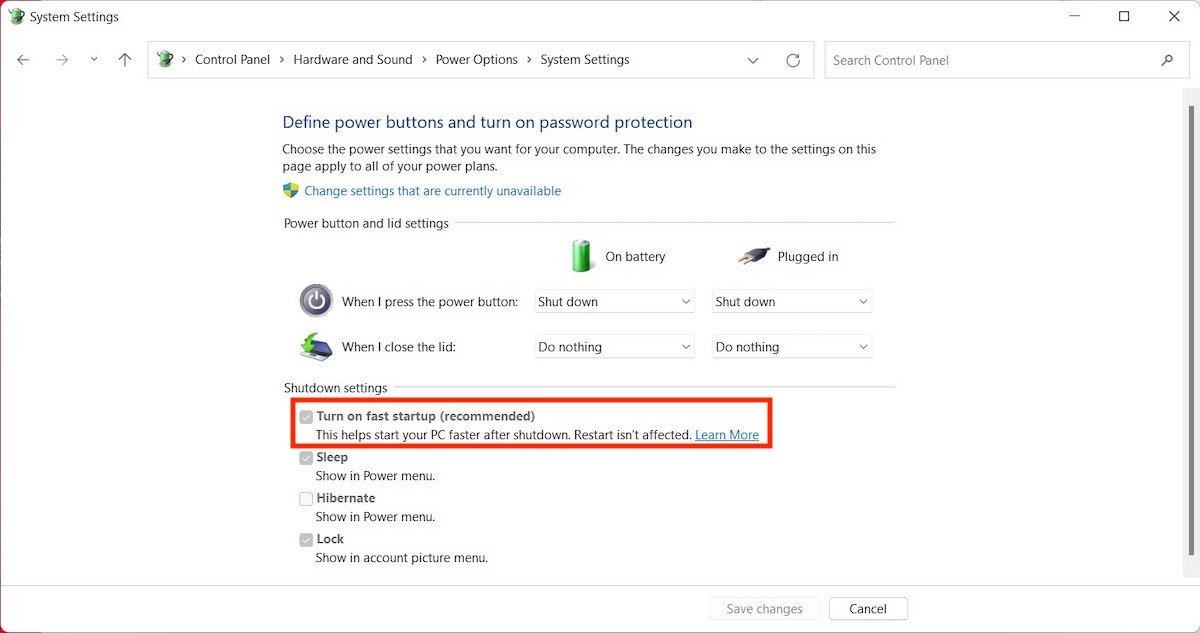 Activer le démarrage rapide
Activer le démarrage rapide
Comme vous pouvez le remarquer, parfois, il est non seulement activé par défaut, mais ne peut même pas être désactivé.
Nettoyez votre disque dur des fichiers inutiles
Un stockage surchargé ne contribue en rien au bon fonctionnement du système. Si vous pensez que cela peut être l'une des causes des mauvaises performances de votre ordinateur, ouvrez l'explorateur de fichiers, cliquez avec le bouton droit de la souris sur le lecteur principal et cliquez sur Propriétés.
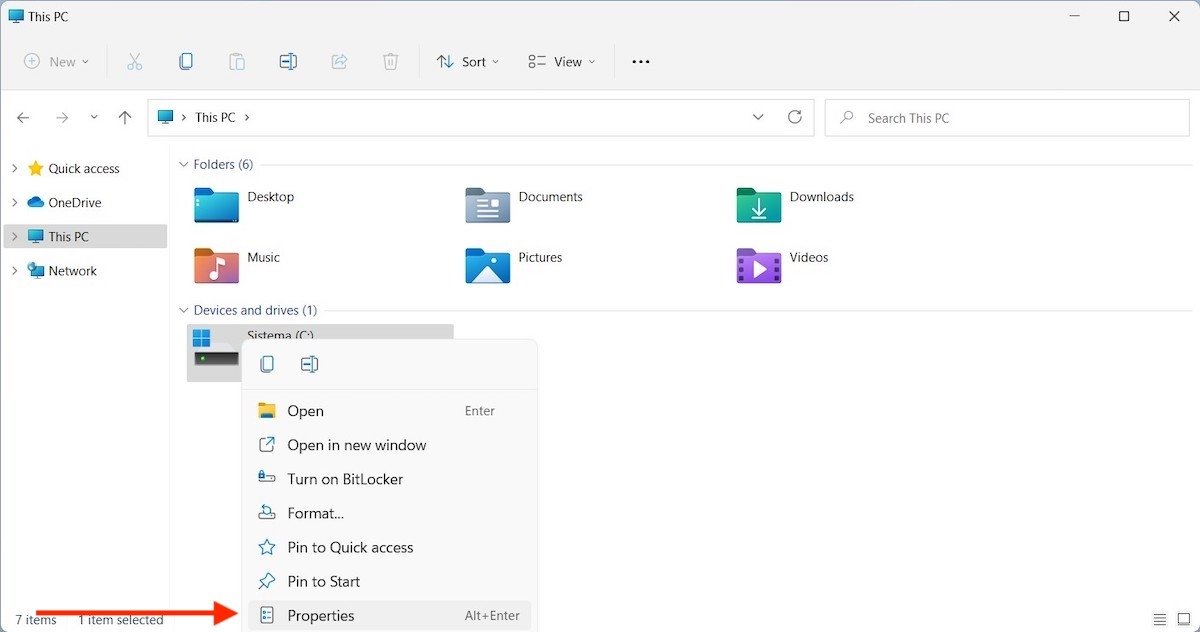 Propriétés des unités
Propriétés des unités
Allez dans l'onglet Général et cliquez sur le bouton Nettoyage de disque.
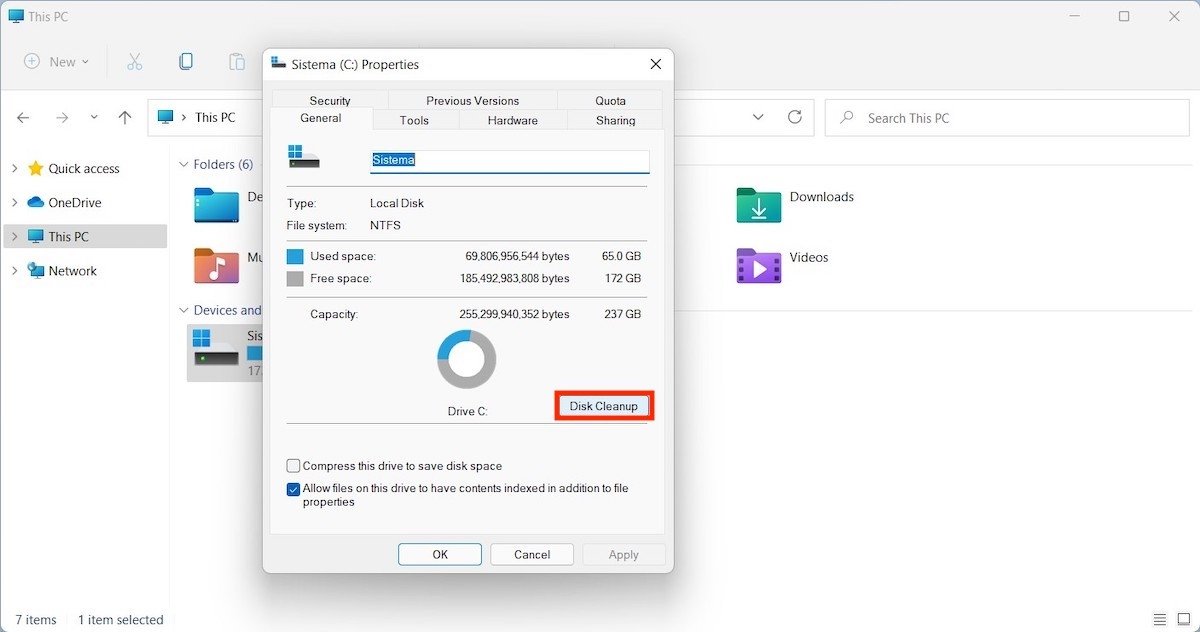 Nettoyer l'unité
Nettoyer l'unité
Sélectionnez tous les fichiers inutiles que Windows 11 doit supprimer et utilisez le bouton OK pour confirmer.
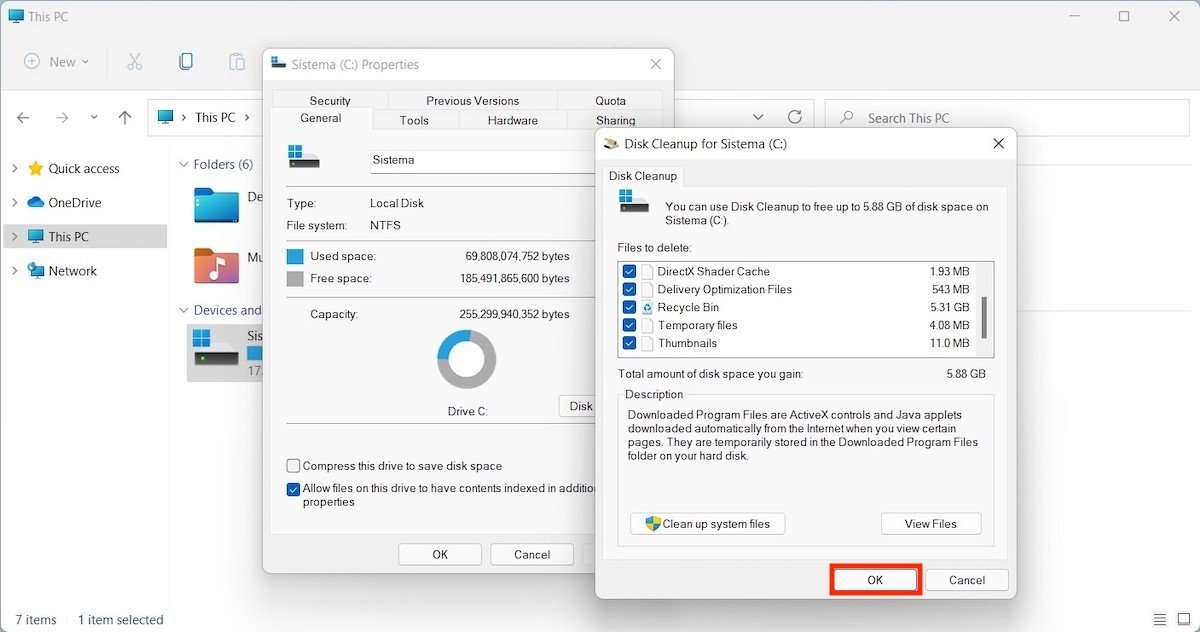 Supprimer les fichiers inutiles
Supprimer les fichiers inutiles
Attendez que l'assistant nettoie le lecteur.
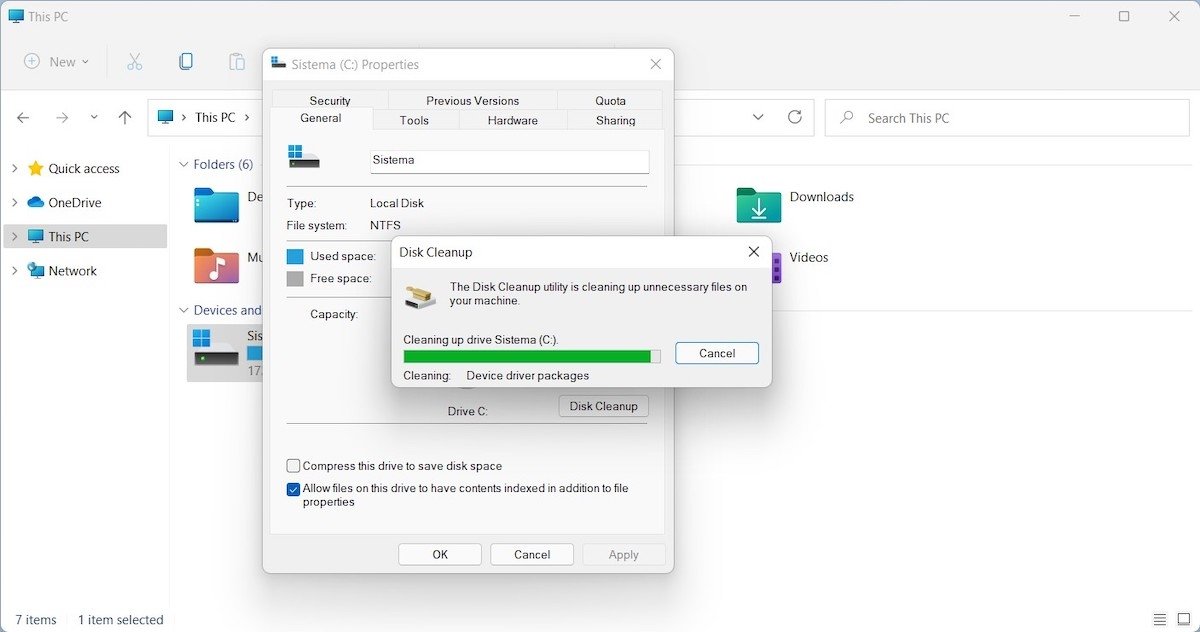 Processus de nettoyage
Processus de nettoyage
Il est parfois possible de gagner quelques Go supplémentaires par cette seule méthode. Cependant, vous devrez peut-être aussi supprimer les gros fichiers que vous n'utilisez plus ou les copier sur un autre disque dur pour éviter d'encombrer le disque principal.
Désactivez les effets visuels supplémentaires
Arrivé à ce stade, vous avez déjà supprimé les transparences et les animations de l'interface pour améliorer les performances. Cependant, il existe encore quelques effets supplémentaires qui peuvent être désactivés.
Vous les trouverez dans la section Système de la configuration, dans la section À propos.
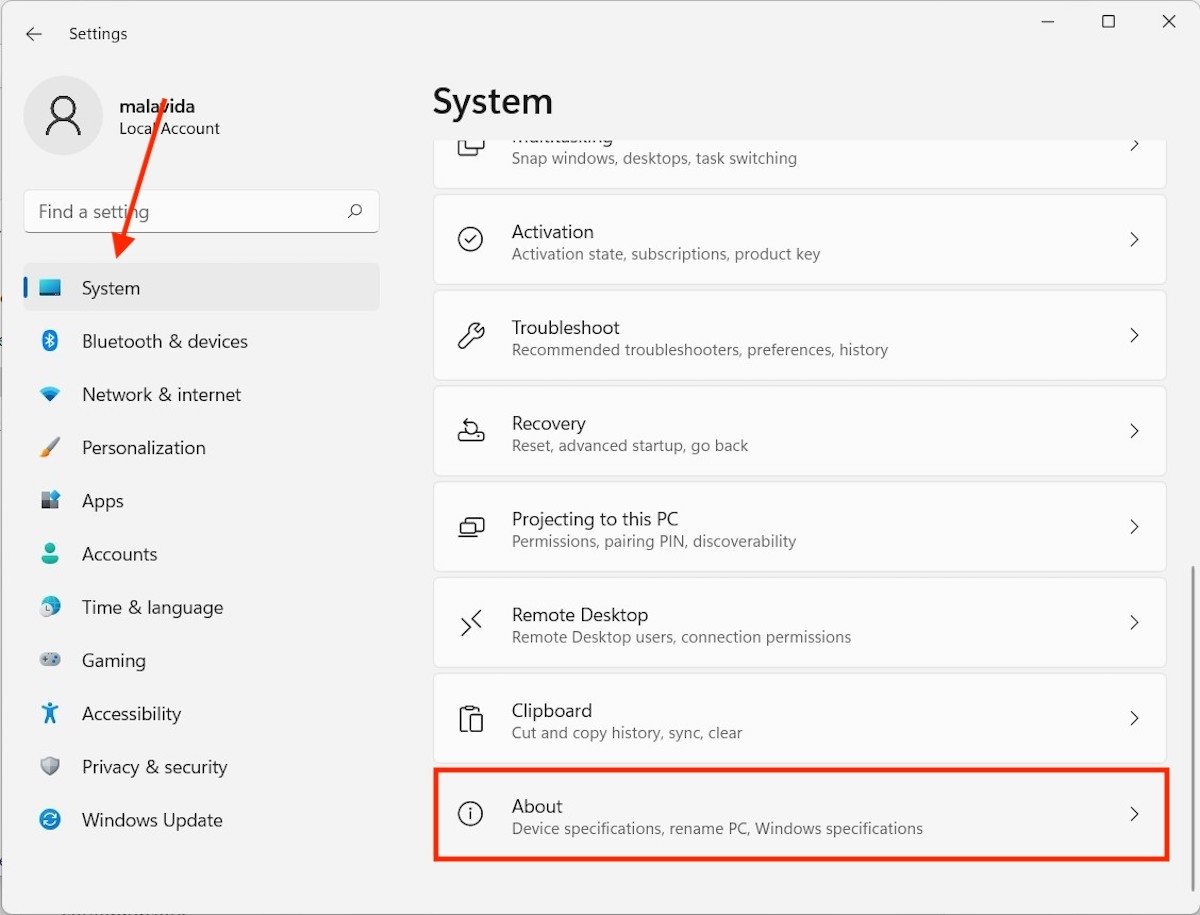 À propos de l'ordinateur
À propos de l'ordinateur
Lorsque vous y êtes, cliquez sur le lien Paramètres de système avancés.
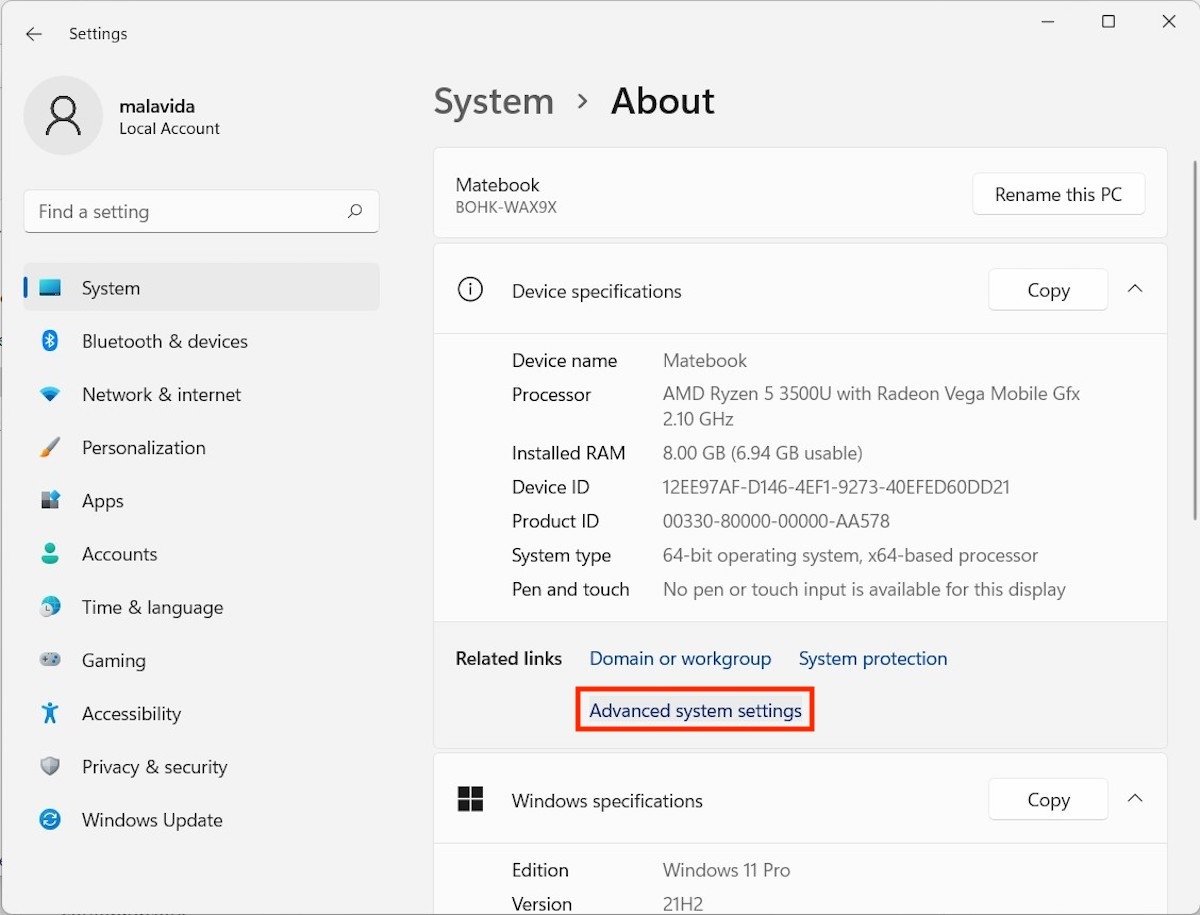 Options avancées du système
Options avancées du système
Cliquez ensuite sur l'onglet Avancé et sur le bouton Paramètres. Sélectionnez Régler aux meilleures performances pour utiliser les paramètres qui donnent la priorité aux performances.
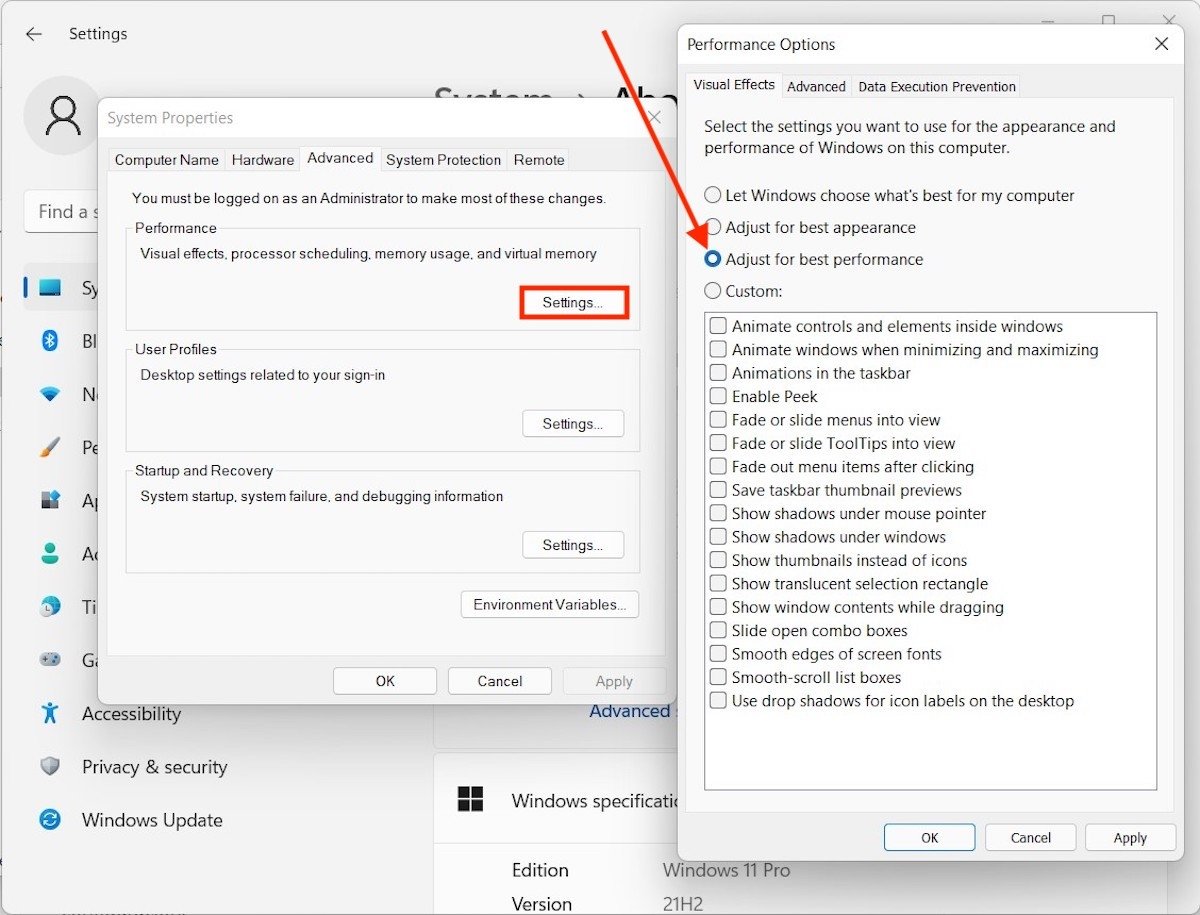 Désactiver les autres effets de Windows 11
Désactiver les autres effets de Windows 11
Ne fermez pas cette fenêtre car elle vous aidera dans l'étape suivante.
Ajouter de la RAM virtuelle à votre ordinateur
Sans quitter Perfomance Options, cliquez sur Advanced. Cliquez ensuite sur Modifier.
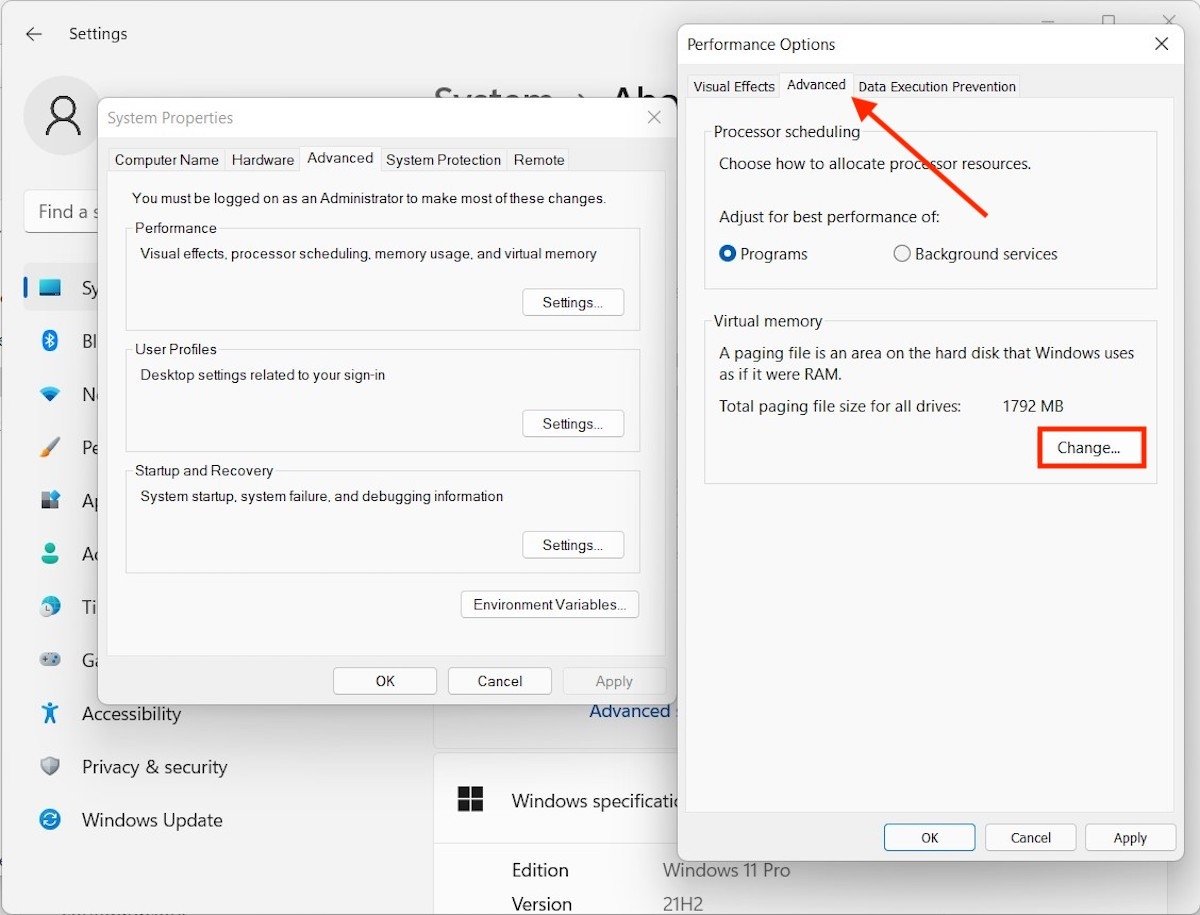 Ajouter de la mémoire RAM virtuelle
Ajouter de la mémoire RAM virtuelle
Cochez la case supérieure pour permettre à Windows d'utiliser le SSD comme RAM.
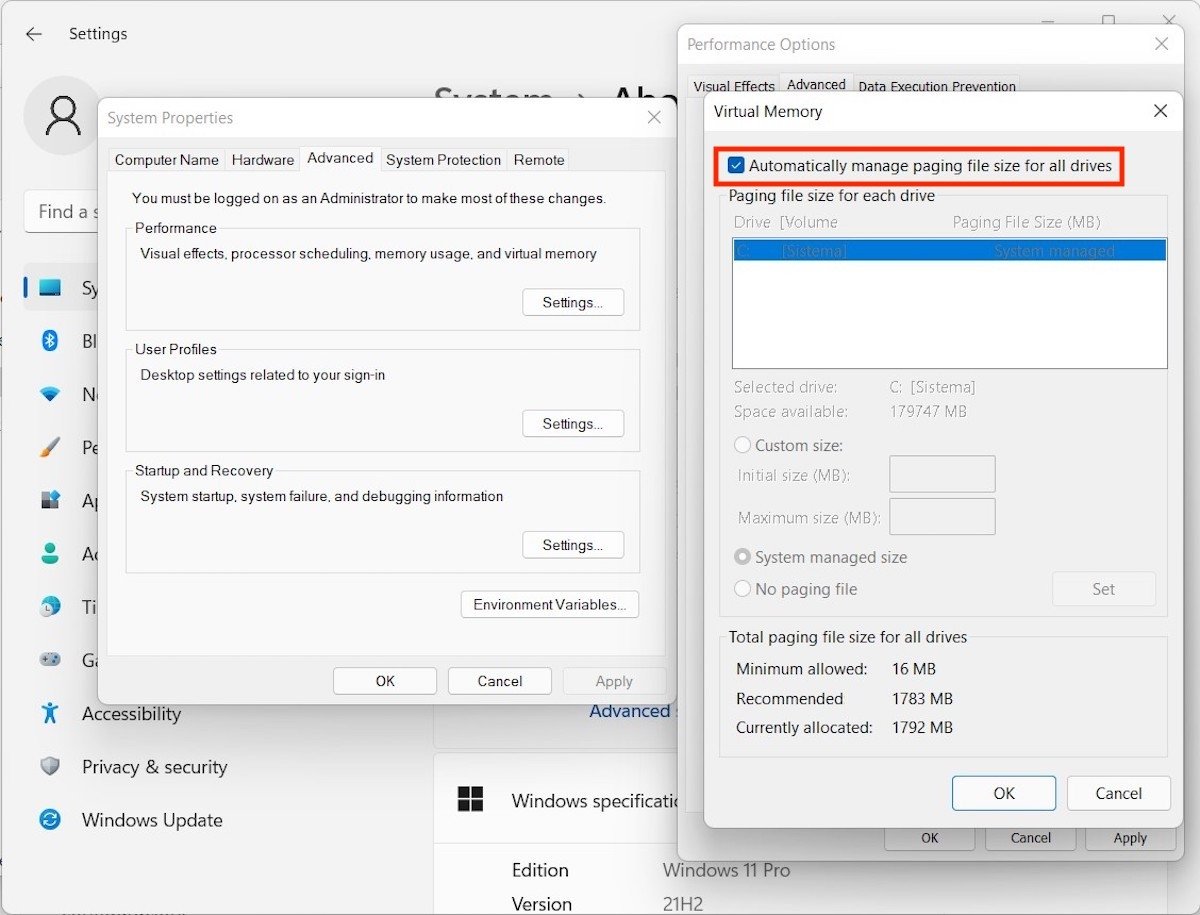 Allocation automatique de mémoire RAM
Allocation automatique de mémoire RAM
Lorsque votre ordinateur manque d'espace dans la mémoire vive principale, il utilise le disque interne comme mémoire virtuelle supplémentaire.
Mettez fin aux tâches dont vous n'avez pas besoin
Nous terminons cette liste des meilleures astuces pour booster les performances de votre PC Windows 11 en parlant d'un classique : l'arrêt des tâches qui s'exécutent en arrière-plan. Pour cela, ouvrez le gestionnaire des tâches, sélectionnez le processus et cliquez sur le bouton Terminer la tâche.
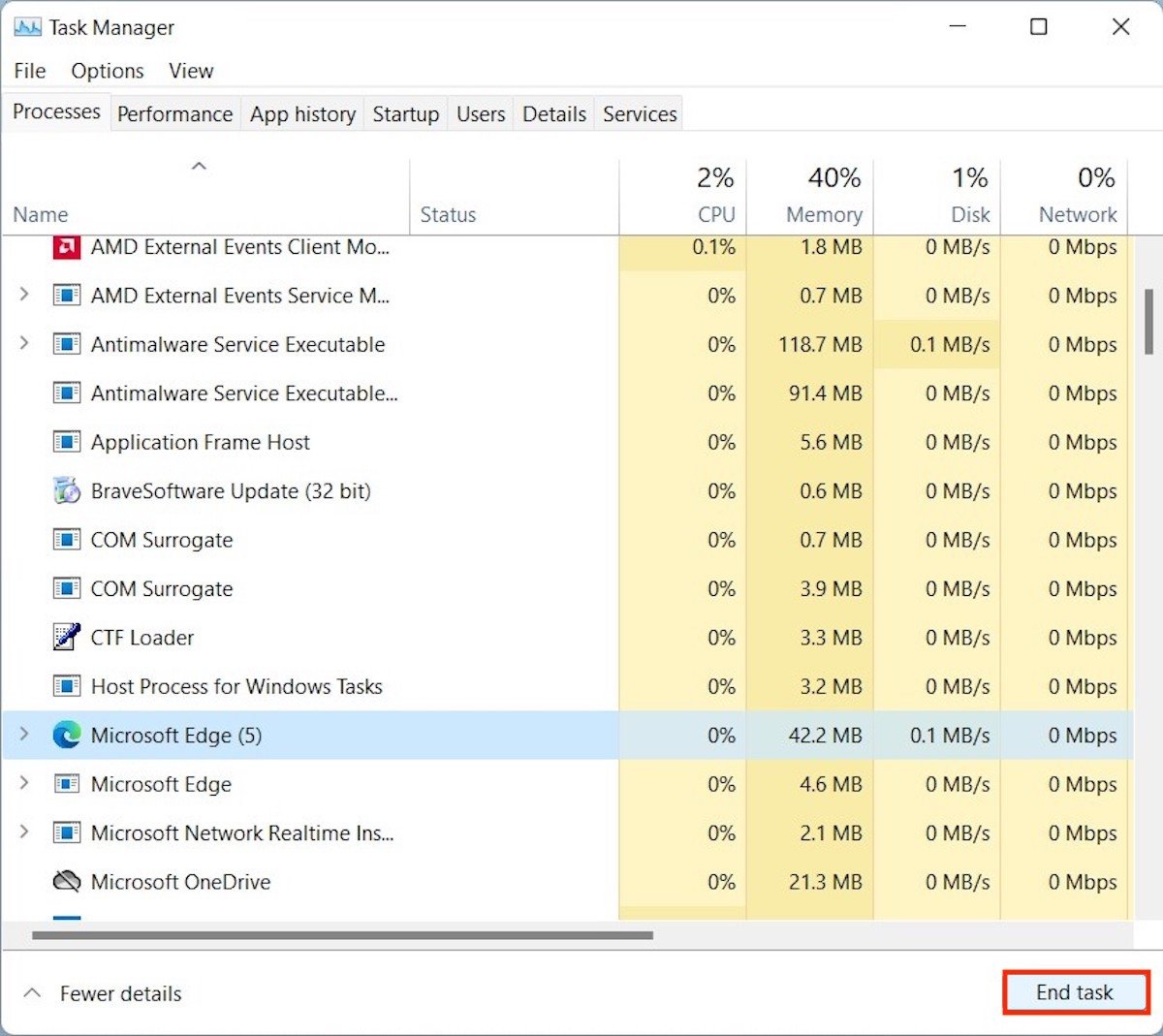 Terminer une tâche
Terminer une tâche
N'oubliez pas de sauvegarder vos modifications avant de fermer une tâche de cette manière. Sinon, vous risquez de perdre des informations importantes.



