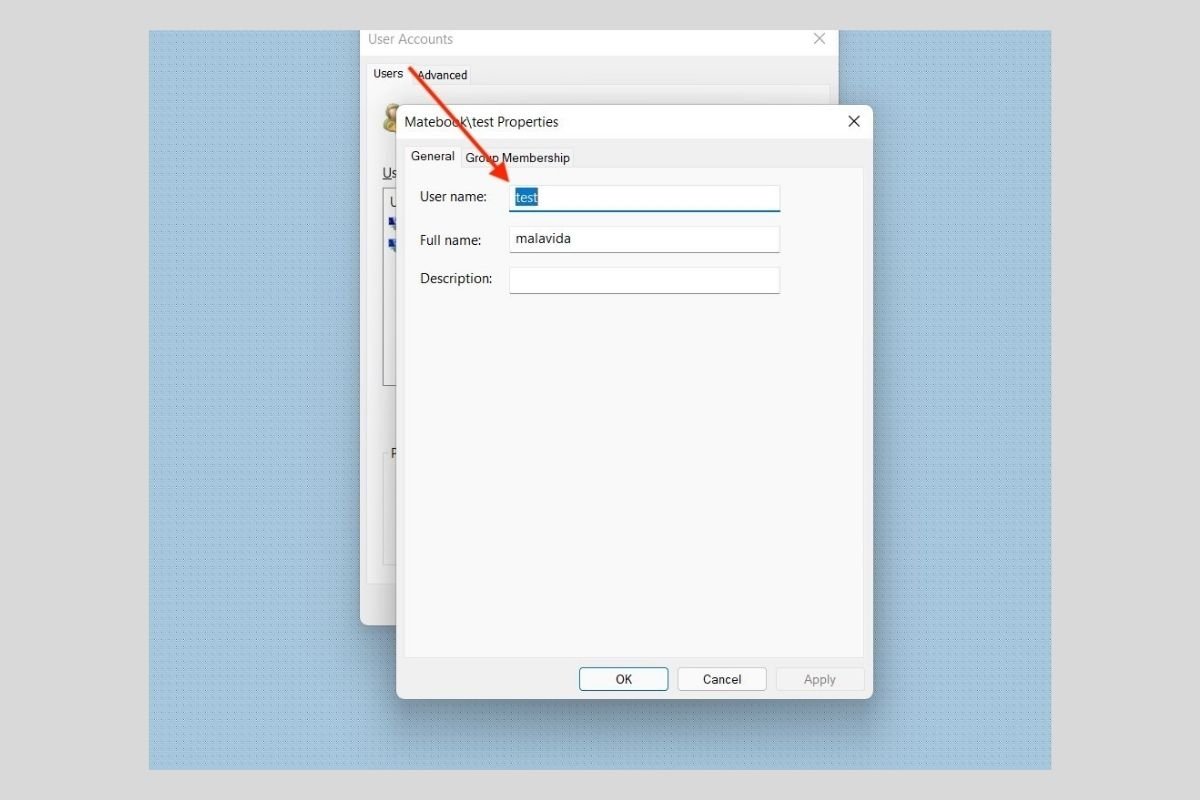Changer votre nom d'utilisateur Windows 11 est plus facile que vous ne le pensez. Il existe jusqu'à trois façons de changer le nom d'un compte dans le système. Voulez-vous les connaître ?
Différences entre le nom d'affichage et le nom d'utilisateur
Avant d'expliquer comment modifier le nom d'utilisateur dans Windows 11, il est important d'apporter une petite précision. Lorsque nous utilisons l'expression «nom d'utilisateur», nous faisons peut-être référence au nom que Windows affiche sur des rubriques telles que l'écran de verrouillage ou le menu Démarrer. Cependant, il est également possible que nous fassions référence au nom par lequel le système identifie un compte.
Par exemple, vous pouvez créer un profil dans Windows au nom de Juan Rodríguez et le nom d'utilisateur interne est jrodriguez. Le premier sera le nom d'utilisateur visible et le second le nom d'utilisateur interne.
Changer le nom d'utilisateur visible dans un compte local à partir du Panneau de configuration
Une fois les clarifications ci-dessus apportées, il est temps de parler des méthodes pour changer le nom d'utilisateur. Dans ce cas, nous nous concentrons sur le visible, celui qui s'affiche sur l'écran de verrouillage et le menu Démarrer. Accédez au Panneau de configuration et cliquez sur Comptes d'utilisateurs.
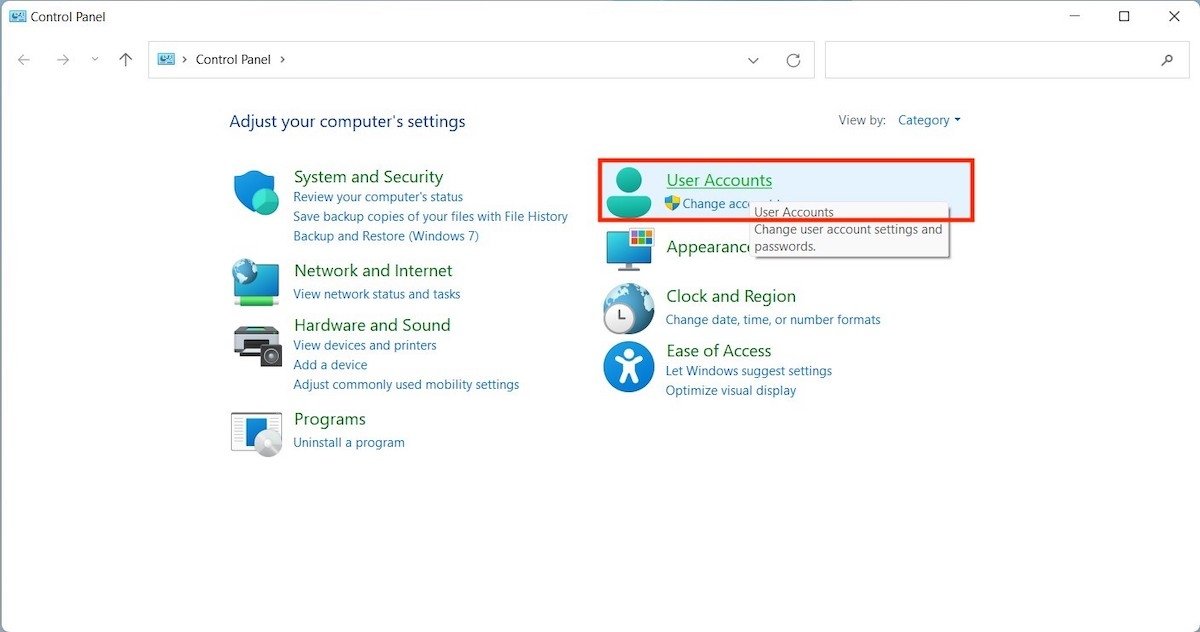 Ouvrir les paramètres du compte local
Ouvrir les paramètres du compte local
Cliquez à nouveau sur Comptes d'utilisateurs pour afficher des options supplémentaires.
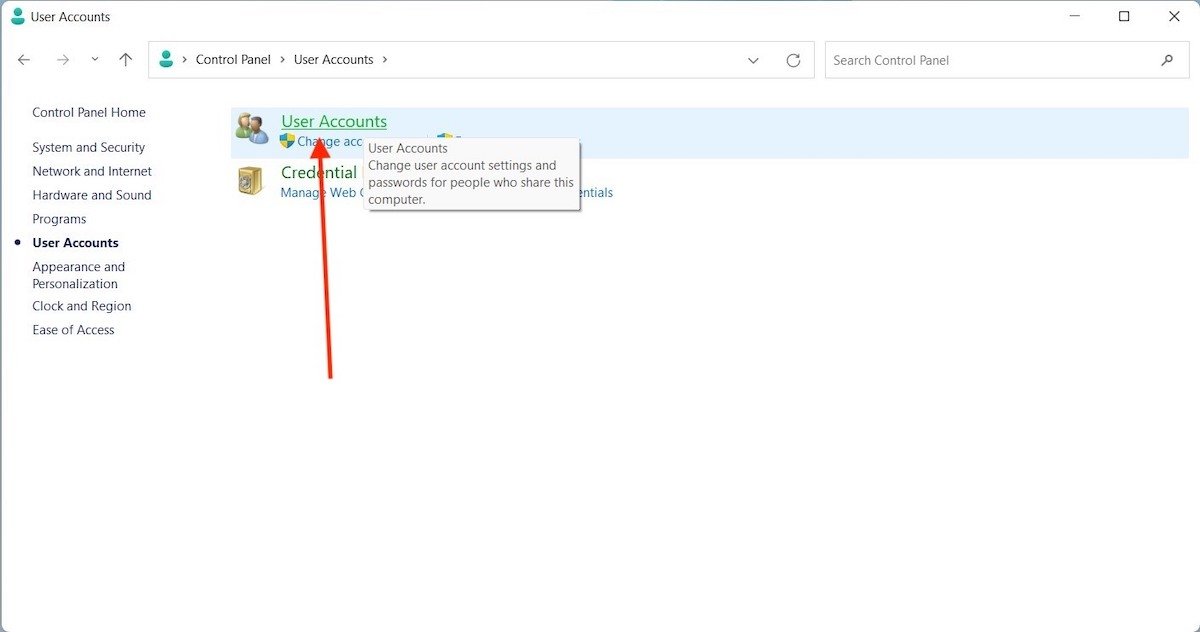 Informations sur le compte
Informations sur le compte
Choisissez l'option Changer votre nom de compte pour lancer le processus de changement d'utilisateur. Remarquez que notre compte s'appelle maintenant test.
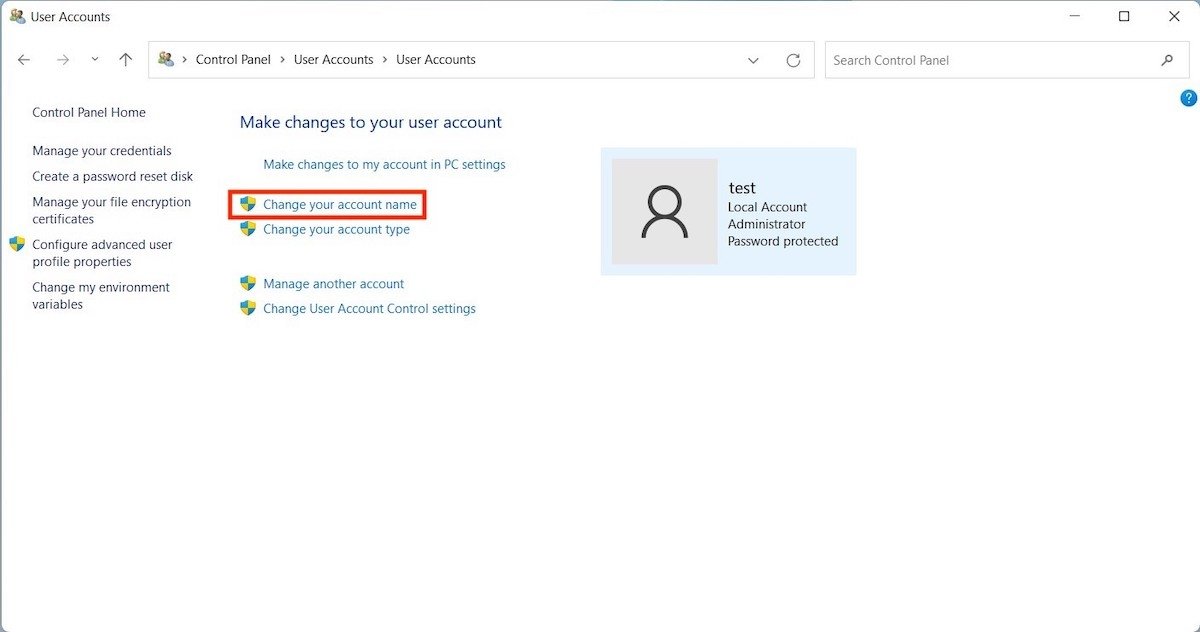 Changer le nom du compte
Changer le nom du compte
Saisissez votre nouveau nom d'utilisateur et utilisez le bouton Modifier le nom pour confirmer vos modifications.
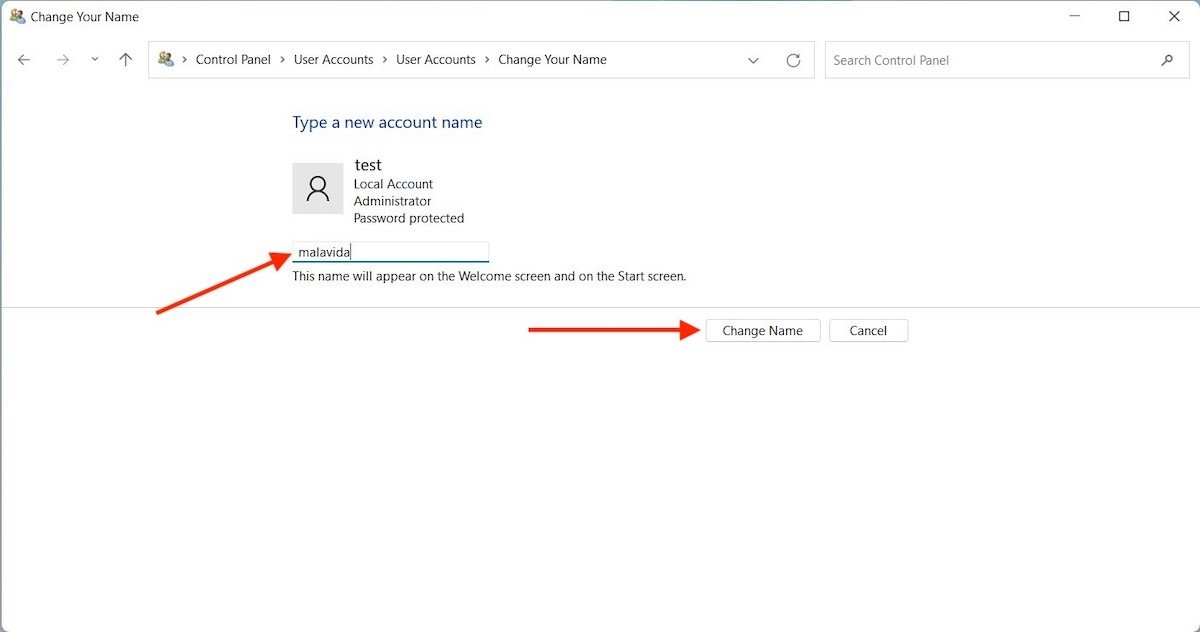 Saisir le nouveau nom du compte
Saisir le nouveau nom du compte
Le nom visible du compte a maintenant été modifié.
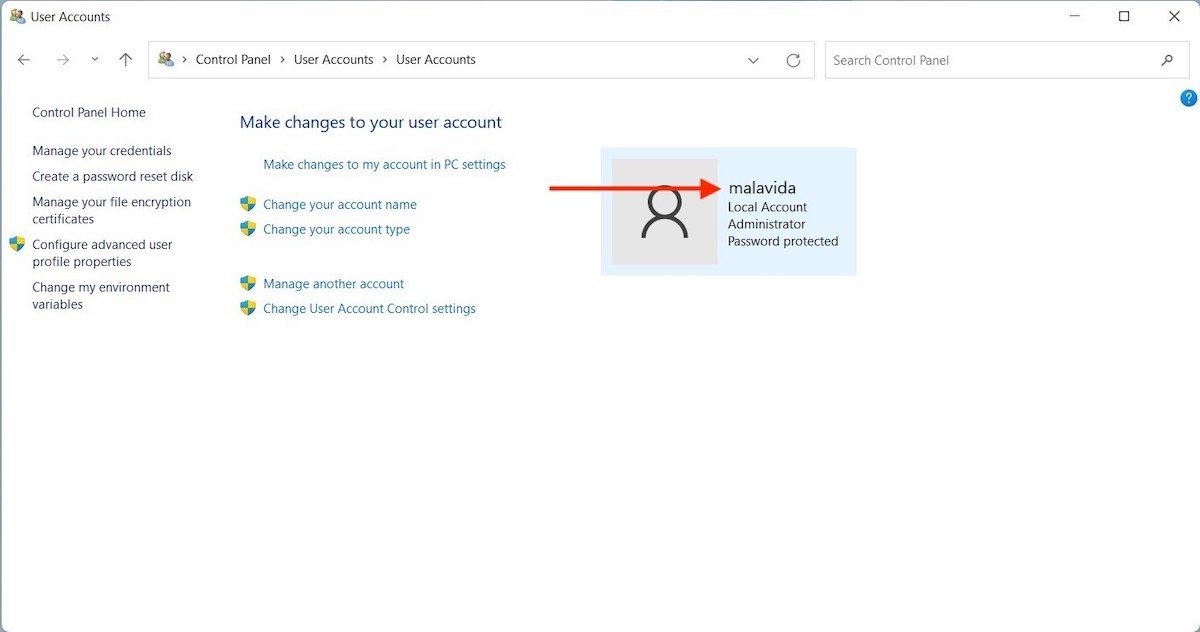 Changement de nom du compte effectué
Changement de nom du compte effectué
Le compte qui utilisait précédemment le nom de test utilise désormais malavida partout dans le système où cette information est affichée.
Comment modifier le nom d'utilisateur visible d'un compte Microsoft ?
Si vous avez associé un compte Microsoft à votre profil Windows, les étapes à suivre sont différentes. Tout d'abord, ouvrez les paramètres et cliquez sur l'avatar du compte dans le coin supérieur gauche de la fenêtre. Ensuite, allez dans Vos infos et cliquez sur Comptes.
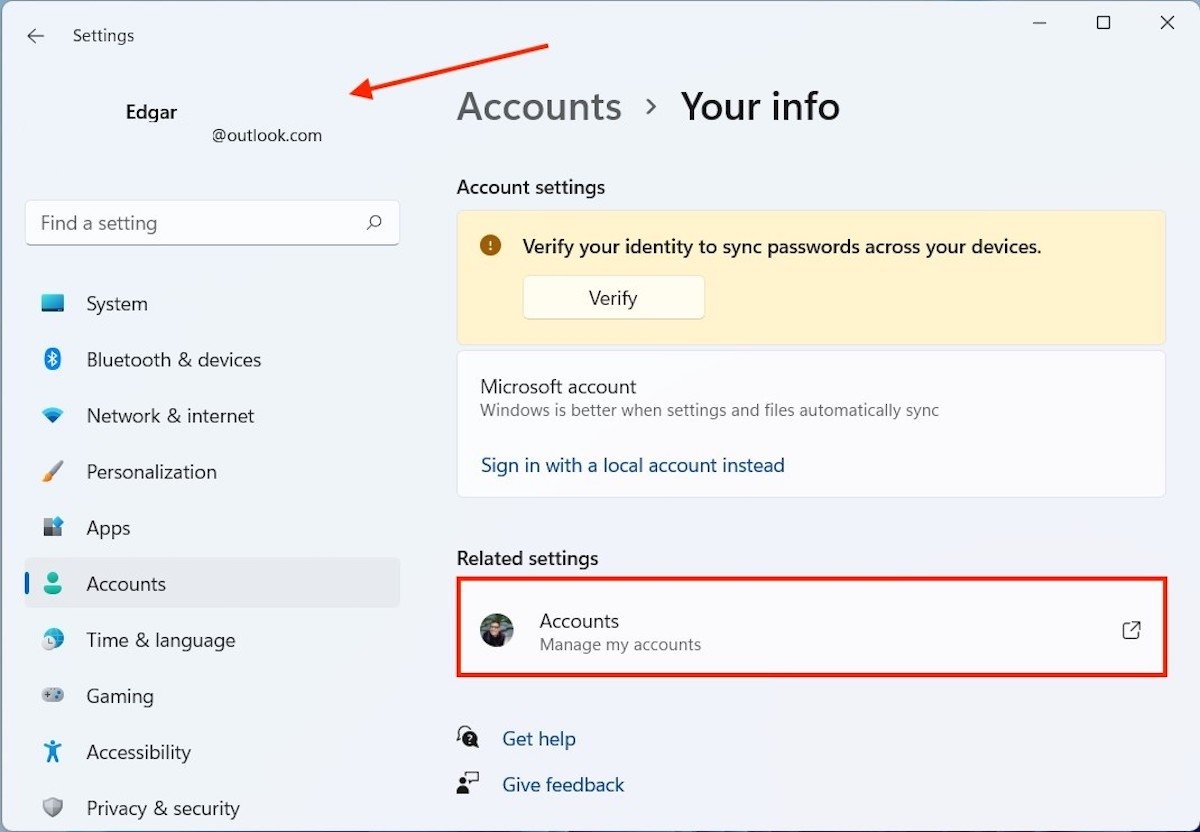 Informations sur le compte
Informations sur le compte
L'étape suivante consiste à se connecter à partir de votre navigateur. Lorsque les informations de votre compte Microsoft Internet s'ouvrent, cliquez sur l'onglet Vos infos.
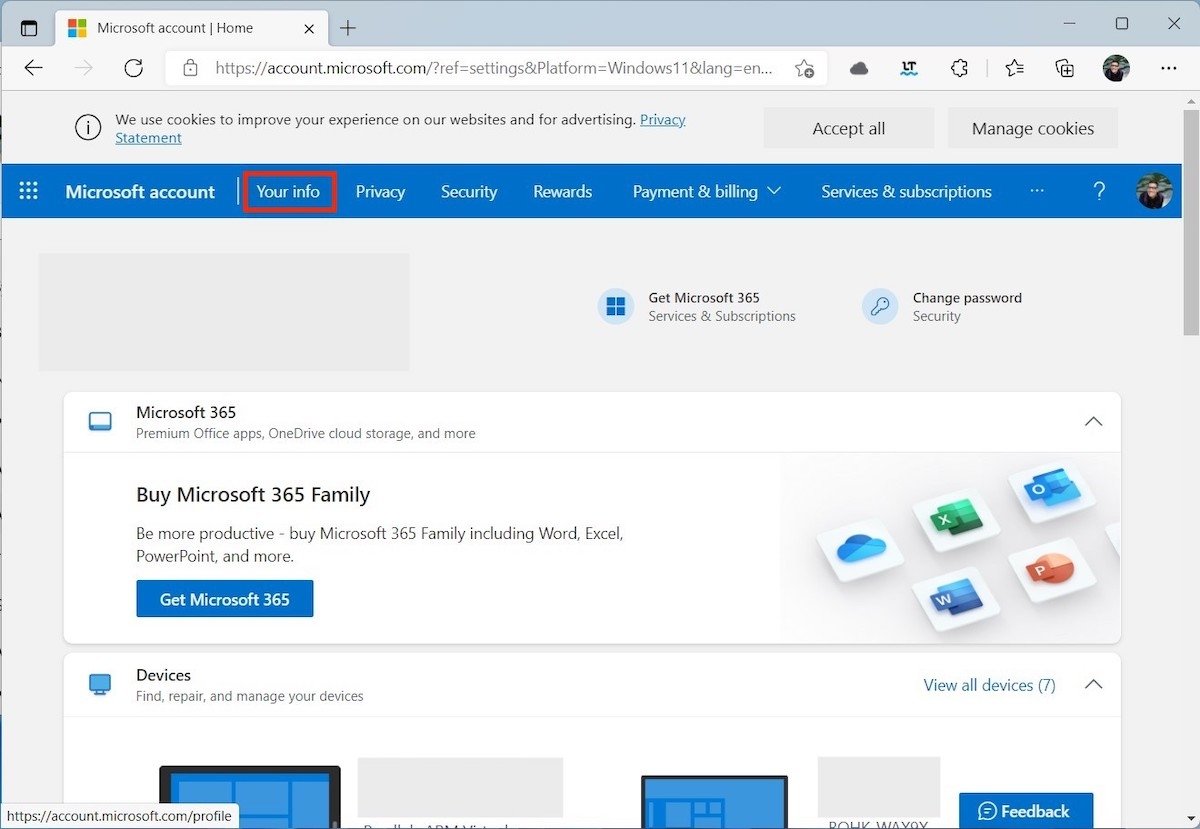 Informations sur le compte Microsoft
Informations sur le compte Microsoft
Cliquez sur le lien Modifier le nom pour continuer.
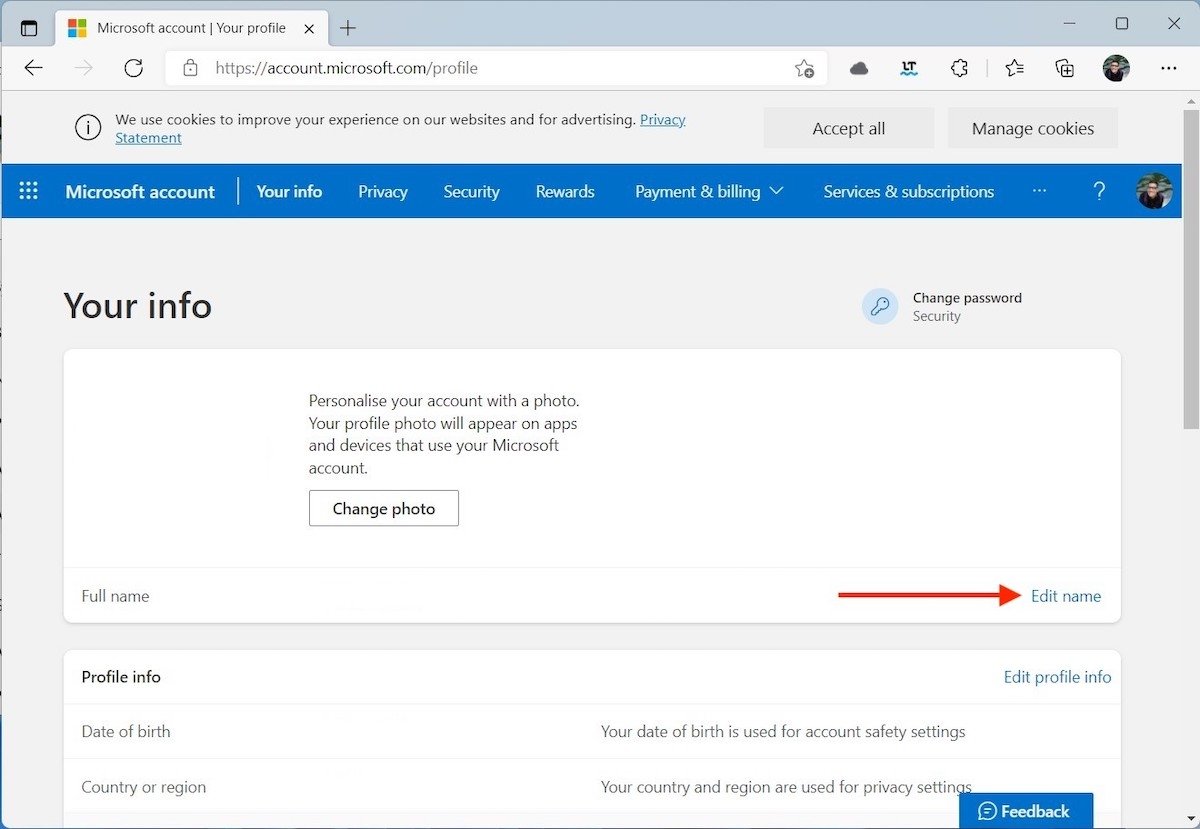 Modifier le nom
Modifier le nom
Saisissez votre nom et votre prénom. Complétez le captcha et utilisez le bouton Enregistrer pour sauvegarder vos modifications.
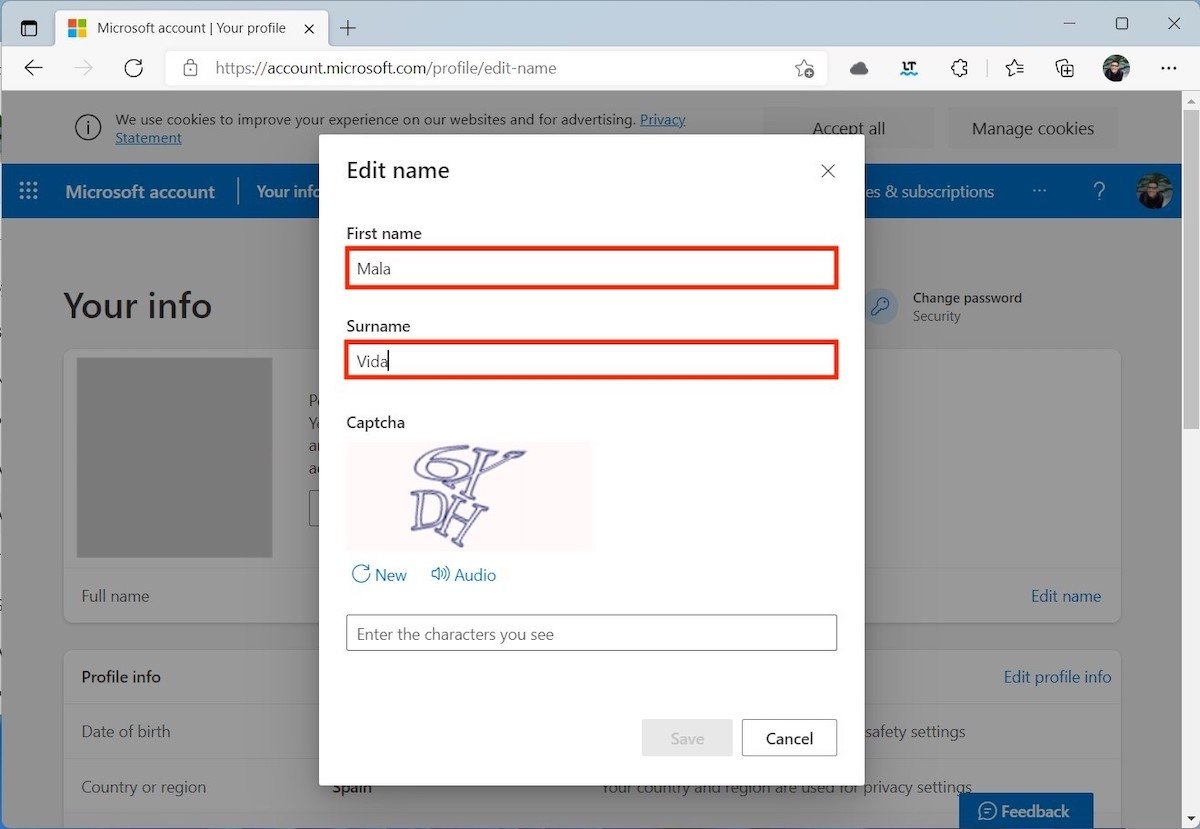 Confirmer le changement de nom
Confirmer le changement de nom
Vous devrez peut-être redémarrer votre ordinateur pour que votre nom d'utilisateur soit mis à jour correctement.
Comment changer le nom d'utilisateur interne de votre compte ?
Voici enfin comment modifier le nom d'utilisateur interne, c'est-à-dire celui que Windows 11 associe à votre compte. Utilisez la combinaison de touches Windows + R pour ouvrir la boîte de dialogue Exécuter. Dans le champ de texte, tapez netplwiz et appuyez sur la touche Entrer.
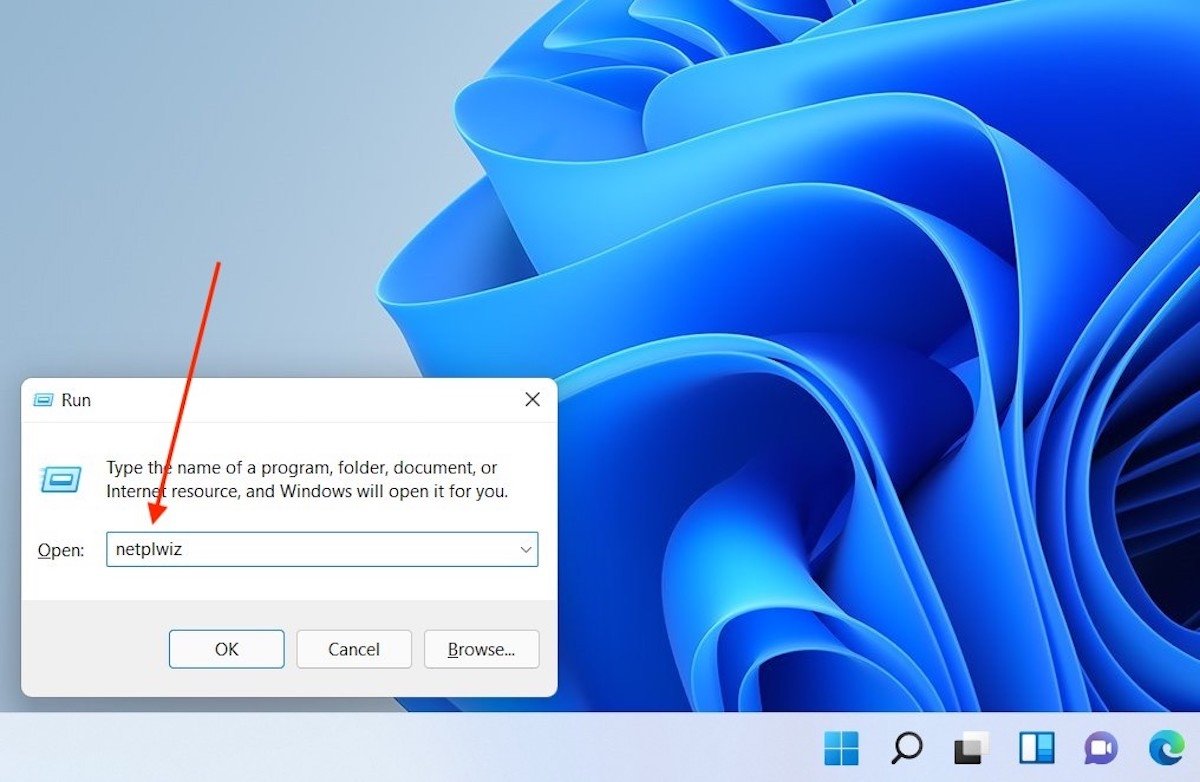 Exécuter la commande requise
Exécuter la commande requise
Dans la fenêtre Comptes d'utilisateurs, sélectionnez votre compte (comme vous pouvez le voir, dans notre cas, il s'agissait toujours de test malgré les modifications ci-dessus) et cliquez sur le bouton Propriétés.
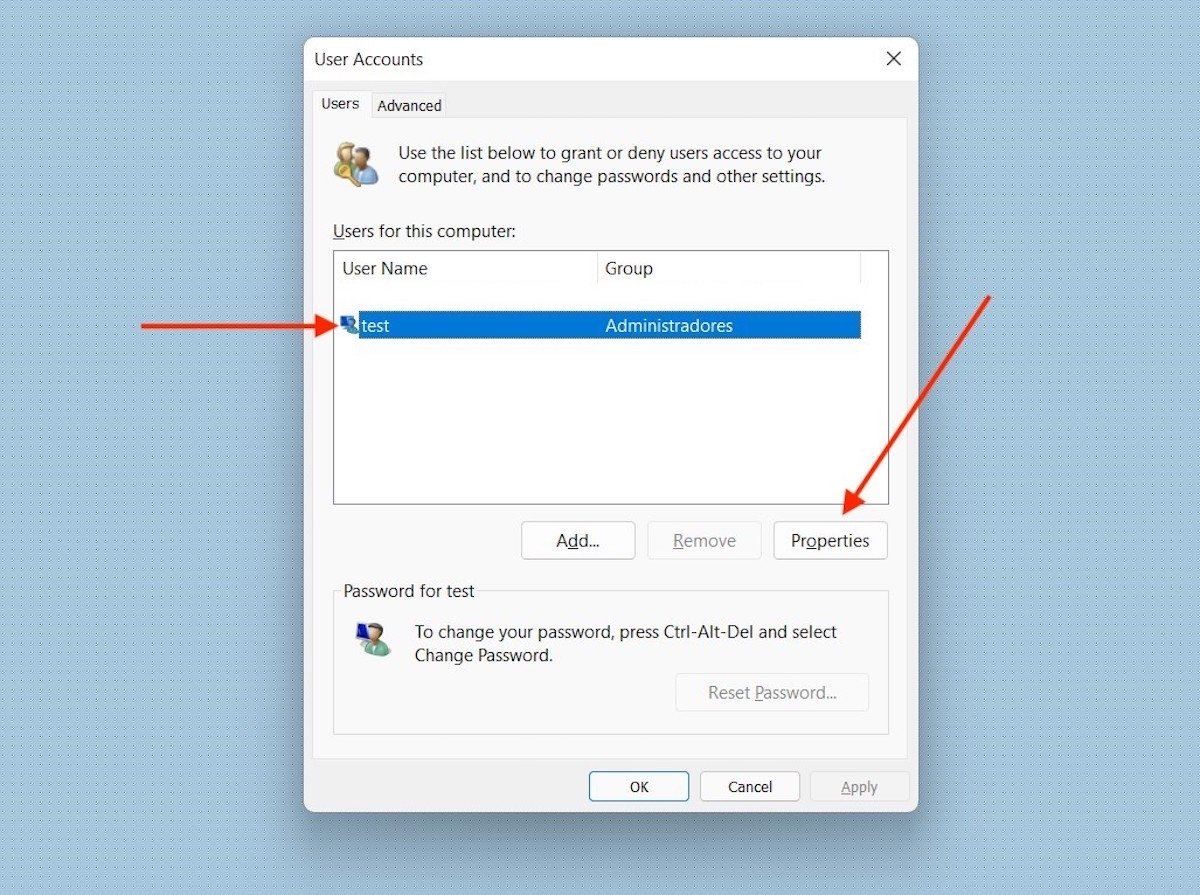 Sélectionner les propriétés du compte
Sélectionner les propriétés du compte
Modifiez votre nom d'utilisateur en modifiant la valeur du champ Nom d'utilisateur. De même, si vous souhaitez modifier le nom visible de votre compte à partir d'ici, vous pouvez le faire en le saisissant dans la zone de texte Nom complet.
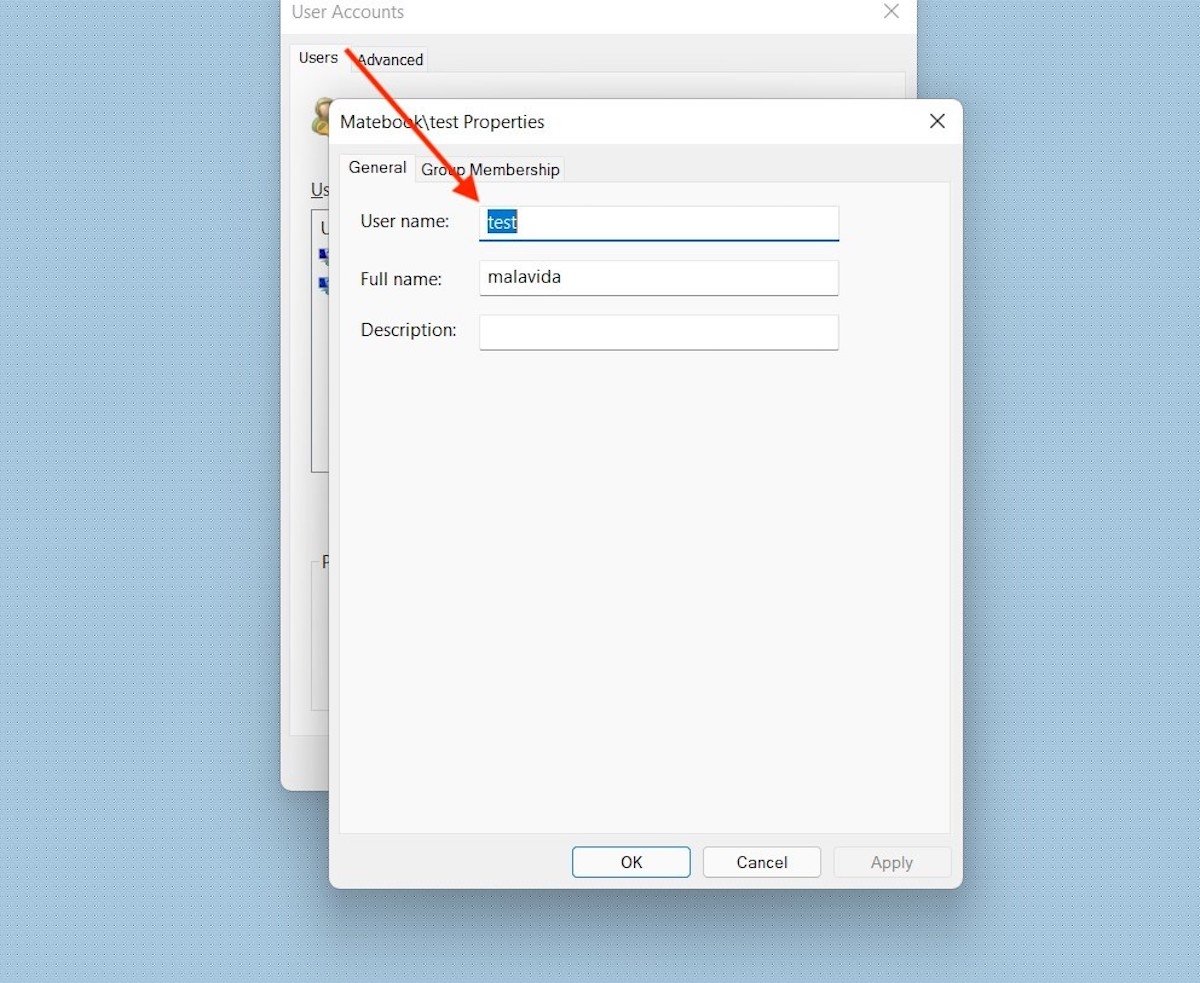 Modifier le nom du compte
Modifier le nom du compte
Lorsque vous avez terminé, utilisez le bouton Appliquer pour enregistrer vos modifications. Vous devrez peut-être redémarrer votre ordinateur. La modification de l'utilisateur interne du compte peut provoquer certaines erreurs internes dans le système d'exploitation.