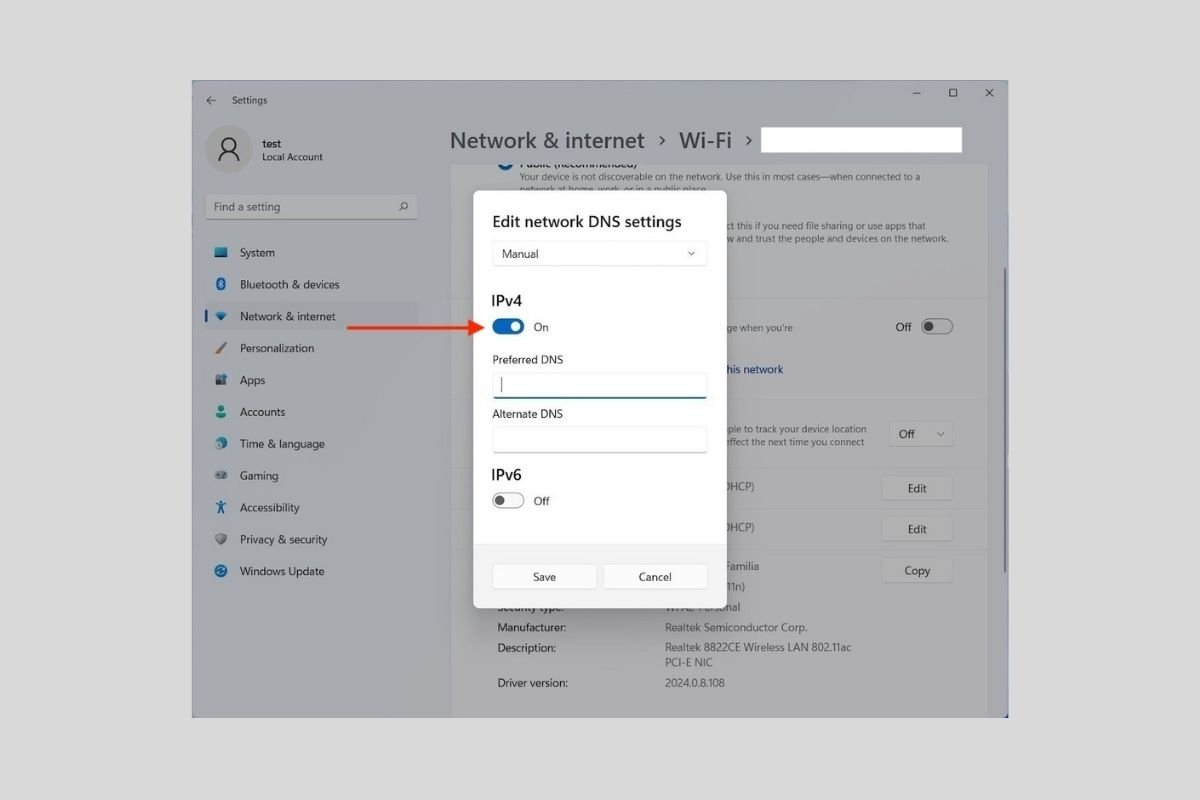Les serveurs DNS sont essentiels pour surfer sur Internet. Grâce à eux, le navigateur Web est capable de convertir des domaines, par exemple www.malavida.com, en l'adresse IP du bon serveur. Le plus souvent, le fournisseur d'accès Internet lui-même fournit un serveur qui résout les noms de domaine. Cependant, vous pouvez définir le vôtre pour un certain nombre de raisons. Par exemple, vous pouvez souhaiter améliorer les performances du réseau ou bénéficier d'une plus grande confidentialité. Quoi qu'il en soit, vous trouverez dans cet article tous les moyens disponibles pour modifier le DNS sur votre ordinateur Windows 11.
Comment modifier le DNS à partir de l'application Paramètres
Nous commencerons, comme d'habitude, par la méthode la plus simple. Il s'agit d'ouvrir l'application Paramètres et de se rendre dans la section Réseau et Internet. Là, cliquez sur les options de l'adaptateur. Si vous utilisez un câble, vous verrez ici Ethernet. Lors de notre banc d'essai, nous nous sommes connectés par Wi-Fi. Nous avons donc dû cliquer sur Wi-Fi.
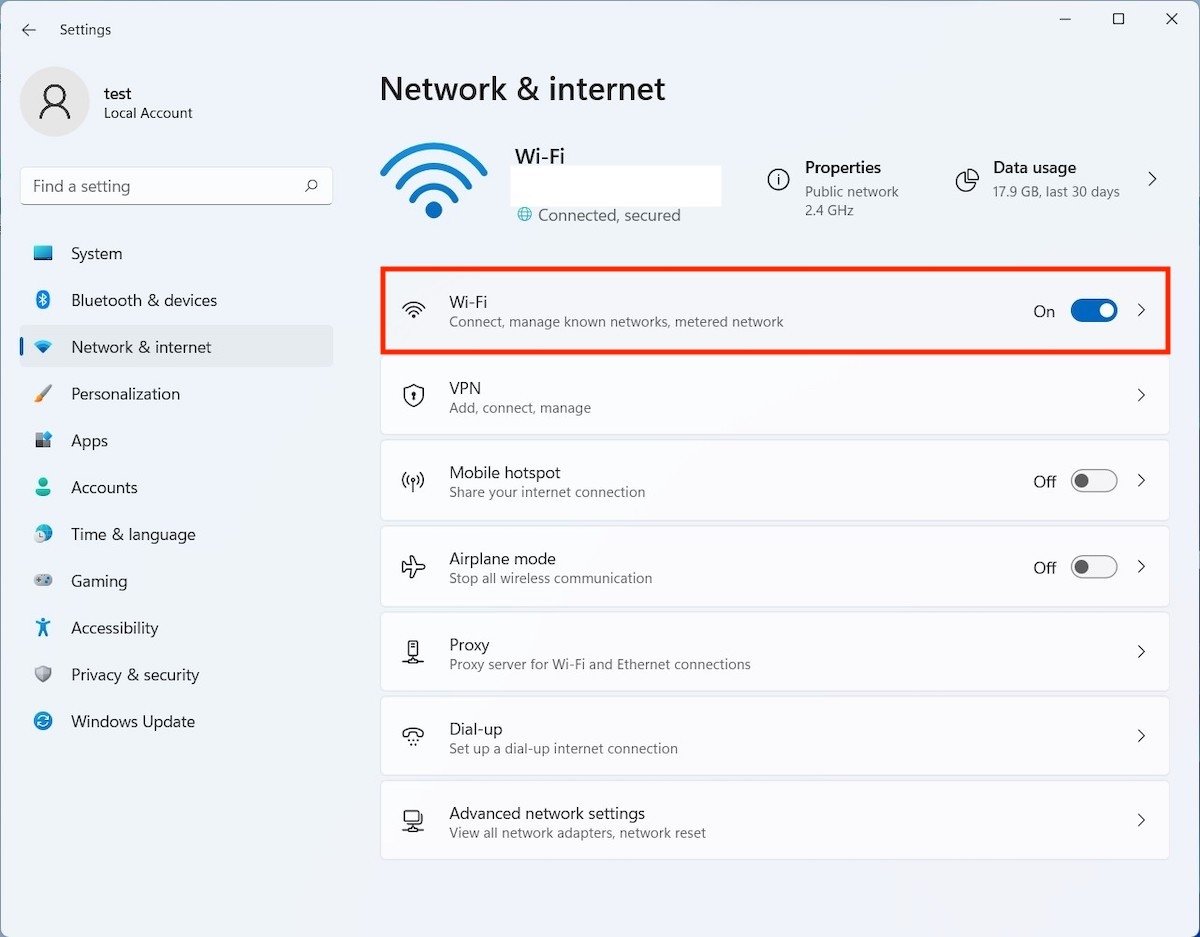 Ouvrir la configuration de l'adaptateur réseau
Ouvrir la configuration de l'adaptateur réseau
Cliquez sur le nom du réseau auquel vous êtes connecté pour continuer.
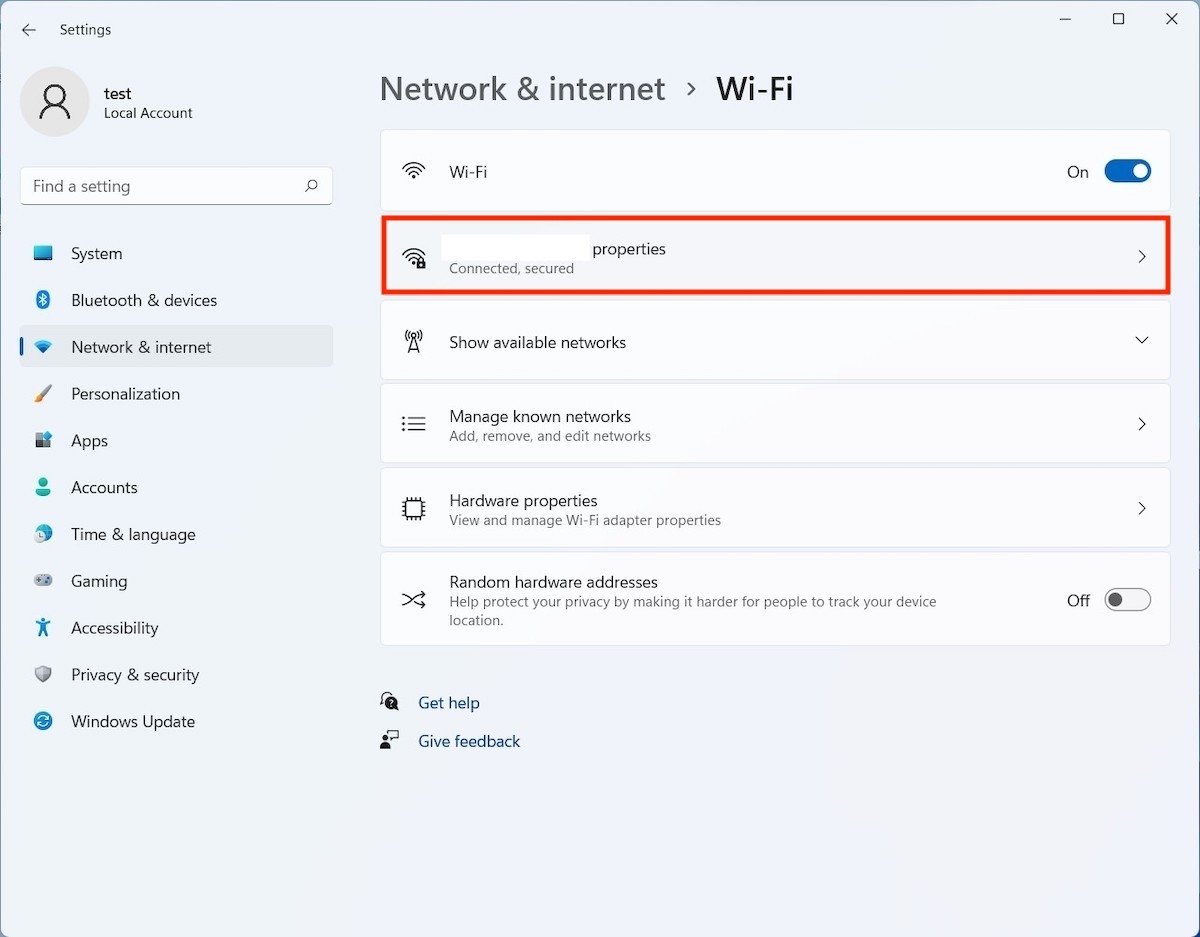 Ouvrir les options du réseau
Ouvrir les options du réseau
Faites défiler la liste des options jusqu'à ce que vous trouviez l'affectation du serveur DNS. Cliquez sur le bouton Editer pour modifier les paramètres.
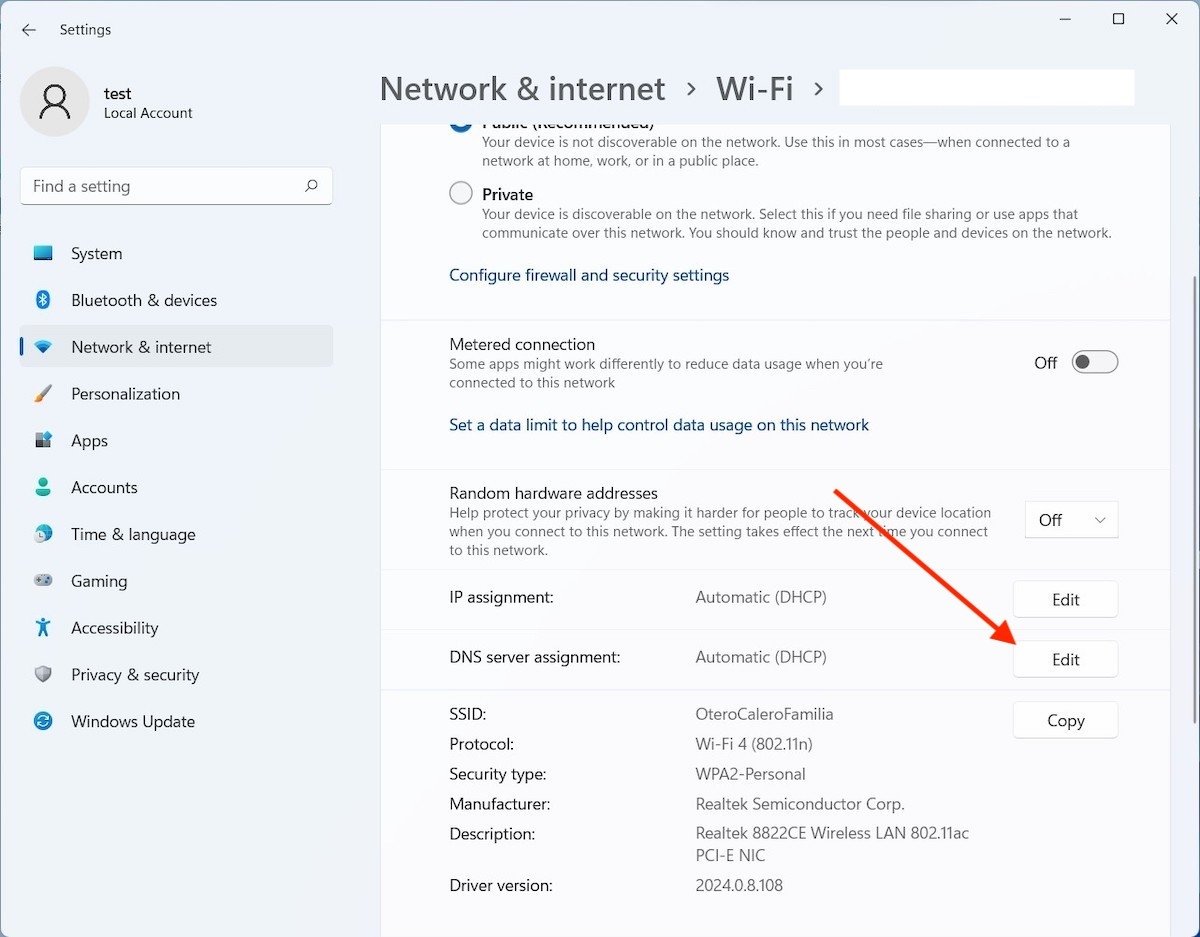 Modifier l'adresse DNS
Modifier l'adresse DNS
Modifiez l'affectation du serveur DNS et réglez l'option sur Manuel.
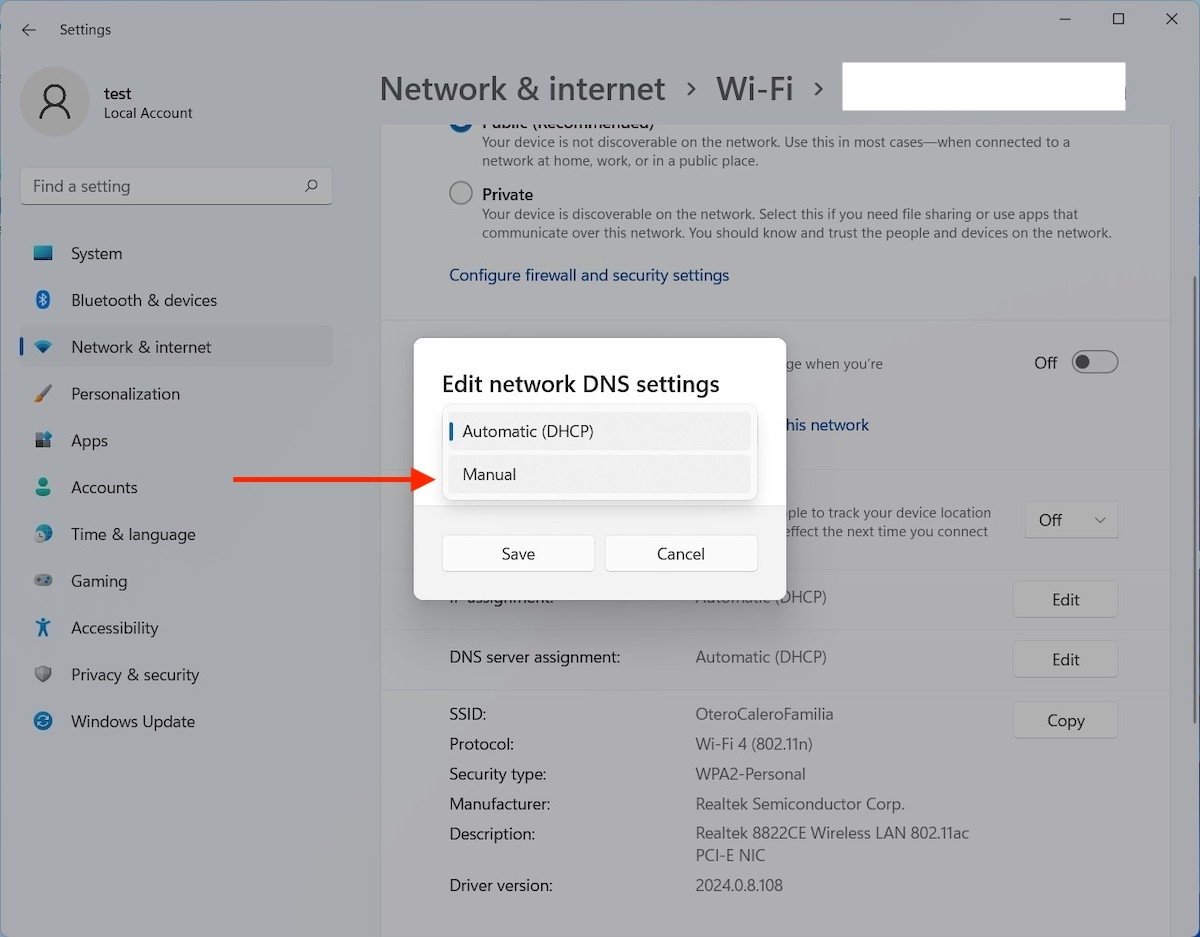 Sélectionner l'affectation manuelle
Sélectionner l'affectation manuelle
Activez la section IPv4 et entrez l'IP du serveur DNS que vous souhaitez utiliser. Vous pouvez définir un serveur primaire et un serveur alternatif en cas de défaillance du premier.
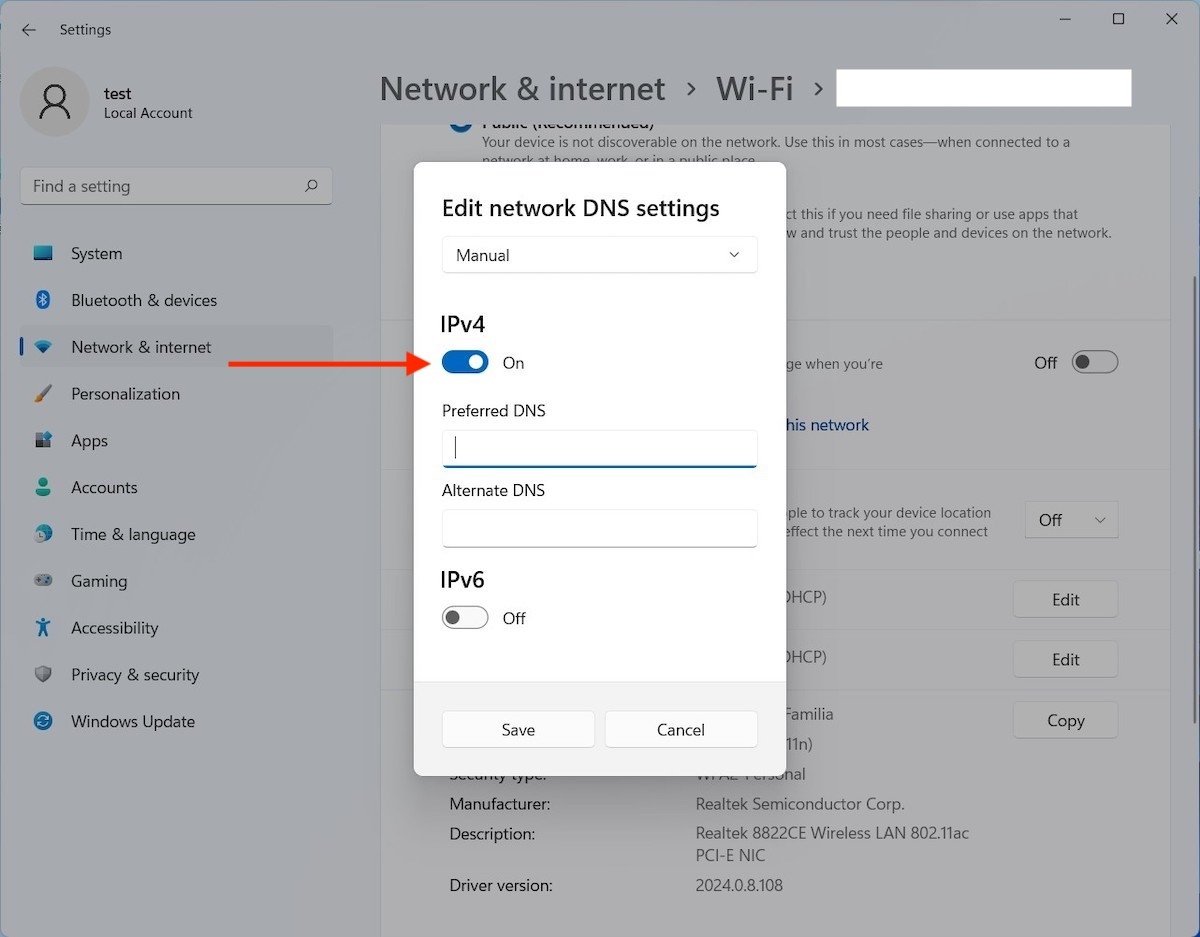 Spécifier les serveurs DNS
Spécifier les serveurs DNS
Utilisez Sauvegarder pour enregistrer vos modifications. Vous allez maintenant utiliser le DNS que vous avez spécifié.
Comment modifier le serveur DNS à partir du Panneau de contrôle
Le Panneau de contrôle dispose toujours d'un assistant permettant de modifier le DNS pour tout réseau auquel vous êtes connecté. Il suffit de cliquer sur Réseau et Internet.
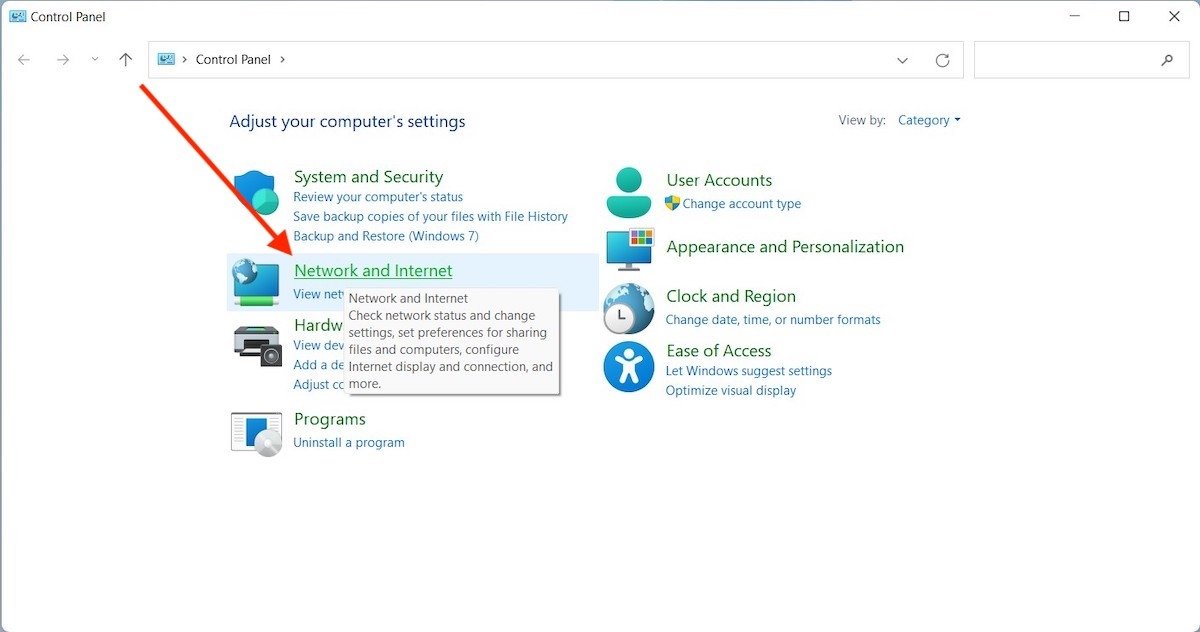 Options de réseau
Options de réseau
Dans la fenêtre suivante, cliquez sur le lien Centre de réseau et de partage.
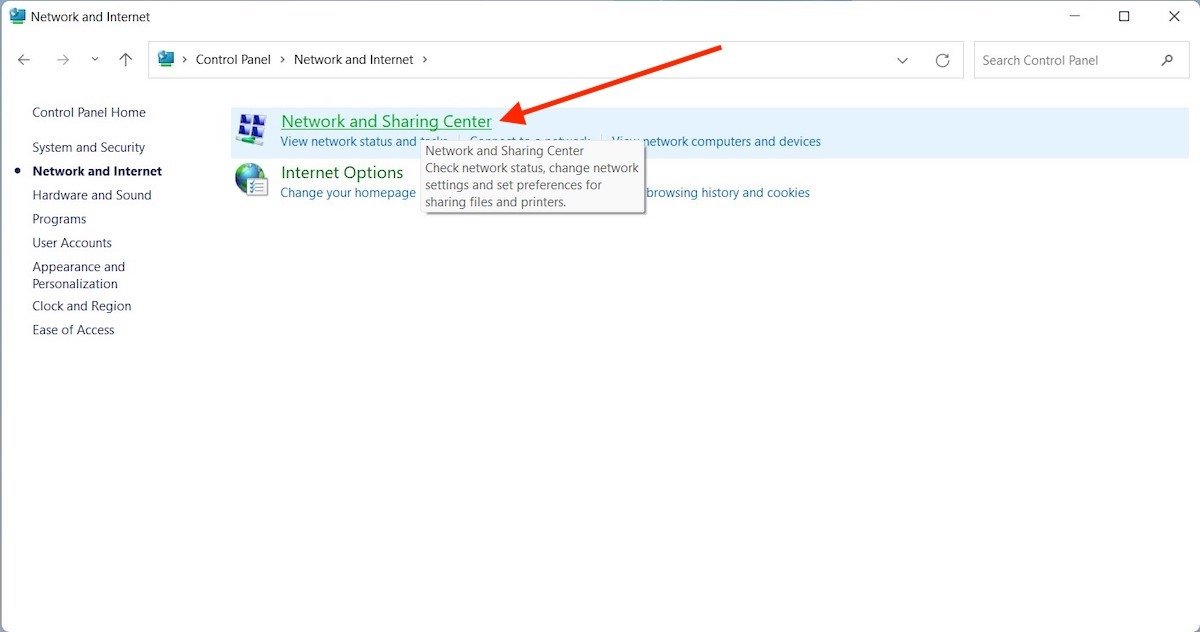 Paramètres réseau et autres options du panneau de configuration
Paramètres réseau et autres options du panneau de configuration
Cliquez sur le nom du réseau auquel vous êtes actuellement connecté.
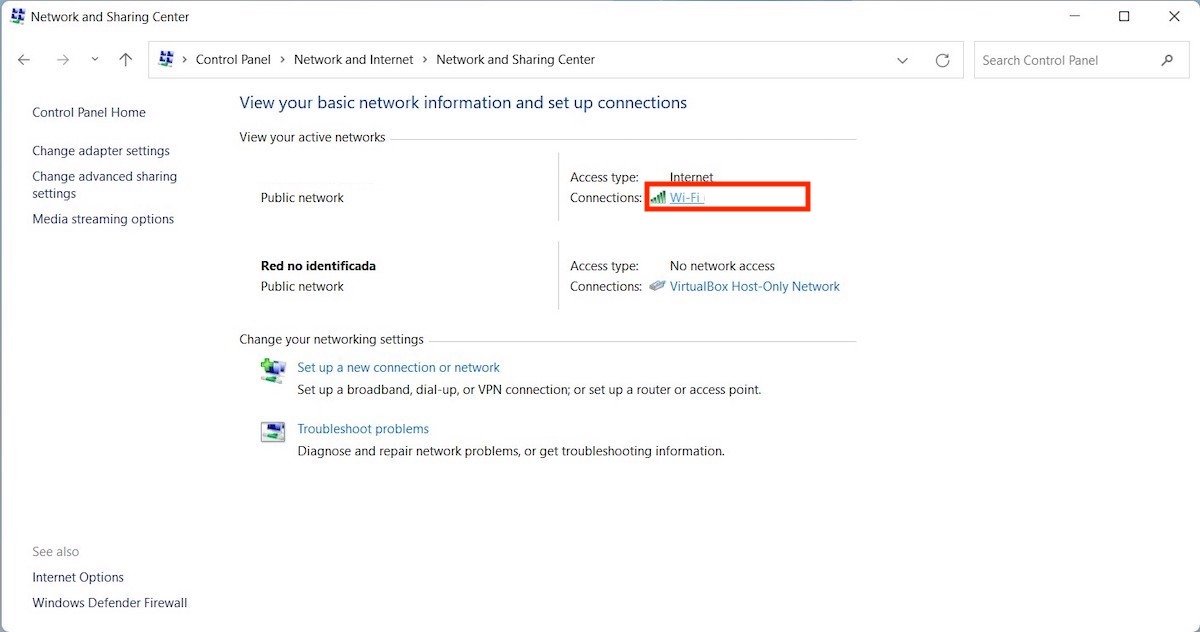 Sélectionner les options DNS
Sélectionner les options DNS
Dans la boîte de dialogue qui s'affiche, utilisez le bouton Propriétés.
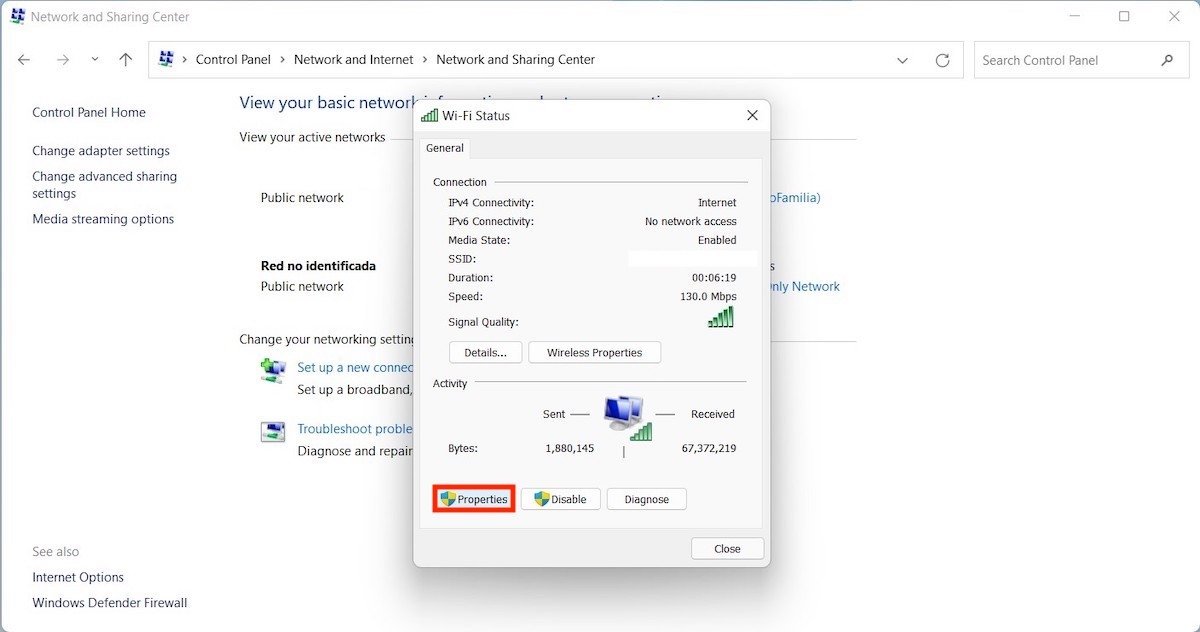 Propriétés du réseau
Propriétés du réseau
Dans la fenêtre Propriétés Wi-Fi, localisez le protocole Internet version 4 dans la liste et ouvrez les préférences. Ensuite, cochez Utiliser les adresses de serveur DNS suivantes. Lorsque vous le faites, le champ de texte ci-dessous devient actif et vous permet de modifier l'IP du serveur DNS.
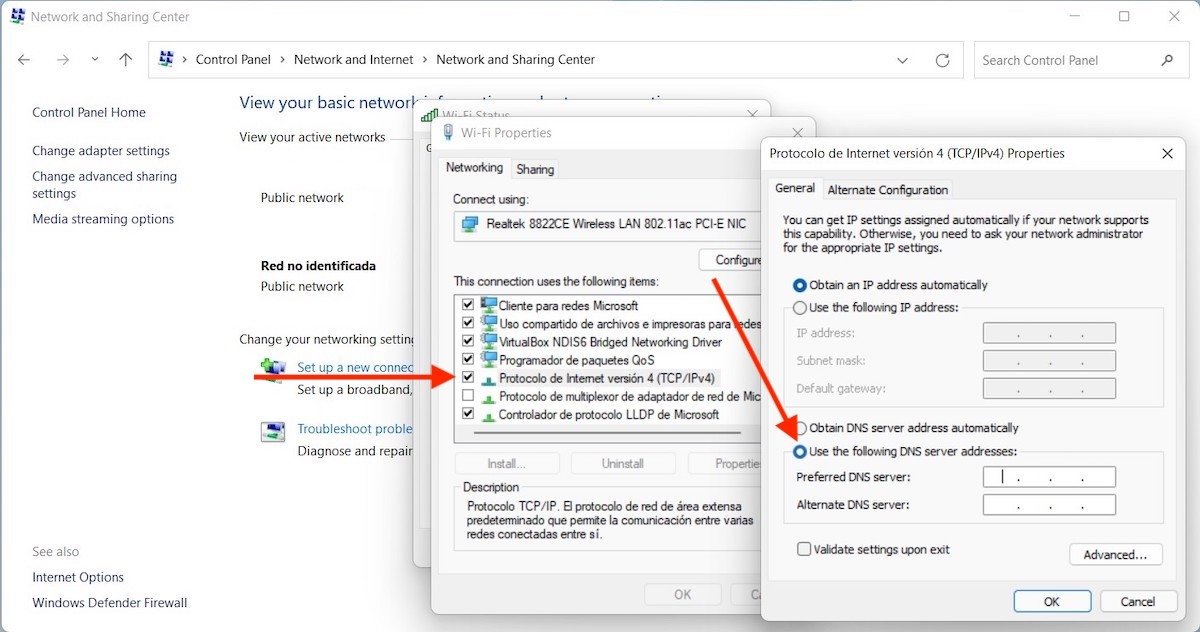 Spécifier le serveur DNS
Spécifier le serveur DNS
Comme dans le cas précédent, il est également possible ici de saisir une deuxième adresse en remplacement de la première. Nous vous recommandons de procéder ainsi si vous voulez réduire au maximum les éventuels problèmes de connexion.
Comment changer l'adresse IP du DNS à partir de PowerShell
Enfin, nous allons aborder la modification du serveur DNS à partir de PowerShell. Si vous optez pour cette méthode, vous devrez connaître certaines commandes spécifiques. En outre, vous devez exécuter le PowerShell en tant qu'administrateur.
Vous pouvez le faire avec la recherche Windows. Tout d'abord, localisez Windows PowerShell, puis cliquez sur Exécuter en tant qu'administrateur.
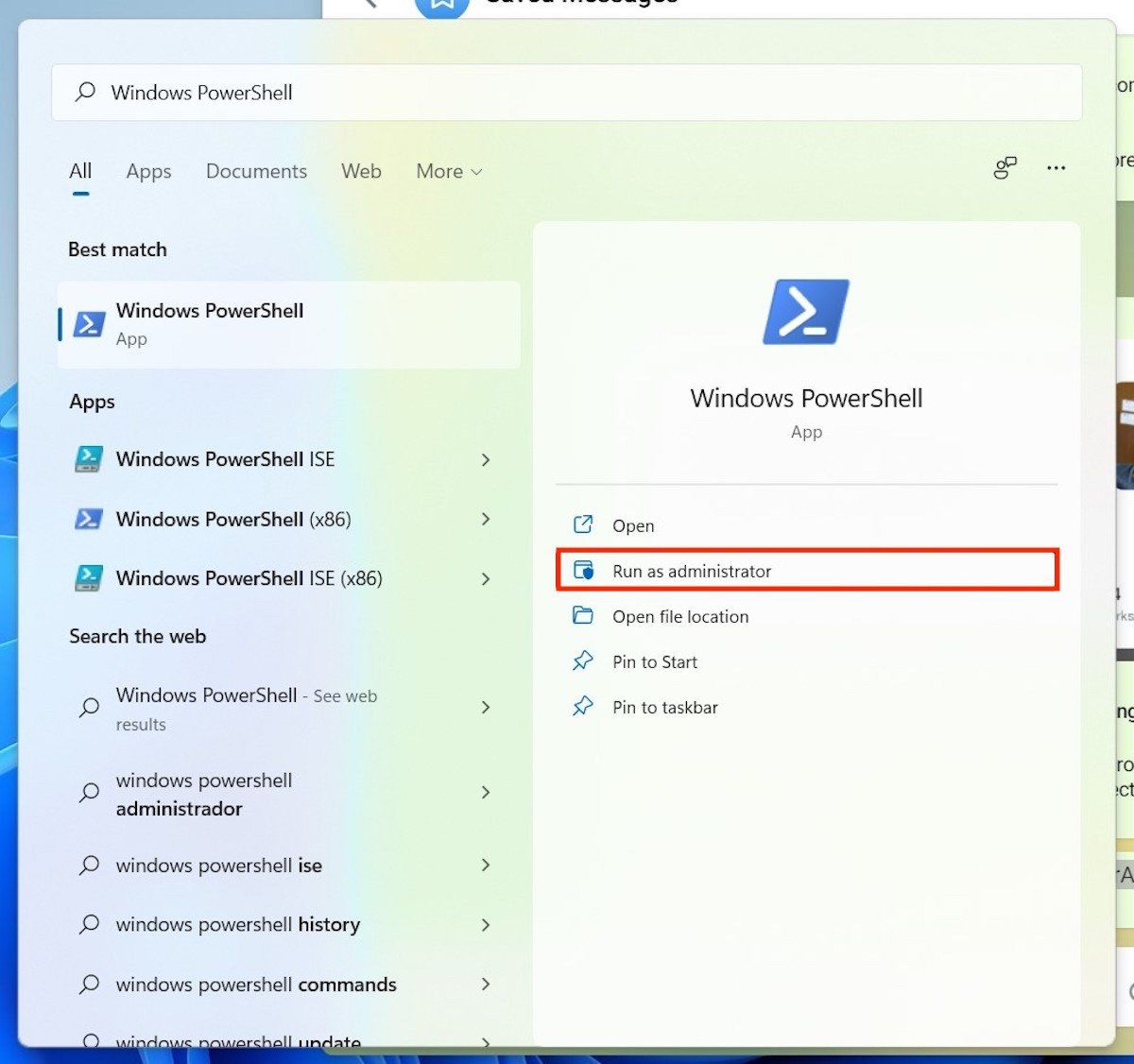 Accéder à PowerShell
Accéder à PowerShell
Ensuite, saisissez et lancez la commande suivante :
Get-NetIPConfiguration
Dans la fenêtre, vous verrez une liste de tous les adaptateurs réseau de l'appareil. Identifiez celui que vous utilisez et regardez la section InterfaceIndex. Dans notre cas, le périphérique Wi-Fi porte le numéro 6.
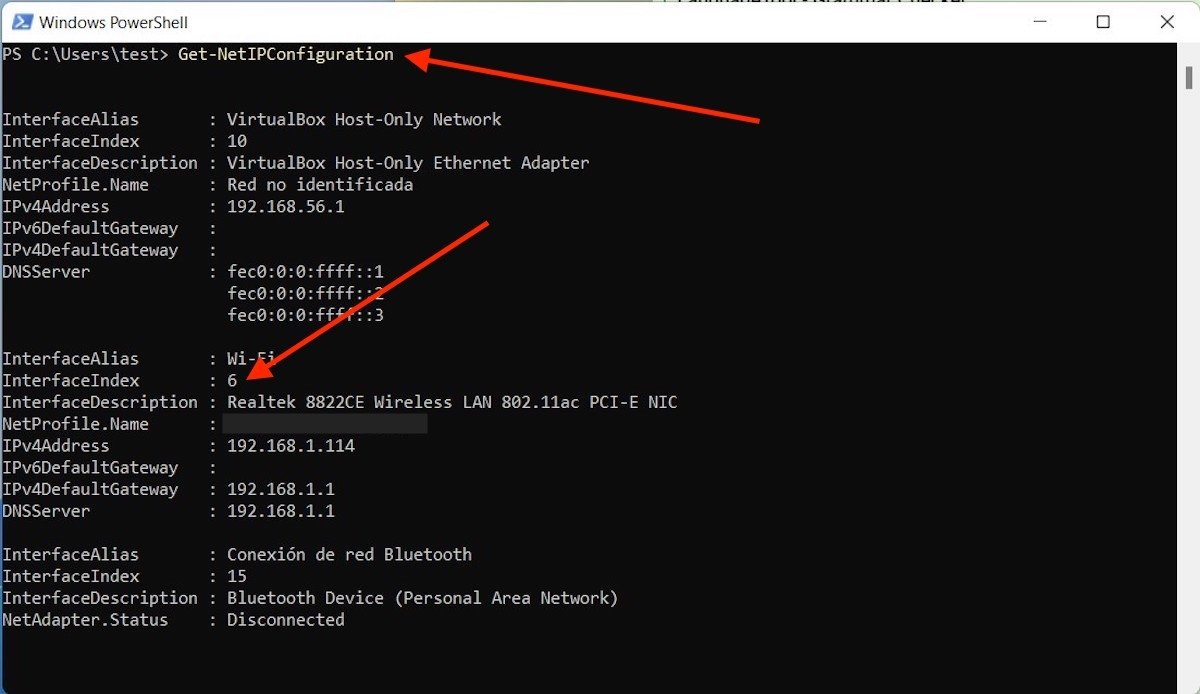 Accéder aux adaptateurs réseau
Accéder aux adaptateurs réseau
Bien, avec les informations ci-dessus en tête, saisissez la commande suivante.
Set-DnsClientServerAddress -InterfaceIndex 6 -ServerAddresses 8.8.8.8
Là où nous avons écrit «6», indiquez le numéro qui est apparu pour votre adaptateur dans InterfaceIndex. Et, là où nous avons tapé «8.8.8.8.8», saisissez l'adresse IP du serveur DNS que vous souhaitez utiliser. Nous avons conservé ces données dans la commande afin que vous puissiez facilement voir à quoi devrait ressembler le format final.
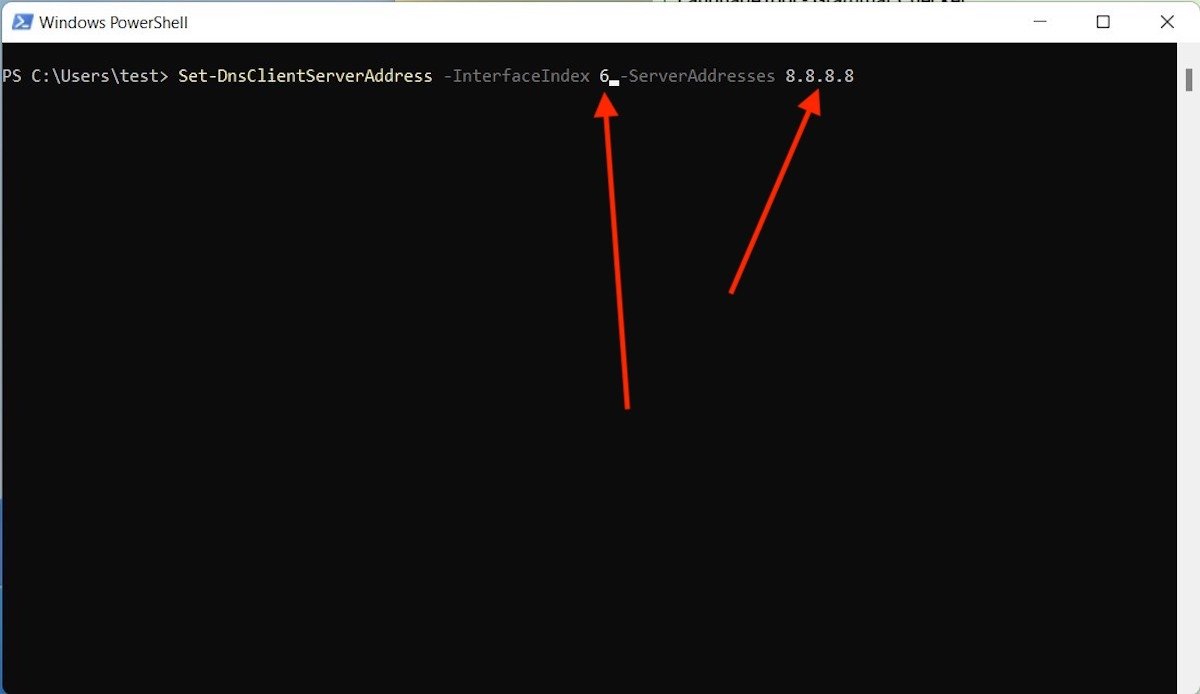 Modifier le DNS de l'interface sélectionnée
Modifier le DNS de l'interface sélectionnée
Lorsque vous avez terminé, exécutez à nouveau la commande Get-NetIPConfiguration.
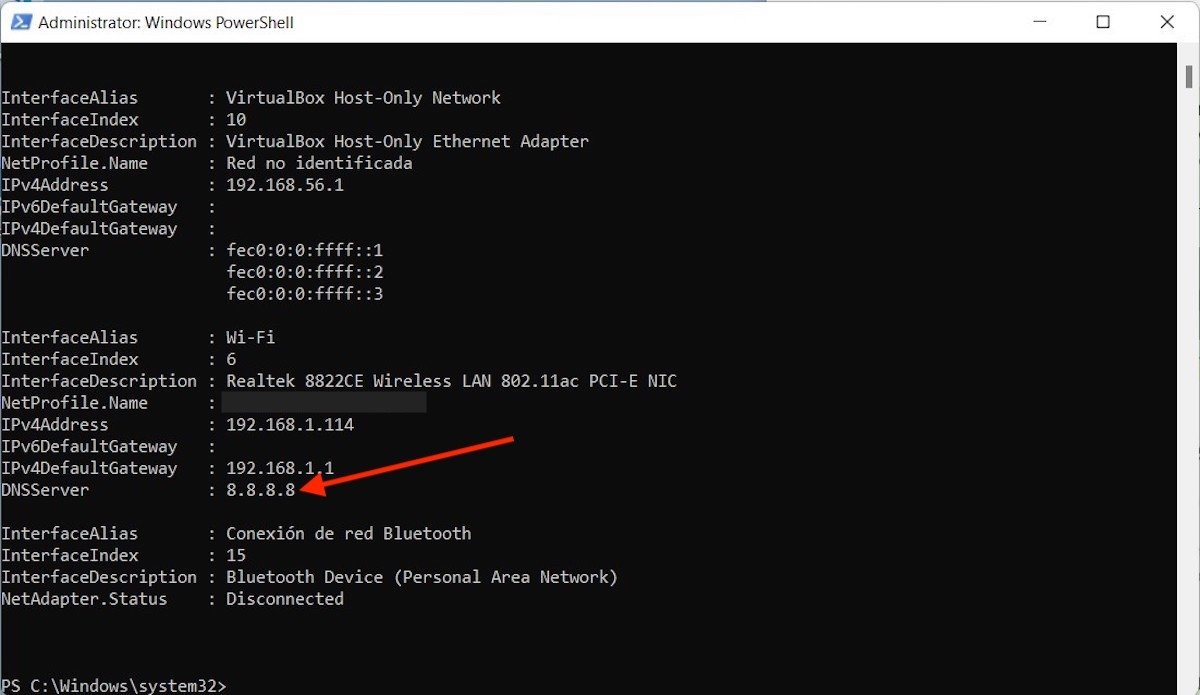 Vérifier la modification
Vérifier la modification
Cette opération permet de vérifier que le nouveau DNS de la carte réseau utilisée a bien été installé.