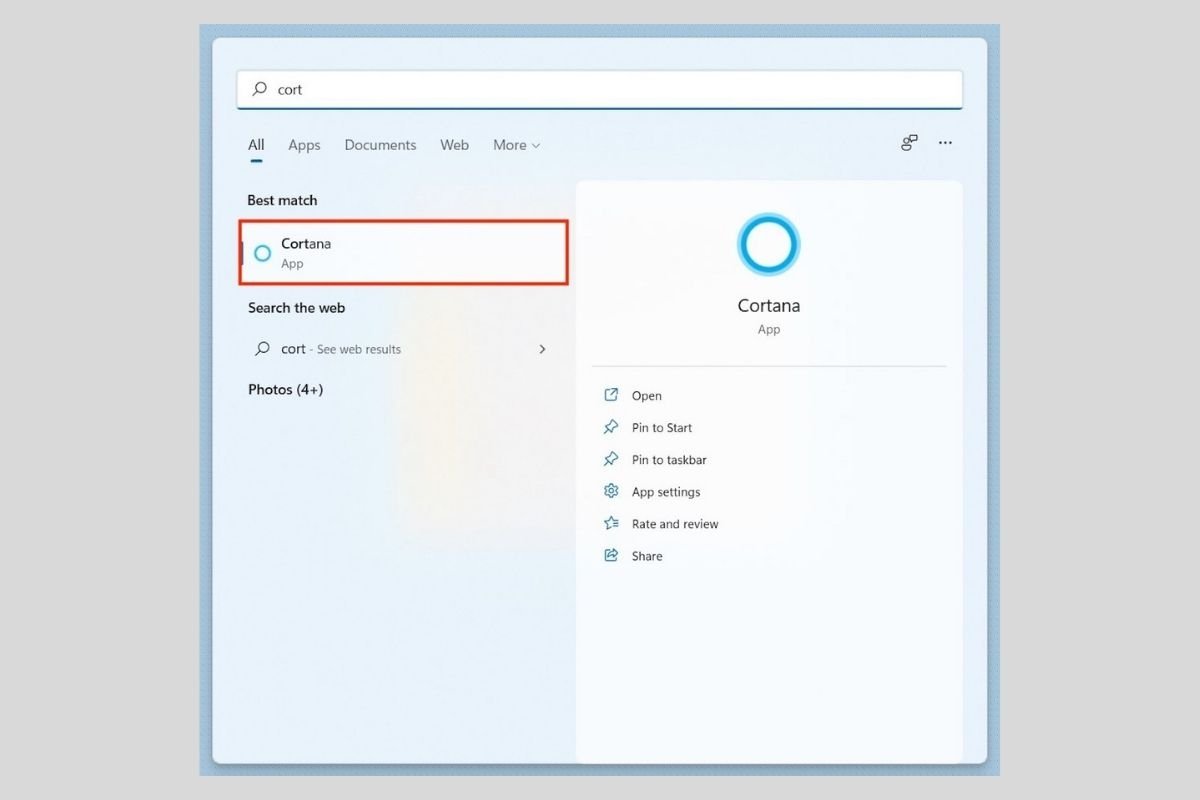Cortana est la proposition de Microsoft dans le domaine des assistants vocaux. Bien qu'il ait été initialement proposé comme une bonne alternative à Alexa et Google Assistant, la vérité est qu'il n'a jamais vraiment convaincu les utilisateurs. Si tel est votre cas, il est très probable que vous vous demandiez comment désactiver cet utilitaire sur votre appareil. Dans les paragraphes suivants, nous allons vous présenter différentes méthodes.
Désactiver Cortana dans les paramètres de Windows 11
La première méthode consiste à accéder aux paramètres de Windows 11 à partir du menu Démarrer ou de la combinaison clavier Windows + I.
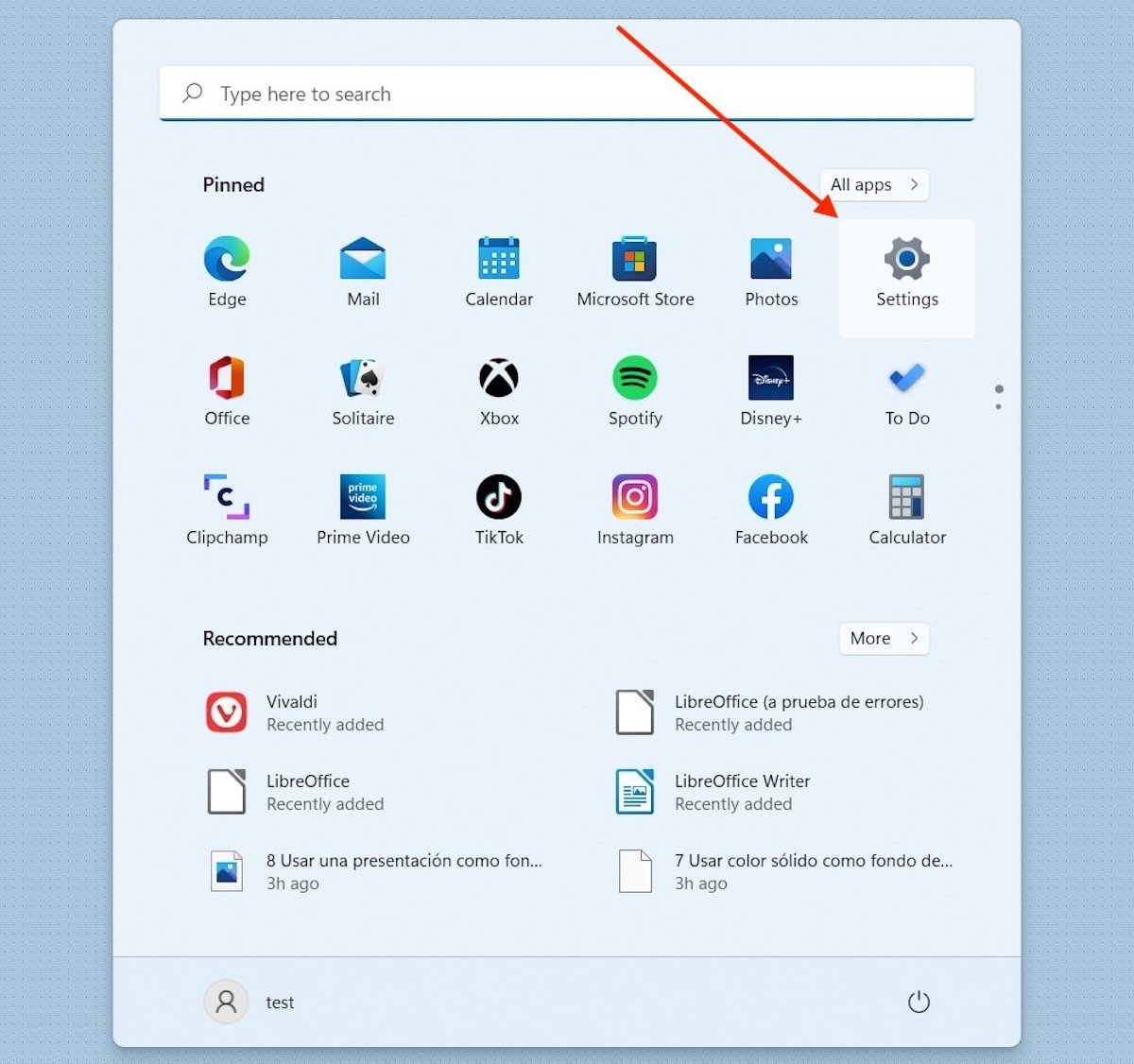 Ouvrir les paramètres de Windows 11
Ouvrir les paramètres de Windows 11
Cliquez ensuite sur l'onglet Applications, puis sur Applications et fonctionnalités.
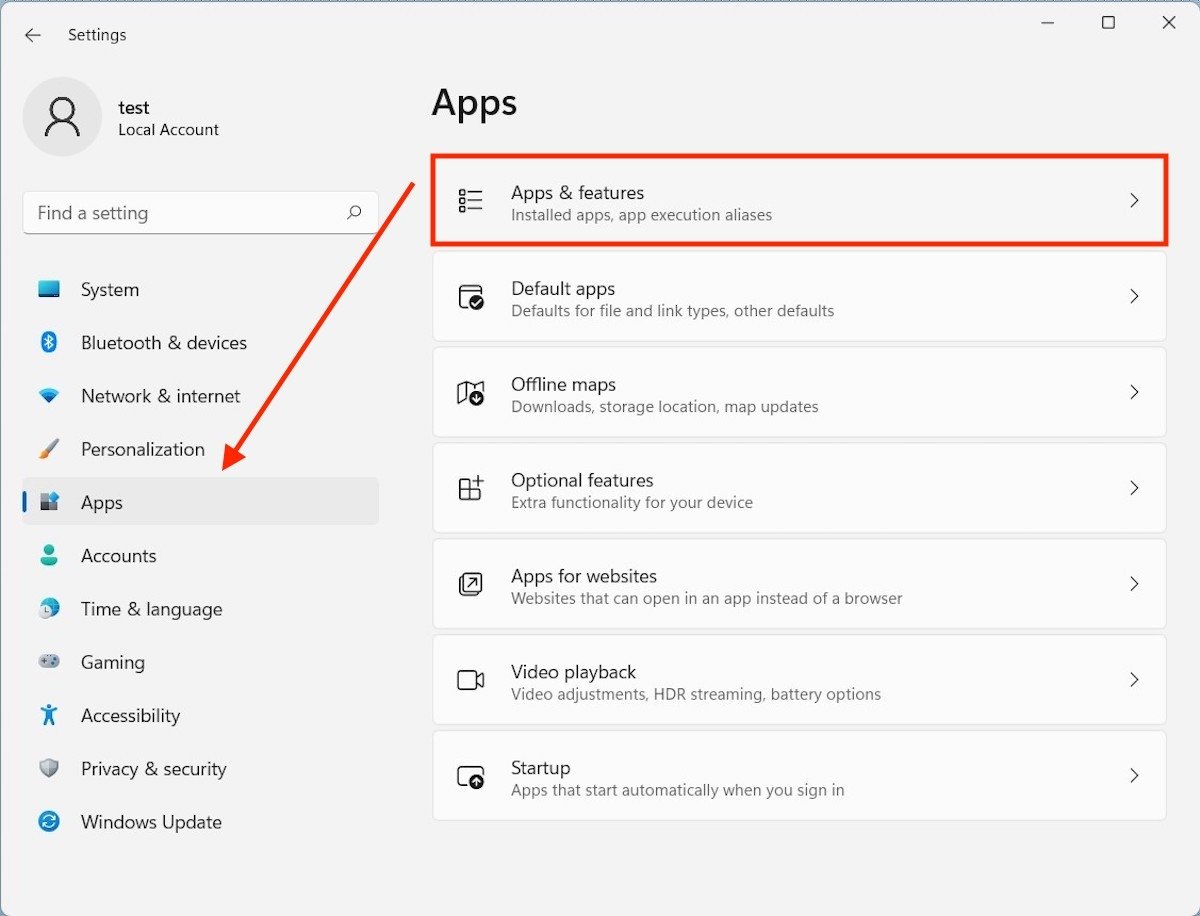 Applications et fonctionnalités de Windows
Applications et fonctionnalités de Windows
Attendez que l'application charge la liste complète des programmes installés sur votre ordinateur. Ensuite, localisez Cortana dans la liste. C'est très facile à faire car les applications sont classées par ordre alphabétique. Lorsque vous apercevez Cortana, cliquez sur les trois points verticaux situés sur le côté droit de la fenêtre. Enfin, cliquez sur Options avancées pour poursuivre.
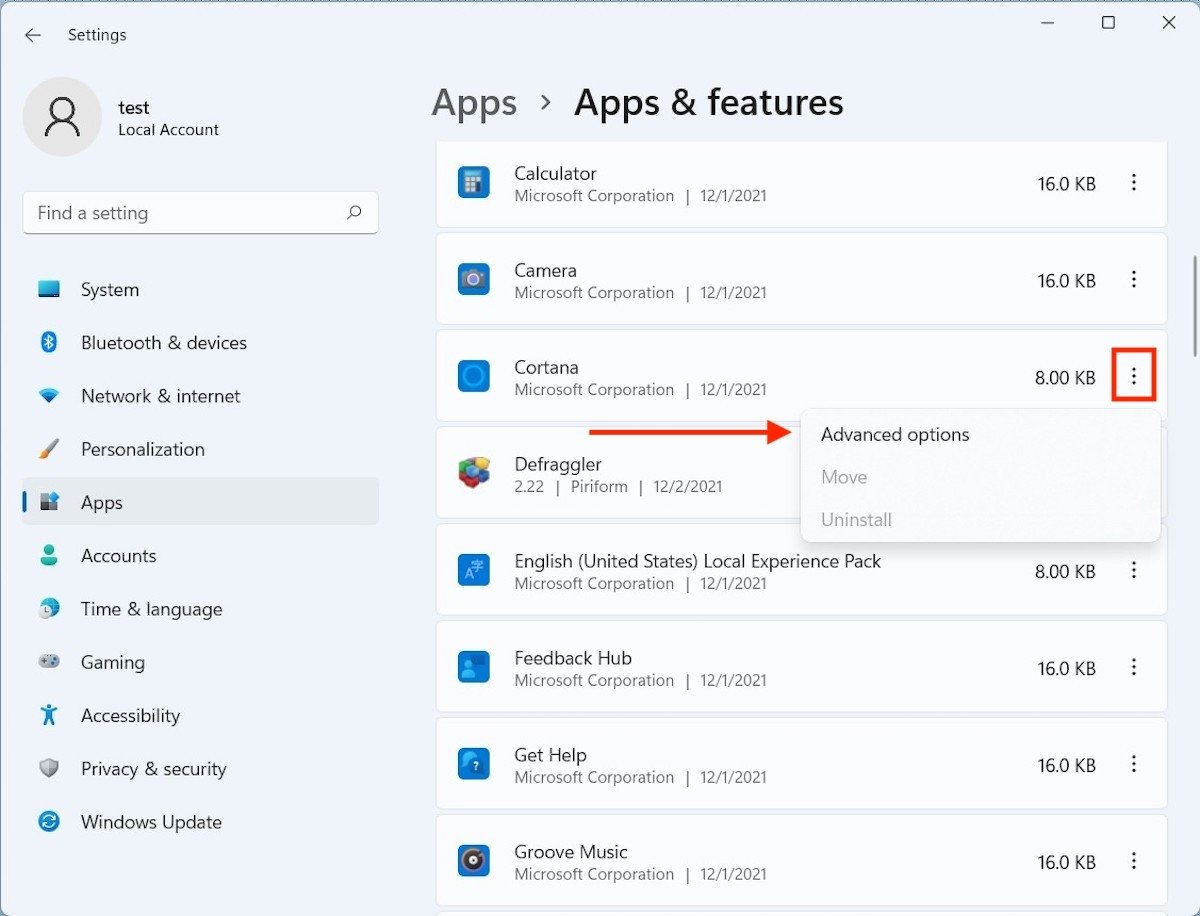 Options avancées de Cortana
Options avancées de Cortana
Désactivez les options Microphone et Cortana, comme indiqué dans la capture d'écran ci-dessous. Réglez également l'option Laisser cette application fonctionner en arrière-plan sur Jamais.
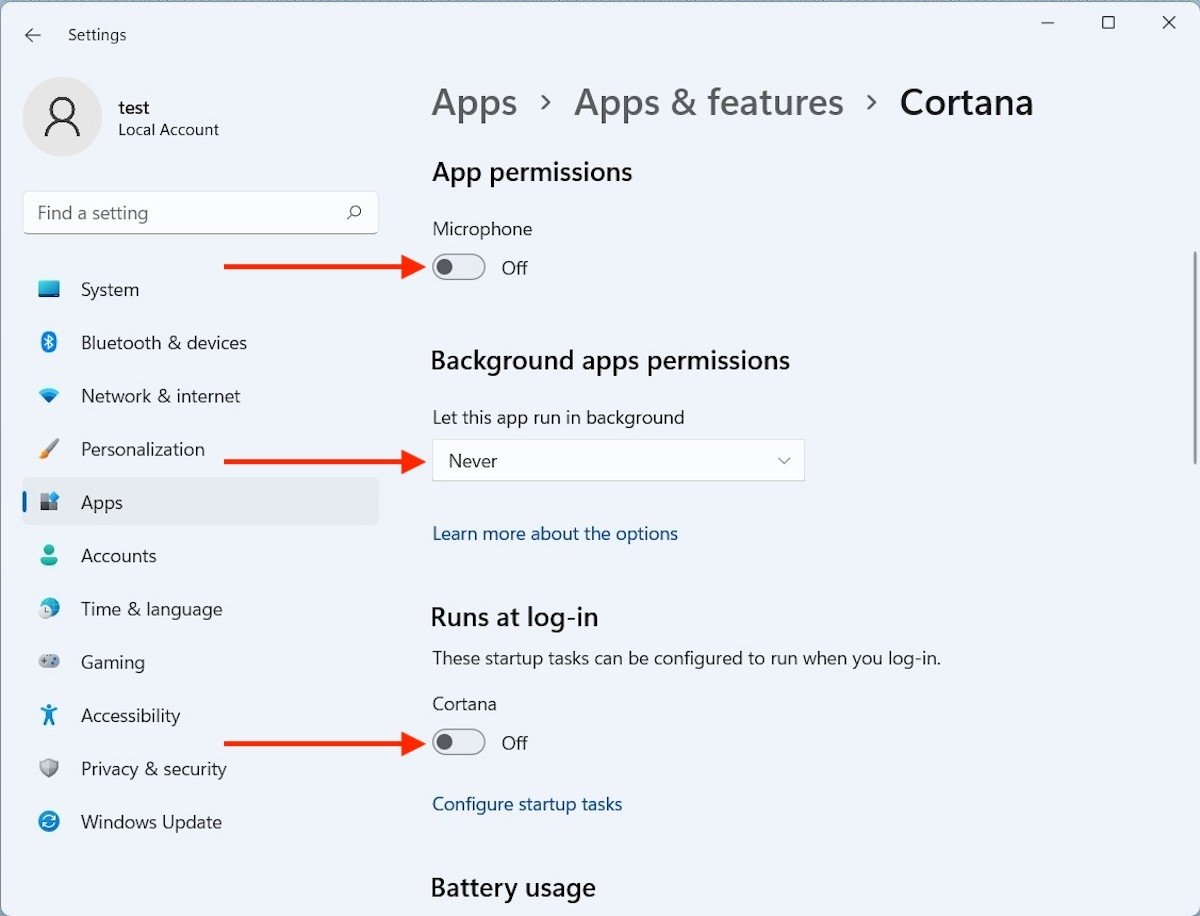 Supprimer Cortana du démarrage
Supprimer Cortana du démarrage
En effectuant ces modifications, vous désactiverez Cortana sur votre ordinateur. Cependant, si vous faites une recherche rapide, vous remarquerez qu'elle n'a pas complètement disparu.
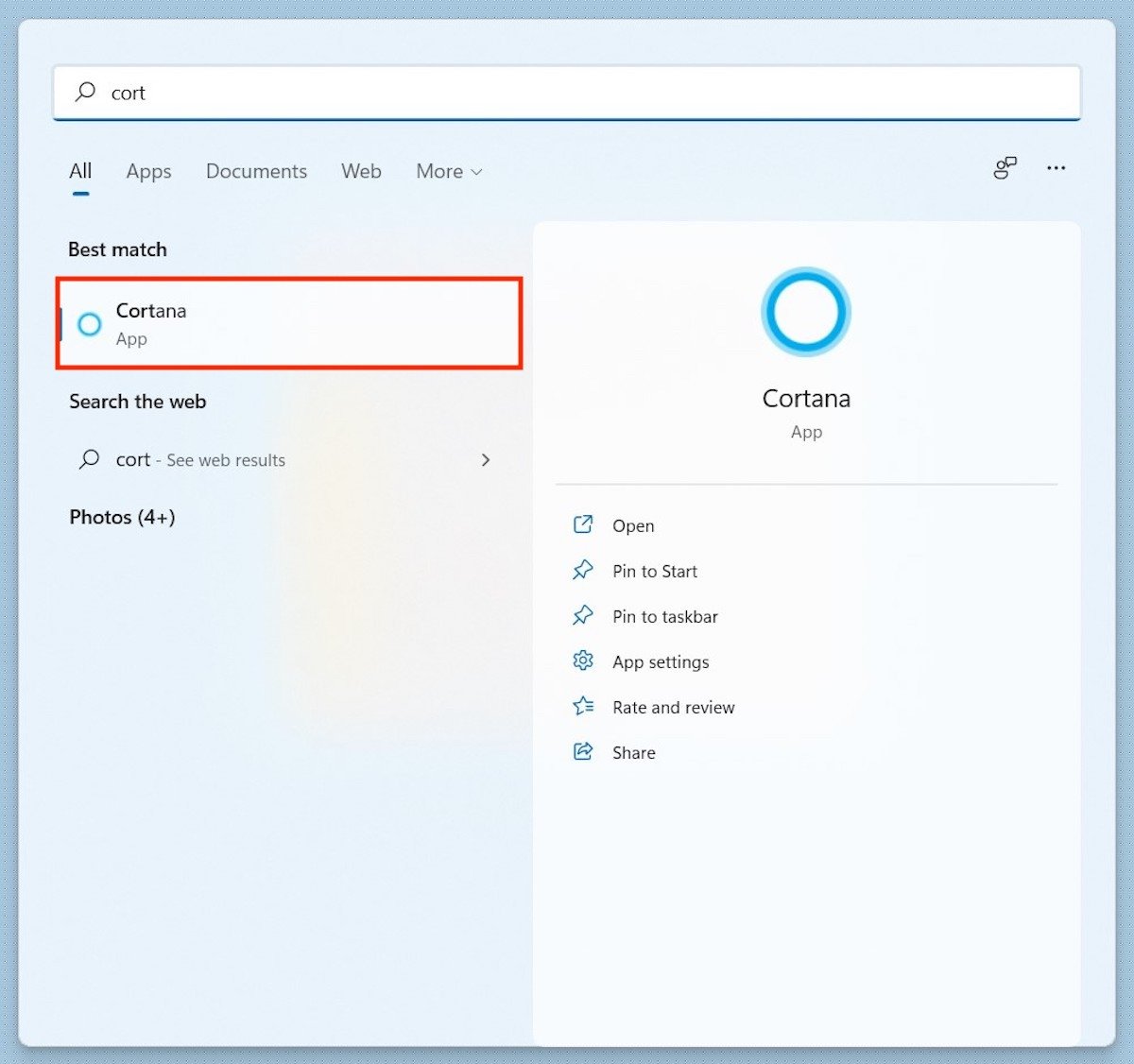 Cortana dans Windows
Cortana dans Windows
Existe-t-il un moyen de supprimer complètement Cortana ? Oui, grâce à une commande lancée depuis PowerShell.
Suppression complète de Cortana avec le PowerShell
Pour accéder à PowerShell, il suffit de le rechercher et de cliquer sur Exécuter en tant qu'administrateur.
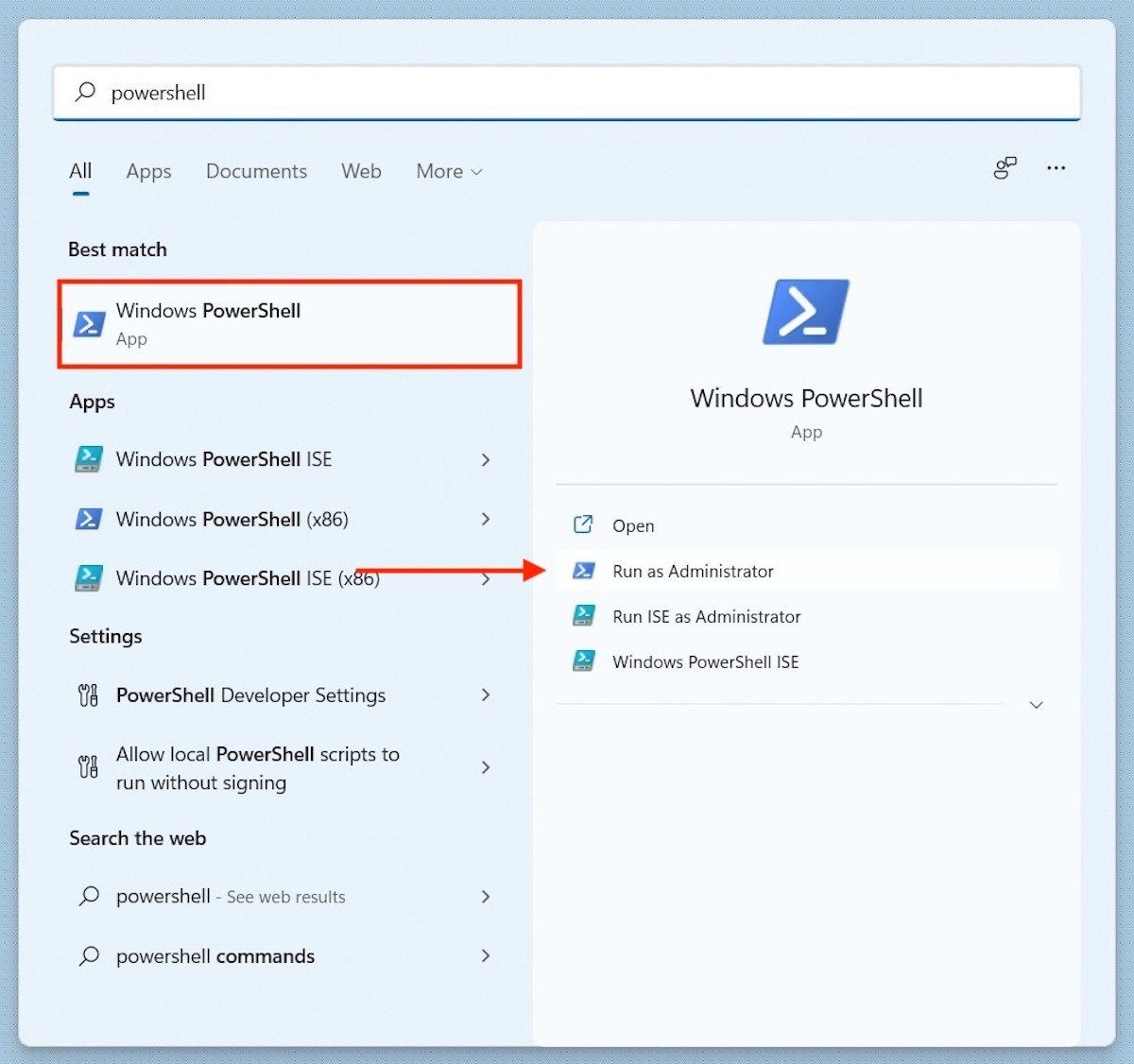 Lancer PowerShell en tant qu'administrateur
Lancer PowerShell en tant qu'administrateur
Ensuite, saisissez la commande suivante :
Get-AppxPackage -allusers Microsoft.549981C3F5F10 | Remove-AppxPackage
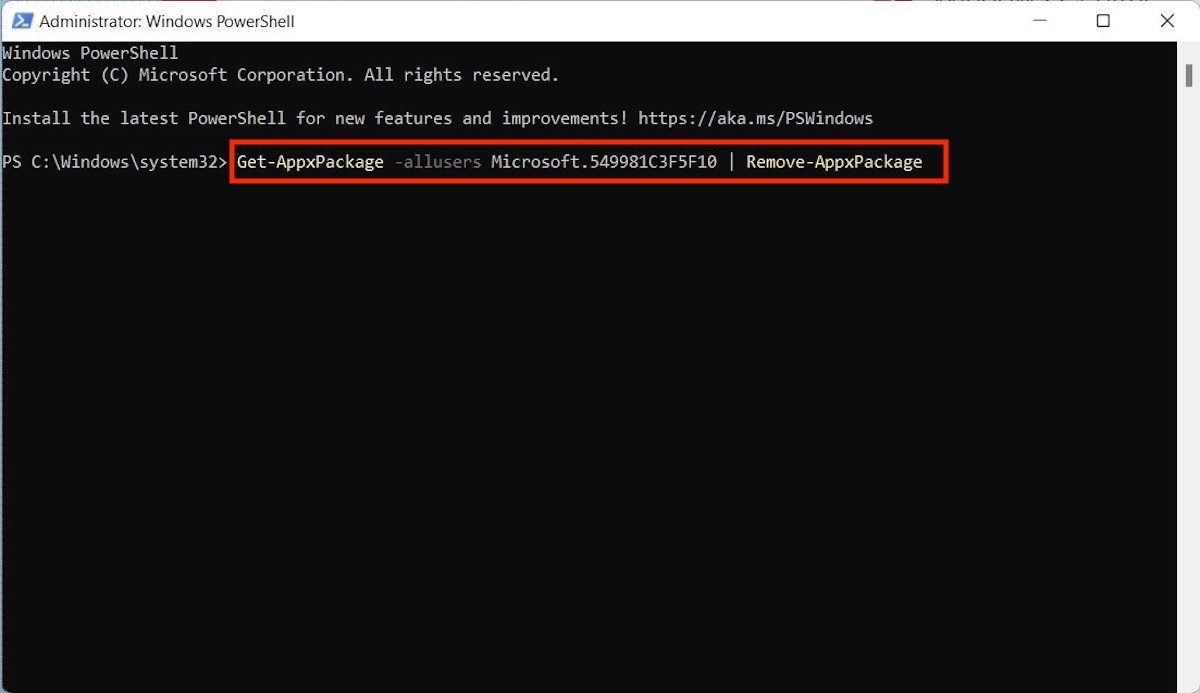 Désinstaller Cortana de façon permanente
Désinstaller Cortana de façon permanente
En appuyant sur la touche Entrée, la commande prendra effet et Cortana sera complètement supprimée de votre ordinateur. N'oubliez pas que si vous souhaitez récupérer cet outil à tout moment, il est disponible dans la boutique des applications.