Faire une copie de sauvegarde est une action que nous vous recommandons d'effectuer de temps en temps, surtout si vous stockez des informations importantes sur votre ordinateur Windows 11. N'oubliez pas qu'à tout moment, votre ordinateur peut subir une mésaventure qui peut entraîner une perte irréparable de données. Il est vrai qu'il existe certaines méthodes pour récupérer des fichiers perdus sous Windows, mais elles ne sont pas toujours efficaces. Que pouvez-vous donc faire pour assurer la sécurité de vos documents ? Nous vous le disons ici.
Comment créer manuellement une sauvegarde de Windows 11
La création manuelle d'une sauvegarde est l'un des moyens les plus simples de générer des duplicatas de vos documents et de les protéger contre la perte de données. Suivez les étapes suivantes pour le faire vous-même :
- Connectez le disque dur externe ou la clé USB à votre ordinateur.
- Ouvrez deux fenêtres de l'Explorateur Windows et divisez l'écran en deux avec celles-ci. Dans l'une des fenêtres, accédez à l'intérieur de votre disque dur.
- Ajoutez un dossier spécifique pour la sauvegarde si nécessaire.
- Localisez les fichiers que vous voulez sauvegarder à l'aide de la deuxième fenêtre de l'explorateur de fichiers.
- Faites glisser les documents de l'emplacement d'origine vers l'emplacement sur votre disque dur.
Répétez le processus autant de fois que nécessaire pour générer une sauvegarde complète.
Avantages et inconvénients de cette méthode
Pour :
- C'est très facile à faire.
- Vous n'avez pas besoin de logiciel.
- Vous pouvez utiliser n'importe quel périphérique de stockage, d'un disque dur à une carte SD.
Contres :
- Il ne s'agit pas d'un processus automatique. Vous devez vous souvenir de sauvegarder fréquemment.
Comment créer une sauvegarde programmée dans Windows 11
La deuxième façon de produire une sauvegarde dans Windows 11 est d'utiliser l'outil qui se trouve dans le Panneau de configuration. Une fois là, cliquez sur le lien Sauvegarde et restauration (Windows 7).
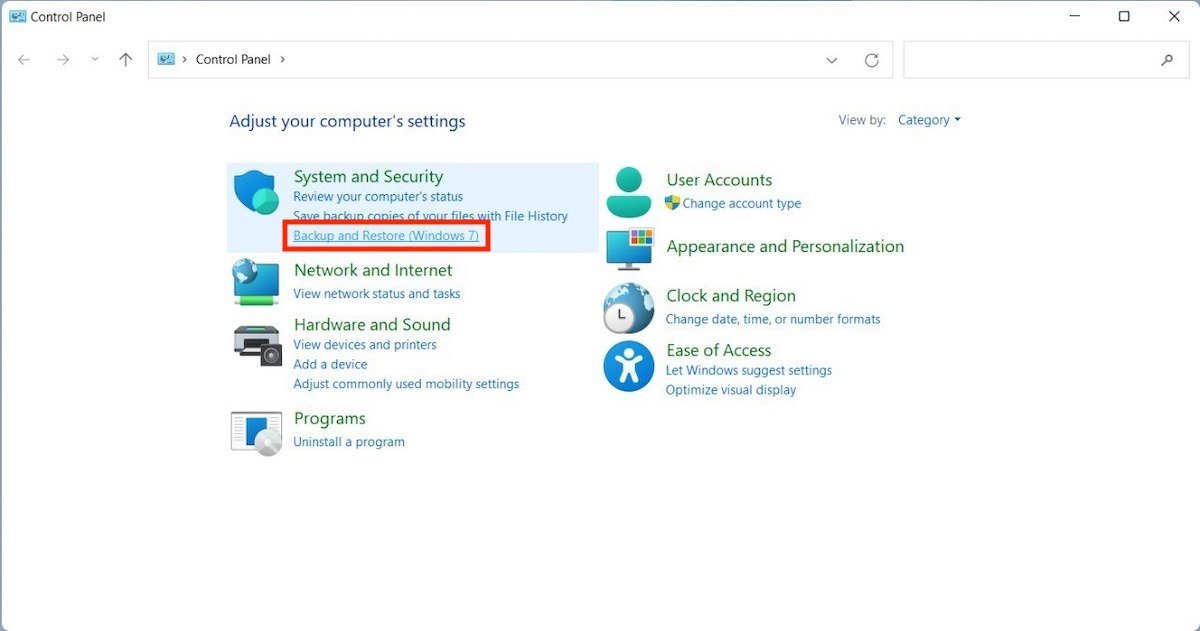 Ouvrir l'outil de sauvegarde
Ouvrir l'outil de sauvegarde
Cliquez sur le bouton Configurer la sauvegarde pour lancer l'assistant de sauvegarde programmée.
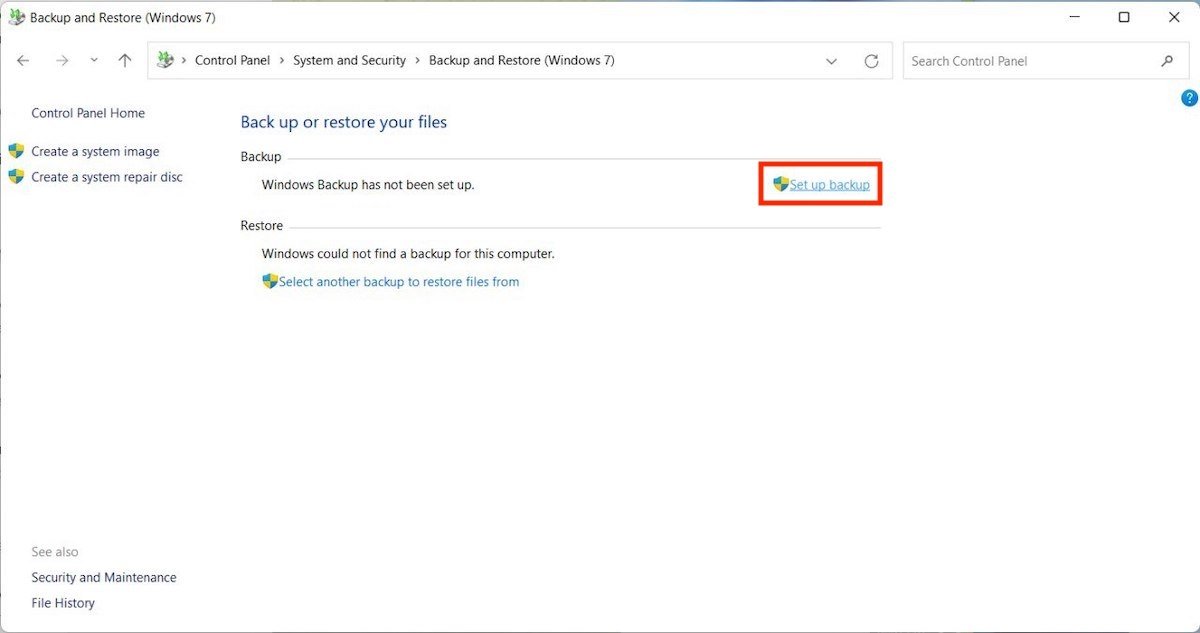 Démarrer une sauvegarde
Démarrer une sauvegarde
Sélectionnez le lecteur que vous souhaitez utiliser et cliquez sur Suivant pour continuer.
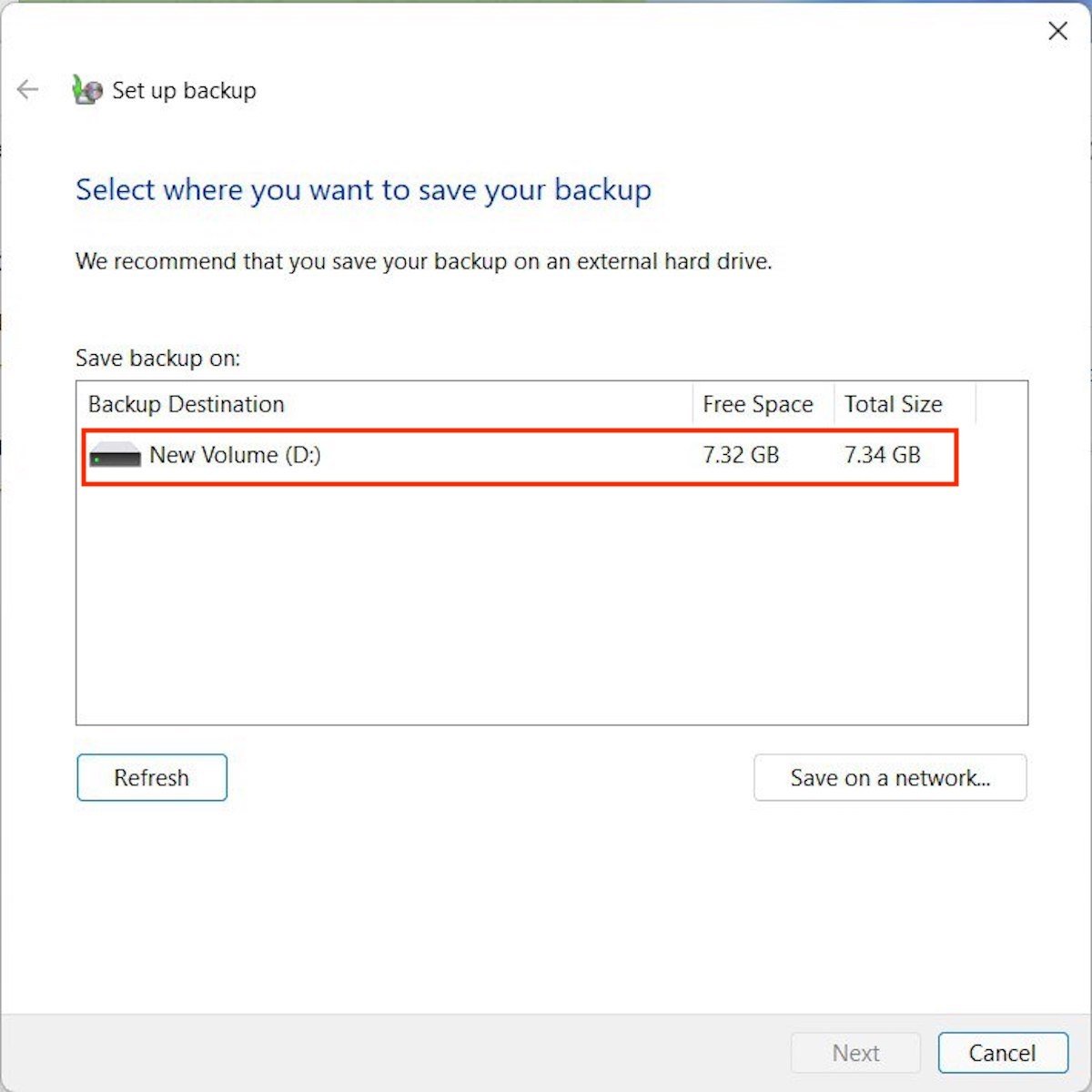 Sélectionner le volume
Sélectionner le volume
Décidez si vous voulez laisser Windows choisir les fichiers à copier ou non. En général, en sélectionnant l'option Laisser Windows choisir, tous vos fichiers importants seront copiés. Toutefois, si vous souhaitez ajouter un dossier spécifique, cochez la case Laissez-moi choisir.
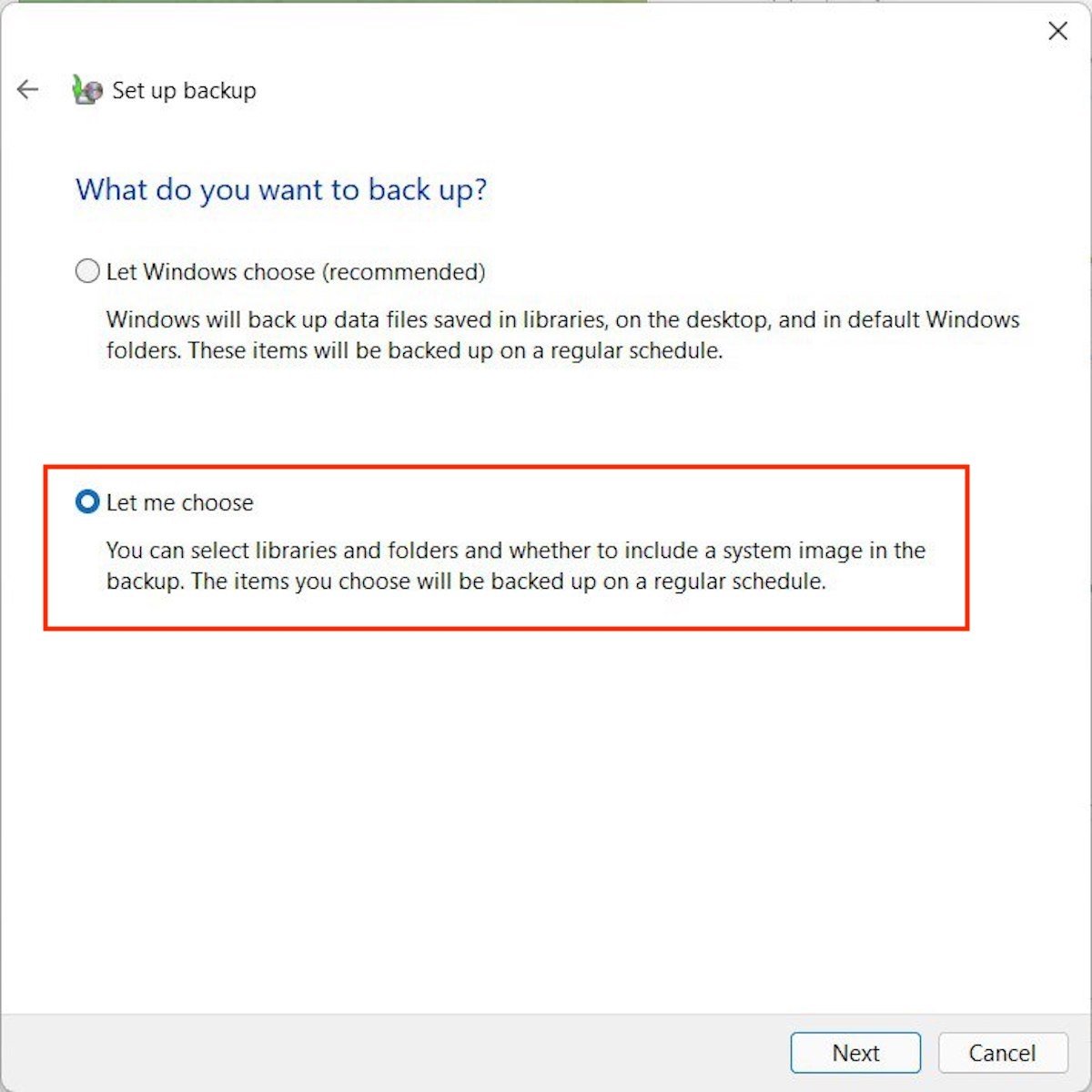 Choisir les répertoires à copier
Choisir les répertoires à copier
Cochez les cases à côté de chaque répertoire pour indiquer à Windows de l'inclure dans la sauvegarde.
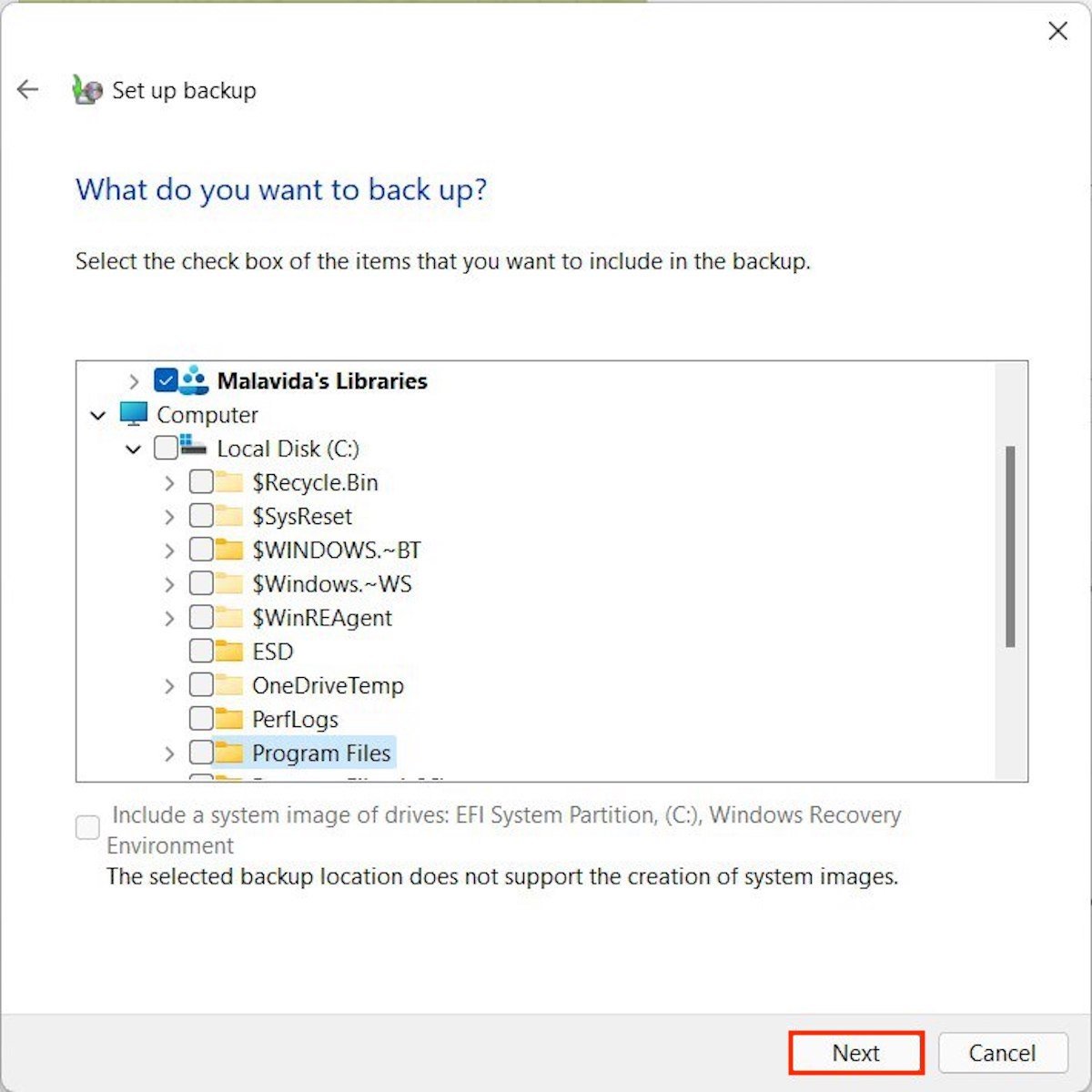 Sélectionner des dossiers spécifiques
Sélectionner des dossiers spécifiques
À l'étape suivante, planifiez l'exécution automatique de la sauvegarde. N'oubliez pas de garder le disque que vous avez sélectionné connecté à votre ordinateur.
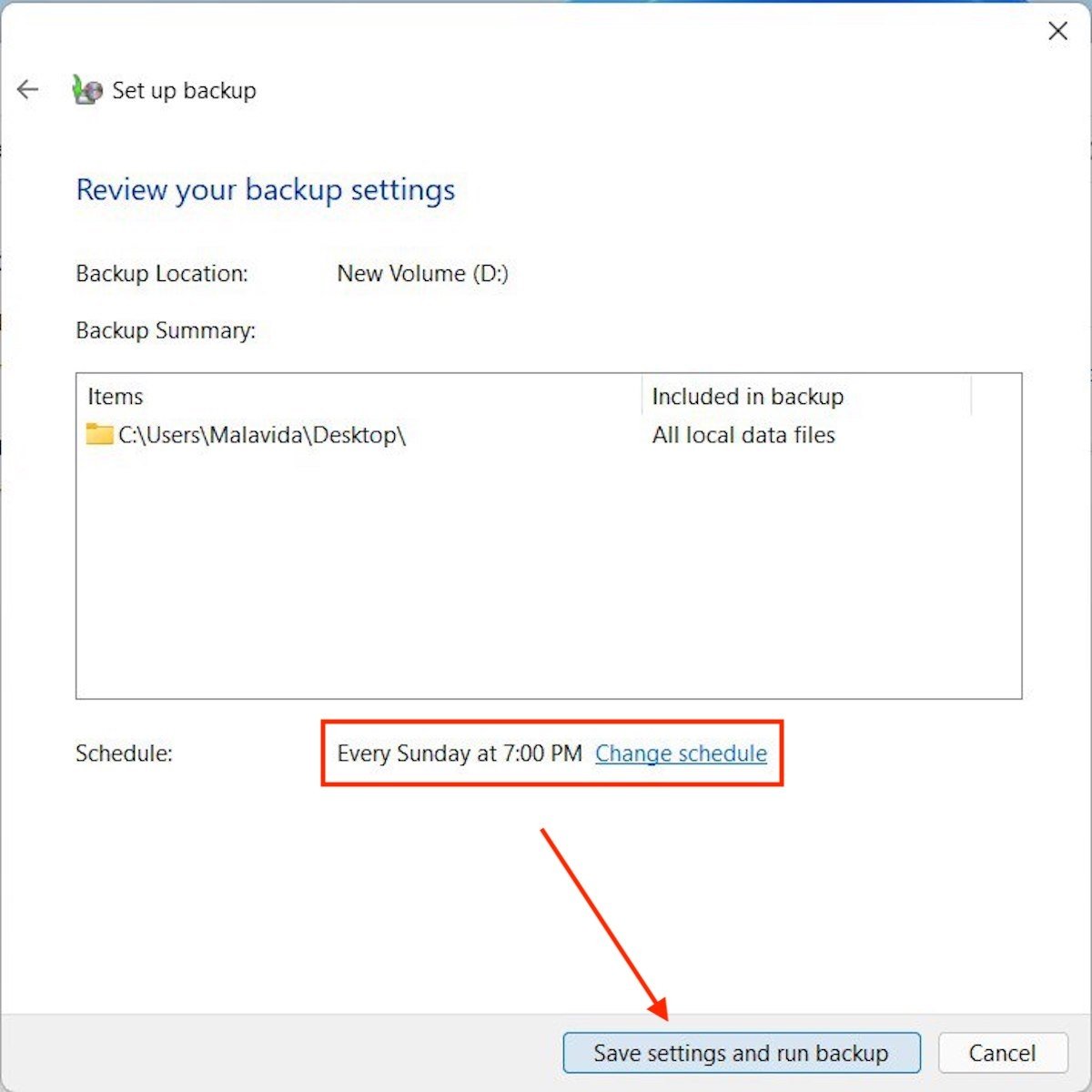 Planifier la sauvegarde et la démarrer
Planifier la sauvegarde et la démarrer
Dans tous les cas, pour lancer une sauvegarde immédiatement, cliquez sur Sauvegarder maintenant.
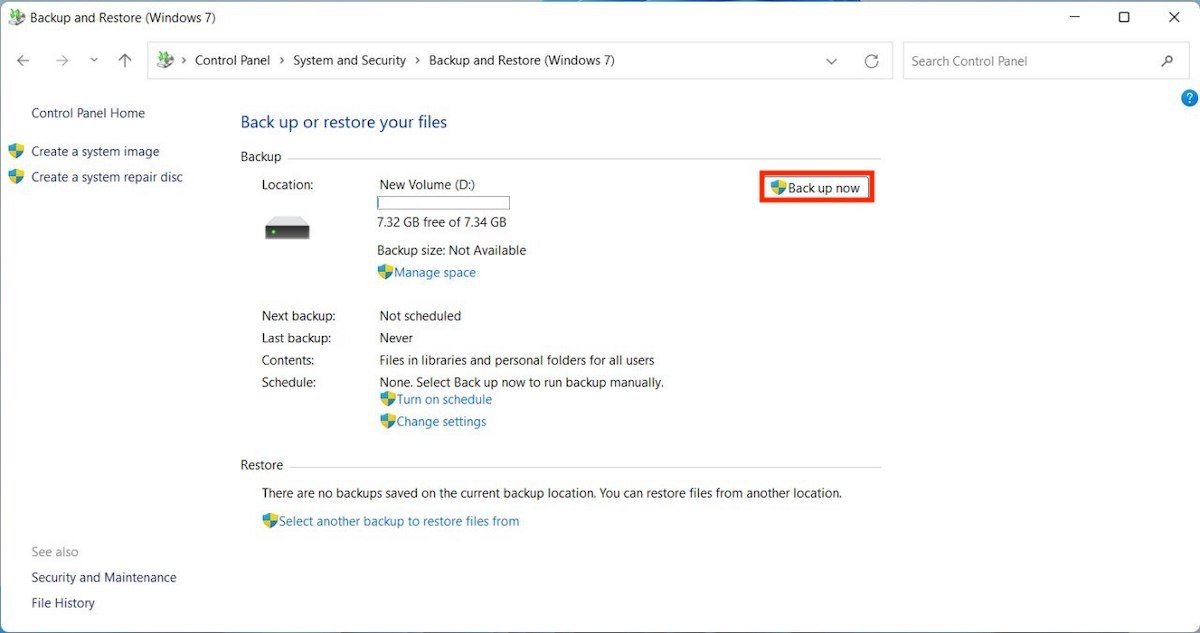 Initier la sauvegarde maintenant
Initier la sauvegarde maintenant
Fermez le Panneau de configuration et attendez que les sauvegardes aient lieu à l'heure choisie.
Avantages et inconvénients de cette méthode
Pour :
- Permet de créer une copie sélective des fichiers.
- Prend en charge la programmation des copies, ce qui vous permet de ne pas vous inquiéter.
Contres :
- Si vous programmez la sauvegarde, vous devrez vous souvenir de brancher le disque dur au moment du démarrage.
Comment créer une sauvegarde complète d'un disque sous Windows 11
Tout ce qui a été mentionné jusqu'à présent correspond à des astuces visant à sauvegarder vos fichiers personnels. Cependant, Windows 11 offre également un moyen de sauvegarder l'ensemble du disque dur de votre système. Mieux encore, il est situé dans la même section que celle que nous avons visitée précédemment. Dans ce cas, cependant, vous devez cliquer sur Créer une image système.
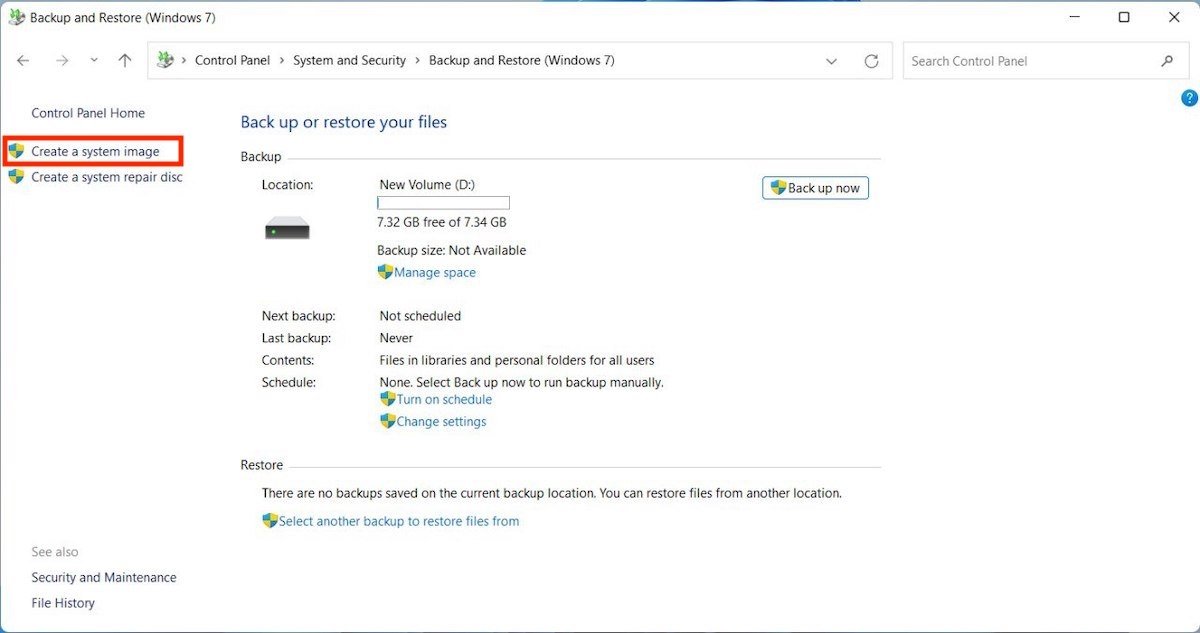 Créer une image système
Créer une image système
Dans la fenêtre qui s'ouvre, sélectionnez Sur un disque dur et choisissez le lecteur sur lequel vous voulez exécuter le processus de sauvegarde.
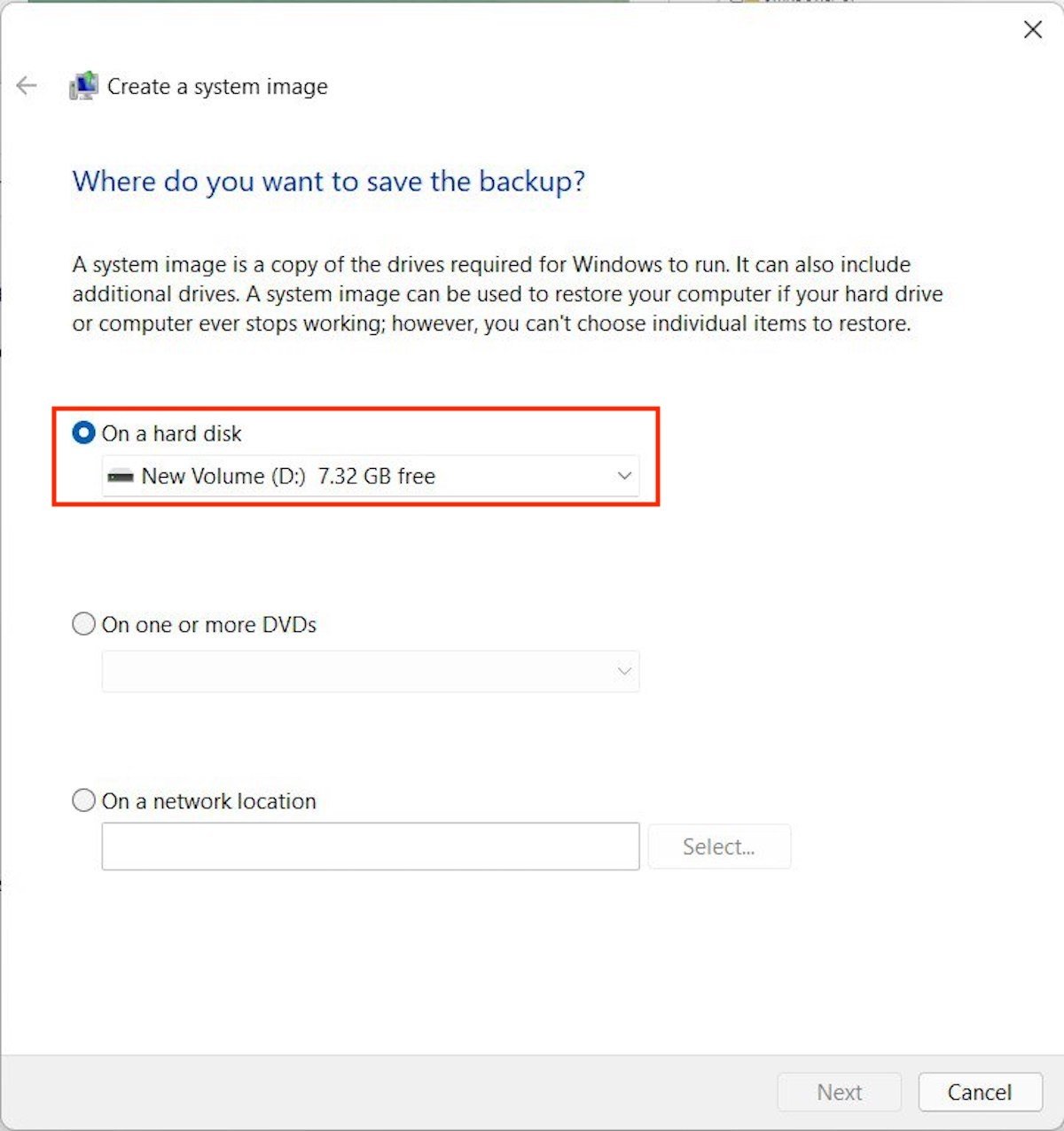 Sélectionner le lecteur sur lequel vous allez faire une copie du disque
Sélectionner le lecteur sur lequel vous allez faire une copie du disque
Suivez les étapes de l'assistant pour générer une copie miroir du lecteur système. Si vous avez un jour besoin de le restaurer, visitez la section Restaurer dans la section Bakcup et Restaurer (Windows 7) du Panneau de configuration.
Avantages et inconvénients de cette méthode
Pour :
- Crée une copie exacte du disque, y compris des fichiers système et personnels.
Contres :
- Vous avez besoin d'un disque dur de grande taille pour suivre ces étapes.
- Le temps total pour réaliser la copie peut être long.
Comment créer une sauvegarde avec OneDrive sur Windows 11
Drive dans Windows 11Enfin, voici des instructions sur la manière de sauvegarder sur le cloud dans Windows 11. Le service le mieux intégré au système de Microsoft n'est autre que OneDrive. Allez dans Paramètres et cliquez sur Comptes. Cliquez ensuite sur Sauvegarde Windows.
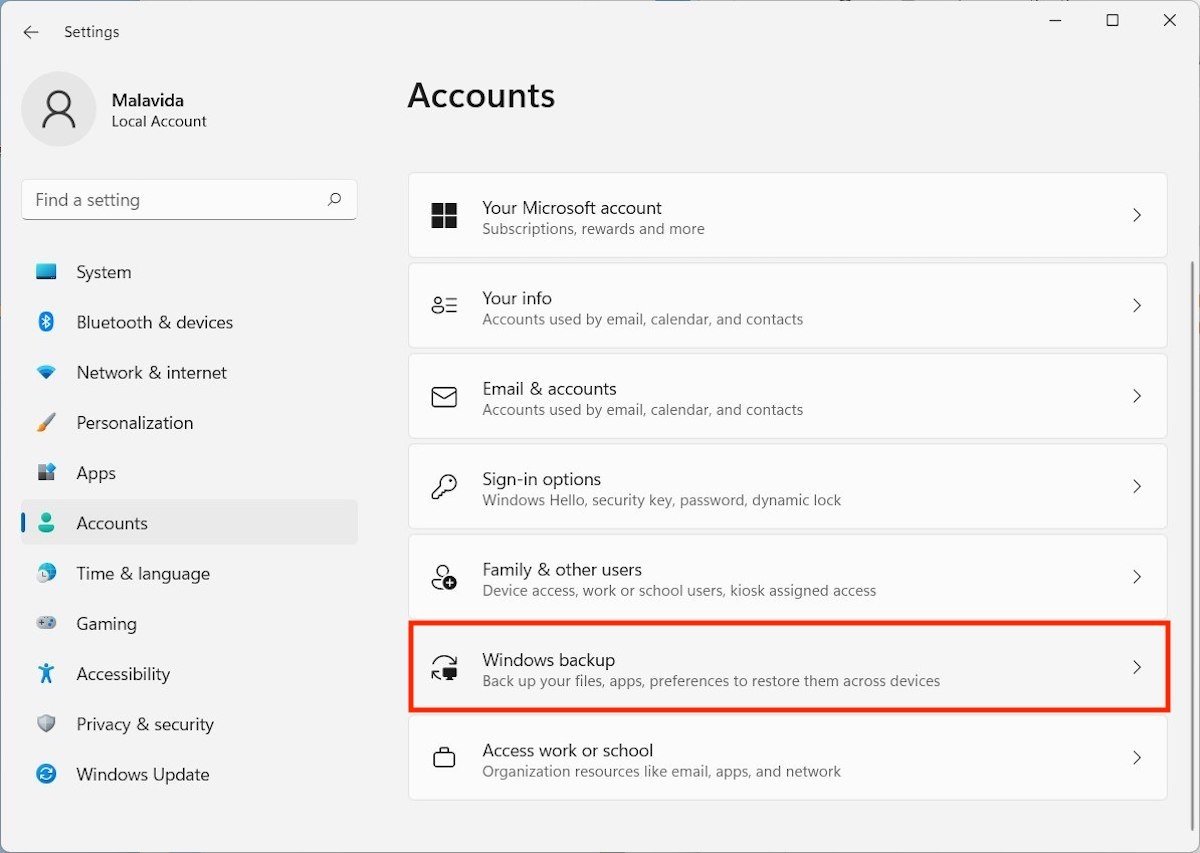 Options de sauvegarde dans le cloud
Options de sauvegarde dans le cloud
Cliquez sur le bouton Configurer la synchronisation pour vous connecter avec votre compte Microsoft.
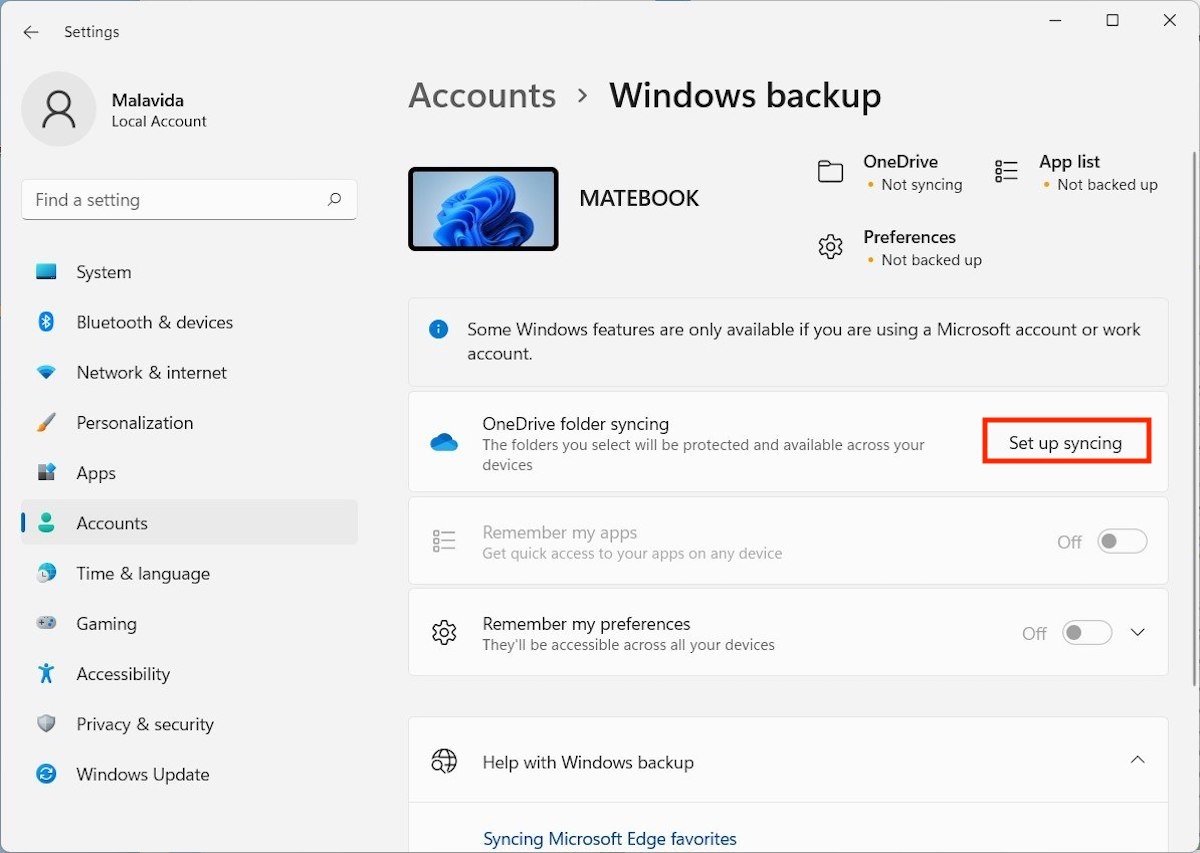 Démarrer la configuration
Démarrer la configuration
Saisissez les informations d'identification de votre profil pour continuer.
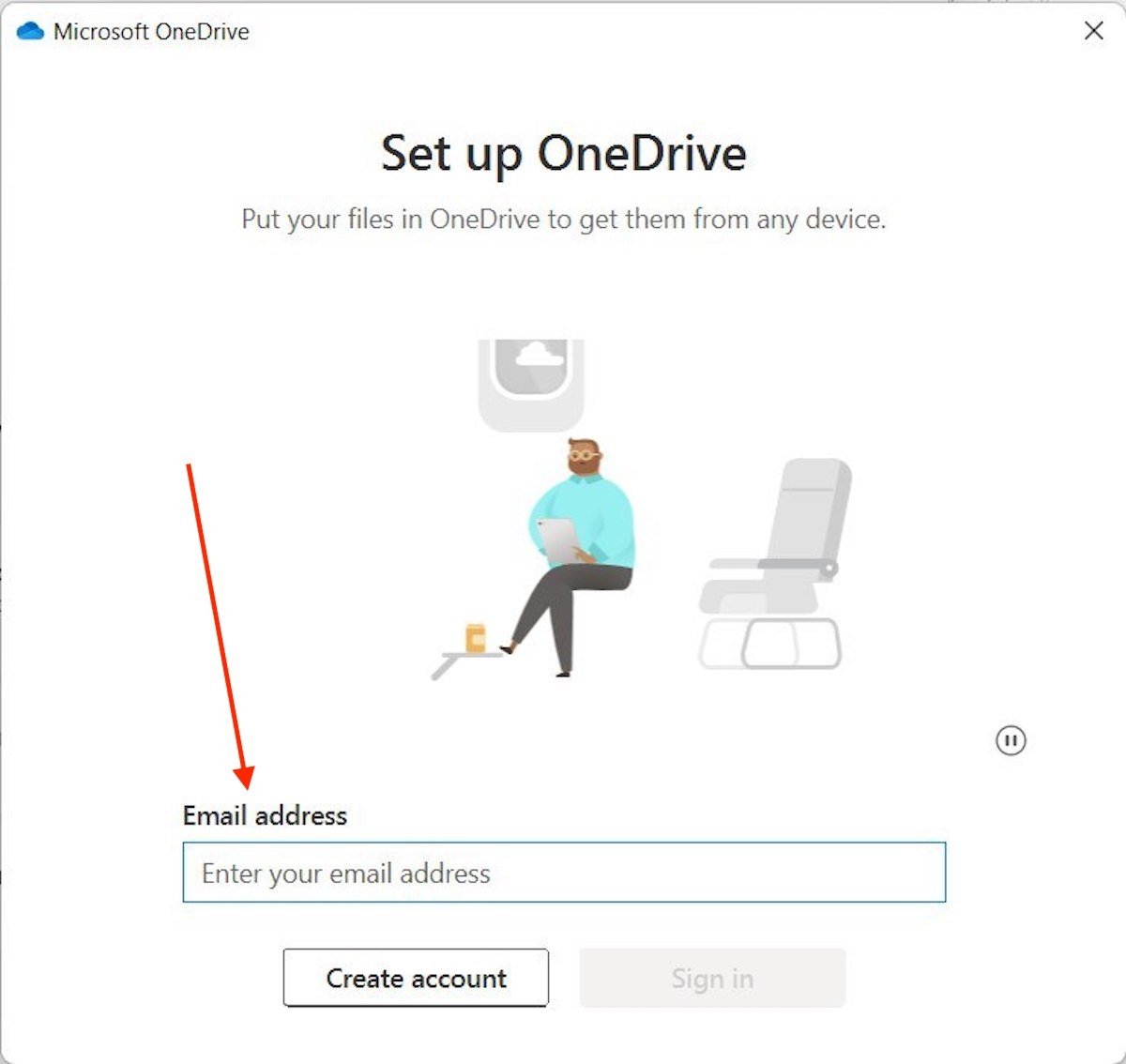 Connectez-vous avec votre compte Microsoft
Connectez-vous avec votre compte Microsoft
Au cours du processus, l'assistant vous indiquera le dossier qu'il utilisera pour synchroniser vos fichiers. Si vous cliquez sur Modifier l'emplacement, vous pourrez modifier le chemin.
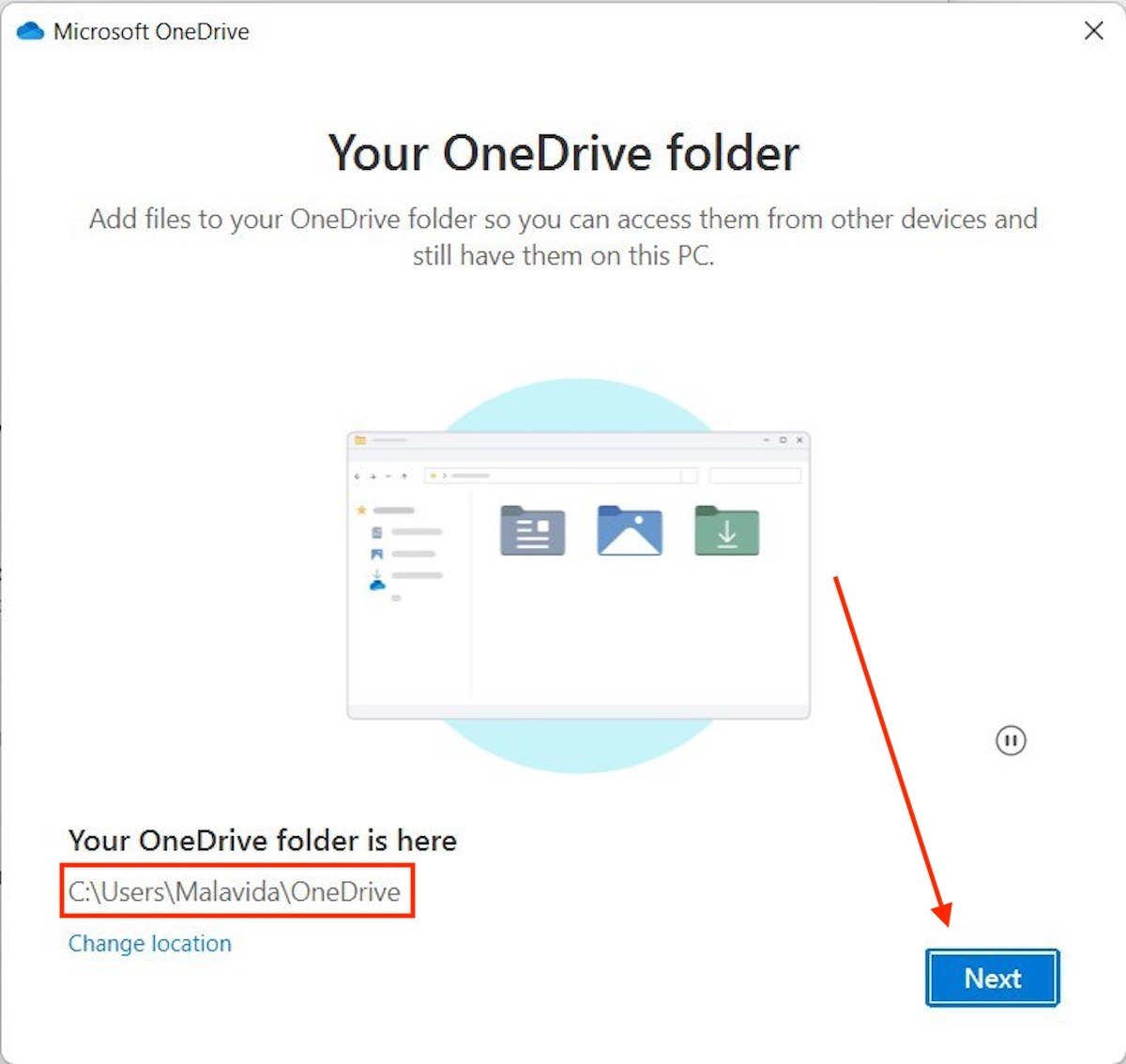 Répertoire à copier dans le cloud
Répertoire à copier dans le cloud
Enfin, sélectionnez les dossiers supplémentaires que vous souhaitez synchroniser, tels que Documents, Bureau ou Images.
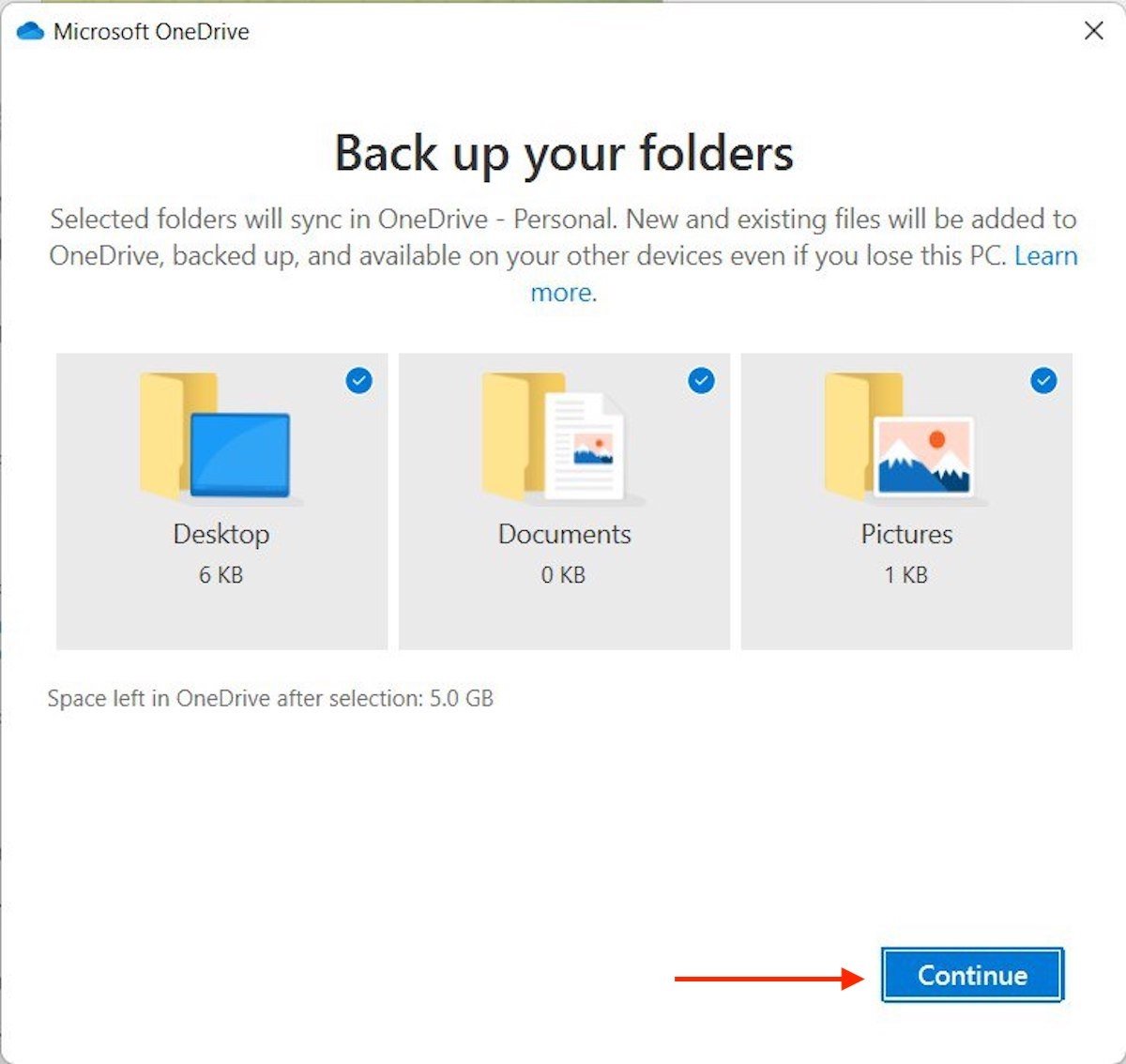 Créer une copie d'autres répertoires
Créer une copie d'autres répertoires
N'oubliez pas que pour sécuriser un fichier, il suffit de le faire glisser vers le dossier OneDrive. Sans tarder, une copie sera créée dans le nuage.
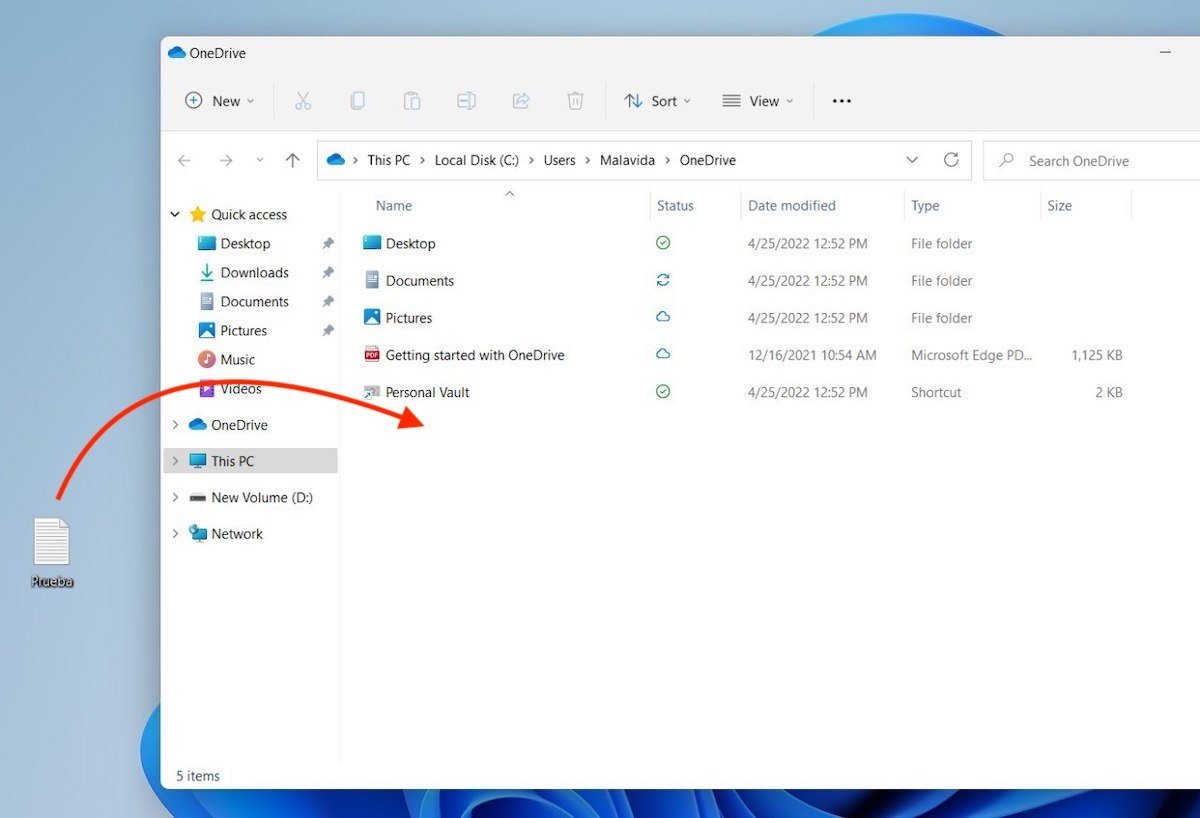 Télécharger un fichier sur Onedrive
Télécharger un fichier sur Onedrive
Bien sûr, si vous avez activé la synchronisation des répertoires Documents, Bureau ou Images, vous pourrez toujours y prendre vos fichiers pour les sauvegarder dans Windows 11.
Avantages et inconvénients de cette méthode
Pour :
- C'est l'une des méthodes les plus pratiques. Toutes les modifications que vous apportez à vos documents sont synchronisées avec le nuage.
- Il sert à avoir les mêmes fichiers sur plusieurs ordinateurs.
Contres :
- Dépend d'un compte Microsoft.
- L'espace libre est rare, seulement 5 Go.



