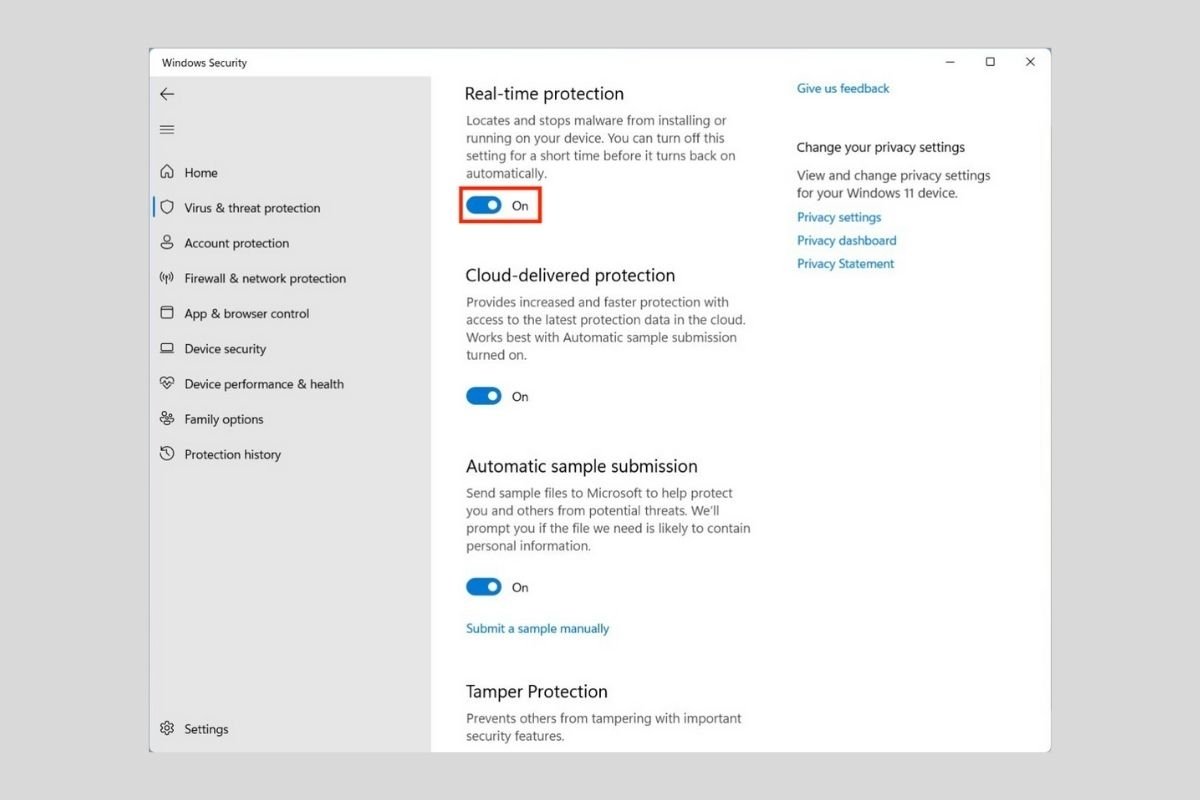Windows Defender, désormais appelé Windows Security, est une solution de sécurité intégrée au système d'exploitation de Microsoft. Bien que le maintien de cet outil actif soit profitable, il est parfois préférable de le désactiver. Dans cet article, nous allons vous expliquer comment procéder.
Comment désactiver temporairement Windows Defender dans Windows 11
L'antivirus de Windows 11 peut être désactivé temporairement d'une manière très simple. Il suffit de localiser Windows Security dans la recherche Windows et de cliquer sur le premier résultat.
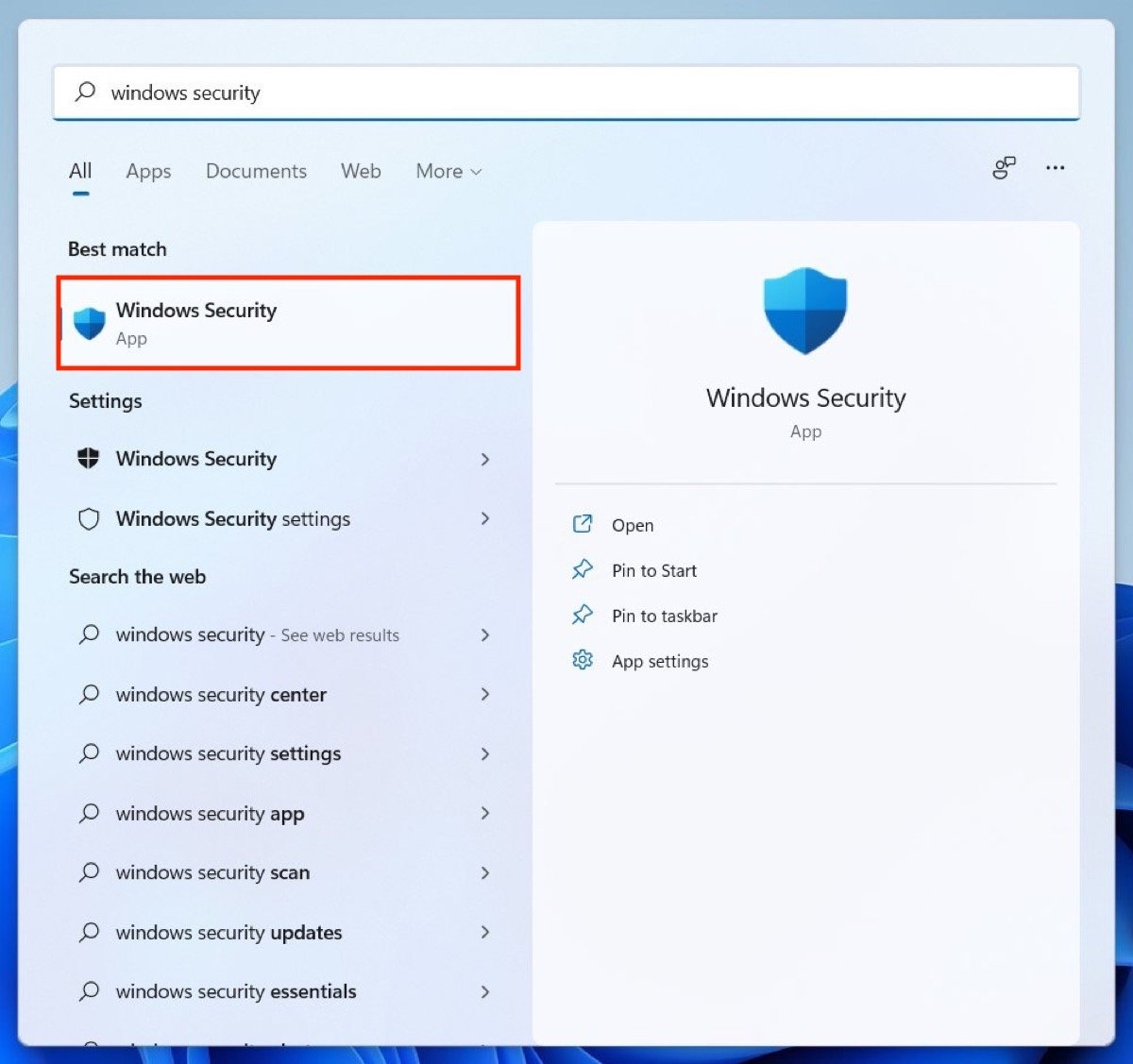 Ouvrir les options de sécurité de Windows
Ouvrir les options de sécurité de Windows
Ouvrez ensuite la section Protection contre les virus et les menaces afin d'afficher les options correspondantes.
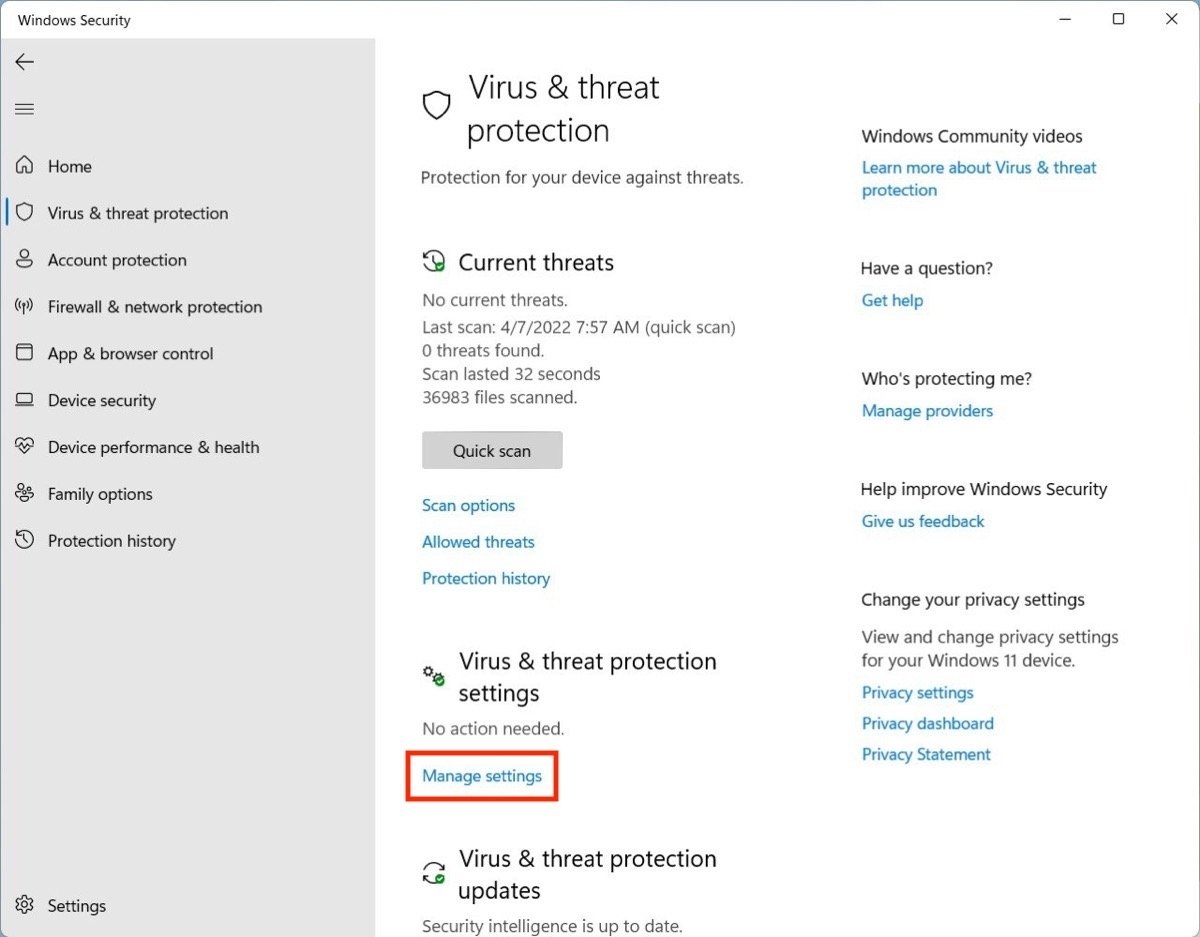 Accéder aux options avancées de protection contre les virus
Accéder aux options avancées de protection contre les virus
Sous la rubrique Protection en temps réel, vous verrez un curseur. Cliquez dessus pour désactiver Windows Defender et sa protection en temps réel.
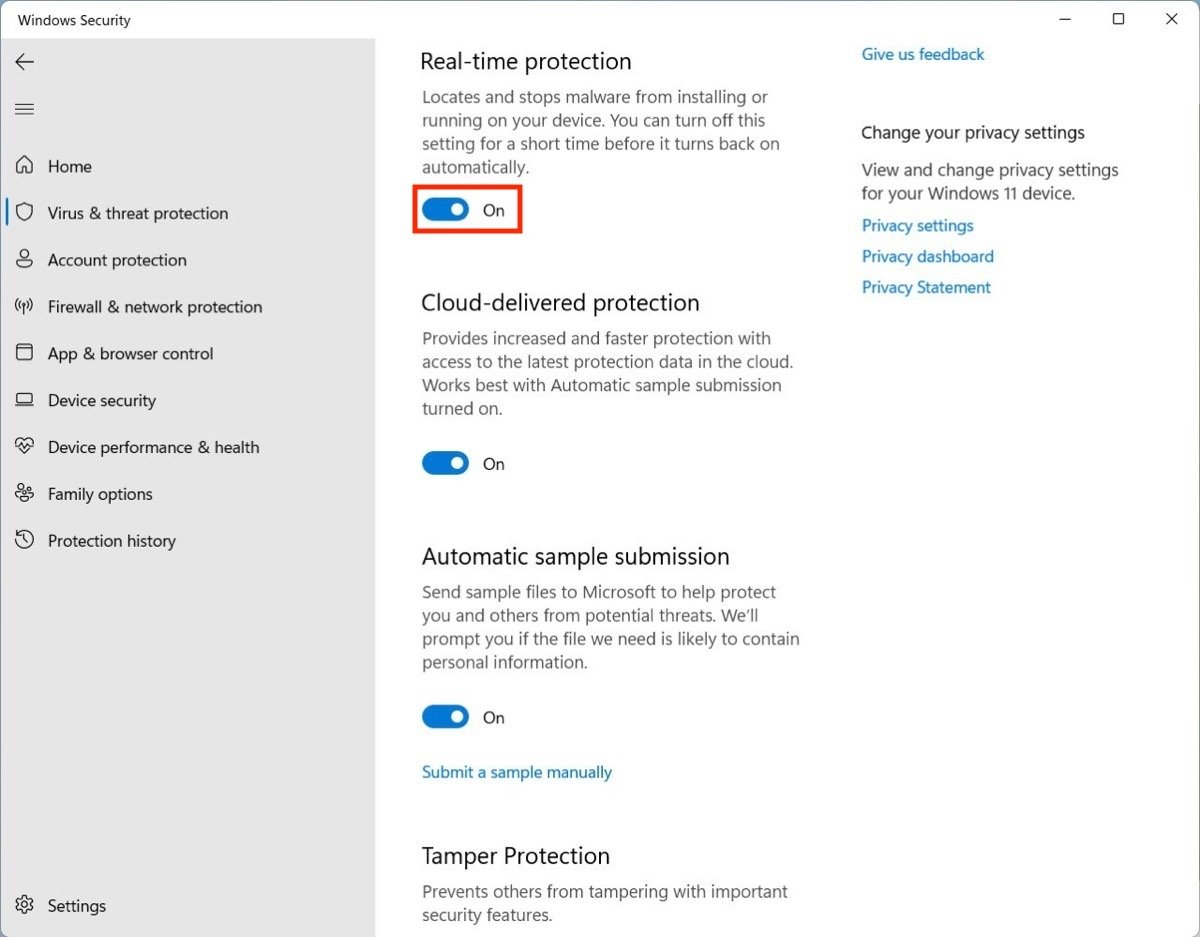 Désactiver la protection en temps réel
Désactiver la protection en temps réel
Il est également possible de désactiver d'autres fonctions de sécurité. À côté de chacune d'elles, vous verrez un symbole d'avertissement vous rappelant qu'il n'est pas recommandé de procéder ainsi.
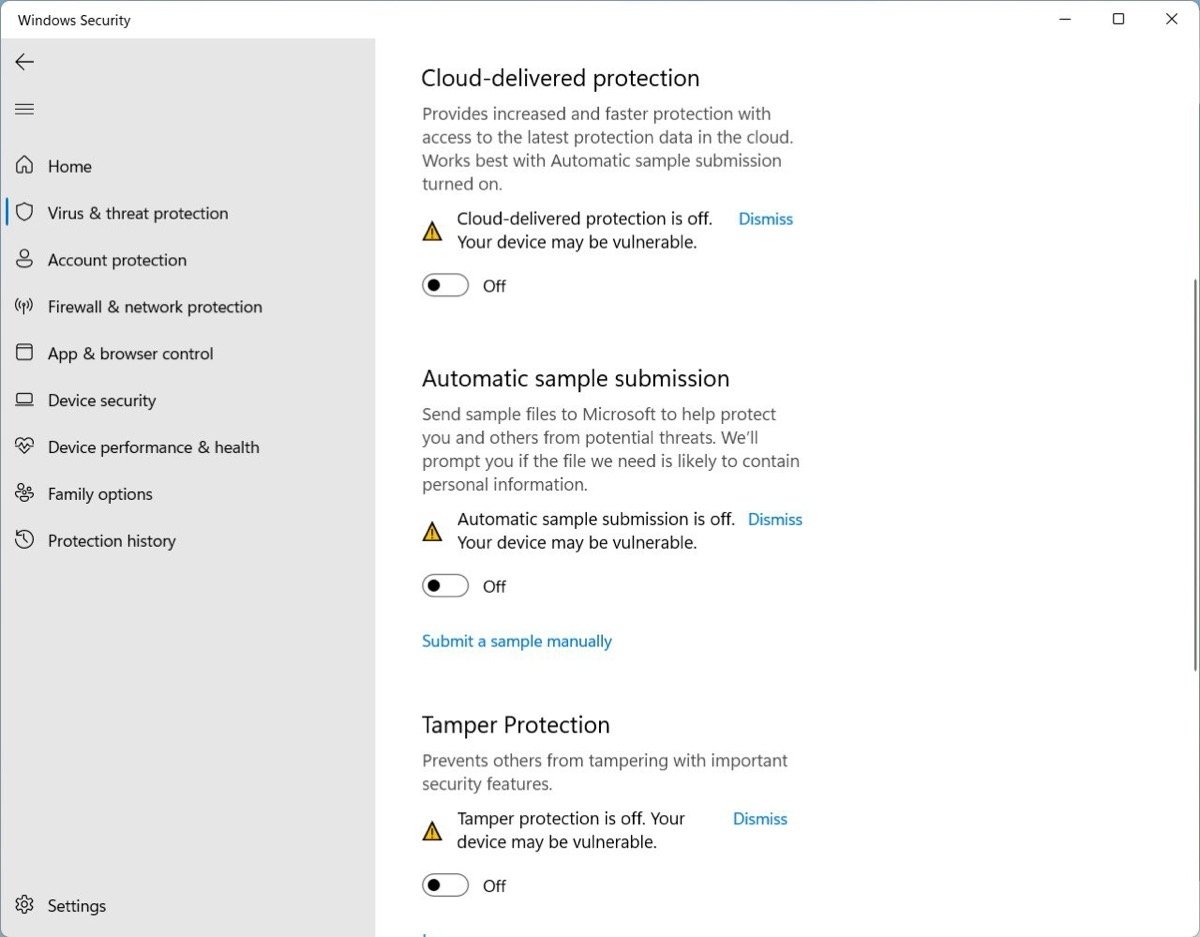 Désactiver toutes les autres options de sécurité de Windows
Désactiver toutes les autres options de sécurité de Windows
Lorsque vous avez terminé, fermez la fenêtre et utilisez l'ordinateur sans la protection de Windows Defender. N'oubliez pas qu'après un certain temps, toutes les fonctions que vous avez désactivées seront automatiquement réactivées. Voici, étape par étape, comment désactiver temporairement l'antivirus natif :
- Recherchez Windows Security dans la boîte de recherche Windows et cliquez sur le premier résultat.
- Entrez dans Protection contre les virus et les menaces.
- Désactiver Windows Defender à l'aide du curseur Protection en temps réel
Comment désactiver complètement Windows Defender dans Windows 11
Si vous souhaitez désactiver complètement Windows Defender, vous devrez effectuer certaines étapes avancées. Dans ce cas, il vous faut disposer de la version Pro de Windows 11 pour pouvoir procéder. Voici une méthode qui n'est pas disponible dans Windows 11 Home.
Avec le raccourci clavier Windows + R, ouvrez le dialogue d'exécution des commandes. Dans le champ de texte, tapez gpedit.msc et appuyez sur Entrée.
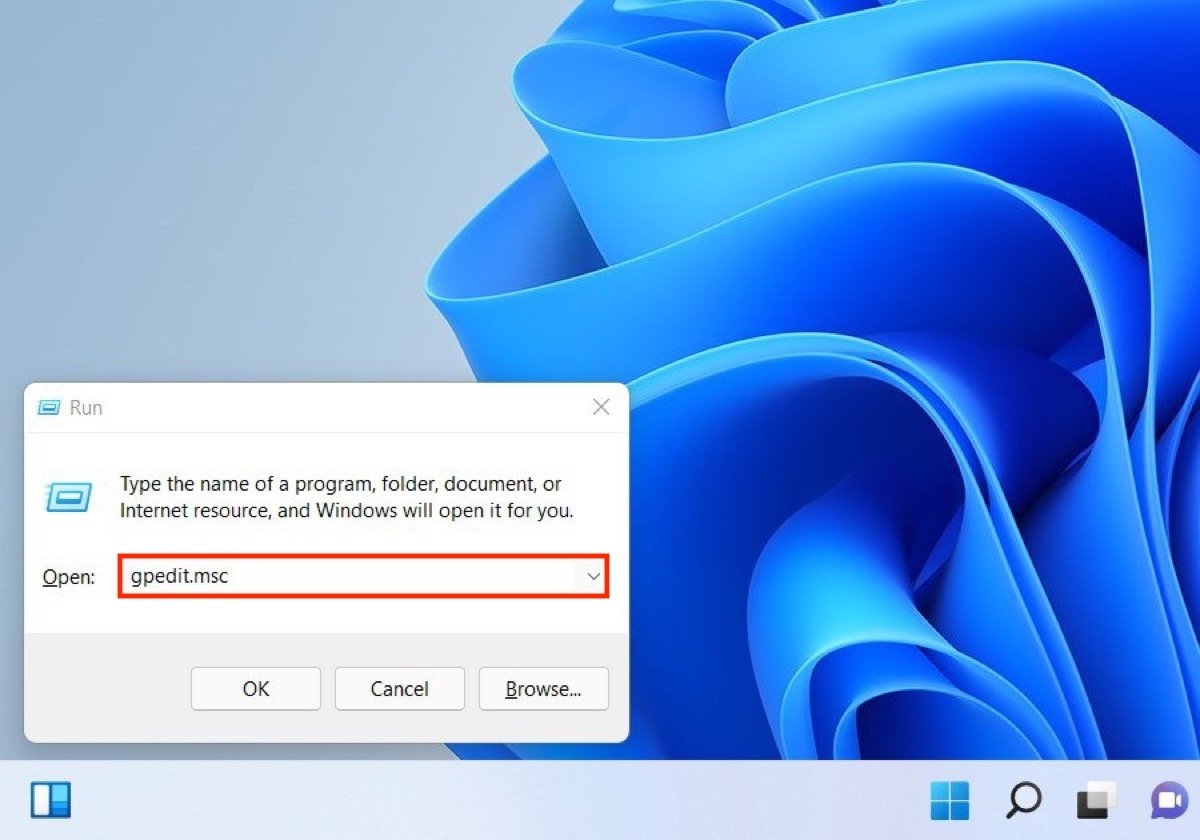 Exécuter la commande pour modifier les stratégies de groupe
Exécuter la commande pour modifier les stratégies de groupe
Dans la fenêtre, accédez aux Modèles d'administration, puis aux Composants Windows.
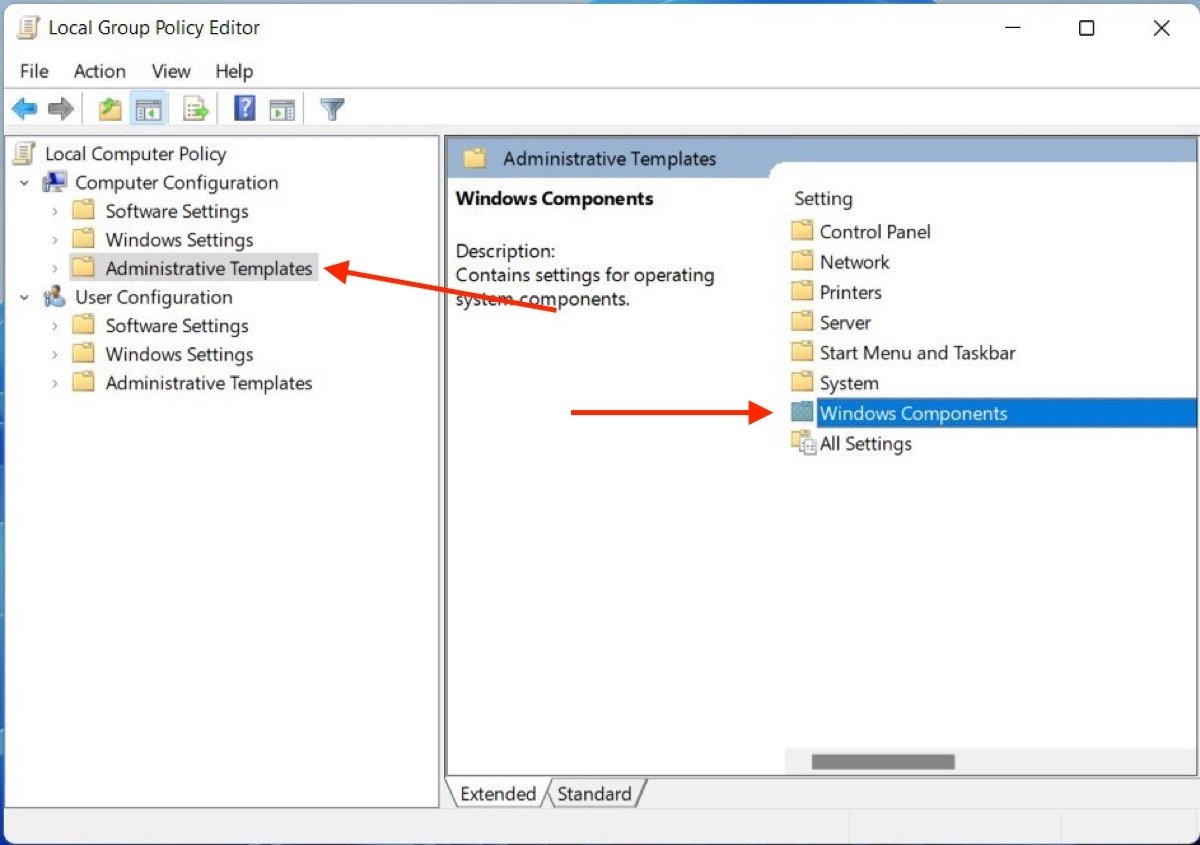 Ouvrir le répertoire de Politiques des composants Windows
Ouvrir le répertoire de Politiques des composants Windows
Regardez la liste des dossiers qui apparaît sur le côté droit de la fenêtre et essayez de trouver celui qui s'appelle Microsoft Defender Antivirus. Ouvrez-le par un double clic.
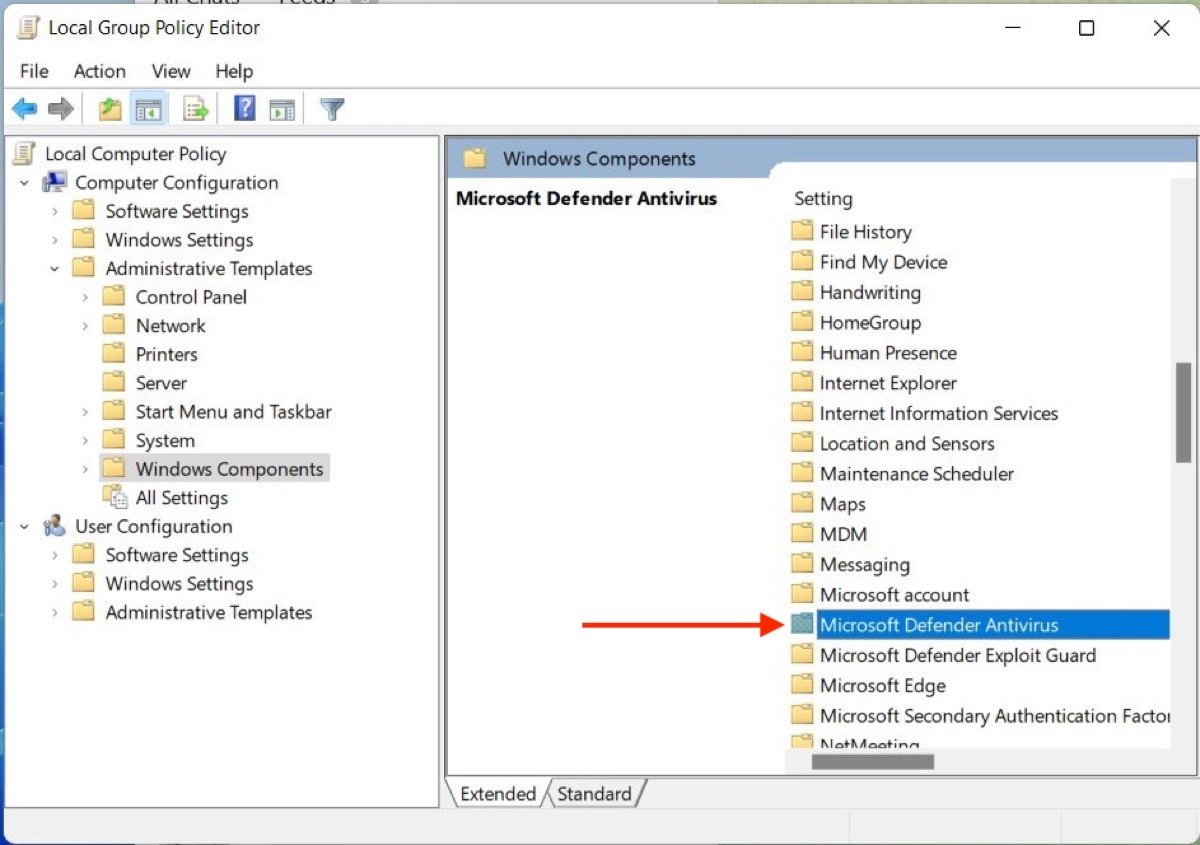 Accéder au dossier Windows Defender
Accéder au dossier Windows Defender
Enfin, accédez à la page Désactiver Microsoft Defender Antivirus.
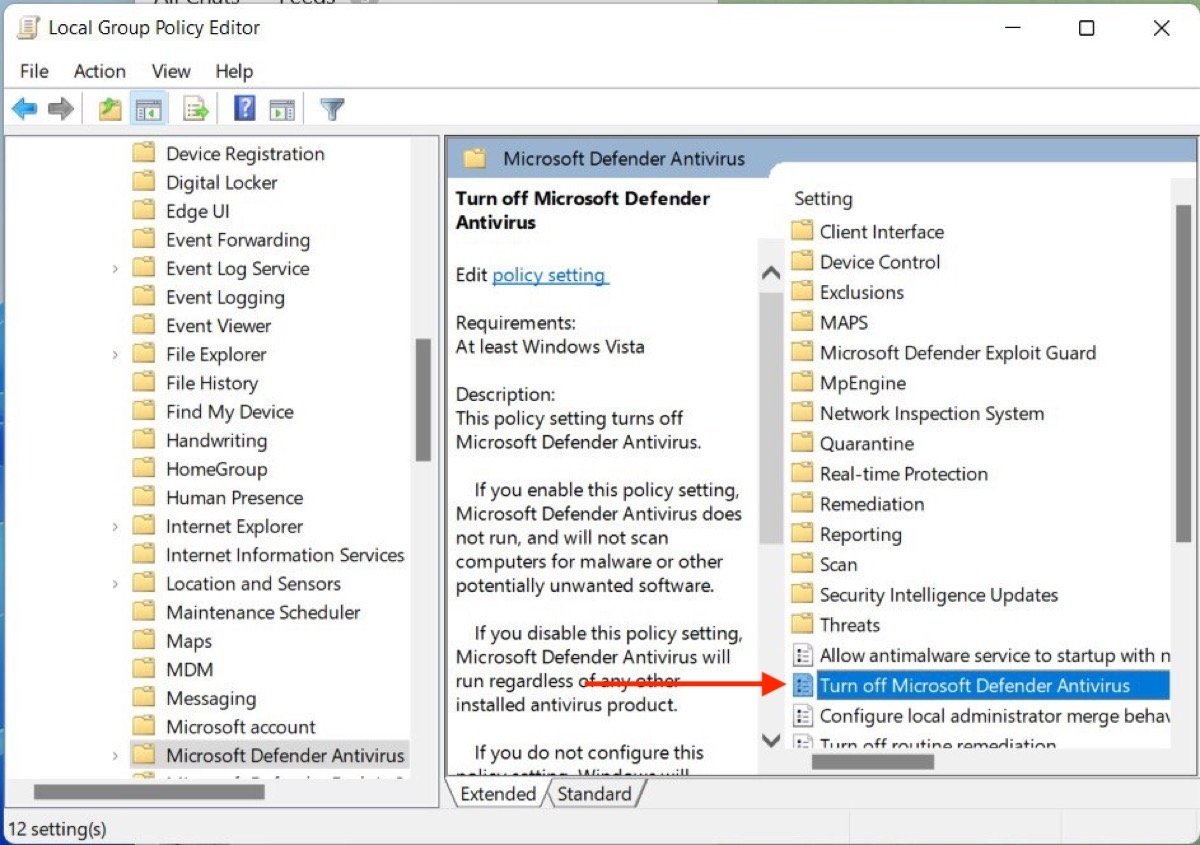 Sélectionner l'option permettant de désactiver Windows Defender
Sélectionner l'option permettant de désactiver Windows Defender
Lancez Activé dans la fenêtre pop-up qui s'affiche.
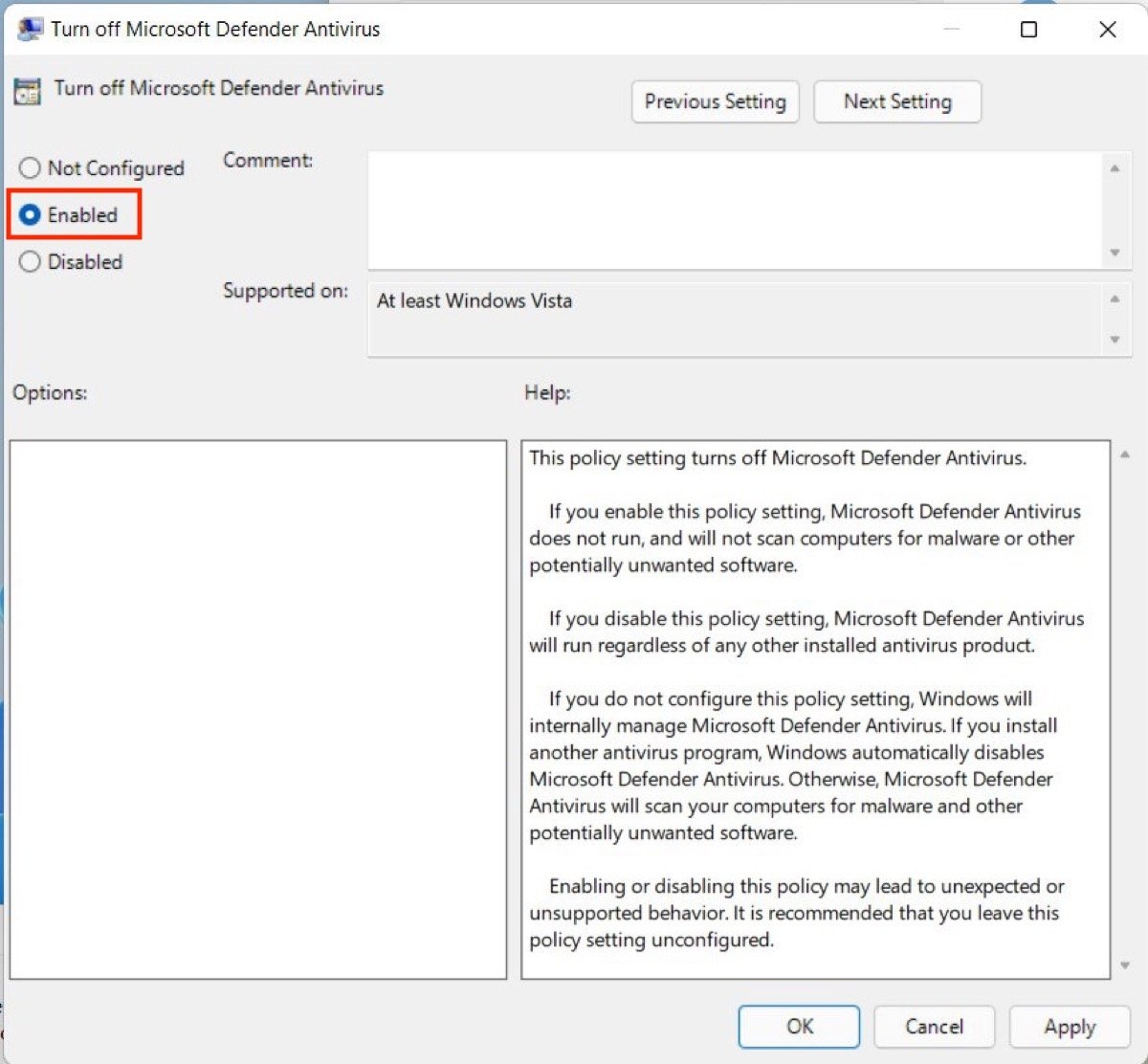 Autoriser l'option d'arrêt
Autoriser l'option d'arrêt
Lorsque vous cliquez sur Ok, Windows Defender sera définitivement désactivé. Si vous souhaitez réactiver la protection antivirus, répétez les étapes ci-dessus et cochez l'option Non configuré. Voilà, résumons tout ceal :
- Seulement si vous avez Windows 11 Pro, appuyez sur Windows + R, saisissez gpedit.msc et appuyez sur Entrée.
- Allez dans Modèles d'administration puis Composants Windows.
- Ouvrez le dossier Microsoft Defender.
- Aller à Désactiver Microsoft Defender Antivirus
- Cliquez sur Activé et Ok.