
Actualités (Page 11)
Les meilleurs articles, astuces et guides pour vos applications et logiciels préférés
-
 Les sous-titres sont d’une grande utilité pour regarder des films ou des séries dans leur version originale. Ils sont également nécessaires pour les personnes ayant des problèmes d\\\'audition. VLC est l\\\'un des lecteurs multimédias les plus polyvalents et, comme il se doit, il vous permet d\\\'ajouter des sous-titres à n\\\'importe quel film ou série. Quel est le format des fichiers des sous-titres ? Pour ajouter des sous-titres à un film ou à une série avec VLC, il vous faut disposer d’un fichier SRT. Celui-ci contient une chronologie des blocs de texte à afficher à l’écran. Pour obtenir des fichiers de sous-titres SRT, vous pouvez simplement les télécharger sur Internet. Il est également possible d’en créer un vous-mêmes à l’aide d’une application telle que le bloc-notes.
Les sous-titres sont d’une grande utilité pour regarder des films ou des séries dans leur version originale. Ils sont également nécessaires pour les personnes ayant des problèmes d\\\'audition. VLC est l\\\'un des lecteurs multimédias les plus polyvalents et, comme il se doit, il vous permet d\\\'ajouter des sous-titres à n\\\'importe quel film ou série. Quel est le format des fichiers des sous-titres ? Pour ajouter des sous-titres à un film ou à une série avec VLC, il vous faut disposer d’un fichier SRT. Celui-ci contient une chronologie des blocs de texte à afficher à l’écran. Pour obtenir des fichiers de sous-titres SRT, vous pouvez simplement les télécharger sur Internet. Il est également possible d’en créer un vous-mêmes à l’aide d’une application telle que le bloc-notes. -
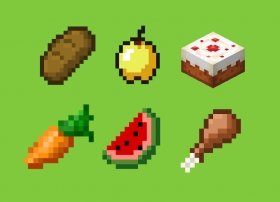 Faire manger votre personnage dans Minecraft est très facile. Pour manger vous devez être en mode survie où, en plus de construire, il vous faut survivre aux dangers qui vous attendent. Si vous jouez en mode créatif ou pacifique, l’option « manger » n’existe pas, c'est quelque chose que la nature même du mode de jeu ne permet pas, donc ne vous préoccupez pas de devoir trouver de la nourriture et de la manger
Faire manger votre personnage dans Minecraft est très facile. Pour manger vous devez être en mode survie où, en plus de construire, il vous faut survivre aux dangers qui vous attendent. Si vous jouez en mode créatif ou pacifique, l’option « manger » n’existe pas, c'est quelque chose que la nature même du mode de jeu ne permet pas, donc ne vous préoccupez pas de devoir trouver de la nourriture et de la manger -
 Dans Minecraft, il est possible d’obtenir du charbon de différentes manières. Le charbon est le quatrième combustible le plus efficace pour les fourneaux, il vous sera donc très utile.
Dans Minecraft, il est possible d’obtenir du charbon de différentes manières. Le charbon est le quatrième combustible le plus efficace pour les fourneaux, il vous sera donc très utile. -
 En mode survie, il existe 2 façons d'obtenir des diamants dans Minecraft : localiser des minerais de diamant sur la scène et extraire les blocs avec une pioche en fer ou une pioche en diamant, ou en tant que récompense cachée dans des coffres dispersés un peu partout. En mode créatif, les diamants sont disponibles dans votre inventaire.
En mode survie, il existe 2 façons d'obtenir des diamants dans Minecraft : localiser des minerais de diamant sur la scène et extraire les blocs avec une pioche en fer ou une pioche en diamant, ou en tant que récompense cachée dans des coffres dispersés un peu partout. En mode créatif, les diamants sont disponibles dans votre inventaire. -
 Pour obtenir une émeraude en mode survie dans Minecraft, il existe plusieurs options. En mode créatif, c'est un minéral directement disponible dans votre inventaire.
Pour obtenir une émeraude en mode survie dans Minecraft, il existe plusieurs options. En mode créatif, c'est un minéral directement disponible dans votre inventaire. -
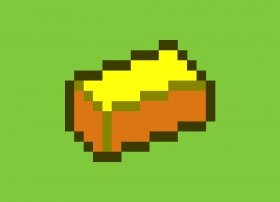 Pour trouver de l'or dans Minecraft Pocket Edition, il existe deux méthodes différentes. Logiquement, en mode créatif, il est disponible dès le début dans l'inventaire, mais en mode survie, vous devrez en chercher plus.
Pour trouver de l'or dans Minecraft Pocket Edition, il existe deux méthodes différentes. Logiquement, en mode créatif, il est disponible dès le début dans l'inventaire, mais en mode survie, vous devrez en chercher plus. -
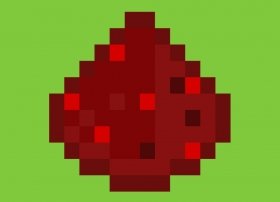 Pour obtenir de la pierre rouge ou de la poudre de pierre rouge (le minéral résultant du minerai), il existe plusieurs méthodes que nous allons vous expliquer ci-dessous :
Pour obtenir de la pierre rouge ou de la poudre de pierre rouge (le minéral résultant du minerai), il existe plusieurs méthodes que nous allons vous expliquer ci-dessous : -
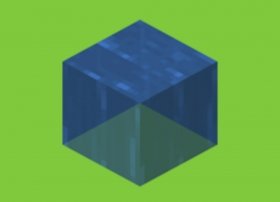 L'eau est une des ressources naturelles les plus abondantes de Minecraft, mais cela ne signifie pas qu'elle est moins importante, surtout en mode survie. En fait, c'est un élément de base pour mener à bien certaines actions et projets, comme arroser les cultures, créer des potions ou donner à boire aux animaux de la ferme. Il est facile d’en trouver, mais si vous ne voulez pas avoir à vous déplacer continuellement vers le fleuve ou la mer, vous allez devoir créer l'un de ces puits infinis dans votre propre maison ou tanière.
L'eau est une des ressources naturelles les plus abondantes de Minecraft, mais cela ne signifie pas qu'elle est moins importante, surtout en mode survie. En fait, c'est un élément de base pour mener à bien certaines actions et projets, comme arroser les cultures, créer des potions ou donner à boire aux animaux de la ferme. Il est facile d’en trouver, mais si vous ne voulez pas avoir à vous déplacer continuellement vers le fleuve ou la mer, vous allez devoir créer l'un de ces puits infinis dans votre propre maison ou tanière. -
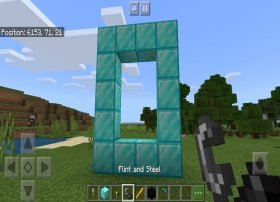 Dans Minecraft, vous pouvez créer différents types de portails qui vous téléportent vers d'autres endroits. En fonction du type de portail que vous souhaitez créer, le processus change, nous allons donc examiner comment est construit chacun des types possibles de portail du jeu.
Dans Minecraft, vous pouvez créer différents types de portails qui vous téléportent vers d'autres endroits. En fonction du type de portail que vous souhaitez créer, le processus change, nous allons donc examiner comment est construit chacun des types possibles de portail du jeu. -
 Pour construire une maison dans Minecraft, vous devez tout d'abord fabriquer des outils avec lesquels collecter des matériaux, puis les disposer sur le terrain pour ériger la construction en tant que telle. Construire une maison demande du temps et de l’engagement, mais si vous cherchez un simple refuge, il existe des alternatives plus faciles que nous étudierons plus tard. Il vous faut également garder à l'esprit que la création d'une maison concerne essentiellement le mode survie car vous devez vous protéger contre les ennemis, bien que vous puissiez également être tenté d’en bâtir une en mode créatif, pour le plaisir.
Pour construire une maison dans Minecraft, vous devez tout d'abord fabriquer des outils avec lesquels collecter des matériaux, puis les disposer sur le terrain pour ériger la construction en tant que telle. Construire une maison demande du temps et de l’engagement, mais si vous cherchez un simple refuge, il existe des alternatives plus faciles que nous étudierons plus tard. Il vous faut également garder à l'esprit que la création d'une maison concerne essentiellement le mode survie car vous devez vous protéger contre les ennemis, bien que vous puissiez également être tenté d’en bâtir une en mode créatif, pour le plaisir. -
 Pour invoquer des ennemis et d'autres personnages non jouables dans Minecraft, vous devez utiliser la fenêtre de commande ou de chat, ce sont les mêmes. Pour l'ouvrir, au milieu d'une partie, recherchez l'icône de bulle de texte en haut de l'interface et cliquez dessus, la même que celle utilisée pour ouvrir le chat.
Pour invoquer des ennemis et d'autres personnages non jouables dans Minecraft, vous devez utiliser la fenêtre de commande ou de chat, ce sont les mêmes. Pour l'ouvrir, au milieu d'une partie, recherchez l'icône de bulle de texte en haut de l'interface et cliquez dessus, la même que celle utilisée pour ouvrir le chat. -
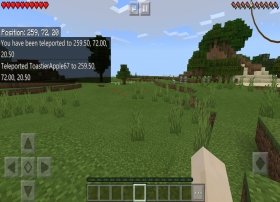 Dans Minecraft, vous pouvez vous téléporter à différents endroits. Pour cela il faut que les Astuces soient activées dans votre monde, ce point est très important. Entrez dans le menu des options en appuyant sur le bouton de mise en pause du jeu.
Dans Minecraft, vous pouvez vous téléporter à différents endroits. Pour cela il faut que les Astuces soient activées dans votre monde, ce point est très important. Entrez dans le menu des options en appuyant sur le bouton de mise en pause du jeu. -
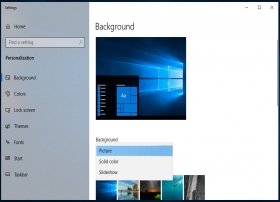 Il est très facile de changer le fond d’écran de Windows 10. Clique avec le bouton droit de la souris sur le fond d’écran et sélectionne Personalize.
Il est très facile de changer le fond d’écran de Windows 10. Clique avec le bouton droit de la souris sur le fond d’écran et sélectionne Personalize. -
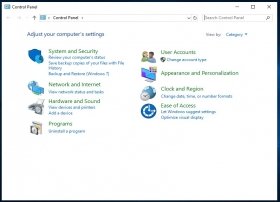 Le panneau de configuration de Windows 10 est installé, mais n’est pas visible à première vue. Pour le trouver, il existe plusieurs méthodes possibles, nous t’en présentons deux différentes.
Le panneau de configuration de Windows 10 est installé, mais n’est pas visible à première vue. Pour le trouver, il existe plusieurs méthodes possibles, nous t’en présentons deux différentes. -
 Si tu partages un ordinateur avec des membres de ta famille ou des colocataires et que tu stockes des informations confidentielles ou intimes sur ton PC, la meilleure chose à faire est de placer tous ces fichiers dans un dossier caché et protégé par un mot de passe.
Si tu partages un ordinateur avec des membres de ta famille ou des colocataires et que tu stockes des informations confidentielles ou intimes sur ton PC, la meilleure chose à faire est de placer tous ces fichiers dans un dossier caché et protégé par un mot de passe. -
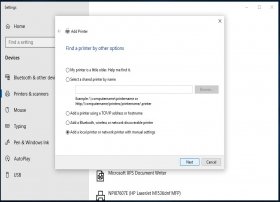 Pour imprimer dans Windows 10, la première chose à savoir, bien évidemment, c’est qu’il faut une imprimante. Tant que nous parlons d’une impression physique claire, nous verrons qu’une impression numérique peut également être réalisée.
Pour imprimer dans Windows 10, la première chose à savoir, bien évidemment, c’est qu’il faut une imprimante. Tant que nous parlons d’une impression physique claire, nous verrons qu’une impression numérique peut également être réalisée. -
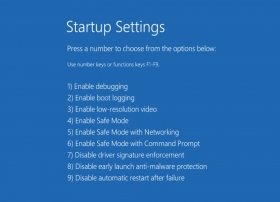 Il y a 3 façons de démarrer Windows 10 en mode sans échec pour résoudre tout problème, attention.
Il y a 3 façons de démarrer Windows 10 en mode sans échec pour résoudre tout problème, attention. -
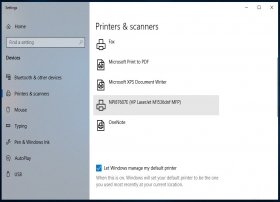 Pour imprimer dans Windows 10, la première chose à savoir, bien évidemment, c’est qu’il faut une imprimante. Assure-toi que tu as du papier et de l’encre. Une fois que tu l’as installée et en fonction de ce que tu veux imprimer, tu as différentes options.
Pour imprimer dans Windows 10, la première chose à savoir, bien évidemment, c’est qu’il faut une imprimante. Assure-toi que tu as du papier et de l’encre. Une fois que tu l’as installée et en fonction de ce que tu veux imprimer, tu as différentes options. -
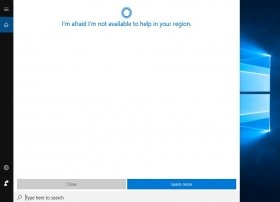 Cortana est l’assistant vocal de Windows 10, mais tu ne voudras peut-être pas l’utiliser pour une raison quelconque. Dans ce cas, il est possible de désactiver ses fonctions via le registre Windows.
Cortana est l’assistant vocal de Windows 10, mais tu ne voudras peut-être pas l’utiliser pour une raison quelconque. Dans ce cas, il est possible de désactiver ses fonctions via le registre Windows. -
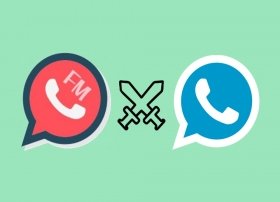 Tout utilisateur qui télécharge un de ces MOD ne trouvera pas de grandes différences par rapport à l’autre. Les fonctions sont très similaires, réduisant leurs différences principalement à des questions esthétiques.
Tout utilisateur qui télécharge un de ces MOD ne trouvera pas de grandes différences par rapport à l’autre. Les fonctions sont très similaires, réduisant leurs différences principalement à des questions esthétiques. -
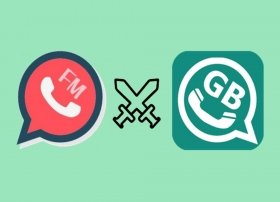 Les différences entre les deux MOD pour WhatsApp GBWhatsApp et FMWhatsApp sont négligeables, voire presque inexistantes, bien qu’il y ait toujours de petits détails et des nuances qui pourraient être plus ou moins importantes selon tes goûts. Passons en revue les différents aspects des deux applications pour essayer de les comparer.
Les différences entre les deux MOD pour WhatsApp GBWhatsApp et FMWhatsApp sont négligeables, voire presque inexistantes, bien qu’il y ait toujours de petits détails et des nuances qui pourraient être plus ou moins importantes selon tes goûts. Passons en revue les différents aspects des deux applications pour essayer de les comparer. -
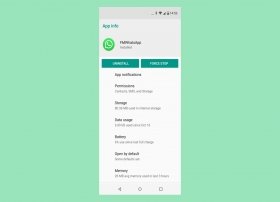 Dans les lignes qui suivent, nous t’expliquerons comment installer FMWhatsApp sur ton appareil Android, et aussi comment tu peux supprimer l’application si tu décides de t’en débarrasser.
Dans les lignes qui suivent, nous t’expliquerons comment installer FMWhatsApp sur ton appareil Android, et aussi comment tu peux supprimer l’application si tu décides de t’en débarrasser. -
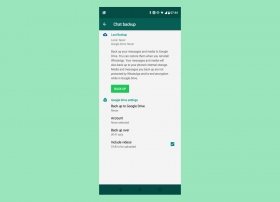 Pour sauvegarder tes chats dans FMWhatsApp afin de pouvoir les récupérer à tout moment ou sur une autre version de WhatsApp, ouvre l’application et clique en haut à droite de l’interface sur les trois petits points pour ouvrir le menu des options.
Pour sauvegarder tes chats dans FMWhatsApp afin de pouvoir les récupérer à tout moment ou sur une autre version de WhatsApp, ouvre l’application et clique en haut à droite de l’interface sur les trois petits points pour ouvrir le menu des options. -
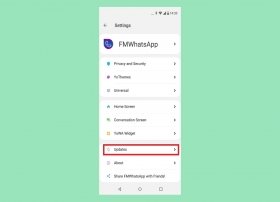 La meilleure option pour mettre à jour FMWhatsApp est de se rendre sur Malavida et de vérifier s’il existe une nouvelle version ou non. Note le numéro de version que tu as sur ton téléphone portable et compare-le avec celui que nous proposons sur le web. Est-ce qu’ils correspondent ? Cela signifie que tu es à jour. Ta version est-elle inférieure ? Cela signifie qu’il y a une nouvelle version et que tu dois la mettre à jour. Pour ce faire, commence par sauvegarder tes conversations sur FMWhatsApp (à moins que cela ne te dérange pas de les perdre).
La meilleure option pour mettre à jour FMWhatsApp est de se rendre sur Malavida et de vérifier s’il existe une nouvelle version ou non. Note le numéro de version que tu as sur ton téléphone portable et compare-le avec celui que nous proposons sur le web. Est-ce qu’ils correspondent ? Cela signifie que tu es à jour. Ta version est-elle inférieure ? Cela signifie qu’il y a une nouvelle version et que tu dois la mettre à jour. Pour ce faire, commence par sauvegarder tes conversations sur FMWhatsApp (à moins que cela ne te dérange pas de les perdre). -
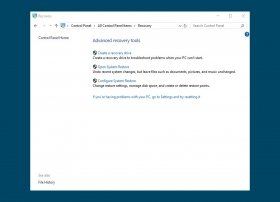 Pour restaurer Windows 10, la première chose que nous devons avoir est un point de restauration, c’est-à-dire une sauvegarde du moment dans le temps auquel nous voulons revenir. Dans ce système d’exploitation, des points de restauration sont automatiquement générés à chaque fois qu’une nouvelle application, un nouveau pilote ou une mise à jour Windows est installée, pour autant que cette fonction soit activée.
Pour restaurer Windows 10, la première chose que nous devons avoir est un point de restauration, c’est-à-dire une sauvegarde du moment dans le temps auquel nous voulons revenir. Dans ce système d’exploitation, des points de restauration sont automatiquement générés à chaque fois qu’une nouvelle application, un nouveau pilote ou une mise à jour Windows est installée, pour autant que cette fonction soit activée. -
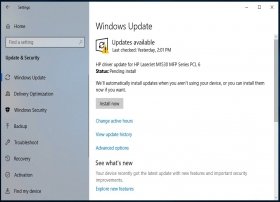 Pour mettre à jour Windows, on pourrait dire qu’il suffit d’allumer son PC et de le connecter à Internet. S’il y a une nouvelle mise à jour, le même système d’exploitation Windows la détectera et la téléchargera immédiatement sur ton disque dur, en procédant à son installation automatique, sauf si tu la configures pour qu’il ne le fasse pas (car, oui, il existe une option pour désactiver ce comportement). Cela signifie que le système d’exploitation est maintenu à jour de manière autonome sans que tu aies à intervenir. C’est l’une des nouvelles fonctionnalités introduites avec cette version, et bien qu’elle ait causé des problèmes à de nombreuses reprises, elle constitue en fait un avantage important.
Pour mettre à jour Windows, on pourrait dire qu’il suffit d’allumer son PC et de le connecter à Internet. S’il y a une nouvelle mise à jour, le même système d’exploitation Windows la détectera et la téléchargera immédiatement sur ton disque dur, en procédant à son installation automatique, sauf si tu la configures pour qu’il ne le fasse pas (car, oui, il existe une option pour désactiver ce comportement). Cela signifie que le système d’exploitation est maintenu à jour de manière autonome sans que tu aies à intervenir. C’est l’une des nouvelles fonctionnalités introduites avec cette version, et bien qu’elle ait causé des problèmes à de nombreuses reprises, elle constitue en fait un avantage important. -
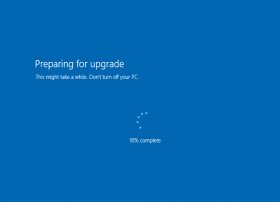 Lors de la sortie de Windows 10, Microsoft a permis à tous les véritables utilisateurs de licences de Windows 7 et Windows 8 de passer gratuitement à la nouvelle version. Ce qui était initialement une promotion a été maintenu dans le temps, et à ce jour, il est toujours possible de passer d’une version à l’autre tant que tu as une licence originale.
Lors de la sortie de Windows 10, Microsoft a permis à tous les véritables utilisateurs de licences de Windows 7 et Windows 8 de passer gratuitement à la nouvelle version. Ce qui était initialement une promotion a été maintenu dans le temps, et à ce jour, il est toujours possible de passer d’une version à l’autre tant que tu as une licence originale. -
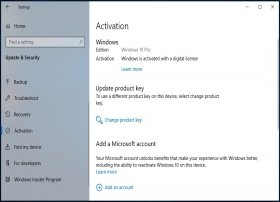 Pour activer Windows 10, tu dois disposer d’une licence numérique ou d’une clé produit. Avec une seule de ces clés, tu pourras activer ta copie et garantir qu’elle est utilisée conformément aux conditions de la licence logicielle établies par Microsoft. Tu auras l’un ou l’autre en fonction de la façon dont tu as obtenu Windows 10.
Pour activer Windows 10, tu dois disposer d’une licence numérique ou d’une clé produit. Avec une seule de ces clés, tu pourras activer ta copie et garantir qu’elle est utilisée conformément aux conditions de la licence logicielle établies par Microsoft. Tu auras l’un ou l’autre en fonction de la façon dont tu as obtenu Windows 10. -
 Il est possible d’avoir deux comptes WhatsApp différents sur un même téléphone de plusieurs façons.
Il est possible d’avoir deux comptes WhatsApp différents sur un même téléphone de plusieurs façons. -
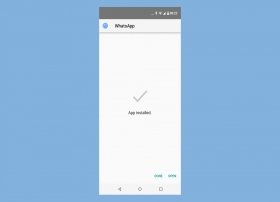 Pour installer WhatsApp Plus en fonction de la version de ton système d’exploitation, tu dois d’abord aller dans les paramètres de ton téléphone Android et activer l’option permettant de télécharger des applications de sources inconnues. Regarde comment effectuer ce réglage sur ta version d’Android.
Pour installer WhatsApp Plus en fonction de la version de ton système d’exploitation, tu dois d’abord aller dans les paramètres de ton téléphone Android et activer l’option permettant de télécharger des applications de sources inconnues. Regarde comment effectuer ce réglage sur ta version d’Android. -
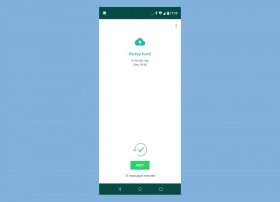 Pour copier tes chats de WhatsApp Messenger vers WhatsApp Plus, voici les étapes à suivre.
Pour copier tes chats de WhatsApp Messenger vers WhatsApp Plus, voici les étapes à suivre. -
 Pour utiliser Kodi sur une Smart TV Samsung, tu dois recourir à différentes options plus ou moins complexes : il n’existe pas de version spécifique de Kodi pour ces télévisions, ni sur leur site web, ni parmi les applications disponibles sur le marché Samsung. Malheureusement, les téléviseurs de cette marque ont leur propre système d’exploitation (Tizen).
Pour utiliser Kodi sur une Smart TV Samsung, tu dois recourir à différentes options plus ou moins complexes : il n’existe pas de version spécifique de Kodi pour ces télévisions, ni sur leur site web, ni parmi les applications disponibles sur le marché Samsung. Malheureusement, les téléviseurs de cette marque ont leur propre système d’exploitation (Tizen). -
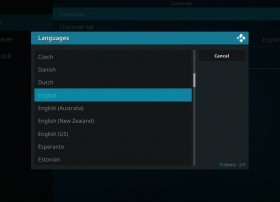 Kodi pour Android est disponible en plusieurs langues et celles-ci peuvent facilement être sélectionnées à partir des paramètres proposés à l’utilisateur sur l’interface du programme. Nous t’apprenons comment changer la langue de l’interface et la configurer dans la langue que tu souhaites, bien qu’il faille faire attention, la langue des modules complémentaires dépend des développeurs et n’a rien à voir avec la langue de l’interface comme nous l’expliquons à la fin de ce guide.
Kodi pour Android est disponible en plusieurs langues et celles-ci peuvent facilement être sélectionnées à partir des paramètres proposés à l’utilisateur sur l’interface du programme. Nous t’apprenons comment changer la langue de l’interface et la configurer dans la langue que tu souhaites, bien qu’il faille faire attention, la langue des modules complémentaires dépend des développeurs et n’a rien à voir avec la langue de l’interface comme nous l’expliquons à la fin de ce guide. -
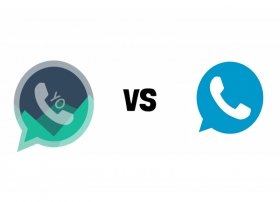 YOWhatsApp et WhatsApp Plus sont deux des meilleurs MOD qui existent. Les différences entre les deux sont minimums et presque imperceptibles et elles se réduisent à des petits détails esthétiques superficiels comme par exemple la couleur de l’icône sur le menu d’applis. Quant à fonctionnalités, les deux proposent exactement la même chose. En réalité, pratiquement tous les MOD de WhatsApp sont des clones entre eux avec des petites différences.
YOWhatsApp et WhatsApp Plus sont deux des meilleurs MOD qui existent. Les différences entre les deux sont minimums et presque imperceptibles et elles se réduisent à des petits détails esthétiques superficiels comme par exemple la couleur de l’icône sur le menu d’applis. Quant à fonctionnalités, les deux proposent exactement la même chose. En réalité, pratiquement tous les MOD de WhatsApp sont des clones entre eux avec des petites différences. -
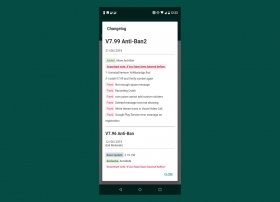 La mise à jour de YOWhatsApp ne se fait pas comme le reste d’applications installées à travers Google Play. Nous vous proposons plusieurs méthodes pour mettre l’appli à jour, mais avant tout considérez la possibilité de faire un backup de vos discussions si vous voulez les conserver. Normalement, la mise à jour conserve toutes les conversations, mais toute précaution est bonne.
La mise à jour de YOWhatsApp ne se fait pas comme le reste d’applications installées à travers Google Play. Nous vous proposons plusieurs méthodes pour mettre l’appli à jour, mais avant tout considérez la possibilité de faire un backup de vos discussions si vous voulez les conserver. Normalement, la mise à jour conserve toutes les conversations, mais toute précaution est bonne. -
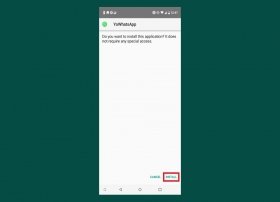 Pour installer YOWhatsApp vous devez premièrement vous diriger à WhatsApp et faire une copie de vos discussions depuis les paramètres. À moins que les perdre vous soit égal, bien sûr.
Pour installer YOWhatsApp vous devez premièrement vous diriger à WhatsApp et faire une copie de vos discussions depuis les paramètres. À moins que les perdre vous soit égal, bien sûr. -
 YOWhatsApp et FMWhatsApp sont deux MODs de la populaire appli de messagerie qui ont beaucoup de choses en commun, nous pourrions dire qu’il s’agit de clones.
YOWhatsApp et FMWhatsApp sont deux MODs de la populaire appli de messagerie qui ont beaucoup de choses en commun, nous pourrions dire qu’il s’agit de clones. -
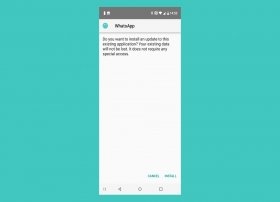 Avant de faire la mise à jour, vous devrez créer une copie de sauvegarde de vos discussions, pour cela, appuyez sur l’icône des trois points verticaux qu’il y a sur le coin droit de l’onglet Chats., sélectionnez Settings et ensuite entrer sur Chats. Là, vous retrouverez l’option Chat Backup, appuyez sur elle pour générer une copie de vos conversations et ainsi ne pas les perdre dans le futur s’il y a un problème.
Avant de faire la mise à jour, vous devrez créer une copie de sauvegarde de vos discussions, pour cela, appuyez sur l’icône des trois points verticaux qu’il y a sur le coin droit de l’onglet Chats., sélectionnez Settings et ensuite entrer sur Chats. Là, vous retrouverez l’option Chat Backup, appuyez sur elle pour générer une copie de vos conversations et ainsi ne pas les perdre dans le futur s’il y a un problème. -
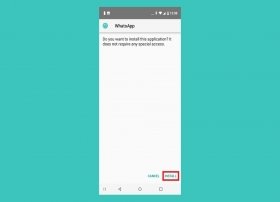 Pour installer GBWhatsApp vous devriez commencer par faire une copie de sauvegarde des discussions que vous ayez sur votre client de messagerie actuel si vous voulez les conserver. Celle-ci vous pourrez la faire depuis la propre application sur le menu Paramètres > Chats > Copies de sauvegarde > Enregistrer. Vous pourrez enregistrer le backup dans le propre téléphone ou sur Google Drive, mais si vous allez utiliser GBWhatsApp comme c’est le cas ou un autre MOD, vous pourrez uniquement restaurer la copie de sécurité locale. Google Drive ne fonctionne pas avec les MOD de WhatsApp.
Pour installer GBWhatsApp vous devriez commencer par faire une copie de sauvegarde des discussions que vous ayez sur votre client de messagerie actuel si vous voulez les conserver. Celle-ci vous pourrez la faire depuis la propre application sur le menu Paramètres > Chats > Copies de sauvegarde > Enregistrer. Vous pourrez enregistrer le backup dans le propre téléphone ou sur Google Drive, mais si vous allez utiliser GBWhatsApp comme c’est le cas ou un autre MOD, vous pourrez uniquement restaurer la copie de sécurité locale. Google Drive ne fonctionne pas avec les MOD de WhatsApp. -
 C’est possible d’envoyer un onglet de Chrome, l’écran du PC au complet ou de la musique et des vidéos à un appareil Chromecast connecté à une TV, nous vous expliquons comment le faire sur tous les supposés.
C’est possible d’envoyer un onglet de Chrome, l’écran du PC au complet ou de la musique et des vidéos à un appareil Chromecast connecté à une TV, nous vous expliquons comment le faire sur tous les supposés. -
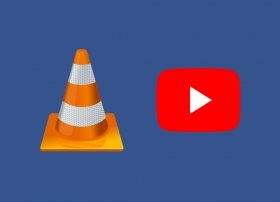 Parmi les fonctions de VLC Media Player il existe celle de télécharger des vidéos hébergées dans YouTube. Pour procéder, il sera nécessaire d’ouvrir premièrement l’interface du software puis d’appuyer sur le menu en haut de l’option Media > Open Network Stream.
Parmi les fonctions de VLC Media Player il existe celle de télécharger des vidéos hébergées dans YouTube. Pour procéder, il sera nécessaire d’ouvrir premièrement l’interface du software puis d’appuyer sur le menu en haut de l’option Media > Open Network Stream. -
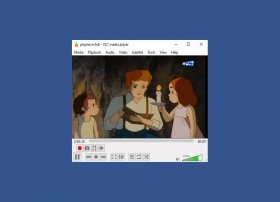 Pour voir la TV via VLC veuillez suivre ces pas, mais nous vous informons que vous aurez besoin de l’URL du streaming que vous souhaitez voir. Cliquez sur Media dans la barre d’outils supérieure et cliquez ensuite sur l’option Open Network Stream…
Pour voir la TV via VLC veuillez suivre ces pas, mais nous vous informons que vous aurez besoin de l’URL du streaming que vous souhaitez voir. Cliquez sur Media dans la barre d’outils supérieure et cliquez ensuite sur l’option Open Network Stream… -
 VLC Media Player est capable de convertir le format de vos fichiers multimédia, qu’ils s’agissent de vidéo ou audio. Pour ce faire, cliquez sur Média dans la barre d’outils supérieure et sélectionnez l’option Convert. Le raccourci clavier pour ouvrir cette option est CTRL + R.
VLC Media Player est capable de convertir le format de vos fichiers multimédia, qu’ils s’agissent de vidéo ou audio. Pour ce faire, cliquez sur Média dans la barre d’outils supérieure et sélectionnez l’option Convert. Le raccourci clavier pour ouvrir cette option est CTRL + R. -
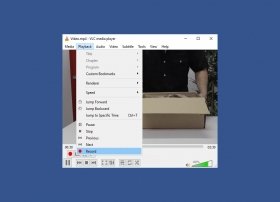 VLC permet d’enregistrer des vidéos jusqu’à types de sources différentes : les propres vidéos lues dans le programme, le bureau de votre ordinateur avec tout ce qui s’y passe, la propre webcam de votre équipement si vous en avez une ou une carte de syntonisation de TV. Nous vous expliquons comment vous pouvez enregistrer des vidéos dans tous les cas.
VLC permet d’enregistrer des vidéos jusqu’à types de sources différentes : les propres vidéos lues dans le programme, le bureau de votre ordinateur avec tout ce qui s’y passe, la propre webcam de votre équipement si vous en avez une ou une carte de syntonisation de TV. Nous vous expliquons comment vous pouvez enregistrer des vidéos dans tous les cas. -
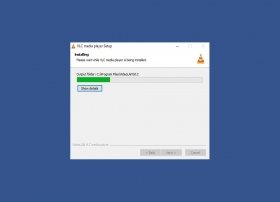 Nous vous indiquons étape par étape, comment vous pouvez installer VLC Media Player sur un ordinateur Windows et comment le supprimer lorsque vous ne souhaitez plus l'utiliser.
Nous vous indiquons étape par étape, comment vous pouvez installer VLC Media Player sur un ordinateur Windows et comment le supprimer lorsque vous ne souhaitez plus l'utiliser. -
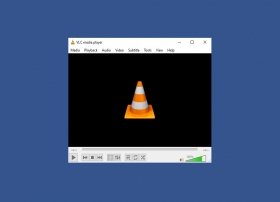 VLC est un lecteur et un framework de vidéo et de musique de code ouvert (licence GPL) compatible avec un grand numéro de formats de dossier multimédia et disponible pour Windows et autres systèmes d’exploitation. Il est capable de reproduire la plupart de codecs sans savoir à télécharger des paquets supplémentaires, ce qui suppose qu’il est compatible avec presque tous les formats multimédia.
VLC est un lecteur et un framework de vidéo et de musique de code ouvert (licence GPL) compatible avec un grand numéro de formats de dossier multimédia et disponible pour Windows et autres systèmes d’exploitation. Il est capable de reproduire la plupart de codecs sans savoir à télécharger des paquets supplémentaires, ce qui suppose qu’il est compatible avec presque tous les formats multimédia. -
 Utiliser VLC est très simple, la facilité d'utilisation est l'une de vos principales priorités. Pour commencer, il vous suffit de télécharger son fichier d'installation. Vous pouvez le faire à la fin de ce guide en cliquant sur le bouton vert Télécharger, puis en double-cliquant dessus. Un assistant d'installation vous guidera tout au long du processus d'installation.
Utiliser VLC est très simple, la facilité d'utilisation est l'une de vos principales priorités. Pour commencer, il vous suffit de télécharger son fichier d'installation. Vous pouvez le faire à la fin de ce guide en cliquant sur le bouton vert Télécharger, puis en double-cliquant dessus. Un assistant d'installation vous guidera tout au long du processus d'installation. -
 Vous pouvez faire de Chrome un navigateur plus rapide en suivant différents conseils :
Vous pouvez faire de Chrome un navigateur plus rapide en suivant différents conseils : -
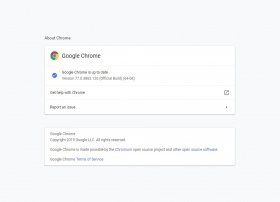 Google Chrome s’actualise de façon automatique au moment de fermer le navigateur s’il y a une nouvelle version disponible. Par conséquent, vous n’avez pas besoin de l’actualiser. Vous ne devez rien faire car il se charge de le faire pour vous.
Google Chrome s’actualise de façon automatique au moment de fermer le navigateur s’il y a une nouvelle version disponible. Par conséquent, vous n’avez pas besoin de l’actualiser. Vous ne devez rien faire car il se charge de le faire pour vous. -
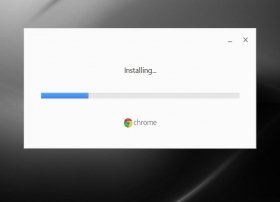 Guide d’installation et de désinstallation de Chrome dans Windows, avec toutes les étapes expliquées en détail pour qu’il n’y ait aucune défaillance ni d’erreur.
Guide d’installation et de désinstallation de Chrome dans Windows, avec toutes les étapes expliquées en détail pour qu’il n’y ait aucune défaillance ni d’erreur.