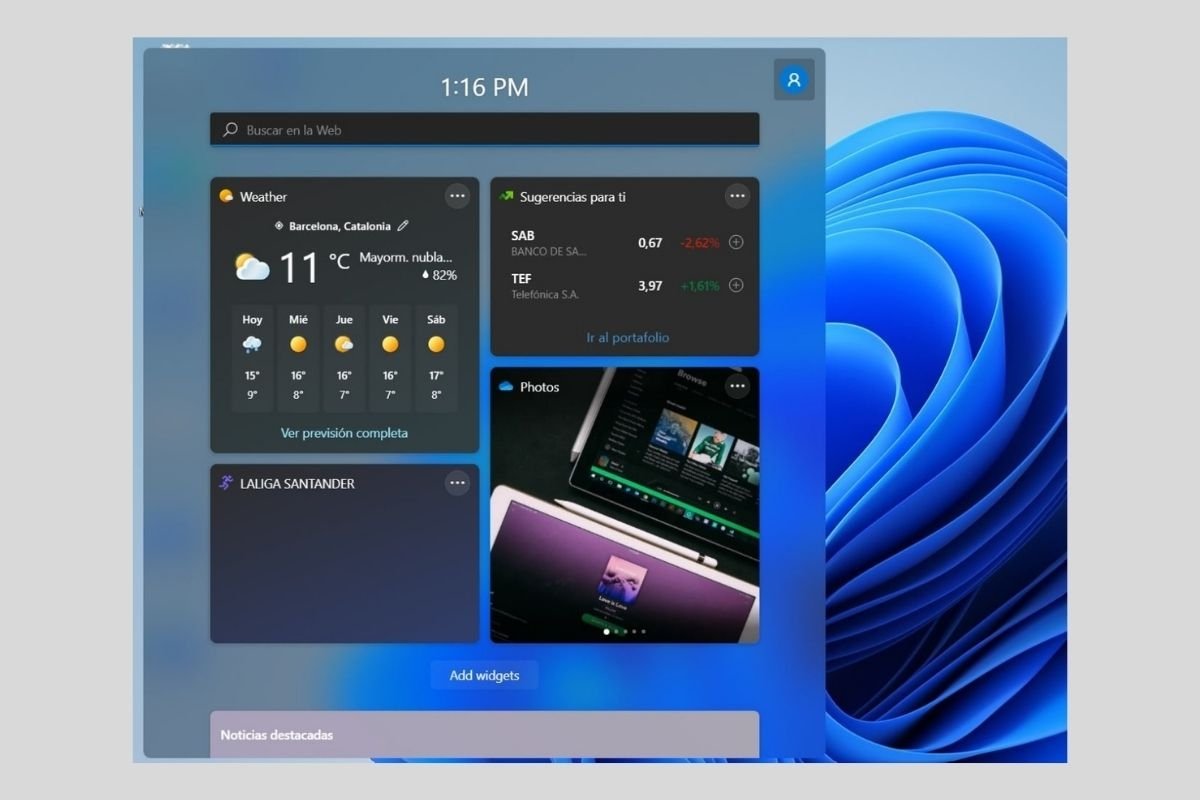Windows 11 dispose d'un panneau latéral de widgets qui facilite la consultation des informations intéressant l'utilisateur. Vous voulez savoir comment les configurer, les activer et modifier leur comportement ? Nous allons vous expliquer tout cela dans ce guide.
Comment activer les raccourcis des widgets dans la barre des tâches ?
La première étape à suivre pour utiliser les widgets consiste à épingler leur icône dans la barre des tâches. Avant d'aller plus loin, nous devons clarifier deux choses. Tout d'abord, les widgets sont inclus par défaut dans la barre des tâches. Donc, si vous n'avez pas modifié les paramètres, leur icône devrait être là. Ensuite, les widgets sont accessibles avec le raccourci Windows + W, même s'ils ne sont pas épinglés à la barre des tâches.
Ces deux points étant précisés, ajoutez-les en faisant un clic droit sur la barre des tâches et en cliquant sur le bouton Paramètres de la barre des tâches.
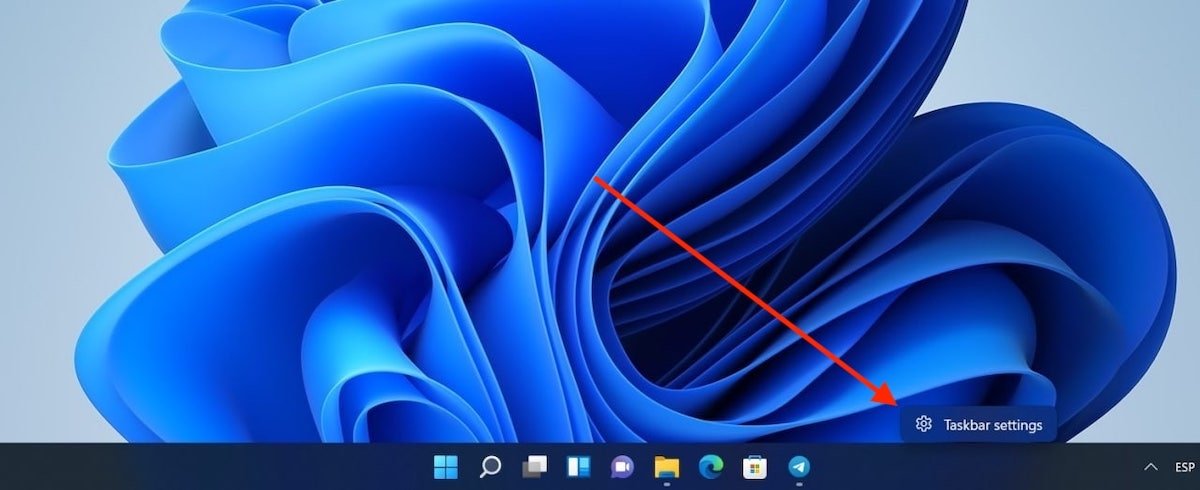 Ouvrir les paramètres de la barre des tâches
Ouvrir les paramètres de la barre des tâches
Dans la section Éléments de la barre des tâches, activez les widgets.
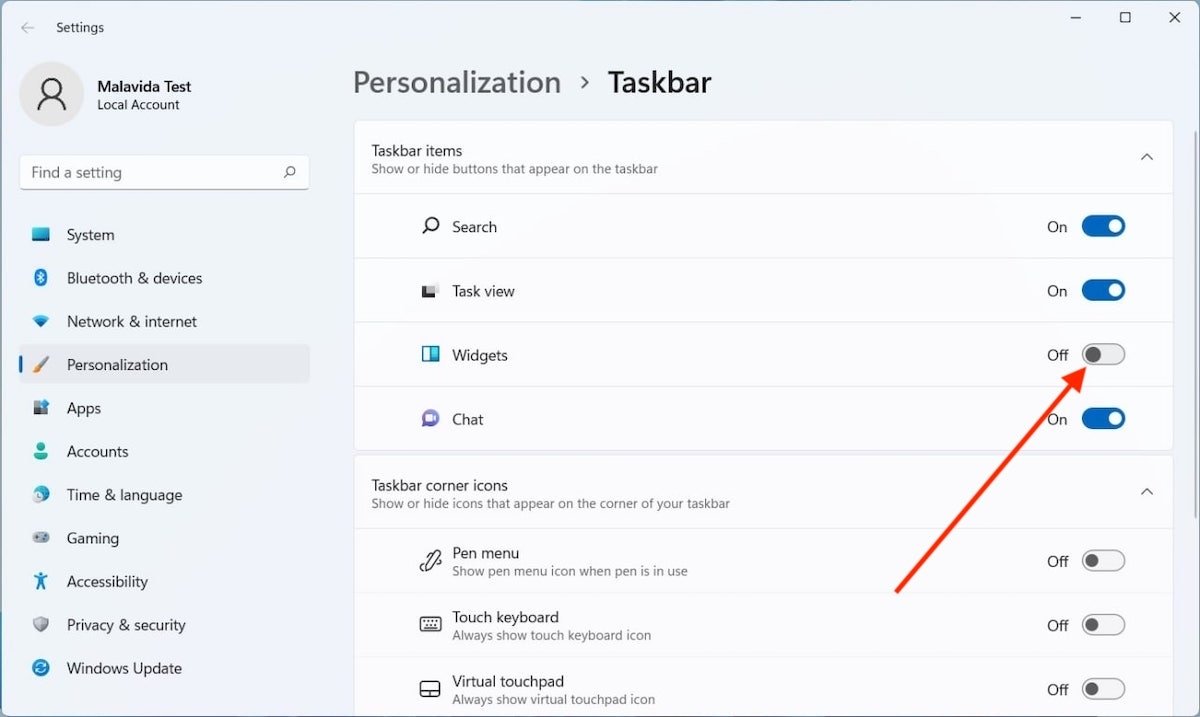 Activer les widgets dans la barre des tâches
Activer les widgets dans la barre des tâches
Le raccourci du widget sera à nouveau actif dans la barre des tâches.
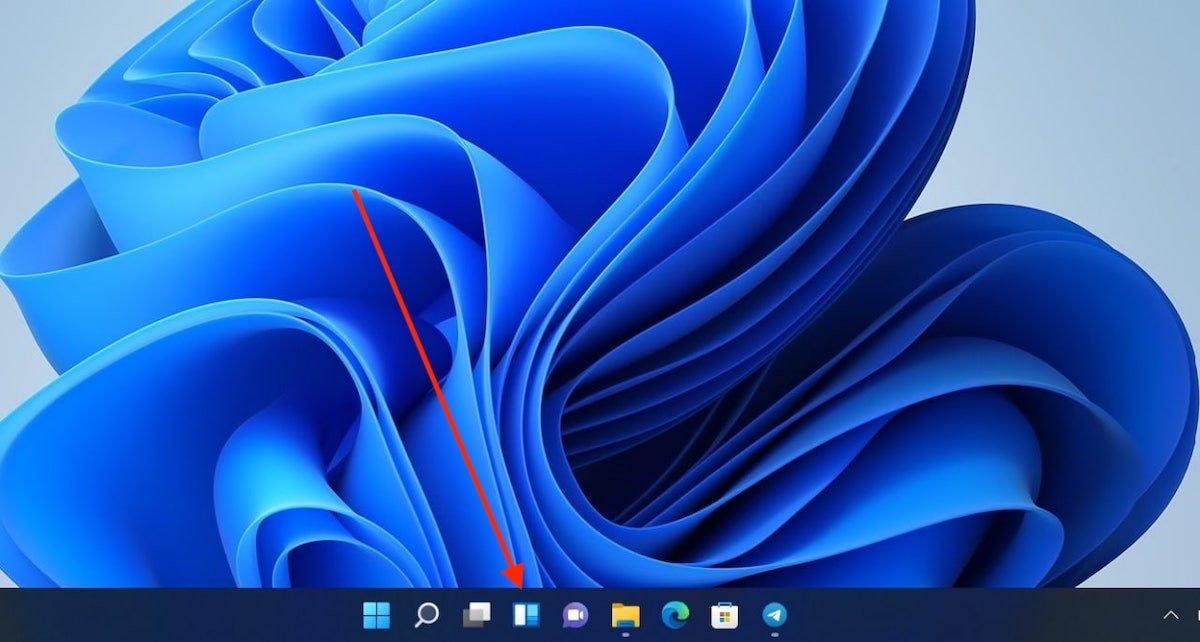 Accès direct aux widgets
Accès direct aux widgets
Cliquez dessus pour ouvrir le panneau latéral gauche si nécessaire.
Comment ajouter, supprimer ou configurer les widgets actuels ?
Une fois le raccourci approprié présent dans la barre des tâches, il est temps de configurer cette fonctionnalité pour la première fois. Si vous utilisez un compte local qui n'est pas lié à un profil Microsoft, vous devrez vous connecter. Mais attention ! Lorsque vous saisissez votre compte ici, il sera lié à l'ensemble du système. Si vous ne voulez pas que cela se produise, vous devez vous abstenir d'utiliser les widgets de Windows 11.
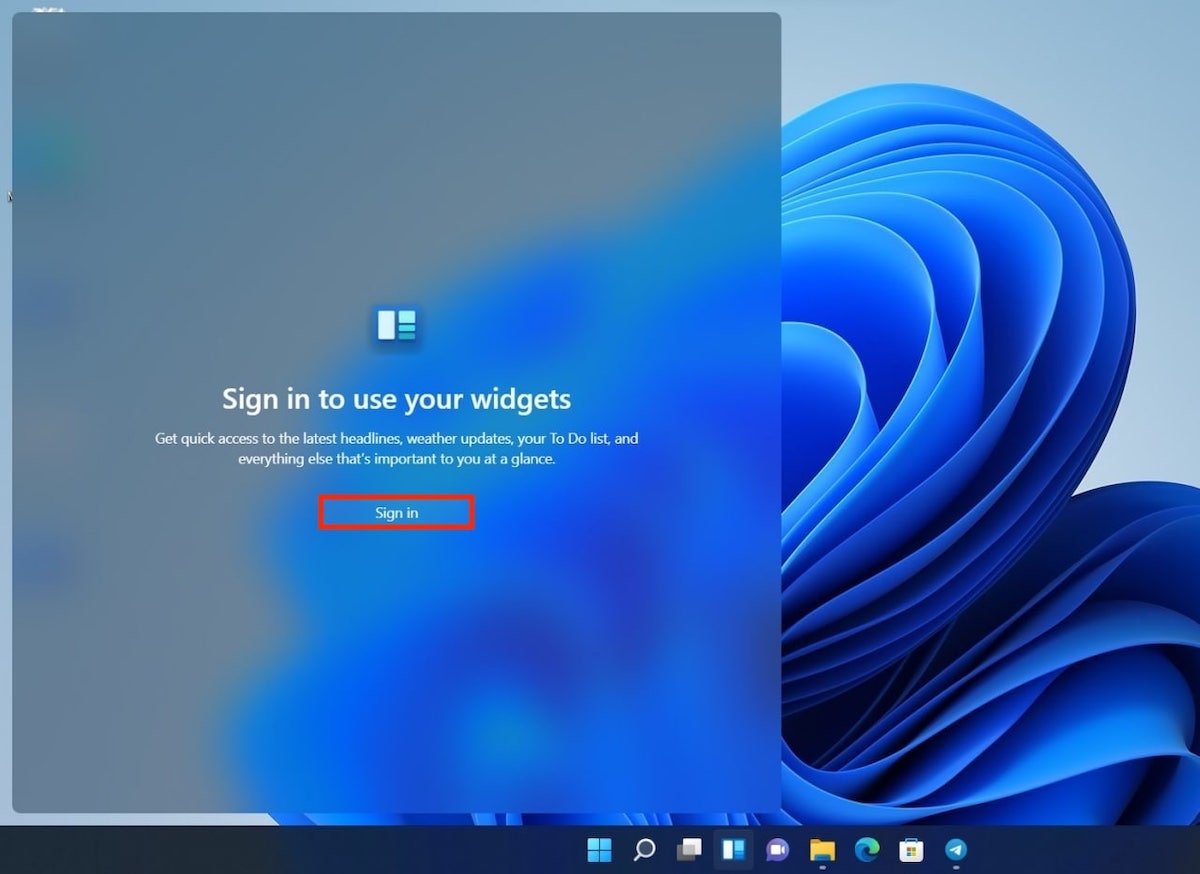 Lier le compte Microsoft
Lier le compte Microsoft
Sinon, spécifiez vos informations d'identification dans la fenêtre contextuelle.
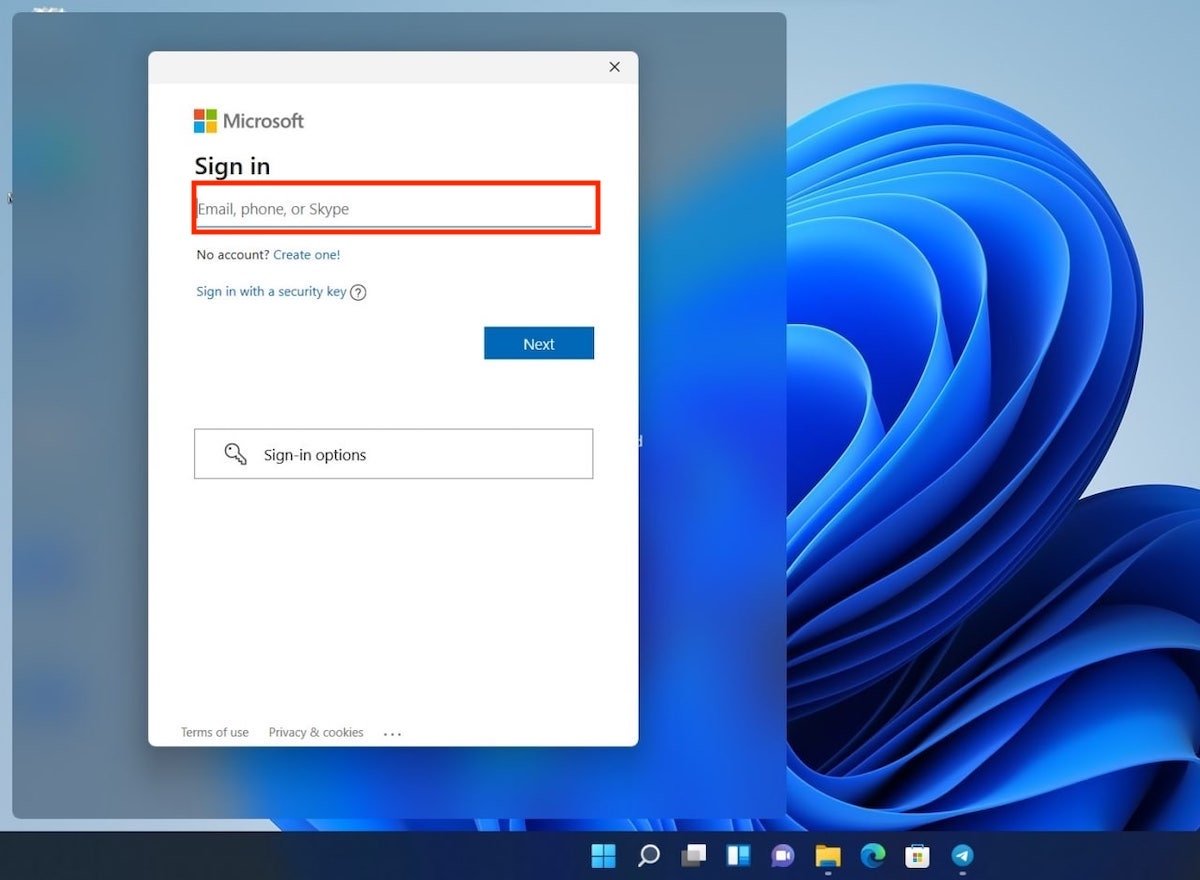 Se connecter à son compte Microsoft
Se connecter à son compte Microsoft
Les widgets vont maintenant se charger. Pour ajouter un nouveau widget, utilisez le bouton Ajouter des widgets.
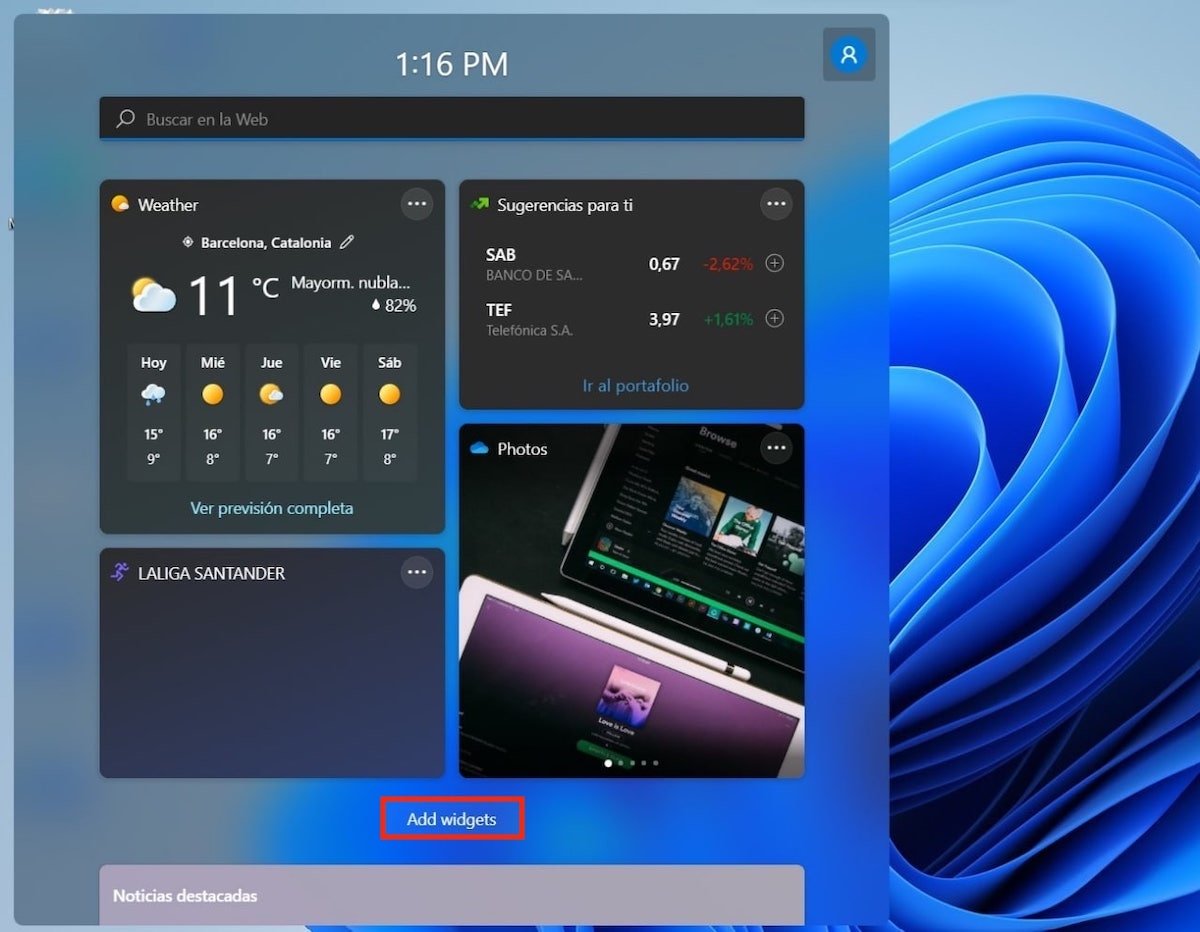 Ajouter des widgets
Ajouter des widgets
Ajoutez les widgets de votre choix et personnalisez vos centres d'intérêt grâce au lien ci-dessous. Grâce à cette dernière action, vous améliorerez les informations qui apparaissent dans cette rubrique.
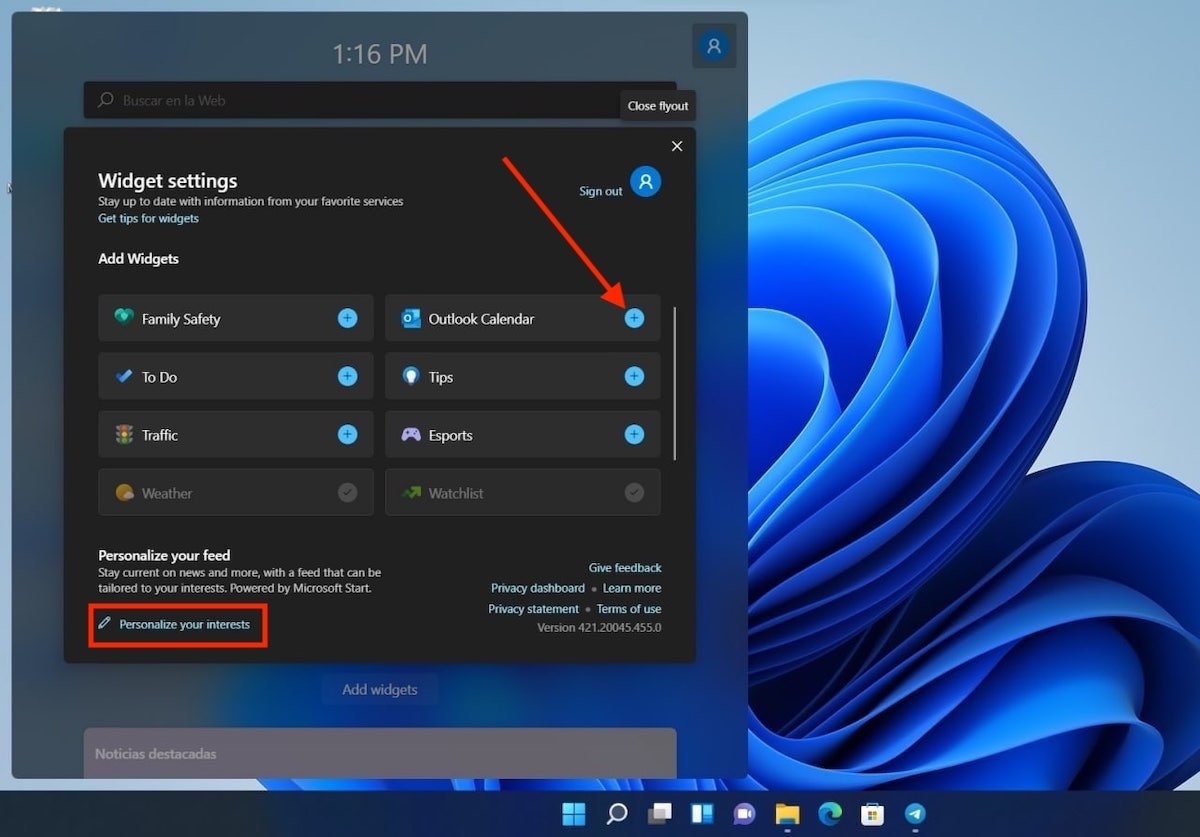 Sélectionner des widgets disponibles
Sélectionner des widgets disponibles
Enfin, configurez les widgets à votre convenance. Toutes les options sont disponibles à partir du bouton à trois points situé à côté de chaque widget.
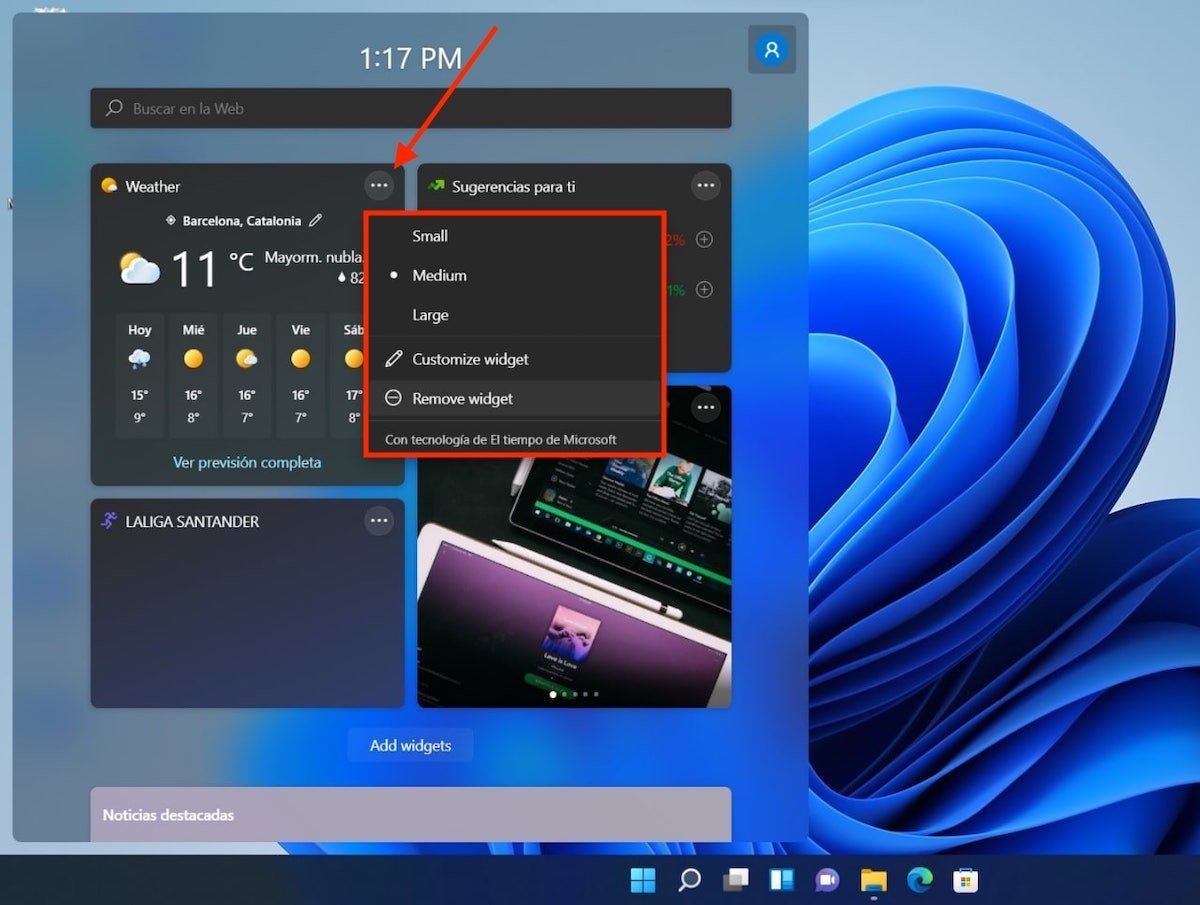 Modifier un widget
Modifier un widget
Parmi les paramètres disponibles, vous trouverez le redimensionnement, la personnalisation du contenu et la suppression des widgets. La liste des options peut varier en fonction du type de widget.