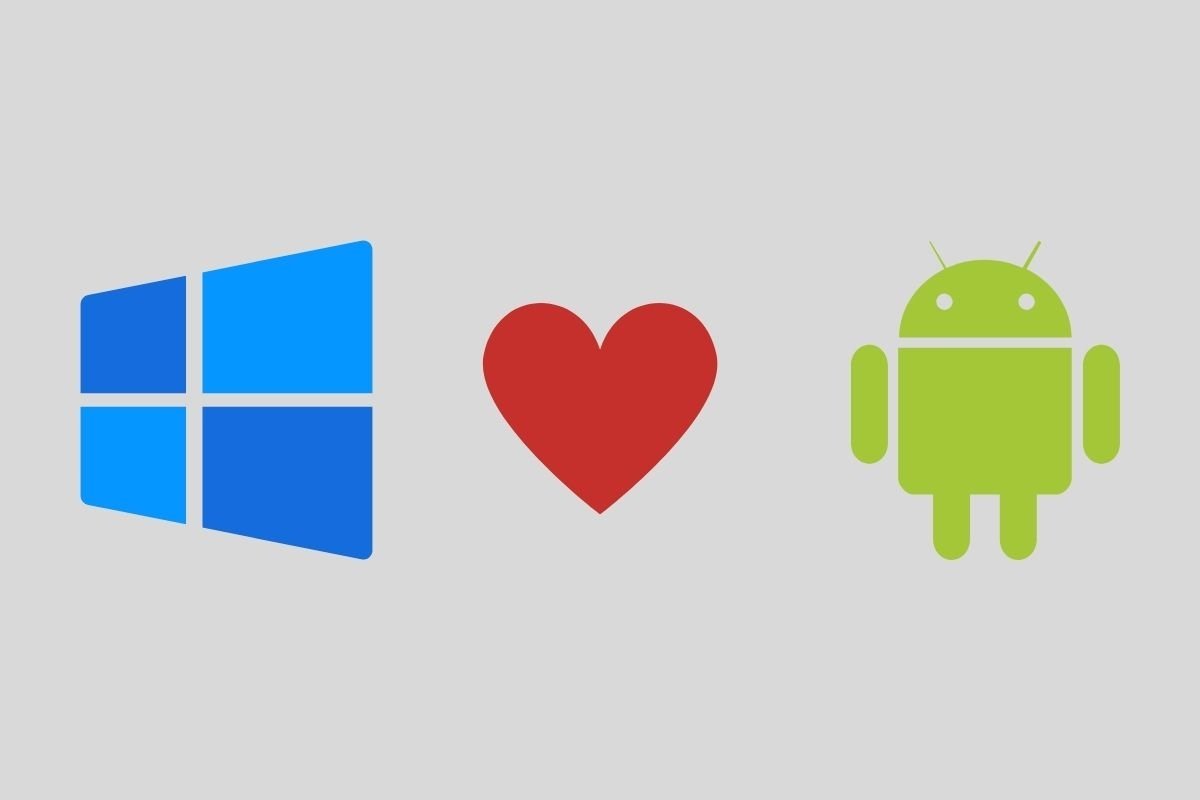L'une des principales nouveautés que Microsoft a introduites dans son nouveau système d'exploitation est la possibilité d'exécuter des applications Android en mode natif. Ce guide a été rédigé pour vous aider à mettre en œuvre cette fonctionnalité sur votre ordinateur.
Activez les composants nécessaires de Windows 11
Pour exécuter des applications Android sous Windows 11, vous devez d'abord activer certains composants système supplémentaires. Pour cela, saisissez Activer ou Désactiver les fonctionnalités de Windows dans le moteur de recherche. Cliquez sur le premier résultat qui s'affiche.
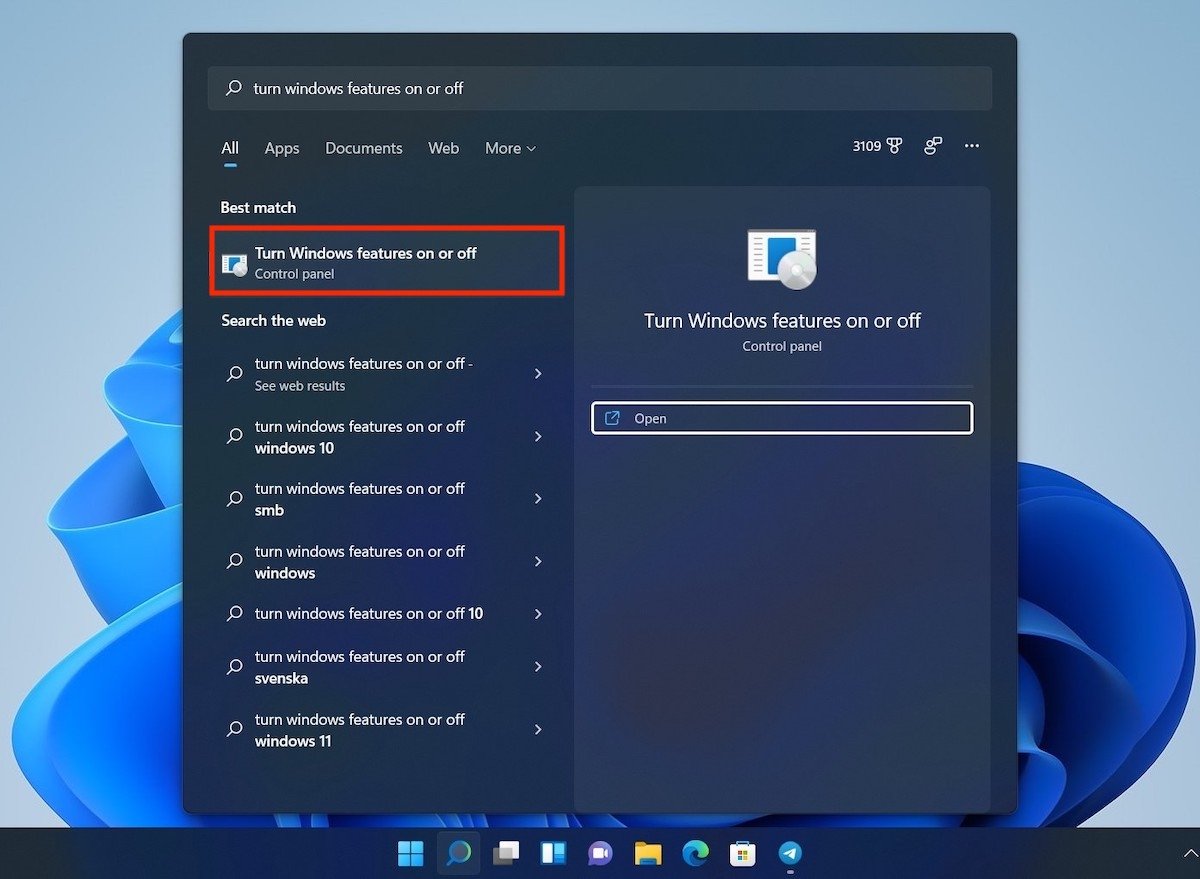 Activer ou désactiver des fonctionnalités de Windows
Activer ou désactiver des fonctionnalités de Windows
Dans la fenêtre contextuelle, localisez les entrées Virtual Machine Platform et Windows Hypervisor Platform. Cochez les cases correspondantes.
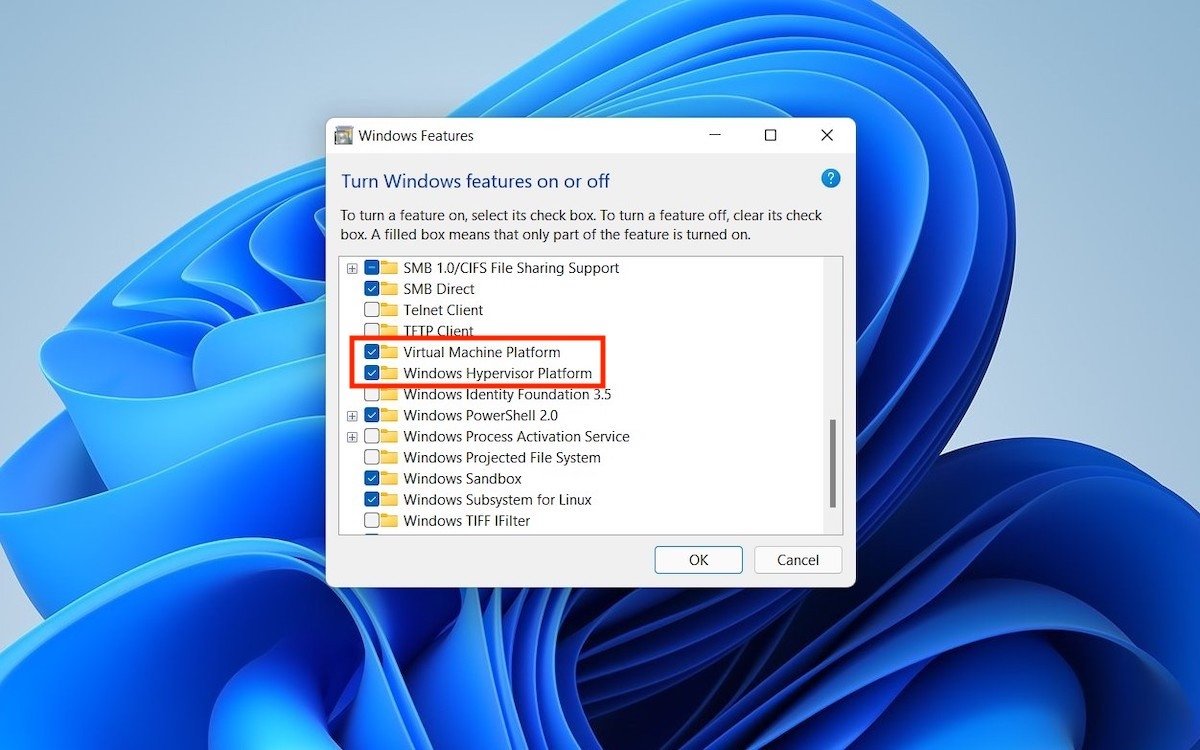 Activer la machine virtuelle et l'hyperviseur
Activer la machine virtuelle et l'hyperviseur
Vous devrez peut-être redémarrer votre ordinateur pour appliquer les modifications.
Rejoignez le programme Insider
Au moment de la rédaction de cet article, l'installation d'applications Android sur Windows 11 était réservée aux utilisateurs du programme Insider. Il s'agit de ceux qui reçoivent des versions préliminaires du système d'exploitation pour aider Microsoft à améliorer son logiciel. Nous espérons qu'à terme, l'entreprise supprimera cette exigence et que les applications Android seront accessibles à tous les utilisateurs.
Si cela est toujours nécessaire pour le moment, il suffit d'ouvrir les paramètres, de cliquer sur Windows Update et de cliquer sur Windows Insider Program. Cliquez ensuite sur Démarrer pour associer votre ordinateur. N'oubliez pas que vous devez vous inscrire avec votre compte Microsoft sur la page officielle du programme Insider.
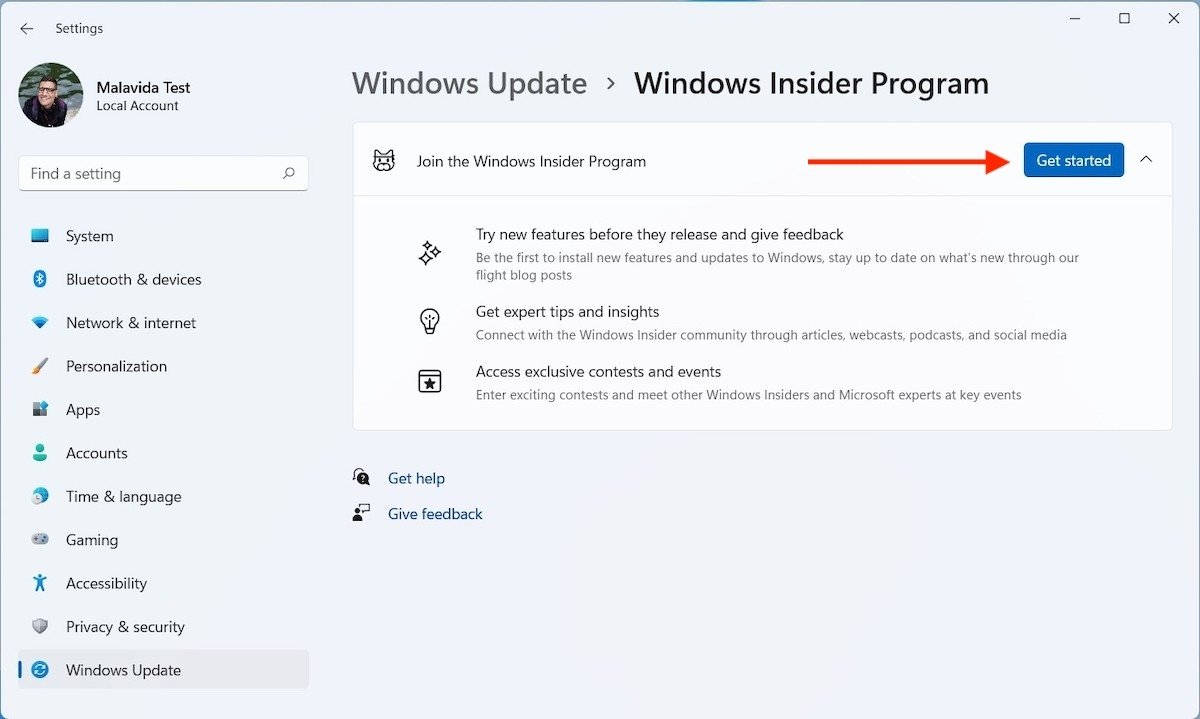 Accéder au programme Insider
Accéder au programme Insider
Après avoir saisi vos informations d'identification, sélectionnez le canal Beta. Cliquez ensuite sur Continuer pour passer à l'étape suivante.
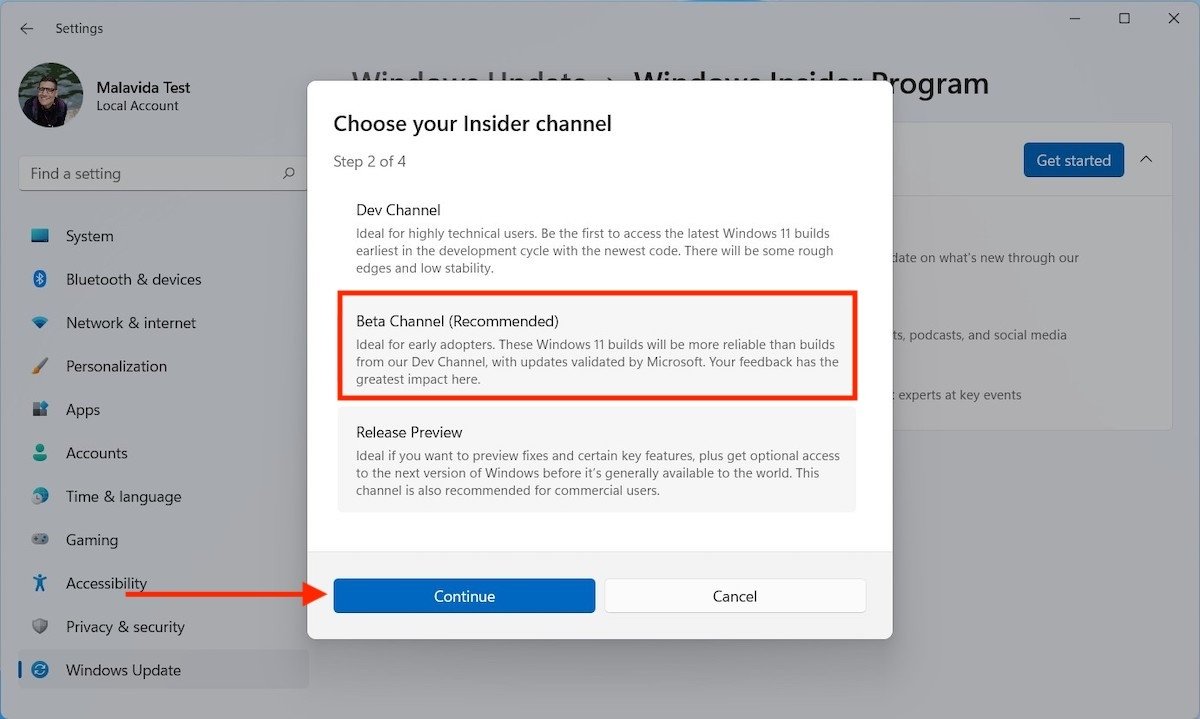 Rejoindre le canal bêta
Rejoindre le canal bêta
Cliquez à nouveau sur le bouton Continuer.
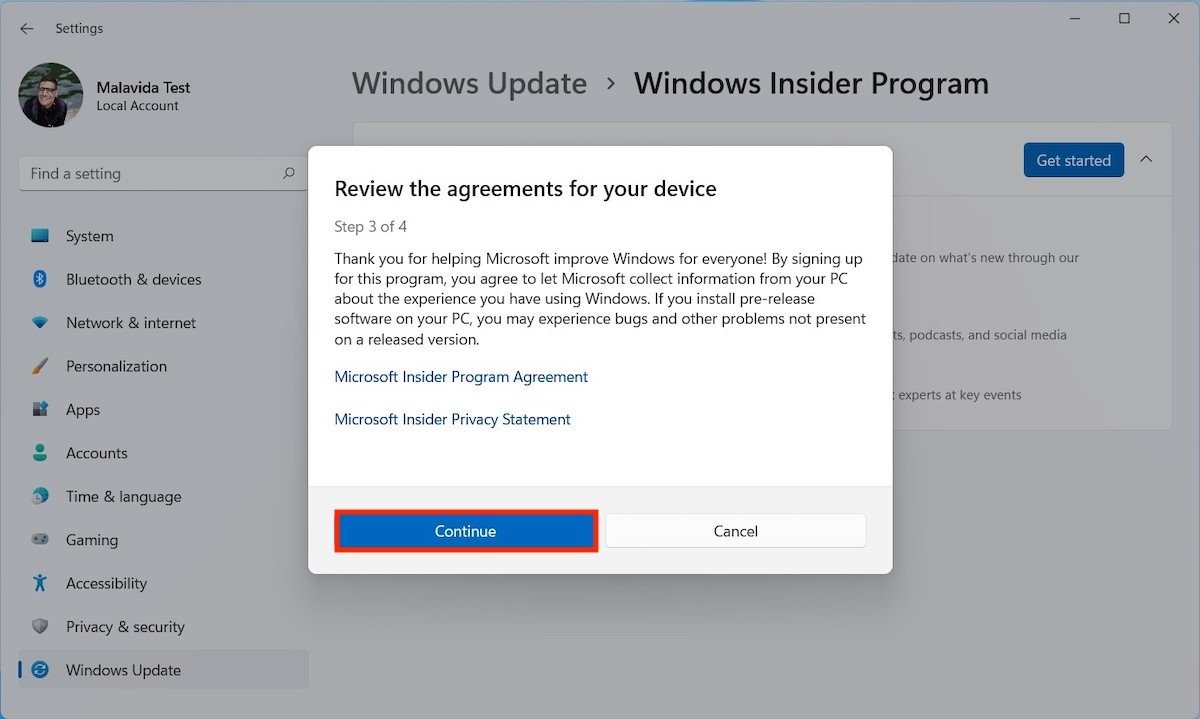 Confirmer l'adhésion au programme
Confirmer l'adhésion au programme
Utilisez la commande Redémarrer maintenant pour terminer le processus en redémarrant l'ordinateur.
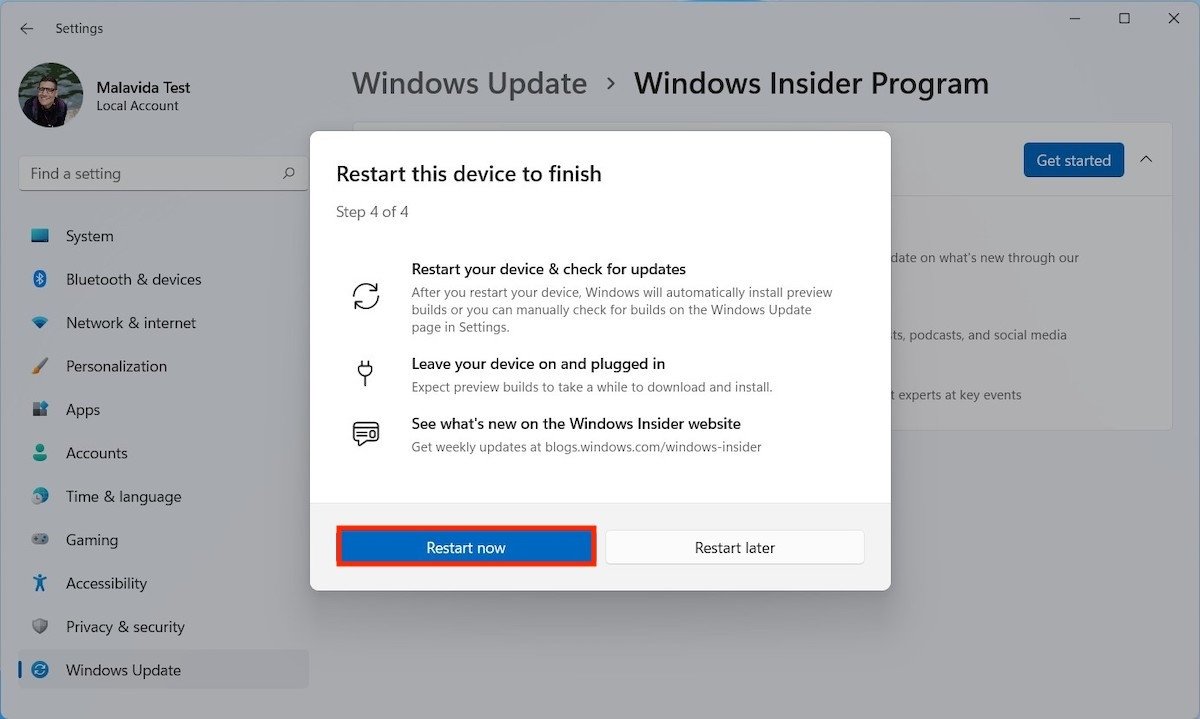 Redémarrer le PC
Redémarrer le PC
Lorsqu'il redémarrera, vous serez inscrit au programme Insider et pourrez recevoir les bêtas correspondantes.
Mise à niveau de Windows 11
Il est temps de mettre à jour Windows 11. Assurez-vous que toutes les mises à jour sont installées, car c'est grâce à elles que votre ordinateur recevra les versions préliminaires du système.
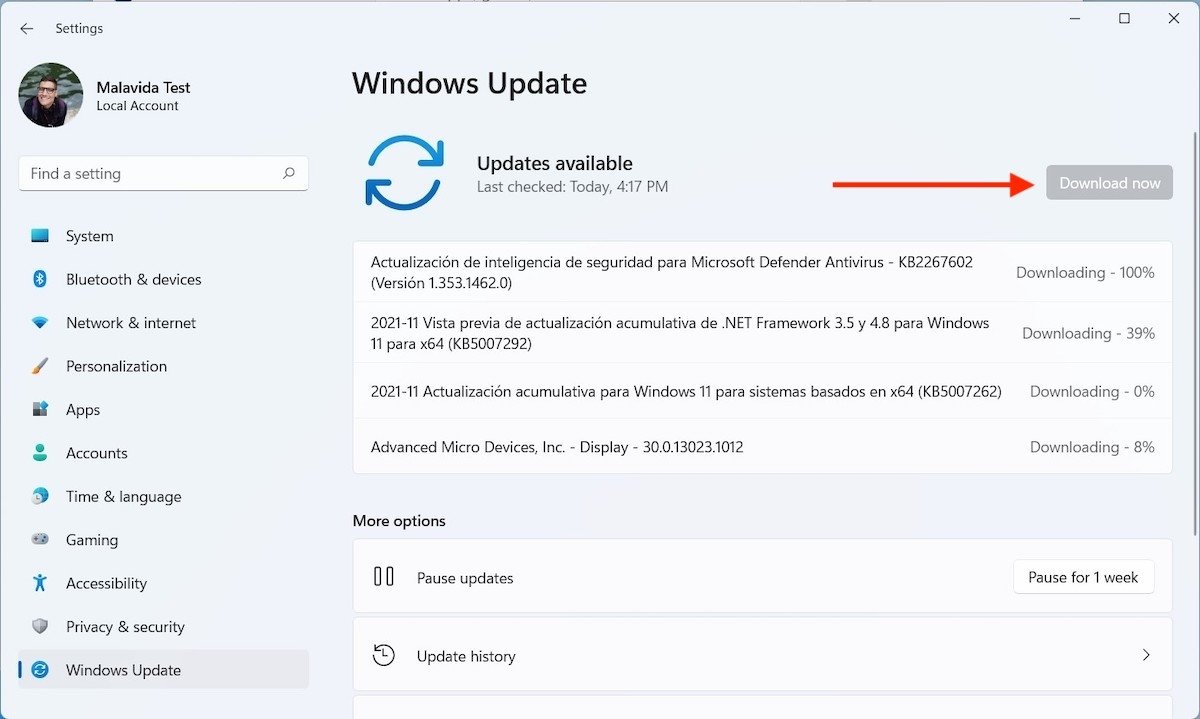 Mettre à niveau Windows 11
Mettre à niveau Windows 11
Selon la vitesse de votre connexion et les performances de votre ordinateur, ce processus peut prendre quelques minutes.
Téléchargez et installez le sous-système Android de Windows 11
Nous sommes maintenant prêts à installer le sous-système Android de Windows 11. Il s'agit du cadre sur lequel les applications Android s'exécuteront sur votre ordinateur. Pour télécharger la dernière version, utilisez le lien sur cette page.
Vous obtiendrez un fichier avec l'extension MSIXBUNDLE. Enregistrez-le dans le dossier de votre choix. Ouvrez ensuite la recherche et tapez PowerShell. Cliquez sur Exécuter en tant qu'administrateur pour lancer la console en tant qu'administrateur.
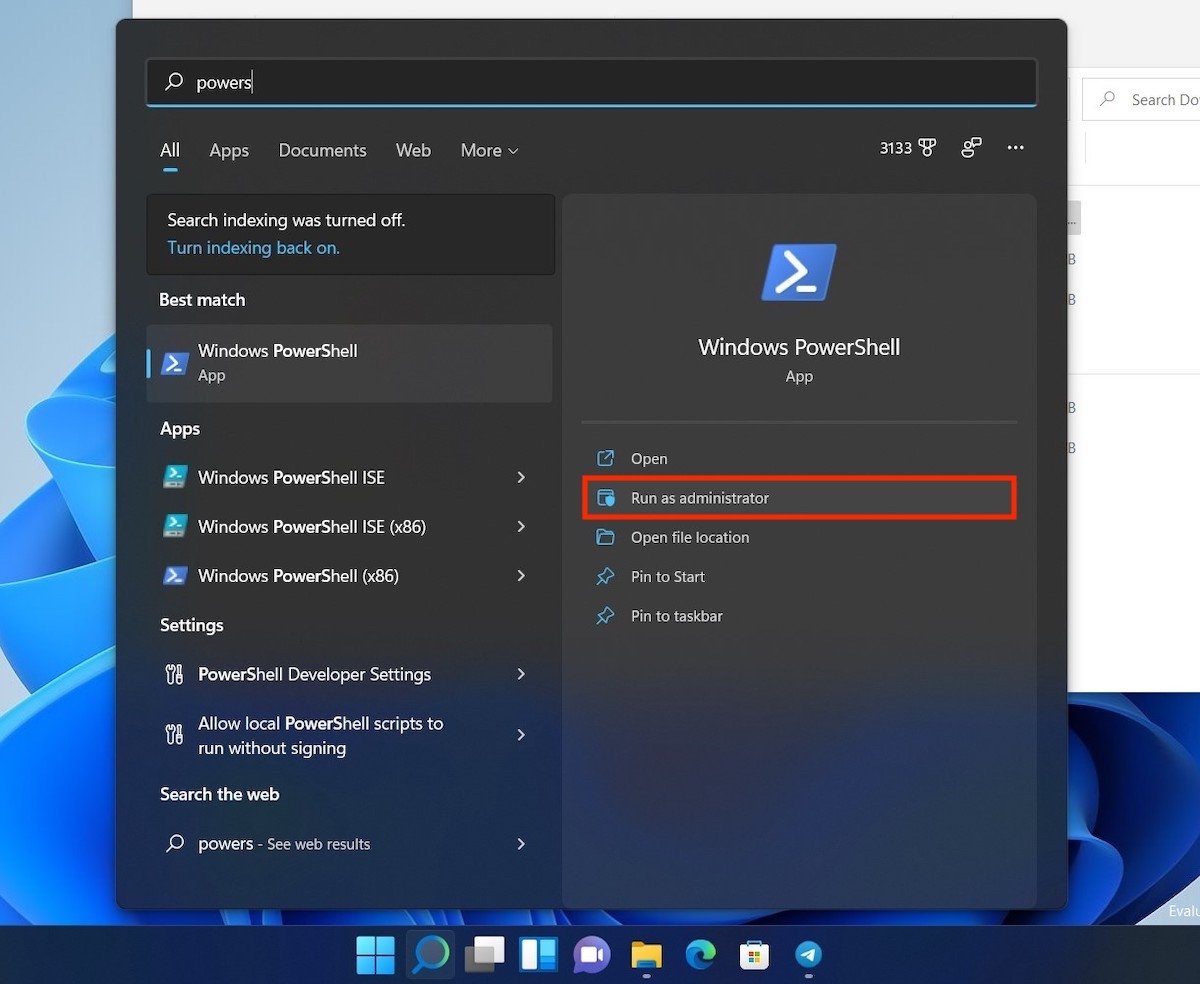 Ouvrir le Power Shell
Ouvrir le Power Shell
Il est maintenant temps d'installer WSA (Windows Subsystem for Android) sur votre PC. Faites-le avec la commande suivante :
Add-AppxPackage -Path "C:UsersMalavidaDownloadsMicrosoftCorporationII.WindowsSubsystemForAndroid_<versión>.msixbundle"
N'oubliez pas de modifier le chemin d'accès au fichier en fonction de votre situation. Sinon, l'exécution ne fonctionnera pas. La commande doit ressembler à la capture d'écran suivante.
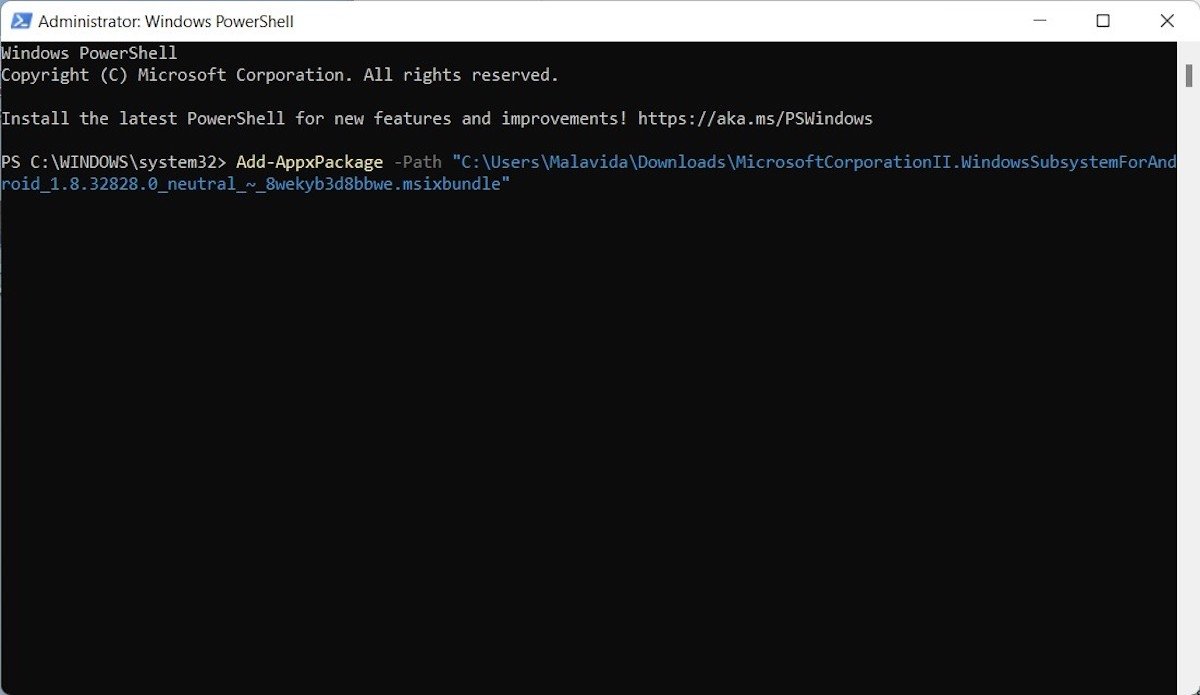 Installer WSA
Installer WSA
Après avoir suivi ces étapes, WSA sera installé sur votre ordinateur.
Installez des applications à partir de la boutique
Dans le menu de démarrage, vous avez déjà un raccourci vers le sous-système Android de Windows. Cliquez dessus pour plus d'options.
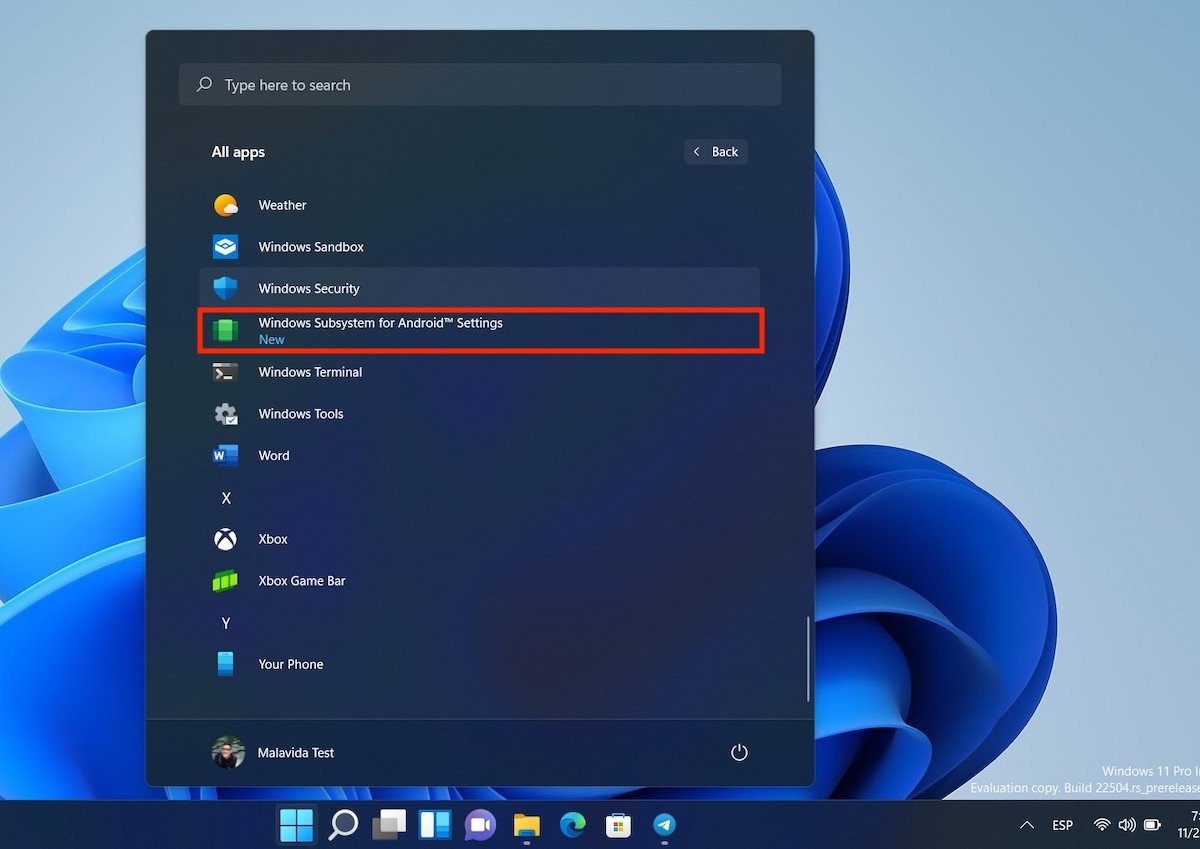 WSA installé
WSA installé
Tout d'abord, activez les options du développeur. Vous en aurez besoin plus tard. Ensuite, cliquez sur Fichiers pour "réveiller" le sous-système et le forcer à installer la boutique d'applications d'Amazon.
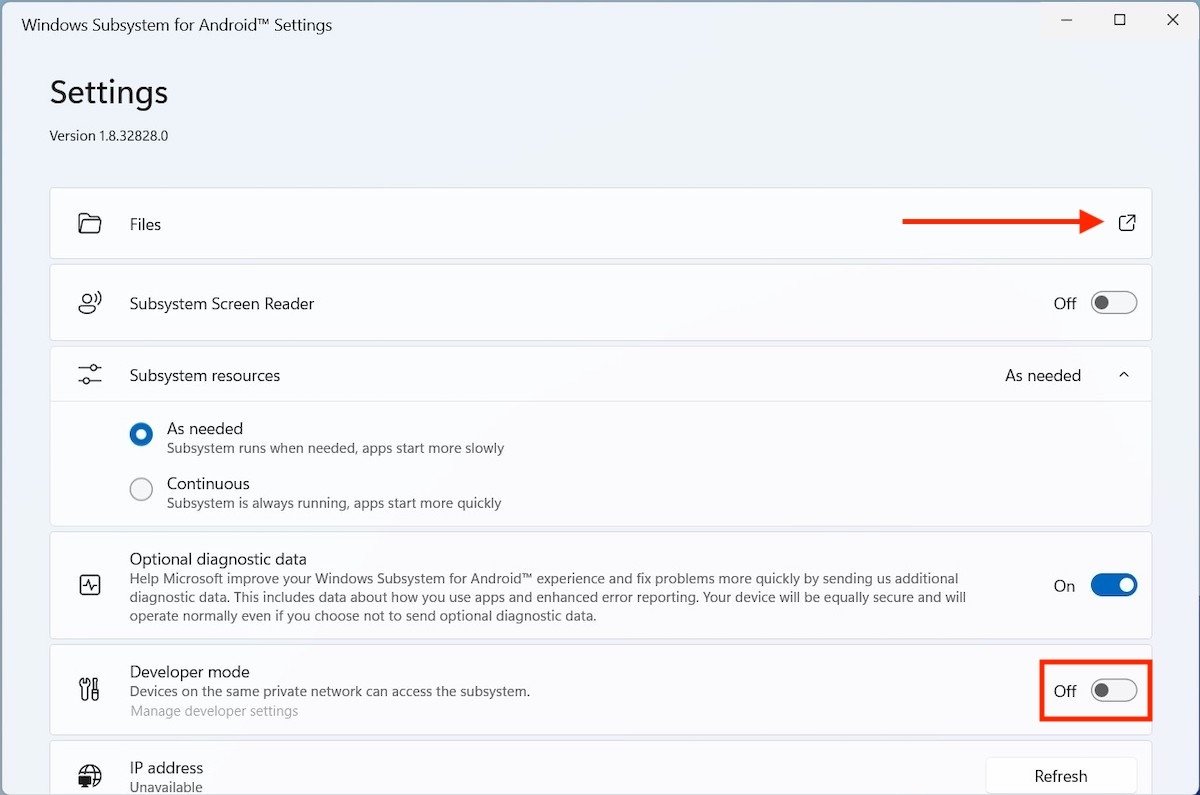 Ouvrir des fichiers pour forcer le démarrage
Ouvrir des fichiers pour forcer le démarrage
Après la première exécution, l'Amazon AppStore sera déployée sur votre ordinateur. Elle est disponible dans le menu de démarrage, comme tout autre programme.
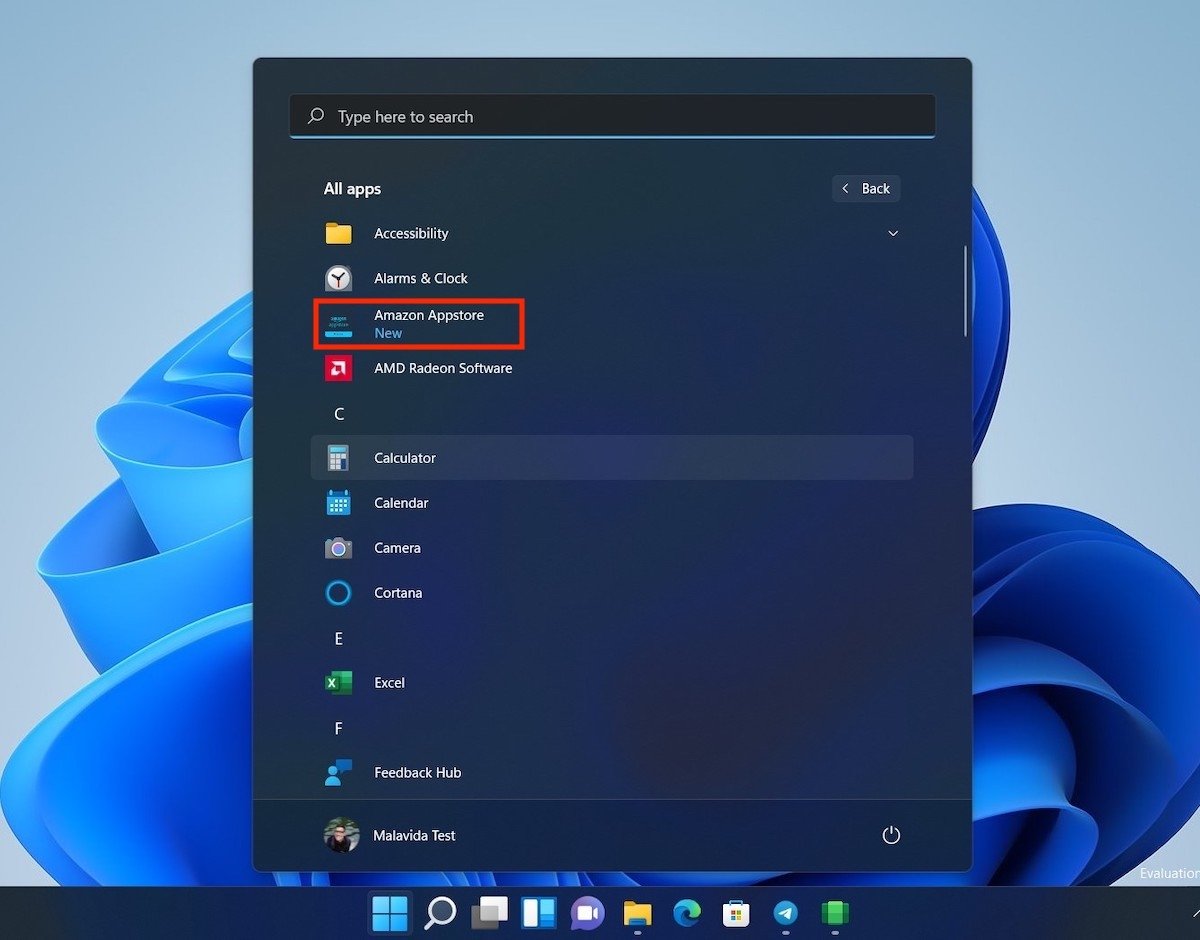 Ouvrir l'Amazon App Store
Ouvrir l'Amazon App Store
Avant de pouvoir télécharger des applications, vous devez être connecté. Pour l'instant, seuls les comptes Amazon basés aux États-Unis sont pris en charge. Il est possible de modifier la région de votre profil à partir des paramètres d'Amazon, mais si vous l'utilisez fréquemment pour d'autres services, comme Alexa, nous ne vous le recommandons pas.
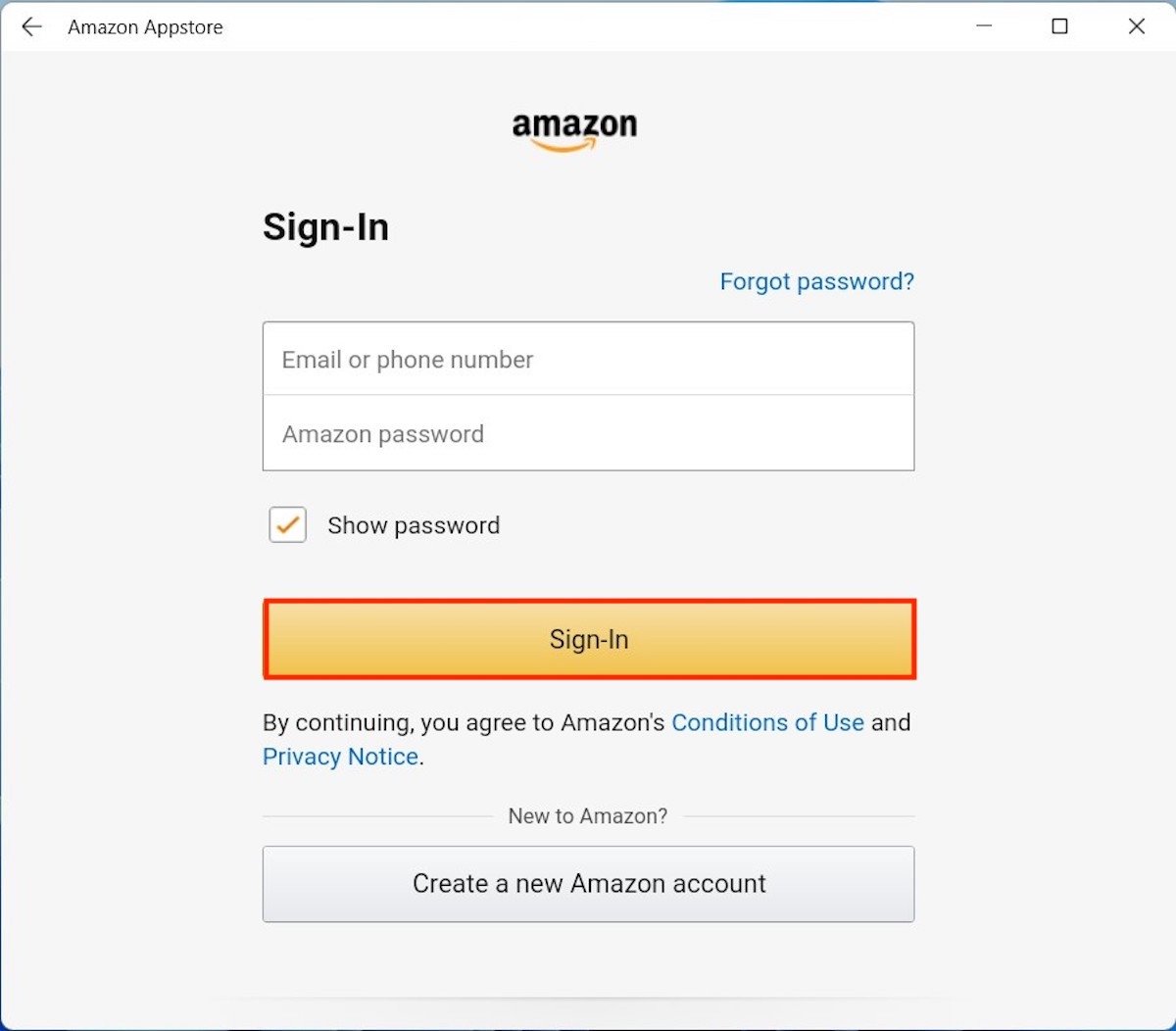 Se connecter avec un compte américain
Se connecter avec un compte américain
Une fois connecté, la boutique Amazon s'affiche à l'écran. Utilisez le bouton Obtenir pour télécharger n'importe quelle application.
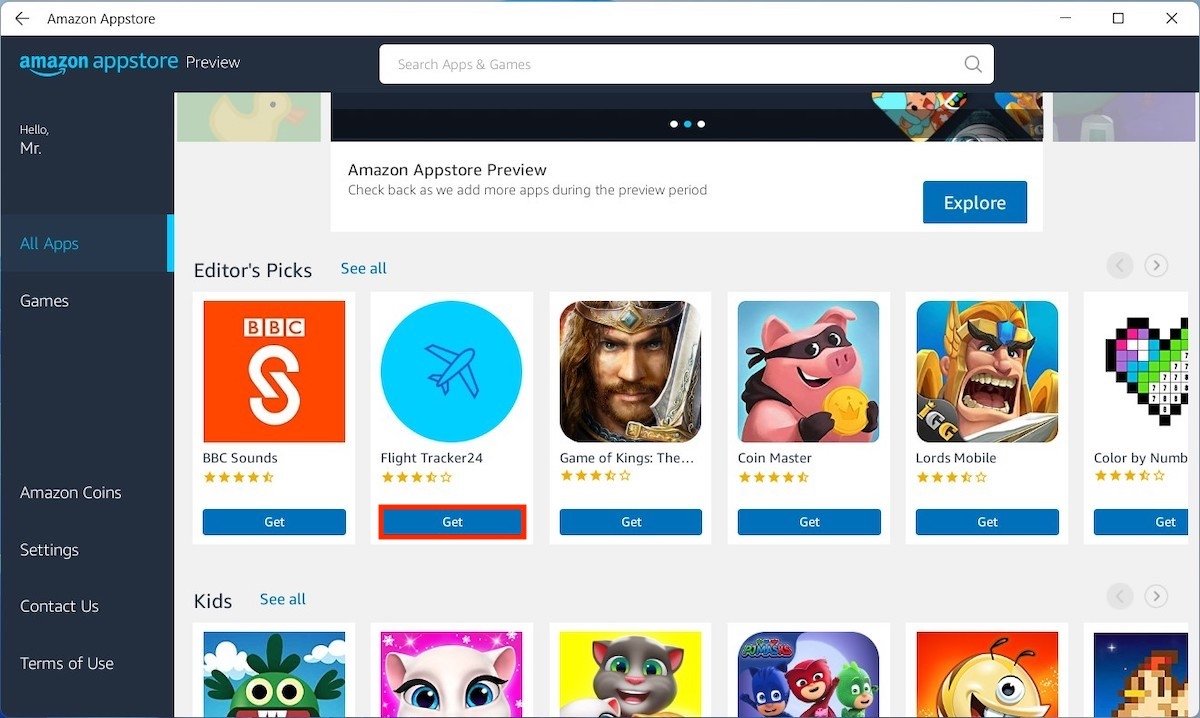 Télécharger une application
Télécharger une application
Chaque fois que vous installez une application de la boutique, elle est ajoutée au menu de démarrage.
Installer n'importe quel fichier APK sur Windows 11
Si vous n'avez pas de compte Amazon configuré avec la région et que vous ne voulez pas faire ce changement dans votre profil, vous avez une alternative pour utiliser les applications Android sur Windows 11. Nous parlons de WSA Toolbox, un utilitaire que vous pouvez télécharger sur Malavida de manière sûre et rapide.
Une fois l'exécutable sur votre ordinateur, double-cliquez dessus. Ici, vous verrez plusieurs options. Par exemple, l'installation d'Aurora Store, qui installe une boutique alternative à la Google Play Store avec laquelle elle partage un catalogue. Il est également possible d'installer des applications directement avec le fichier APK téléchargé depuis un site de confiance, tel que Malavida. Cliquez simplement sur Installer le fichier APK.
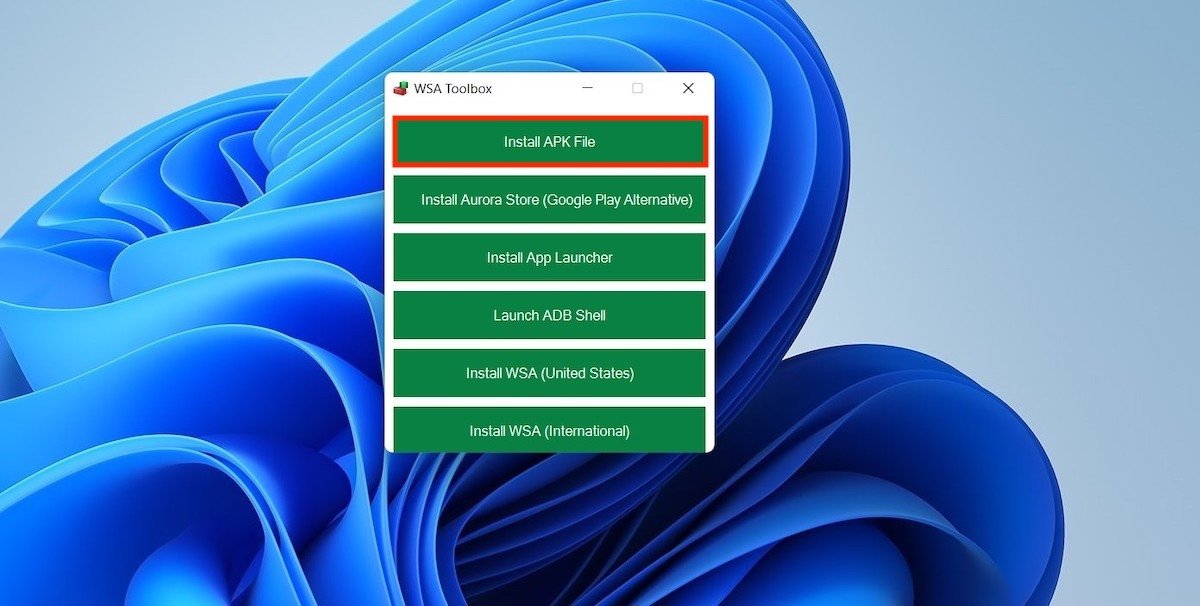 Installer un fichier APK avec WSA Toolbox
Installer un fichier APK avec WSA Toolbox
Dans notre cas, nous avons testé Spotify. Nous avons d'abord téléchargé son fichier APK depuis Malavida, puis nous l'avons ouvert en utilisant l'explorateur de fichiers.
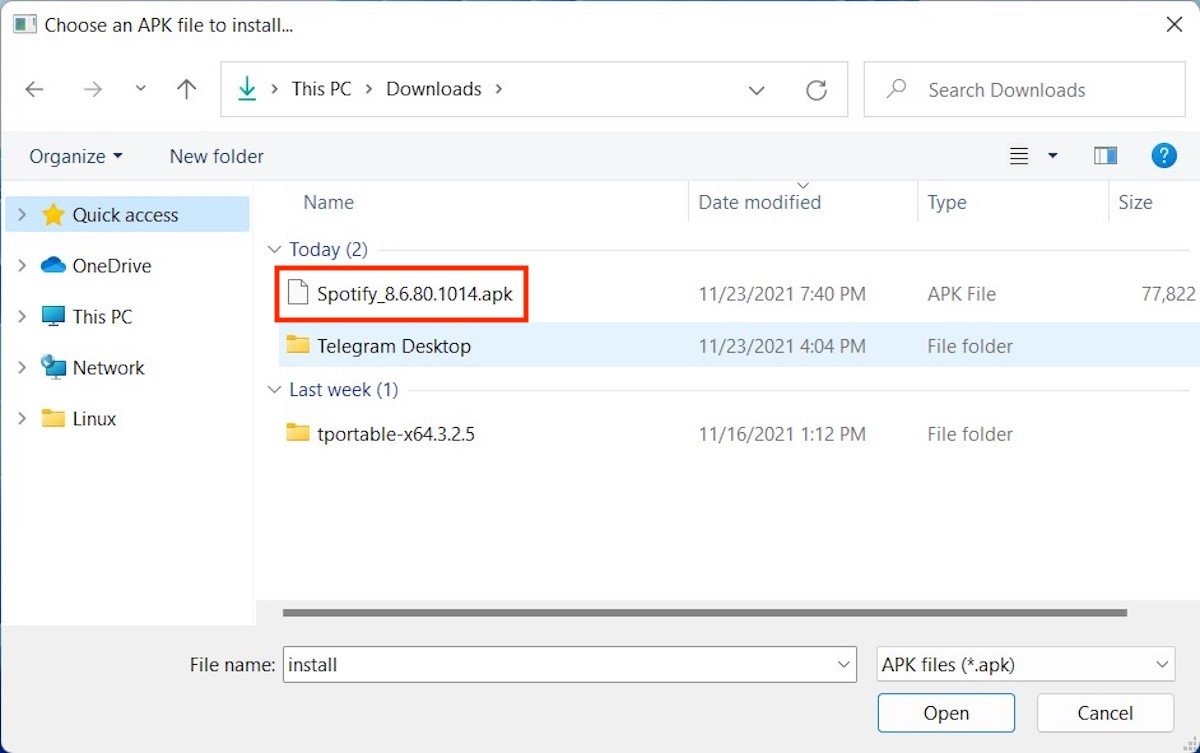 Sélectionner un fichier APK
Sélectionner un fichier APK
Le résultat ? Spotify s'est installé avec succès et s'est affiché dans le menu Démarrer.
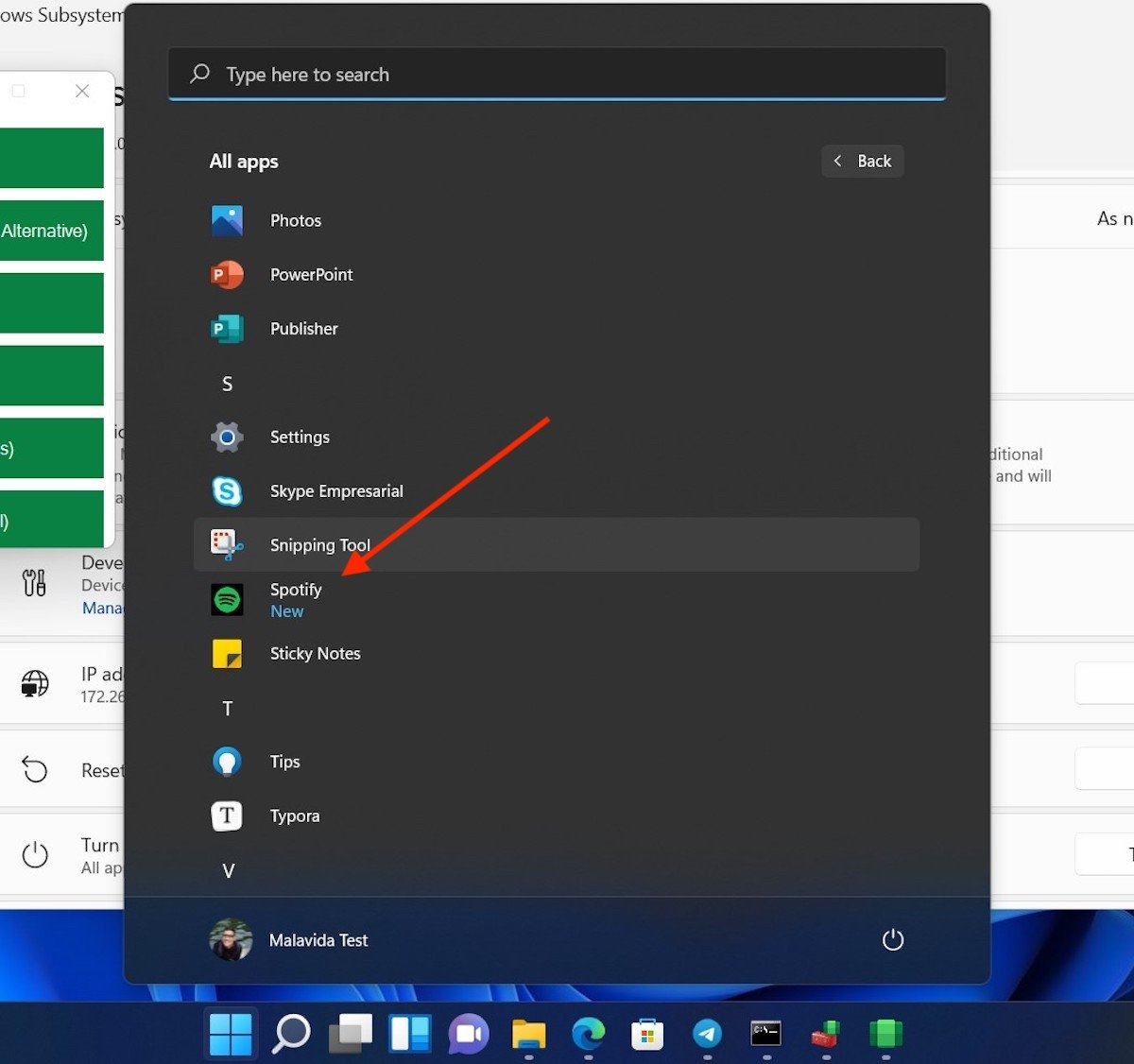 APK installé correctement
APK installé correctement
Si ce système vous permet de tester un grand nombre d'applications sur Windows 11, il présente néanmoins certaines limites. Pour l'instant, le catalogue disponible est limité à ce qui est disponible dans la boutique Amazon. Et si vous n'y avez pas accès, votre seule option est d'obtenir le fichier APK de vos applications préférées. Cependant, toutes celles qui dépendent des services Google ne fonctionneront pas car ceux-ci, pour le moment, ne sont pas officiellement implémentés avec le sous-système Android de Windows 11.