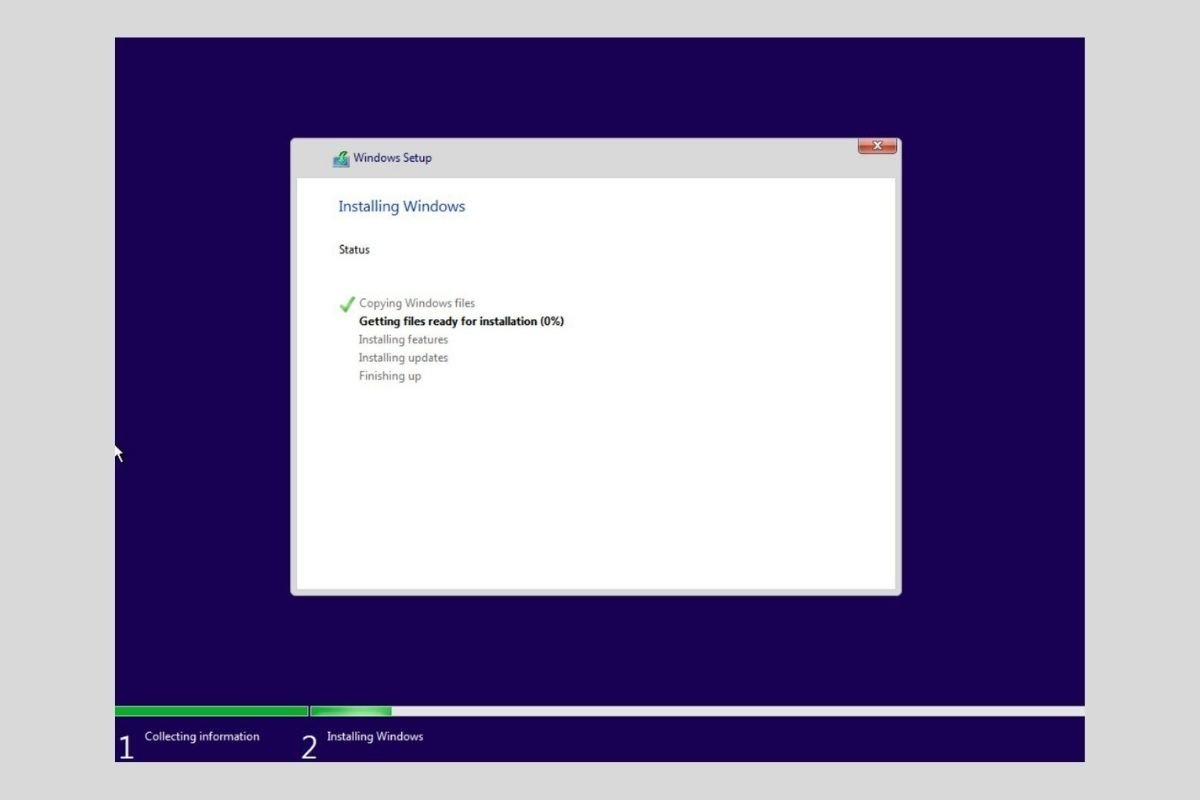L'une des nouveautés les plus remarquables de Windows 11 est sa configuration minimale requise. Comme elles sont désormais bien plus importantes que celles de son prédécesseur, Windows 10, le système est devenu incompatible avec un large éventail d'ordinateurs, mais il existe toujours un moyen d'installer le nouveau système d'exploitation de Microsoft sur les ordinateurs non pris en charge. Voulez-vous savoir comment ? Nous allons vous le dire dans ce guide complet.
Mais, avant de continuer, juste une petite précision. Les étapes que nous mentionnons à partir de maintenant ne fonctionneront qu'avec des ordinateurs dotés d'un processeur 64 bits. Microsoft n'a pas publié de version 32 bits de Windows 11. Par conséquent, nous vous aidons ici à installer le système sur des ordinateurs non pris en charge, pour autant qu'ils soient compatibles avec l'architecture 64 bits.
Configuration minimale requise pour l'installation de Windows 11
Une bonne compréhension de la configuration minimale requise pour Windows 11 vous permettra de savoir si votre ordinateur fait partie de ceux qui supportent son installation.
- Processeur. Fréquence d'horloge de 1 GHz ou plus. CPU avec deux cœurs ou plus et une architecture 64 bits.
- RAM. 4 Go ou plus.
- Stockage. Au minimum, 64 Go sont nécessaires. Un espace supplémentaire peut être nécessaire pour télécharger des mises à jour et activer des fonctions spécifiques.
- Carte graphique. Doit supporter DirectX 12 ou plus et avoir un pilote WDDM 2.0.
- Micrologiciel du système. UEFI avec démarrage sécurisé.
- TPM. Secure Platform Module version 2.0.
- Écran. Résolution 720p ou supérieure. Moniteur de 9 pouces ou plus avec 8 bits par canal de couleur.
- Connexion Internet. Obligatoire pour l'édition familiale de Windows 11
Si votre ordinateur possède tous ces composants, nous vous conseillons d'installer Windows 11 normalement, en suivant les méthodes officielles. Sinon, lisez ce qui suit.
Créez une clé USB amorçable Windows 11 pour l'installer sur votre machine
La première étape à suivre pour déployer Windows 11 sur votre ordinateur non pris en charge est de créer une clé USB amorçable. Faites-le avec l'outil de création de médias fourni par Microsoft. Il y a un lien de téléchargement sur cette page qui vous aidera certainement à l'obtenir.
Exécutez-le ensuite et acceptez les termes et conditions.
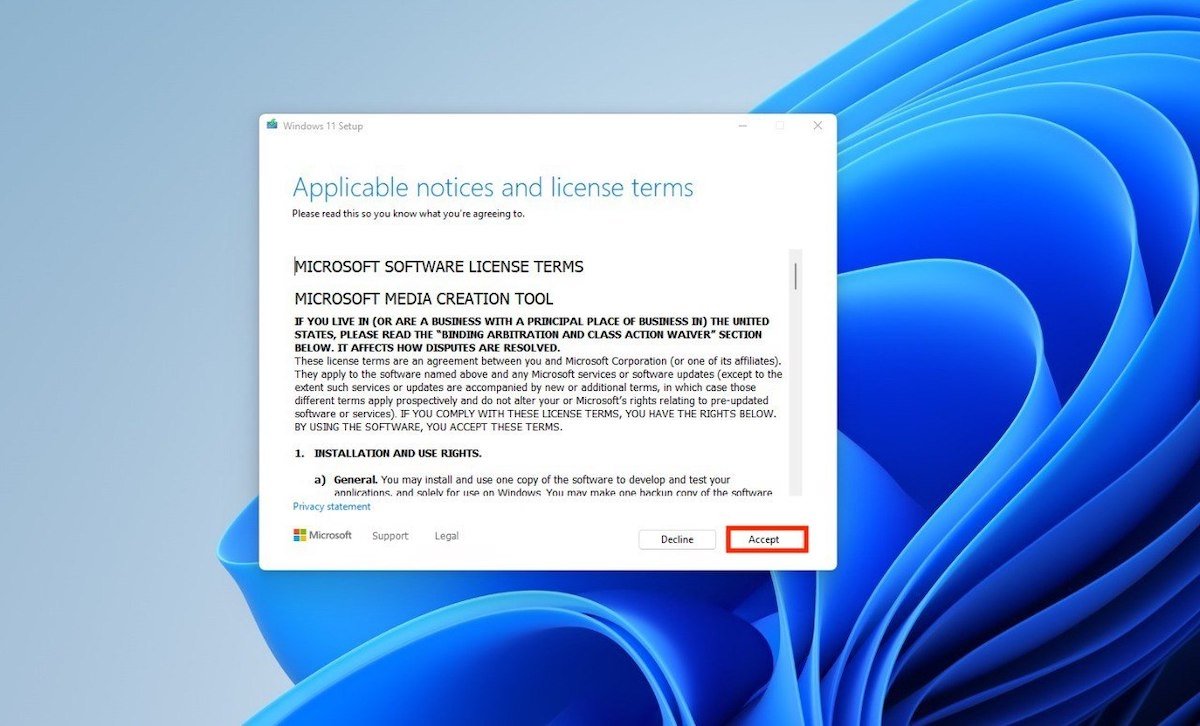 Accepter les termes et conditions
Accepter les termes et conditions
Choisissez votre langue et votre édition de Windows ou laissez l'utilitaire le faire lui-même.
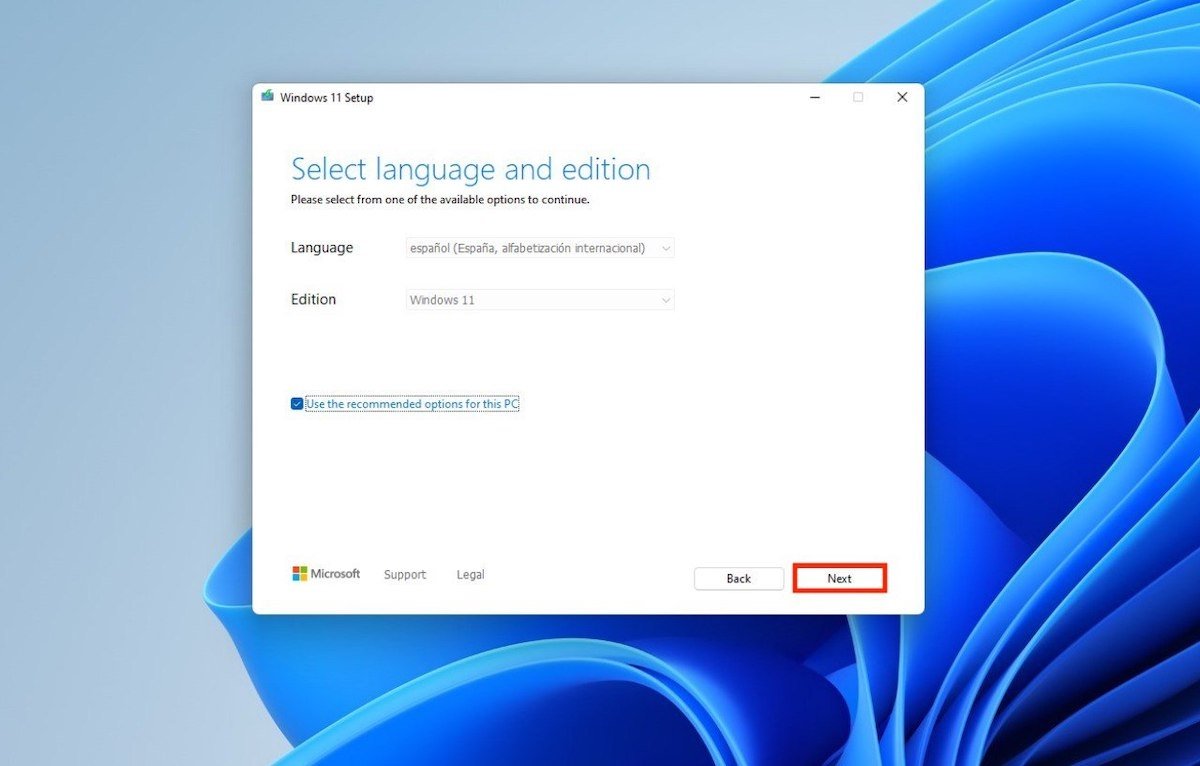 Sélectionner l'édition Windows 11
Sélectionner l'édition Windows 11
Connectez un lecteur flash USB d'au moins 8 Go à votre ordinateur. Sélectionnez l'option de lecteur flash USB.
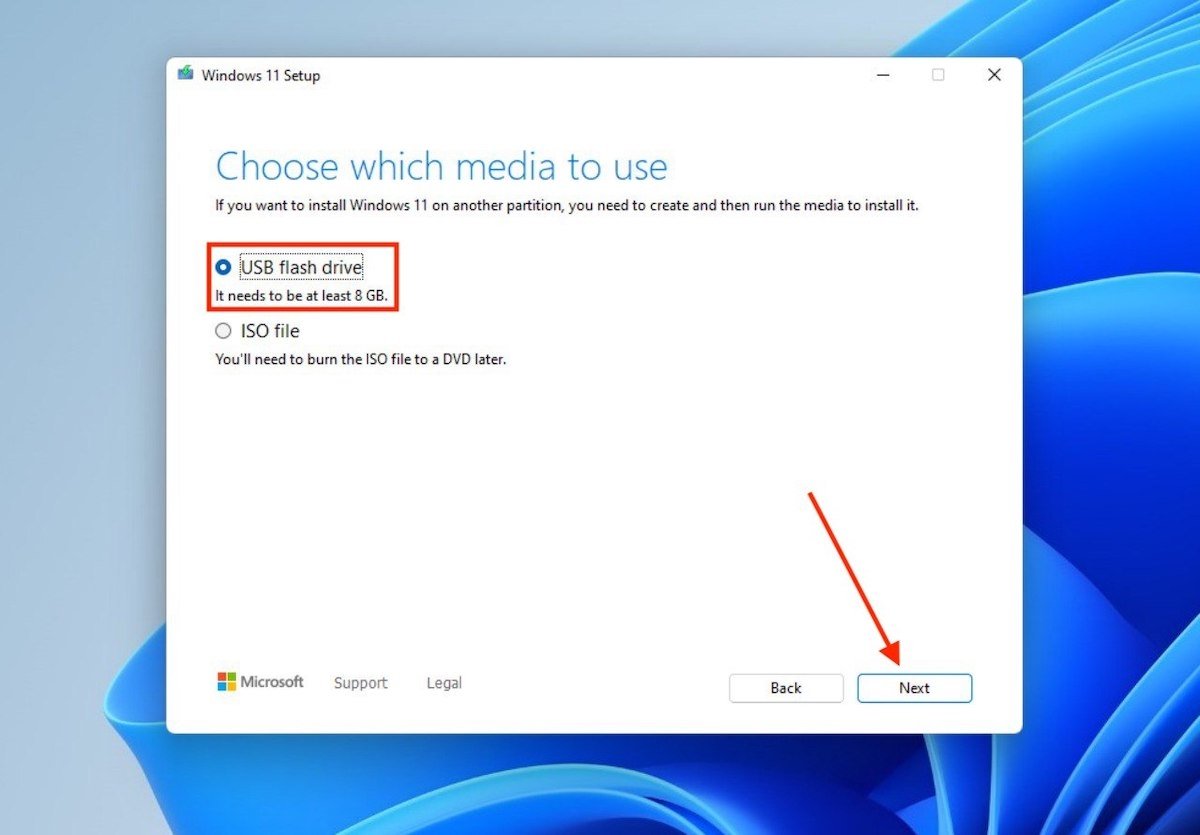 Créer un disque USB
Créer un disque USB
Indiquez le lecteur que vous souhaitez utiliser pour générer la clé USB d'installation.
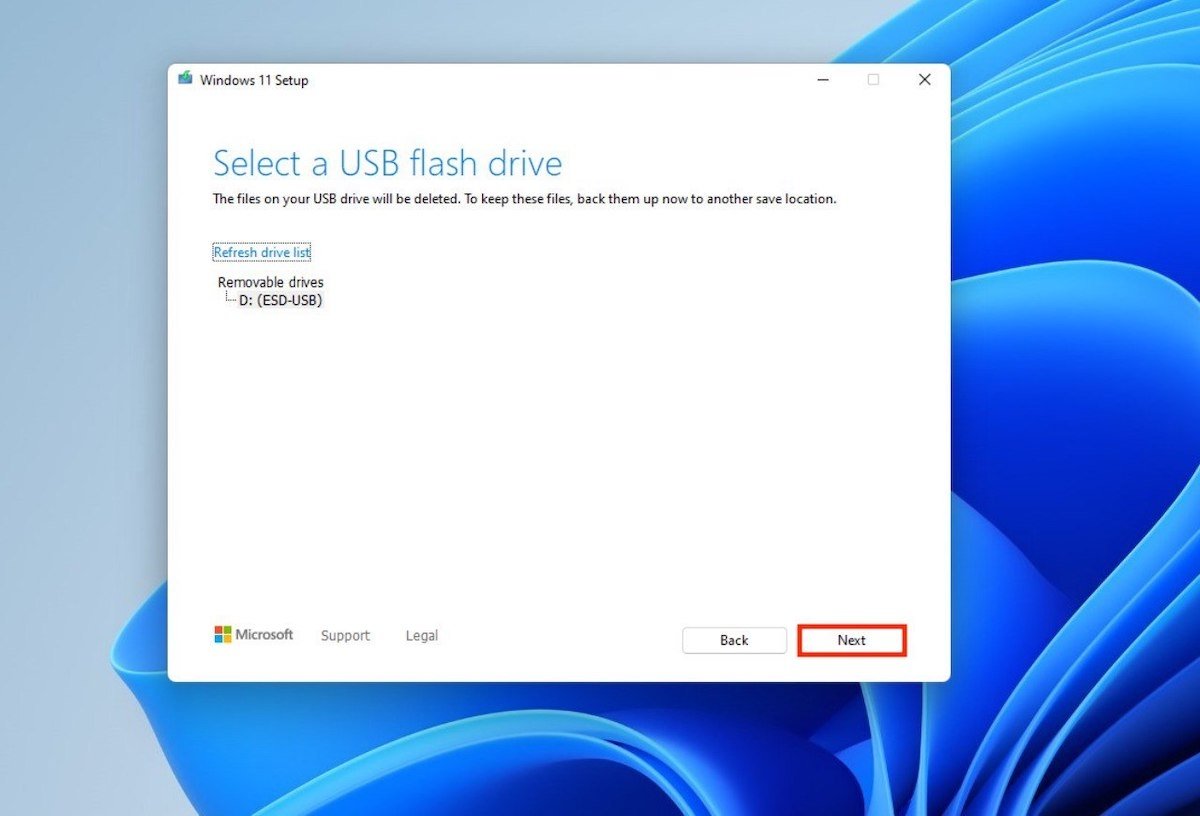 Sélectionner le lecteur pour créer une clé USB
Sélectionner le lecteur pour créer une clé USB
Enfin, attendez que l'outil termine.
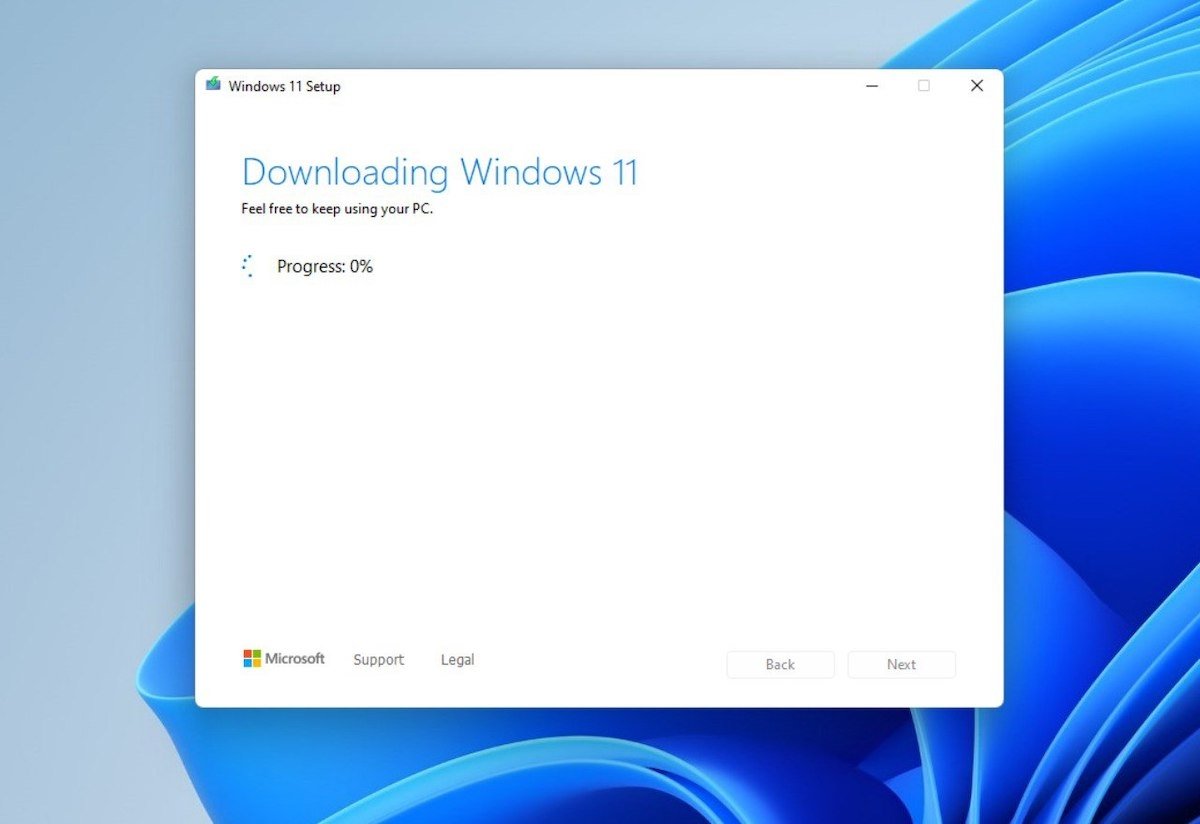 Progression de la création de la clé USB
Progression de la création de la clé USB
Une fois l'opération terminée, vous disposerez d'une clé USB amorçable pour installer Windows 11 sur votre ordinateur. Redémarrez maintenant votre ordinateur et laissez la clé USB branchée. Assurez-vous que le BIOS l'utilise pour démarrer le système et suivez les étapes mentionnées dans la rubrique suivante.
Installation de Windows 11 sur un PC non pris en charge
Après le démarrage, la première chose que vous verrez est le sélecteur de langue.
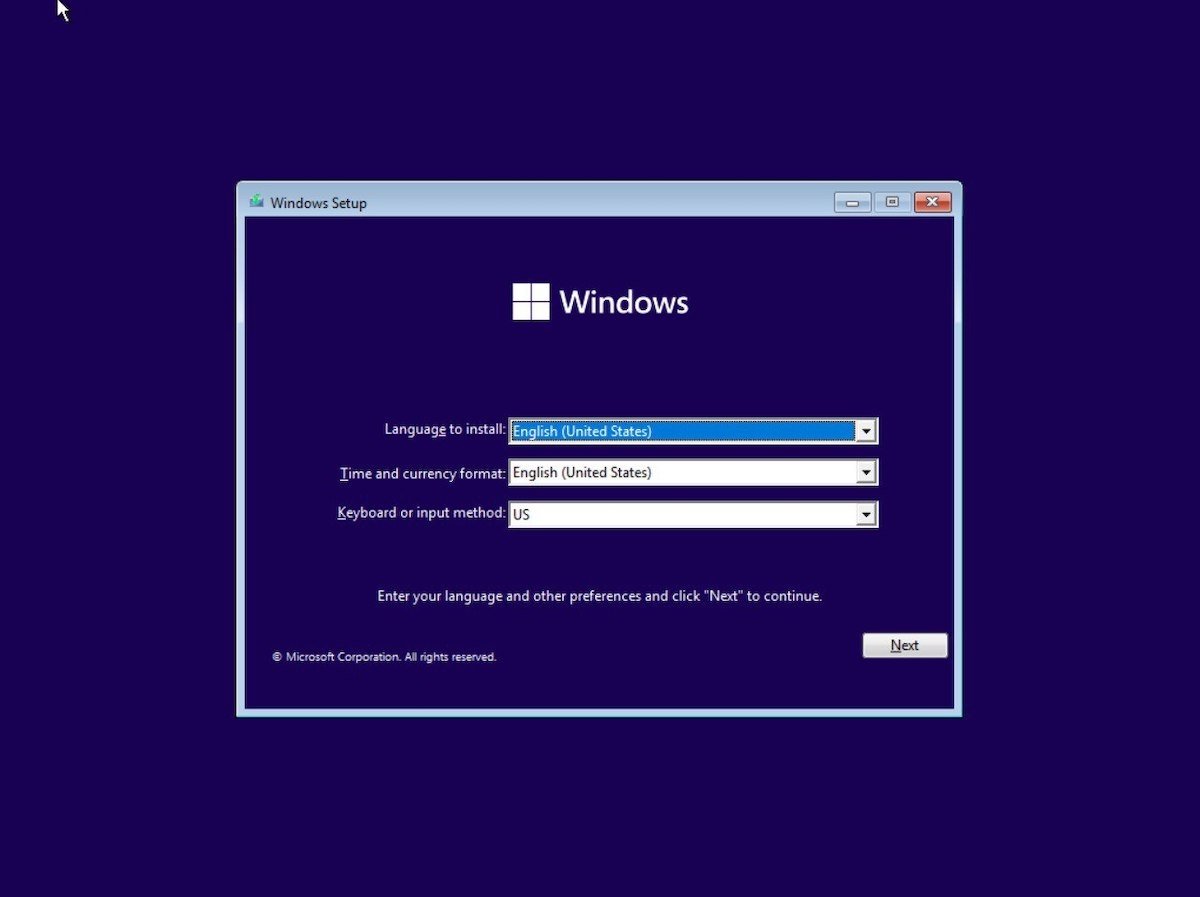 Écran d'accueil
Écran d'accueil
Avant de continuer, appuyez sur les touches Shift + F10. Cela ouvrira l'invite de commande. À l'invite de commande, tapez la commande suivante et appuyez sur Entrée pour la lancer :regedit
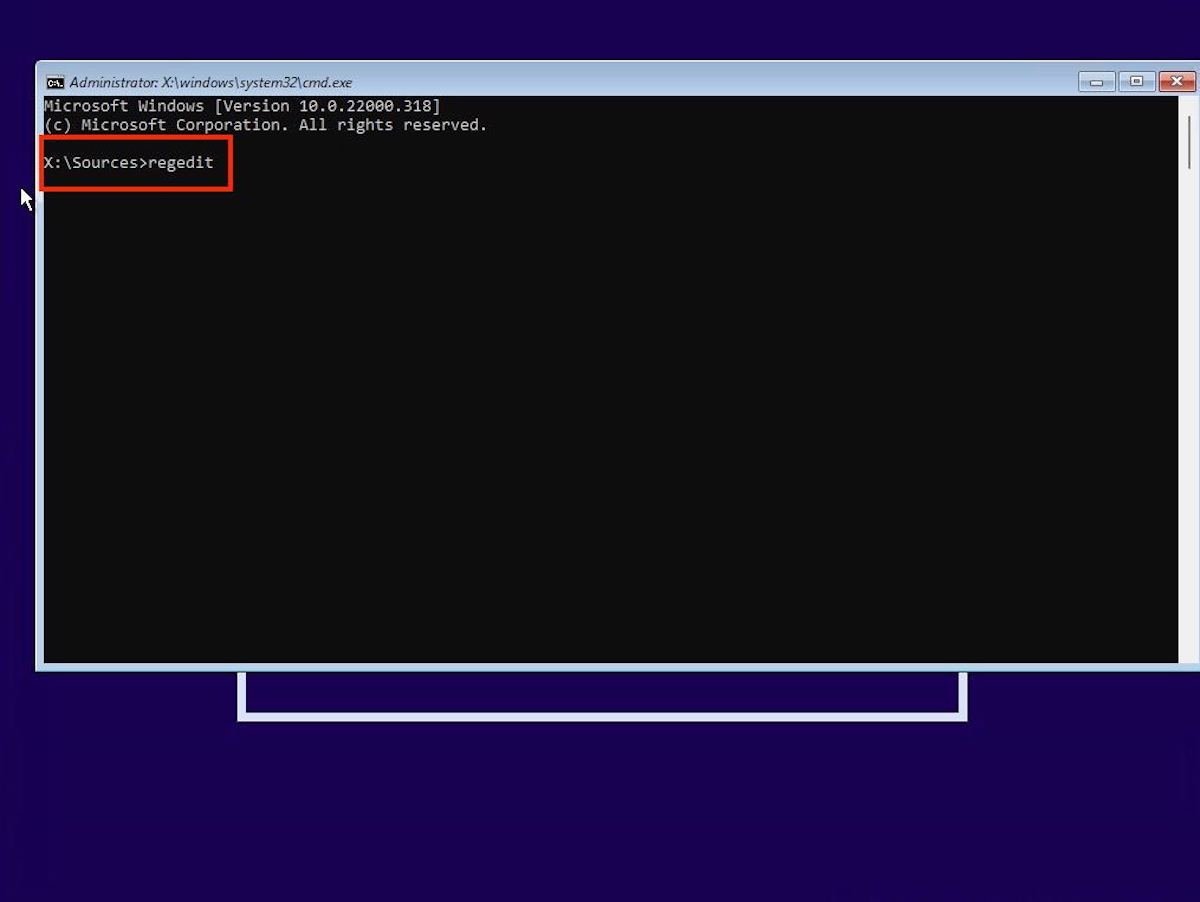 Invite de commande pendant l'installation
Invite de commande pendant l'installation
Avec l'éditeur de registre ouvert, naviguez avec le navigateur latéral jusqu'à ce chemin :
Computer\HKEY_LOCAL_MACHINE\SYSTEM\Setup
Ensuite, faites un clic droit sur la clé Setup et créez une nouvelle clé imbriquée nommée LabConfig.
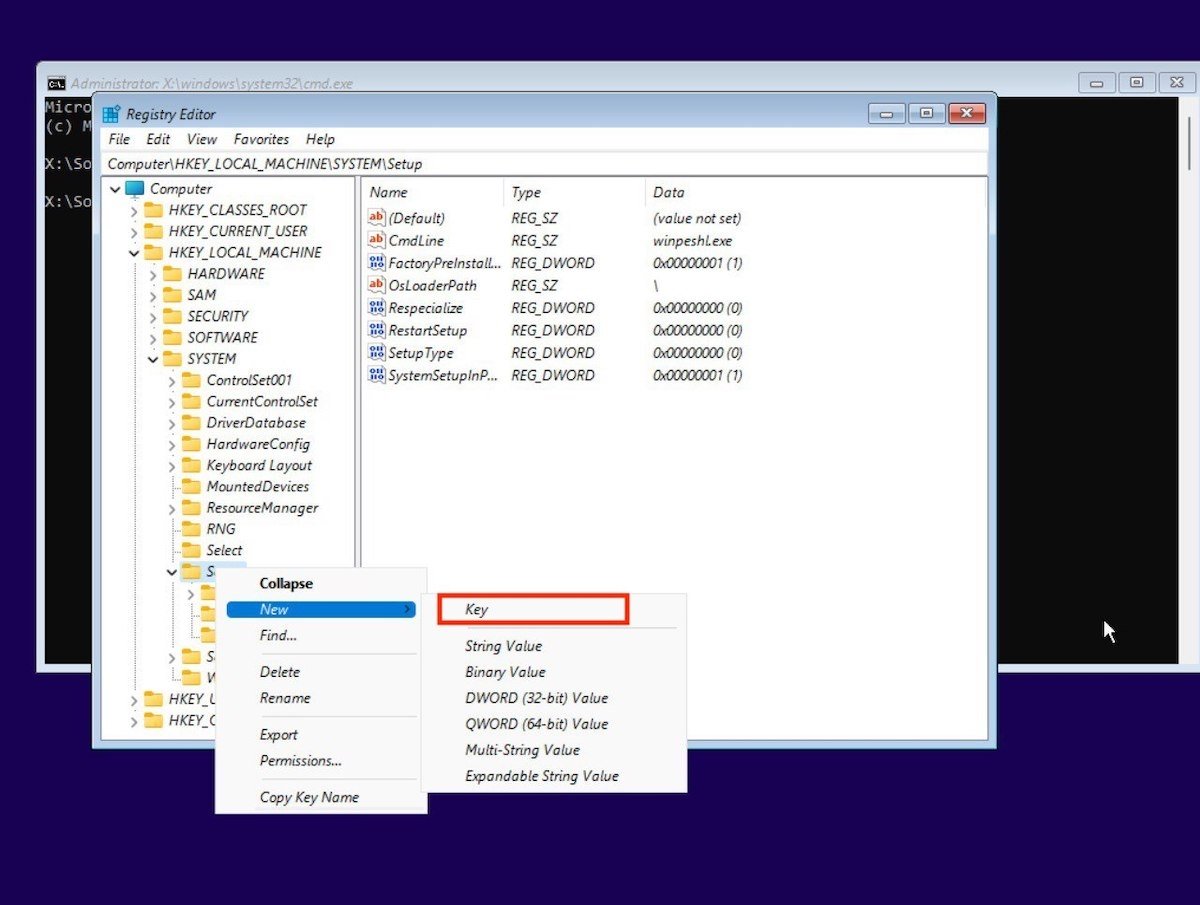 Créer une nouvelle clé
Créer une nouvelle clé
À l'intérieur de la clé LabConfig, cliquez avec le bouton droit de la souris pour créer quatre nouvelles valeurs DWORD (32 bits).
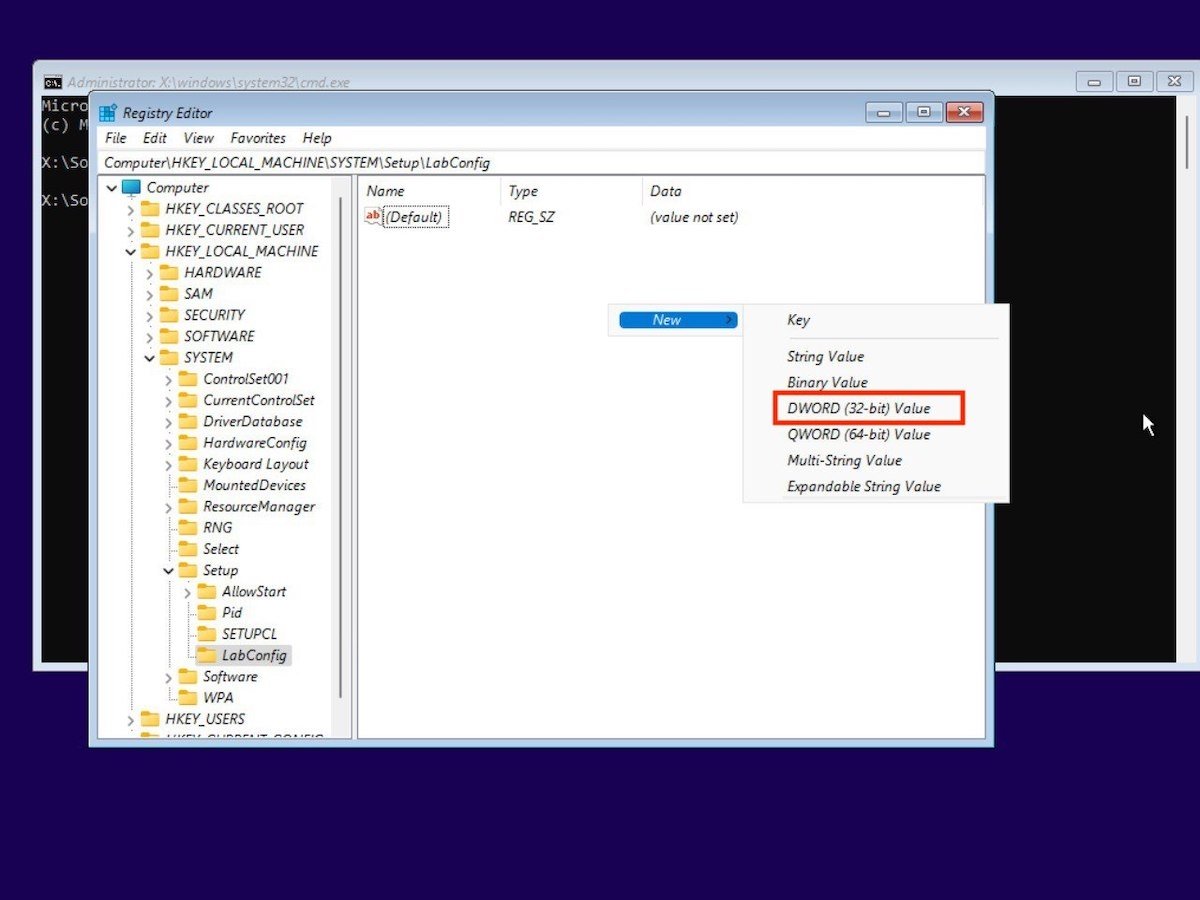 Créer de nouvelles valeurs
Créer de nouvelles valeurs
Les noms des valeurs 32 bits doivent être les suivants :
- BypassTPMCheck
- BypassCPUCheck
- BypassRAMCheck
- BypassSecureBootCheck
Ensuite, double-cliquez pour changer la valeur en 1 pour chacune des entrées que vous venez de générer.
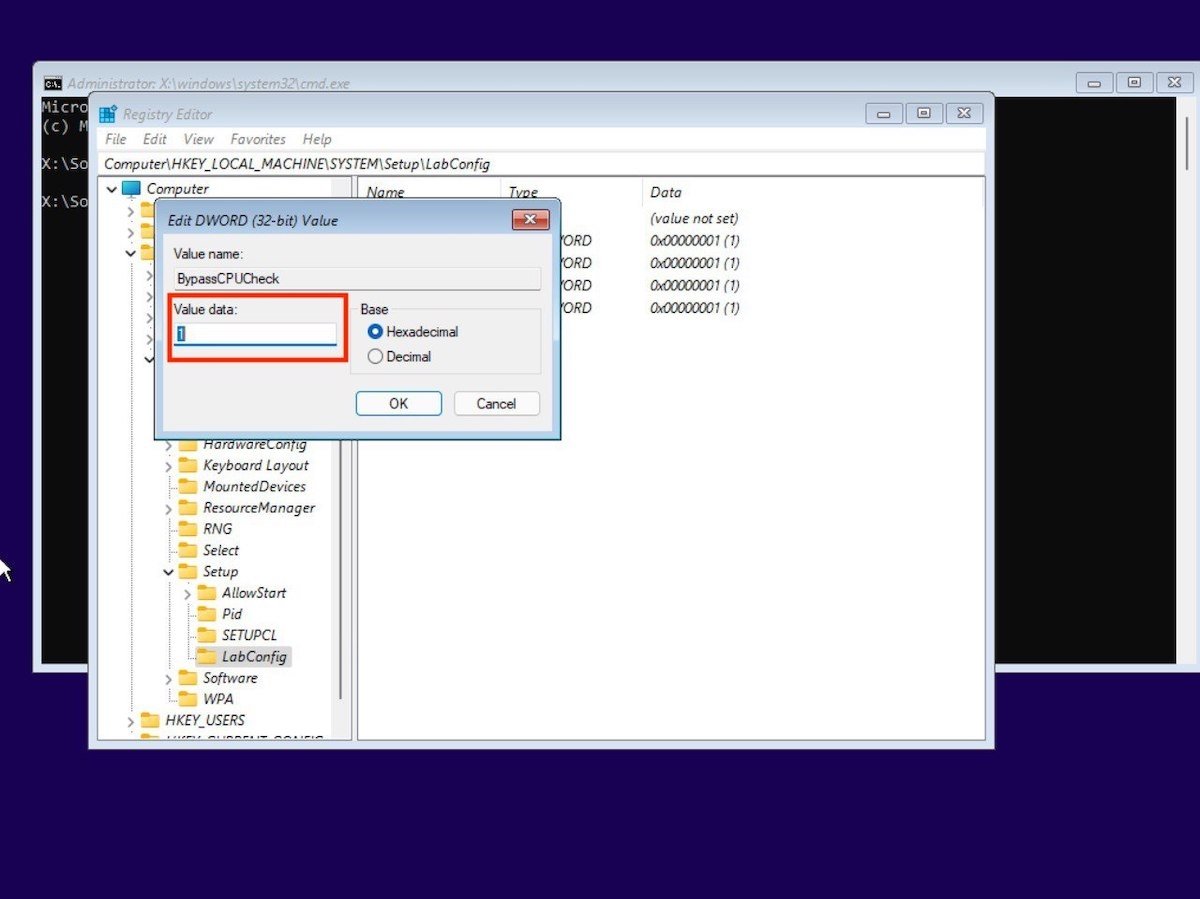 Passer la valeur à 1
Passer la valeur à 1
La clé LabConfig doit ressembler à ceci pour que l'astuce fonctionne :
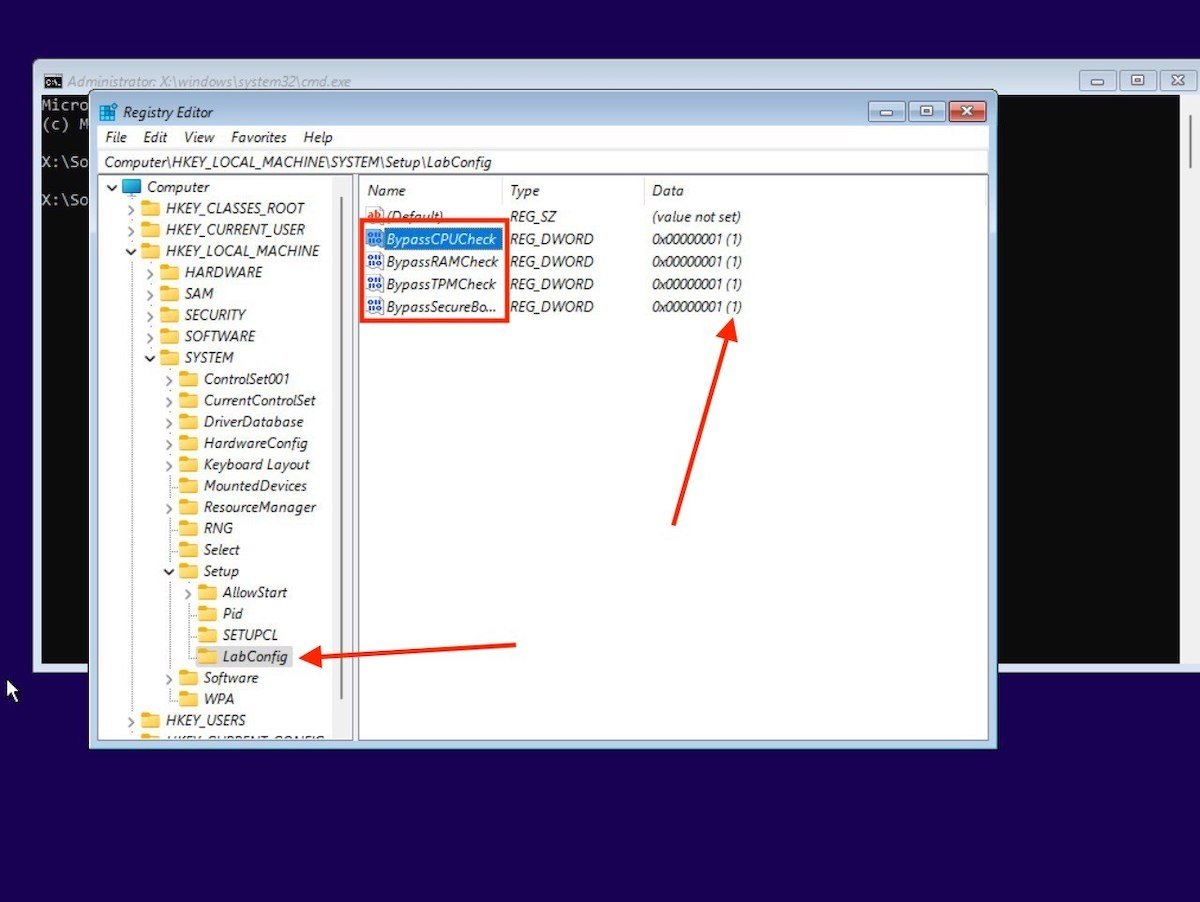 Résultat final des modifications apportées au registre
Résultat final des modifications apportées au registre
Si vous êtes arrivé jusqu'ici, vous avez fait le plus dur. Il est temps de fermer l'éditeur de registre et l'invite de commande. Ensuite, choisissez votre langue et cliquez sur Installer maintenant.
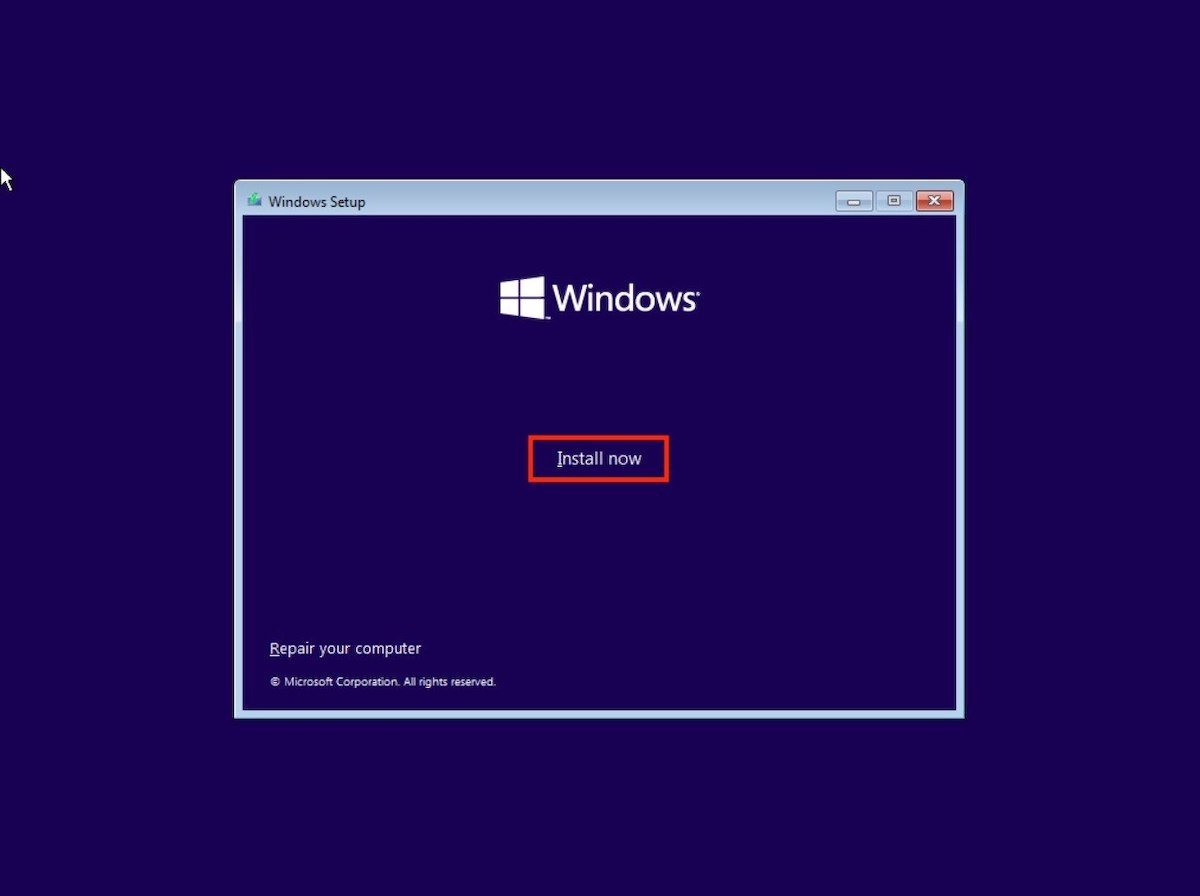 Installer Windows 11
Installer Windows 11
Saisissez la clé Windows 10 que vous utilisiez déjà ou cliquez sur Je n'ai pas de clé de produit si vous n'en avez pas.
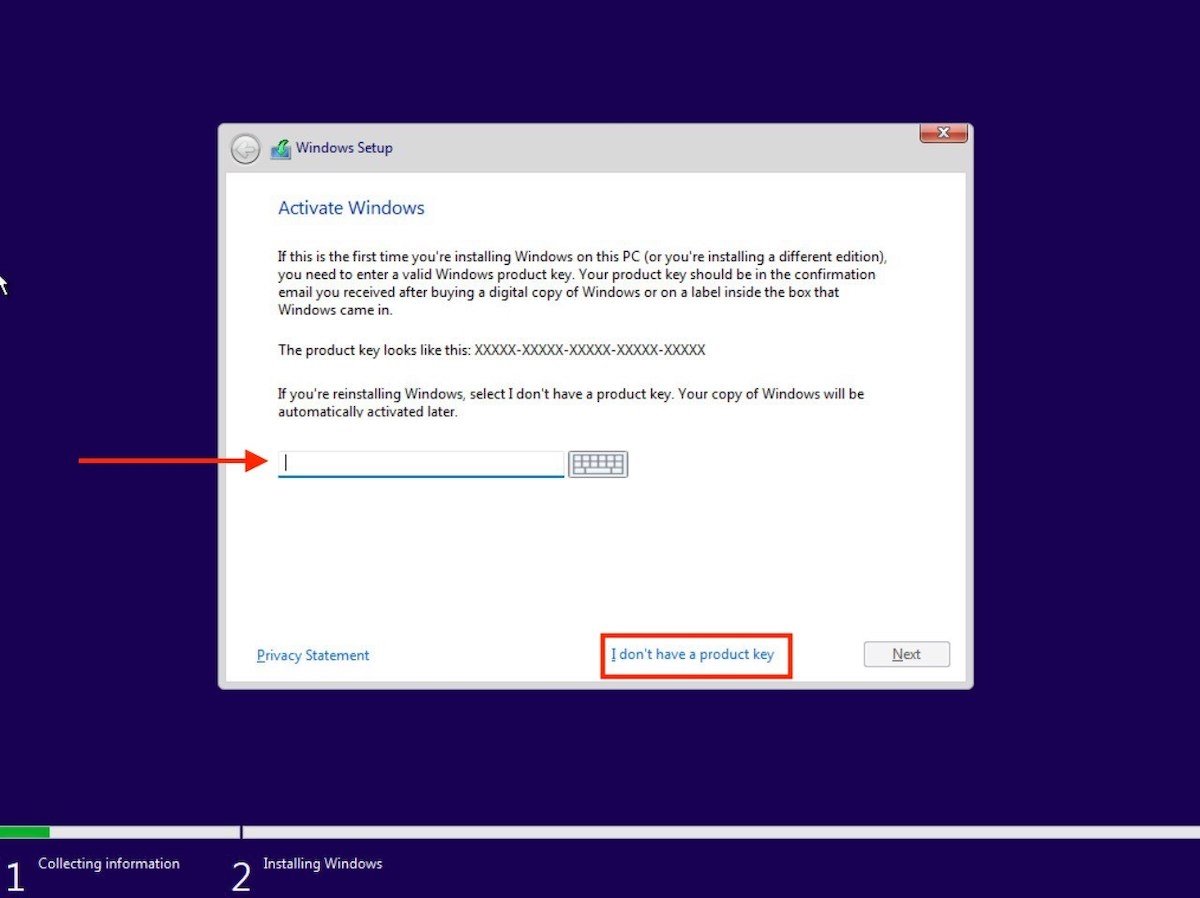 Saisir l'identification Windows
Saisir l'identification Windows
Indiquez la version de Windows 11 que vous souhaitez installer et cliquez sur Suivant. Il est recommandé d'installer l'équivalent de celui que vous avez déjà activé dans Windows 10.
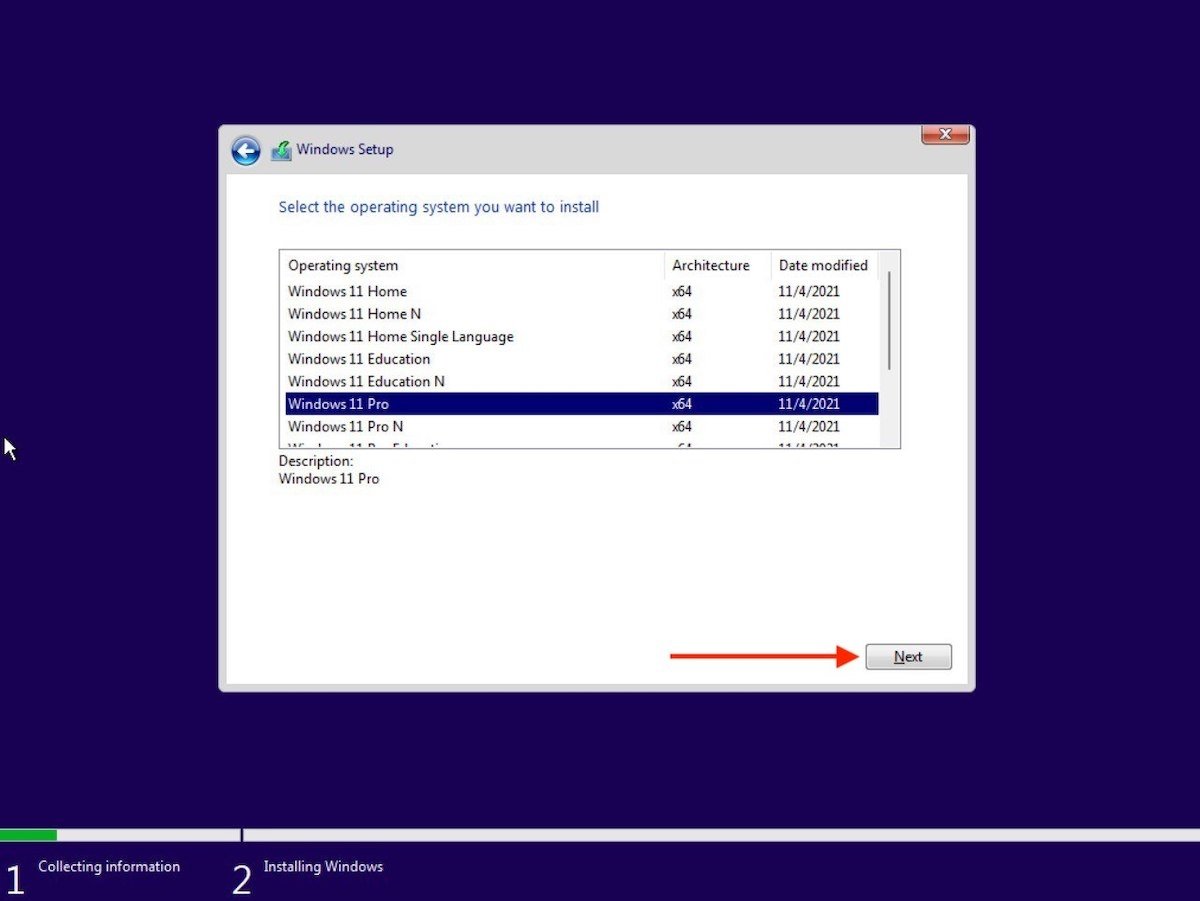 Sélectionner l'édition du système
Sélectionner l'édition du système
Acceptez les termes et conditions pour continuer.
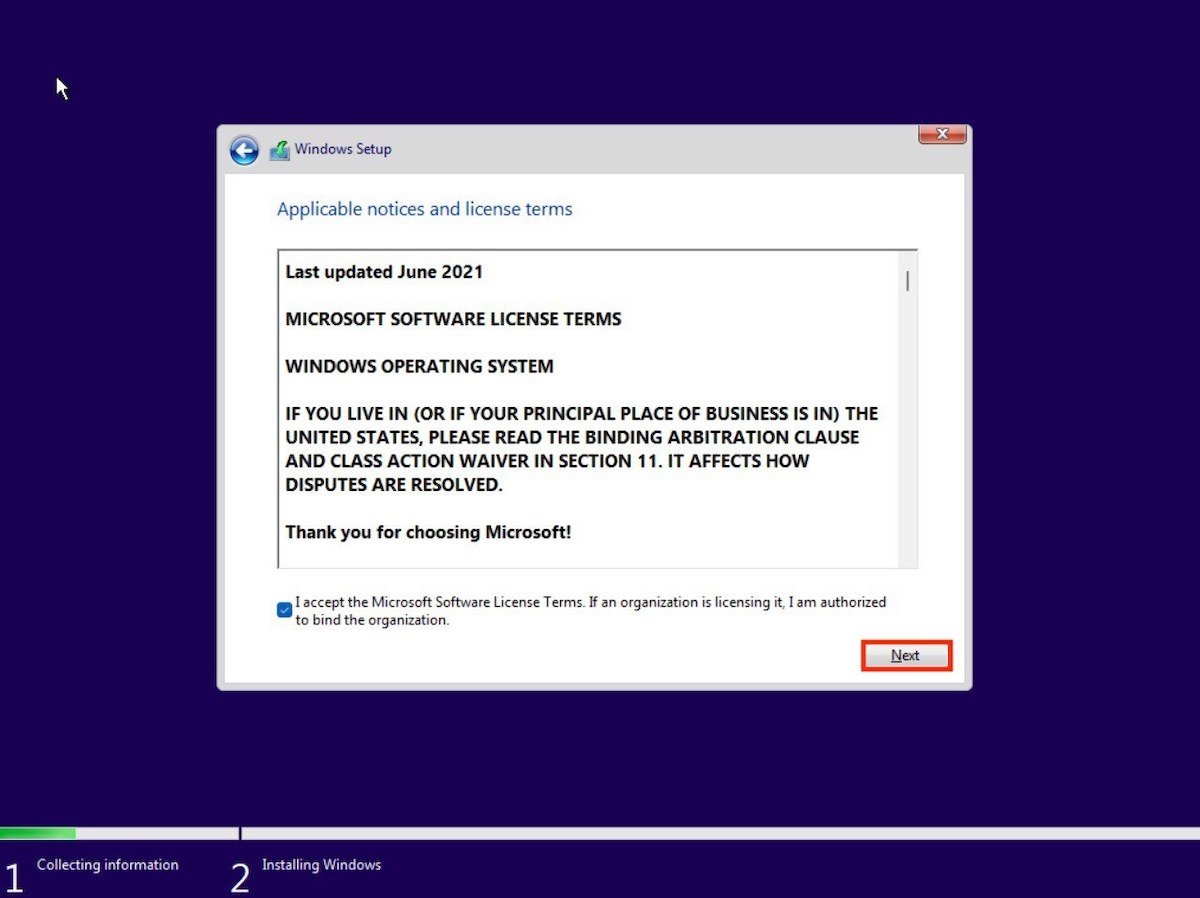 Accepter les termes et conditions de Windows 11
Accepter les termes et conditions de Windows 11
Choisissez l'option Personnalisée : Installer Windows uniquement (avancée).
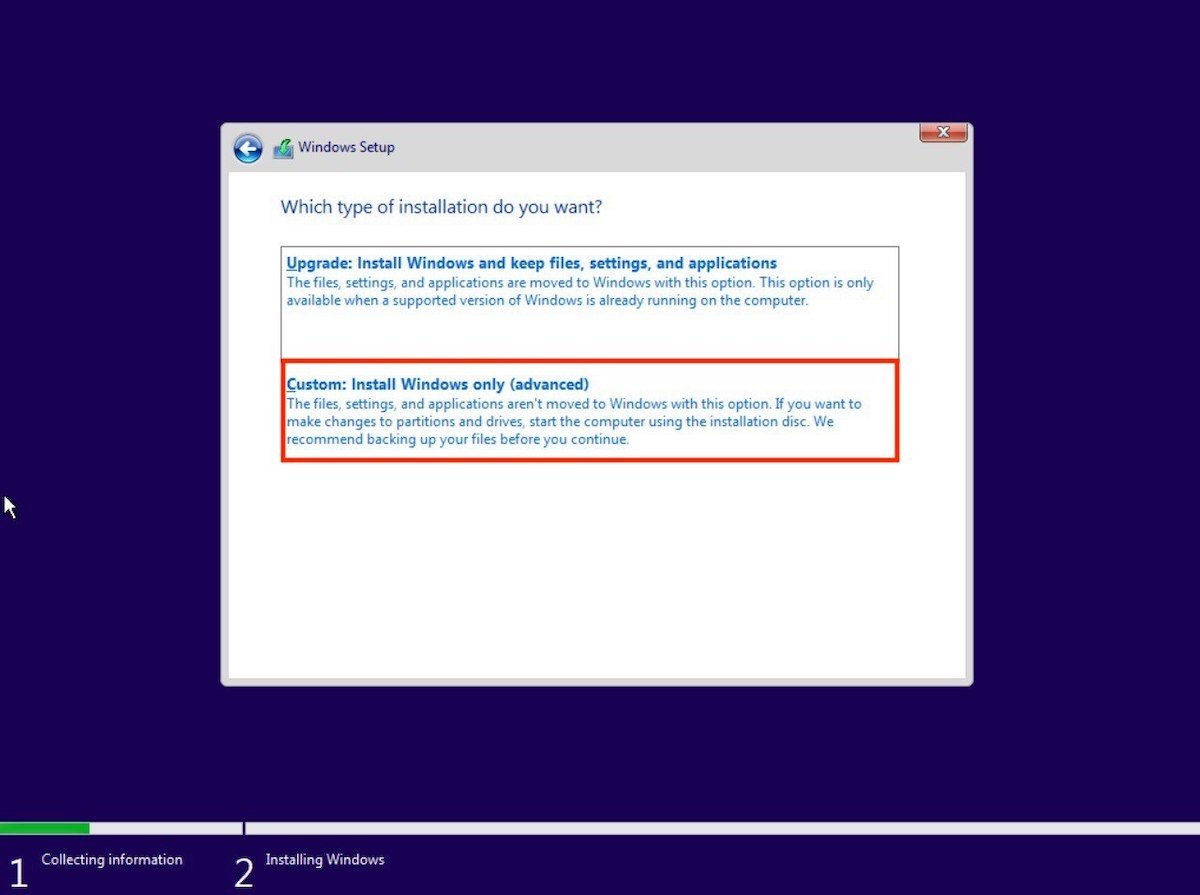 Installation personnalisée
Installation personnalisée
Formatez le disque de stockage et créez les partitions appropriées. N'oubliez pas que cela effacera tout le contenu stocké sur le PC.
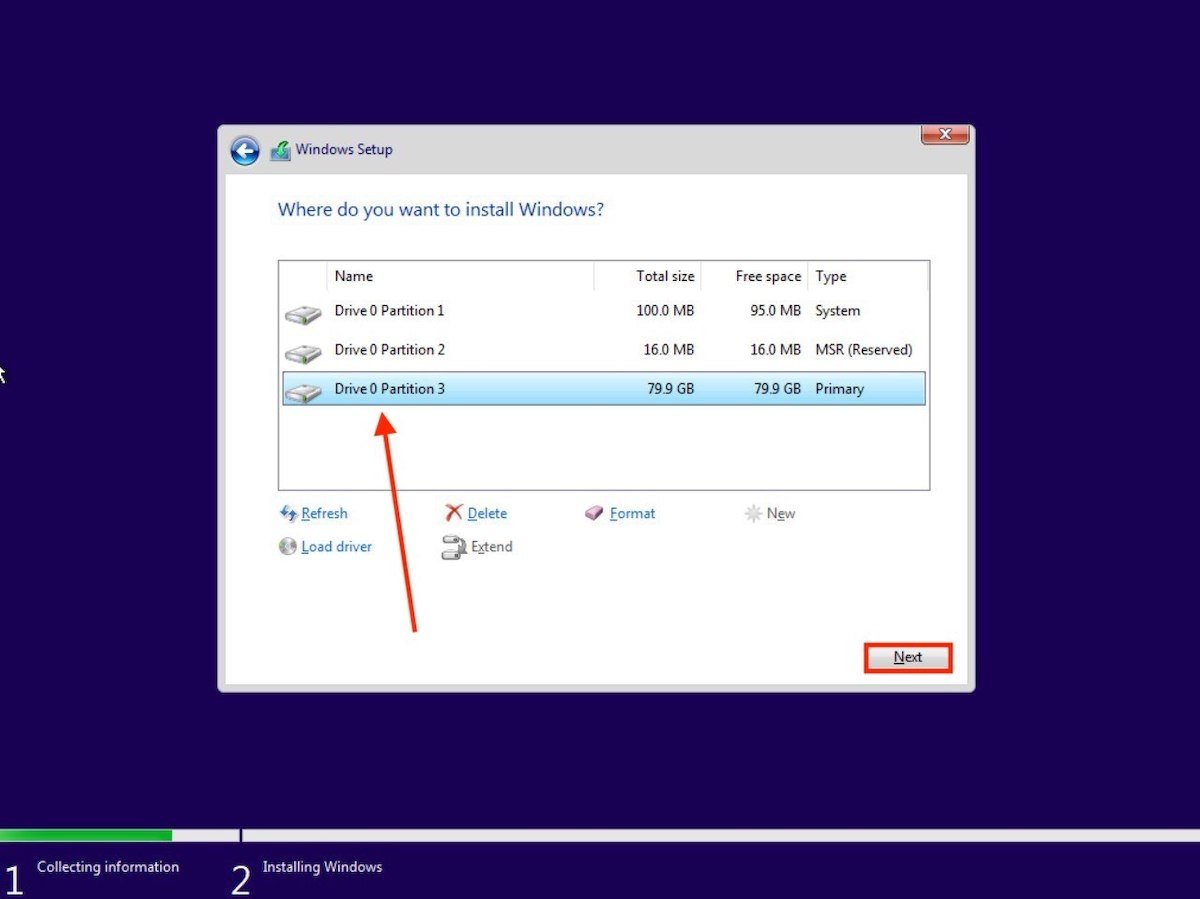 Créer des partitions
Créer des partitions
Et pour finir, Windows 11 s'installera normalement.
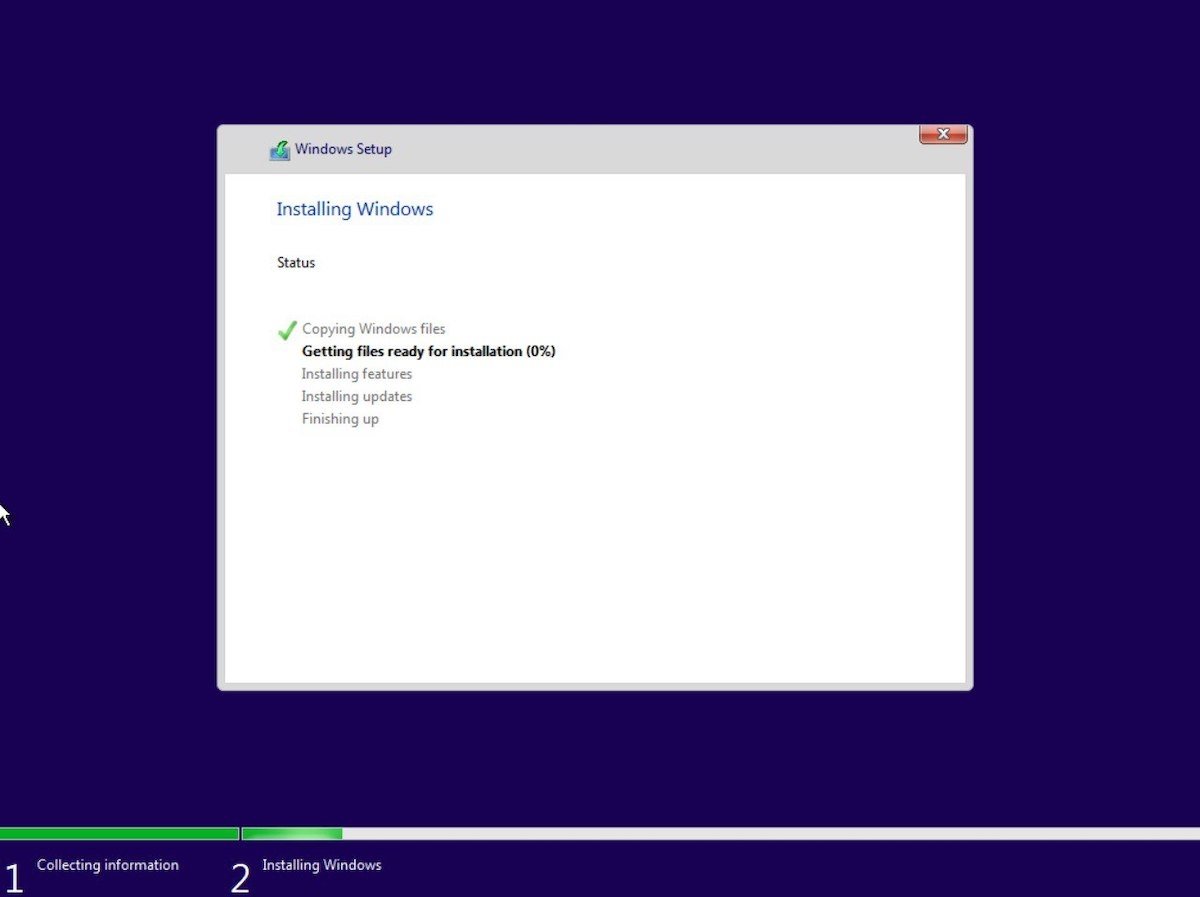 Installation de Windows en cours
Installation de Windows en cours
Il ne vous reste plus qu'à attendre que l'ordinateur redémarre automatiquement. Pour terminer l'installation, vous devrez entrer votre compte Microsoft et personnaliser d'autres options liées au fonctionnement de Windows 11.